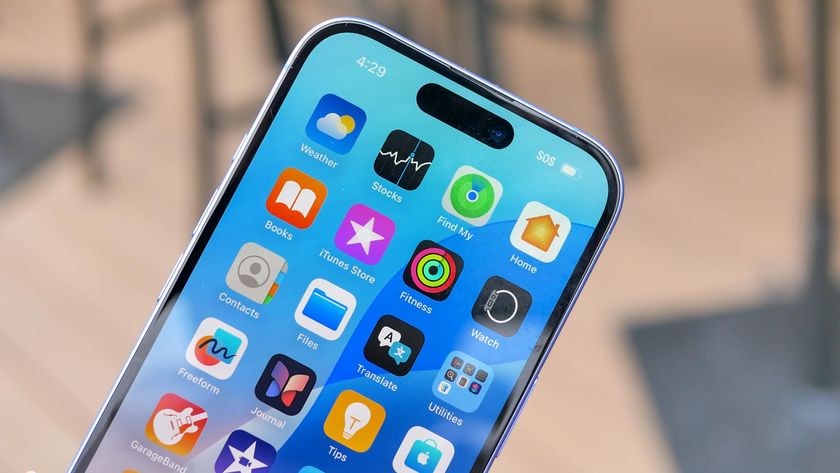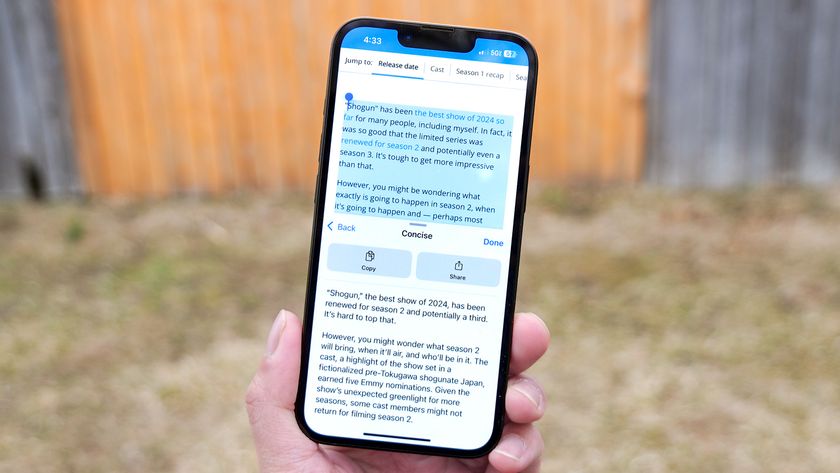macOS Sonoma features — 7 things you should try first
Check out these features once you've installed macOS Sonoma
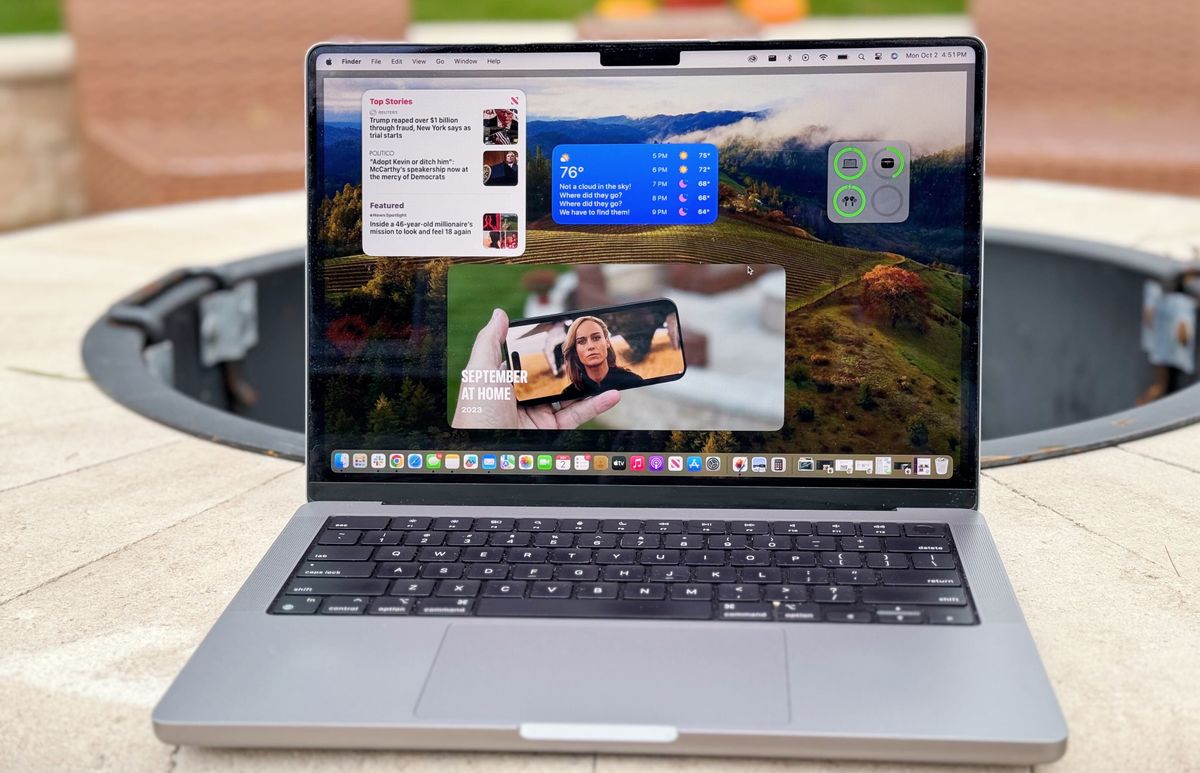
The wait for macOS Sonoma is finally over. Available to those who own a supported Mac, the new operating system brings a slew of major and minor updates that streamline the Mac experience. While macOS Sonoma isn’t revolutionary, Mac users should find a handful of useful features to test out.
Apple has detailed everything available for macOS Sonoma. However, if you want to simply jump in and check out its most notable features right now, we’ve curated 7 things you should try first. Again, these features might not blow you away, but they can be pretty handy — and fun.
Be sure to read our how to install macOS Sonoma guide to get started. For an overall sense of what the operating system offers, also check out our macOS Sonoma review. Here are 7 macOS Sonoma features to try first.
Desktop Widgets
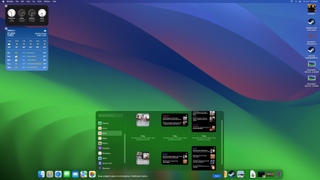
Widgets aren’t new to macOS, but they’re now more akin to widgets found on the best iPhones — including the same Clock, Notes, Stocks, Podcasts and Weather Widgets. Having these widgets right on your Mac desktop is useful if you regularly use widgets on your phone or on the best iPads.
What’s great about these widgets is that they’re interactive. For example, you can check stuff off your to-do list. Though we wish Apple gave you more options of which widgets to use and how to use them, what's available out of the gate is pretty handy and a welcome addition. Our how to add widgets to your Mac in macOS Sonoma guide has a full breakdown.
Enhanced video calls
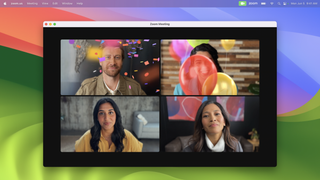
If you frequently engage in video calls for work or to catch up with loved ones, you’ll probably appreciate (and enjoy) some of the enhanced video effects available on macOS Sonoma.
The Presenter Overlay, as Apple calls it, has two overlay options: large and small. The large overlay keeps the spotlight on you, with your screen framed next to you on a separate layer. This lets you move, walk and talk in front of whatever you’re presenting. Similarly, you can use the small overlay to appear in a moveable bubble over your shared screen. This makes it easy for you to be seen while showcasing your work to those you’re conferencing with.
Lastly, you can trigger "cinematic-quality" visual effects during calls to spice up your reactions with tricks like virtual fireworks shows or bubbling emotes. This feature is also available on iOS 17 and iPadOS 17, so it’s good that macOS Sonoma hasn’t been left out of the fun.
Animated desktop image and screen saver
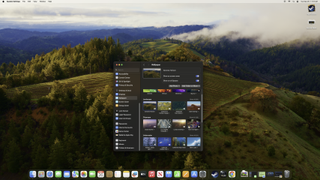
macOS Sonoma introduces slow-motion screen savers featuring real-world locations. You can think of this screen saver as a slow-motion video that fires up when you’ve been away from your Mac for a while. You'll see a subtle 3D effect as the image moves across your screen.
You can also enable this feature for your desktop image. Seeing a moving desktop image is strange at first, but it’s also kind of fun. The moving image eventually stops, however. If you don’t like this feature, you can always disable it. Learn more in our how to use video screensavers in macOS Sonoma guide.
As I noted in my 3 macOS Sonoma features Windows 11 can't match article, Windows 11's installed wallpapers don't support this feature. You can set up video screen savers, though you'll need to install third-party apps to have this functionality. On macOS Sonoma, this feature is there from the jump.
Game Mode
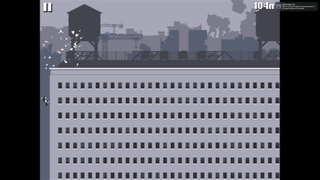
Game Mode on macOS Sonoma is another example of Apple’s continuing focus on gaming. This feature kicks in whenever you boot up a game in full-screen mode, regardless of whether it’s from the Apple App Store or a third-party platform like Steam.
According to Apple, Game Mode prioritizes a game’s performance over other processes and tasks running on your Mac. The company says Game Mode also reduces latency for earbuds, while input lag is cut for any Bluetooth gamepads you have connected to your Mac.
As we said in our macOS Sonoma review, one problem with Game Mode is that — at least at time of writing — you have little control over what you can prioritize. This could be daunting if you’re used to playing the best PC games on the best computers that generally allow for deeper prioritization. Game Mode doesn’t let you prioritize visual fidelity over performance, for example.
We need to conduct more thorough testing, but right now, we can’t find much to complain about regarding how Game Mode impacts games.
New Safari features
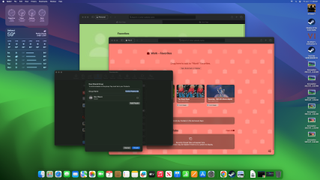
If you’re a Safari fan, you’ll be happy to know that Apple’s browser is getting some notable improvements. Granted, some of these enhancements already exist on competing platforms, but it’s good to see said improvements regardless.
One notable feature is a new Profiles system that allows you to create different profiles for different people you might live or work with. As a bonus, you can also set up separate profiles for work and personal use — which is great for those who want a better work/life balance.
Another handy feature is the ability to share passwords with a group of people in your Contacts list directly from the browser. You’ll also be able to save regularly visited websites to your Dock and then launch them in a simplified web interface at the touch of a button.
Use any website like an app

You can now pin any website to the Dock in macOS Sonoma. This is useful for those who visit specific websites often and don’t want to bother firing up Safari to find said website.
From what I can see, the “Add to Dock” feature is only available for Safari, as I couldn’t find the option within Chrome’s “File” drop-down menu. But if you’re a Safari user and want to place specific websites on the Dock, you might find this feature useful.
Improved accessibility
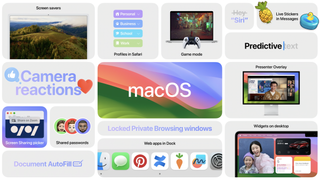
New accessibility features on macOS Sonoma should make using Apple’s operating system more convenient.
New features include better autocorrect, pausable GIFs in Safari, not having to say “hey” before asking Siri a question, adjustable text size in apps, better text-to-speech in Live Speech and much more.
More from Tom's Guide
Sign up to get the BEST of Tom's Guide direct to your inbox.
Get instant access to breaking news, the hottest reviews, great deals and helpful tips.

Tony is a computing writer at Tom’s Guide covering laptops, tablets, Windows, and iOS. During his off-hours, Tony enjoys reading comic books, playing video games, reading speculative fiction novels, and spending too much time on X/Twitter. His non-nerdy pursuits involve attending Hard Rock/Heavy Metal concerts and going to NYC bars with friends and colleagues. His work has appeared in publications such as Laptop Mag, PC Mag, and various independent gaming sites.