I’m testing Roku’s new security cameras — and this is one feature I really like
View your security cameras right from your TV with the push of a single button
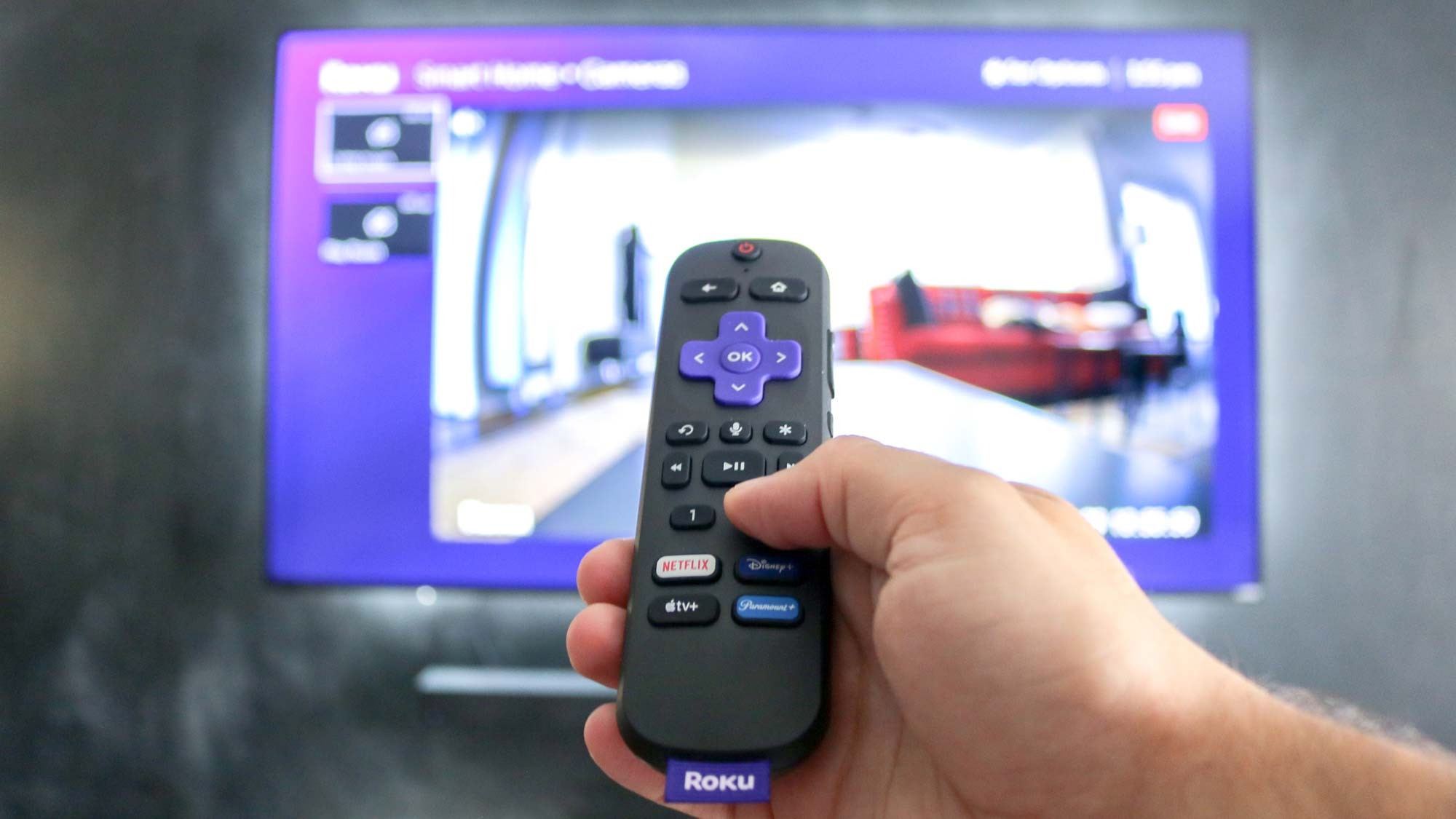
Keeping an eye on pets, children and your house has never been easier with the best home security cameras. However, taking out your smartphone to check their feeds can get annoying, especially if you’re in the middle of a good movie or TV show.
While Roku is already featured prominently at the top of our list of the best streaming devices, the company announced last month that it is also getting into the smart home business. Roku is already a well-known brand and having your TV serve as the center of your smart home makes a lot of sense.
I’m currently testing out two of Roku’s new indoor security cameras; a feature on the Roku Voice Remote Pro which ships with the Roku Ultra has made it even easier to keep an eye on my home. Now I just wish other security cameras worked this well with my TV.
These cameras look awfully familiar

If you think these security cameras look familiar, that’s probably because you’ve seen them before. Since Roku’s expertise is in streaming devices and not the best smart home devices or security cameras, the company has partnered with Wyze to ensure it hits the ground running.
So its new Roku Indoor Camera SE ($27, Walmart) is based on the Wyze Cam v3, its Roku Indoor Camera 360 SE ($40, Walmart)is based on the Wyze Cam Pan and its Video Doorbell & Chime SE ($79, Walmart) is based on the Wyze Video Doorbell (not the Wyze Video Doorbell Pro). There are some slight differences, but they are essentially the same.
While this may seem a little strange at first, it means that if you do decide to pick up one of Roku’s new cameras, you’re getting a tried and tested device that will work seamlessly with your TV – granted you already have one of the best Roku devices or the best Roku TVs.

Since I already have plenty of security cameras around my home, I set up the Roku Indoor Camera 360 SE in my living room where there are a few blindspots. Since it can pan 360 degrees and tilt 93 degrees vertically, I'm able to keep a closer eye on my living room and easily tell if my dog is sleeping there during the day.

As for the Roku Indoor Camera SE, I placed it on a shelf overlooking my son’s playroom. I already have a camera mounted on the ceiling but this one gives me a lower view – plus I can now keep an eye on him from my TV.
See your security cameras right on your TV
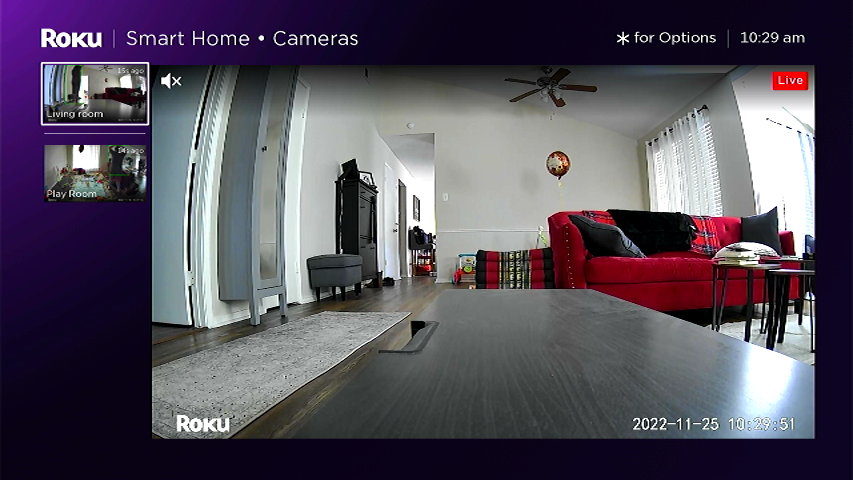
Although the new Roku Smart Home app lets you view feeds from Roku’s security cameras on your phone or tablet, you can also easily view them on your TV. This is done by opening the Roku Cameras channel, which you can pin to the top of your list of channels to access it faster.
Once you open the Roku Cameras channel, you can see all of your cameras on the left and switch between them using the up and down buttons on your remote. If you hold the asterisk (*) button on your remote, it brings up more options and you can do things like unmute the cameras, rearrange their order and enable or pause notifications on your TV.
Even though I often use my Google Nest Hub Max to view feeds from my security cameras, unfortunately this doesn’t always work. When it comes to viewing these two Roku cameras on my TV though, I haven’t had any problems yet. The cameras open quickly and I can easily switch from watching a movie or a TV show to seeing what’s going on inside my house. However, there’s also an even faster way to access Roku’s security cameras using your remote.
Adding a shortcut to your security cameras on your remote

One of the best things about the Roku Voice Remote Pro is its customizable buttons. Right under the play/pause button, you’ll find a 1 button and a 2 button which can be programmed to set a sleep timer, open your favorite streaming services or Roku channels. Since Roku Cameras is a channel, I programmed the 2 button to open it. This has been really useful for me as I can just tap on it when I want to check in on my cameras without having to look around the menu for it.
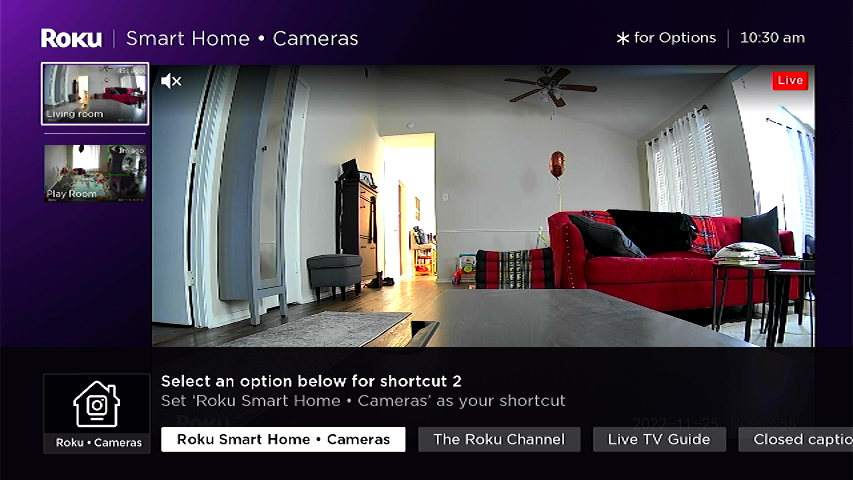
Programming the Roku Voice Remote Pro’s customizable buttons is also quite easy to do. You just need to hold one of the buttons for five seconds and an onscreen menu will appear with several shortcut options which include Channel, The Roku Channel, Live TV Guide, Sleep timer, Closed Captions and Voice command. All I had to do was select Roku Cameras from the list of channels and my 2 button was programmed.
The customizable buttons on the Roku Voice Remote Pro are so useful that even Amazon decided to copy them with its new Alexa Voice Remote Pro. In fact, the ecommerce giant didn’t even change them at all, as its remote also has a 1 and 2 button you can assign shortcuts to.
I still have to install the Roku Video Doorbell & Chime SE, but I’m looking forward to seeing a video of who’s at the door on my TV. I currently have a Nest Doorbell and while I like seeing who’s at the door on the best smart displays, Google only made it possible to view a live feed from its doorbell on your TV back in July.
Although Roku entered the smart home and security camera game a bit later than its competitors, it’s already off to a good start. Stay tuned for my full reviews of the Roku Indoor Camera SE, Roku Indoor Camera 360 SE and the Roku Video Doorbell & Chime SE.
Sign up to get the BEST of Tom's Guide direct to your inbox.
Get instant access to breaking news, the hottest reviews, great deals and helpful tips.

Anthony Spadafora is the managing editor for security and home office furniture at Tom’s Guide where he covers everything from data breaches to password managers and the best way to cover your whole home or business with Wi-Fi. He also reviews standing desks, office chairs and other home office accessories with a penchant for building desk setups. Before joining the team, Anthony wrote for ITProPortal while living in Korea and later for TechRadar Pro after moving back to the US. Based in Houston, Texas, when he’s not writing Anthony can be found tinkering with PCs and game consoles, managing cables and upgrading his smart home.
