I swapped my smart display with the Pixel Tablet for a week — here’s what happened
More functionality isn’t always the best choice when you prefer the simplicity of a smart display

I'm always looking for ways to improve my work from home setup to be more productive, which is why I added a smart display under my monitor last year. Unlike a traditional dual monitor setup, the Nest Hub Max underneath my monitor is controlled independently and allows me to easily control my smart home with just my voice while working remotely.
Even though the Nest Hub Max is one of the best smart displays you can buy today, Google recently released its long-awaited Pixel Tablet which aims to combine the best parts of an Android tablet with a smart display. Thanks to the Universal Stylus Initiative, I recently had a chance to swap out my Nest Hub Max with a Pixel Tablet to see whether or not Google had managed to do just that.
While most people will likely have the Pixel Tablet and its accompanying dock set up in their kitchen or perhaps even in their living room, I’ve spent the past week using it underneath my monitor to see if Google's smart display/Android tablet hybrid is really all it’s cracked up to be.
Here are my initial thoughts on the Pixel Tablet after using it for a week along with whether or not I’m going to pick one up for myself to replace my Nest Hub Max.
An easy swap for the full Android experience

If you already own a Nest Hub Max and have it set up somewhere you really like in your house and want to upgrade to the Pixel Tablet, you’re in luck as both devices use the exact same power cord. I haven’t seen any of the Pixel Tablet reviews I’ve read mention this so I was pleasantly surprised that I didn’t have to rearrange my standing desk to swap out my Nest Hub Max.
One thing that struck me almost immediately after I finished the swap was the fact that the Pixel Tablet’s display actually rests a lot closer to the top of my desk than the Nest Hub Max does. Still though, this is a small price to pay for the much slimmer bezels on the Pixel Tablet, though I do wish Google had made its dock a bit taller.

Once I began working with the Pixel Tablet under my monitor, the convenience of having the full Android 13 experience right there at my fingertips really struck me. Google’s smart displays certainly have their limitations and if you’ve ever used one before, you’ve likely run into a roadblock when trying to get answers to certain questions. If this happens with the Pixel Tablet, all you have to do is to unlock the device and then you can bring up Google Search to find whatever answer you’re looking for.
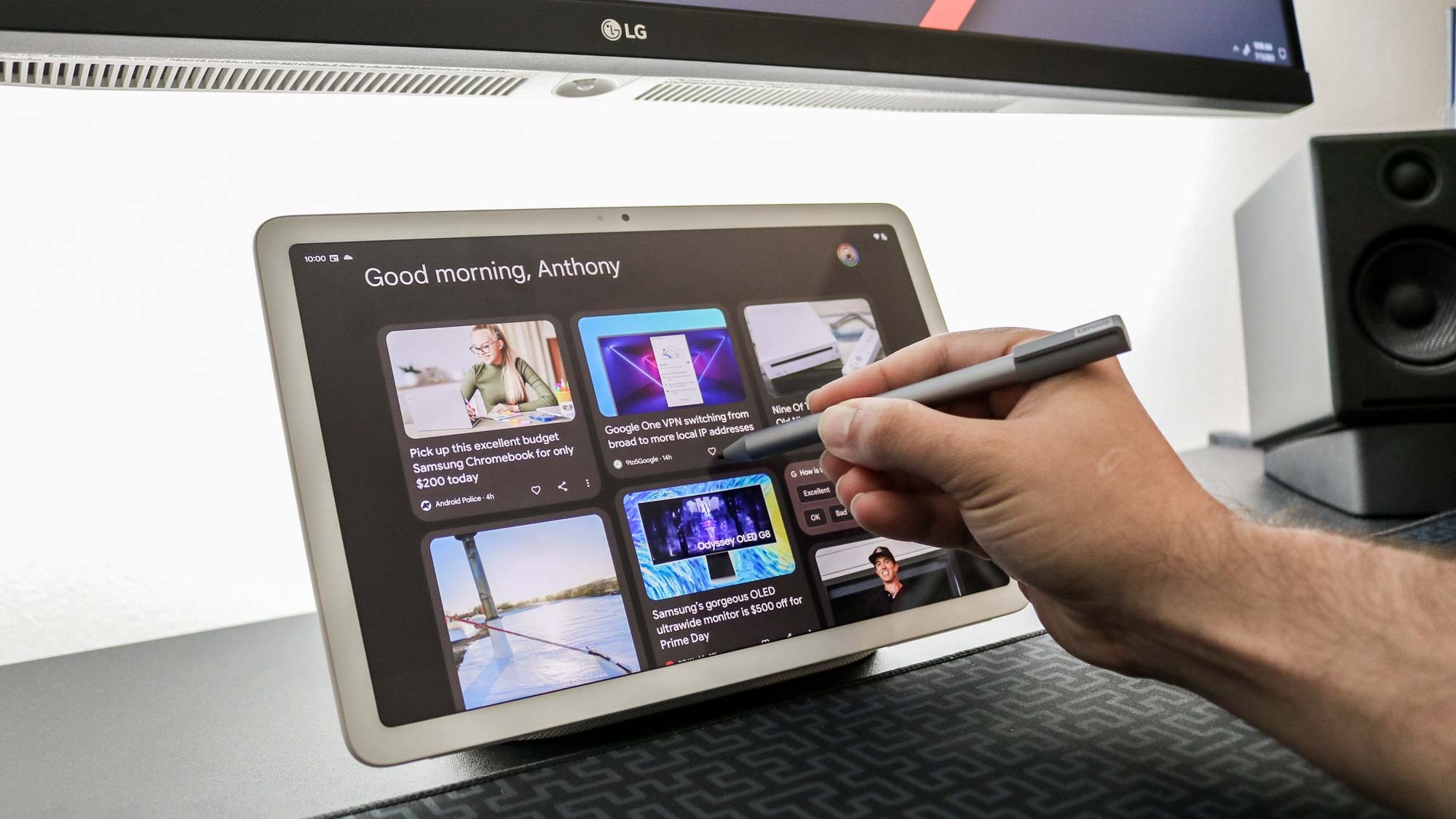
Another key difference that sets the Pixel Tablet apart from the best Android tablets is stylus support. Google’s latest tablet supports any USI 2.0 stylus and while the Universal Stylus Initiative sent over several styluses for me to test out, I’ve been using my trusty Lenovo USI Pen 2 from my Chromebook Duet 3 with the Pixel Tablet.
Besides taking handwritten notes and sketching, I really enjoy using a stylus for browsing Google Discover, particularly when I’m on the lookout for news stories to cover each morning. If you haven’t tried out a USI 2.0 stylus with one of the best Chromebooks yet, they’re incredibly convenient to use since there’s no pairing required.
While you can take the Pixel Tablet off its dock and use it like a regular Android tablet, I’m primarily interested in seeing how it performs as a smart display and a second screen for quickly accessing apps and other information while working at my desk. Since I use two-step verification to secure my Google Account, I found it really handy to be able to use the Pixel Tablet for authentication when signing into Gmail on my desktop without having to take out my smartphone. I also liked having quick access to Google Calendar and all of my other Google apps with just a tap.
As for the Pixel Tablet’s smart display features, I wasn’t nearly as impressed, though with a few tweaks and maybe a couple of updates, Google’s Android tablet could offer an experience similar to the Nest Hub Max when docked and in Hub Mode.
Not quite the best of both worlds
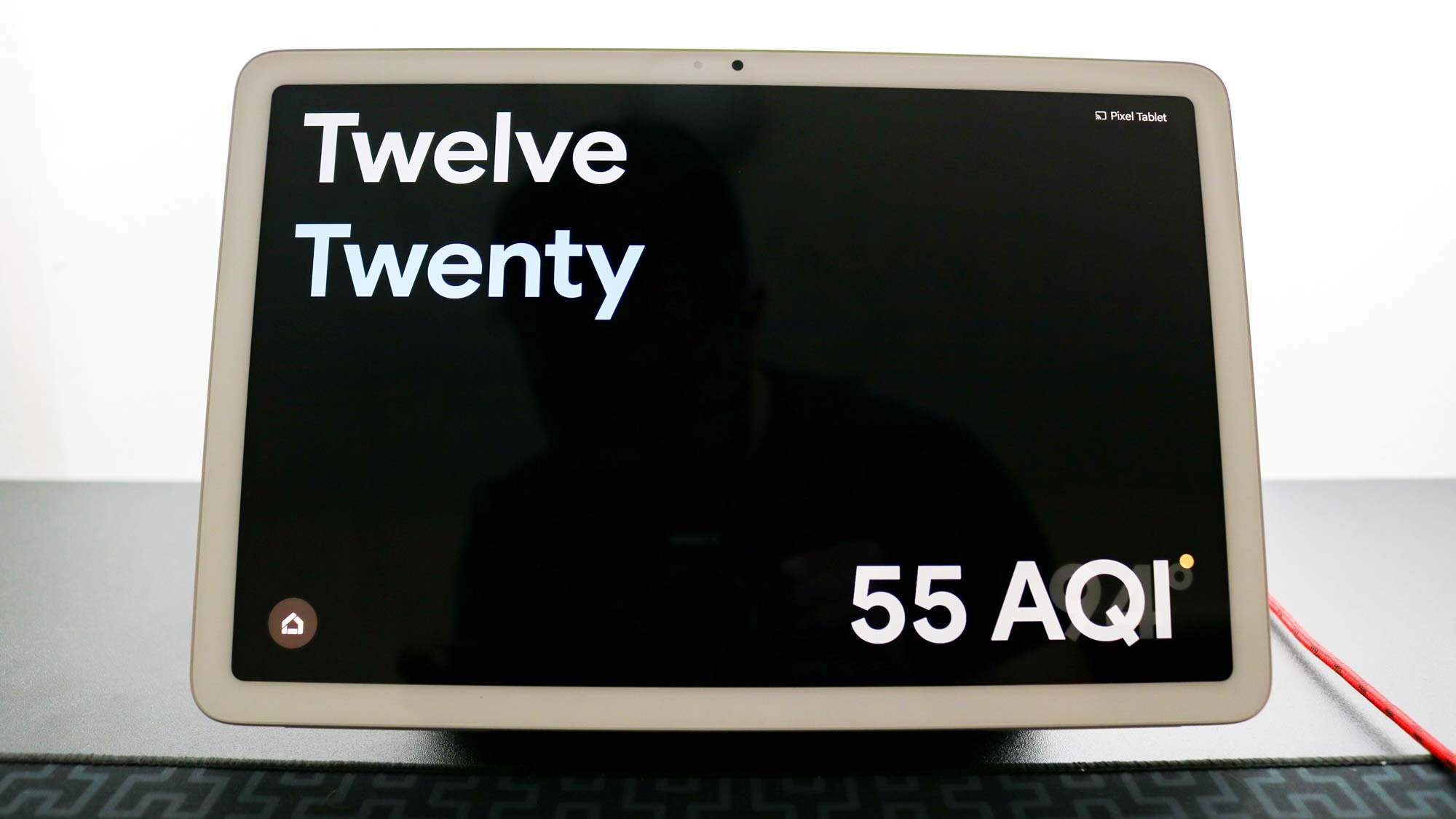
When in Hub Mode, the Pixel Tablet displays the time along with an Air Quality Index (AQI) score, though it does cycle between this and the current temperature. There’s also a small home icon in the lower left corner that lets you control all of the smart home devices you have set up in Google Home.
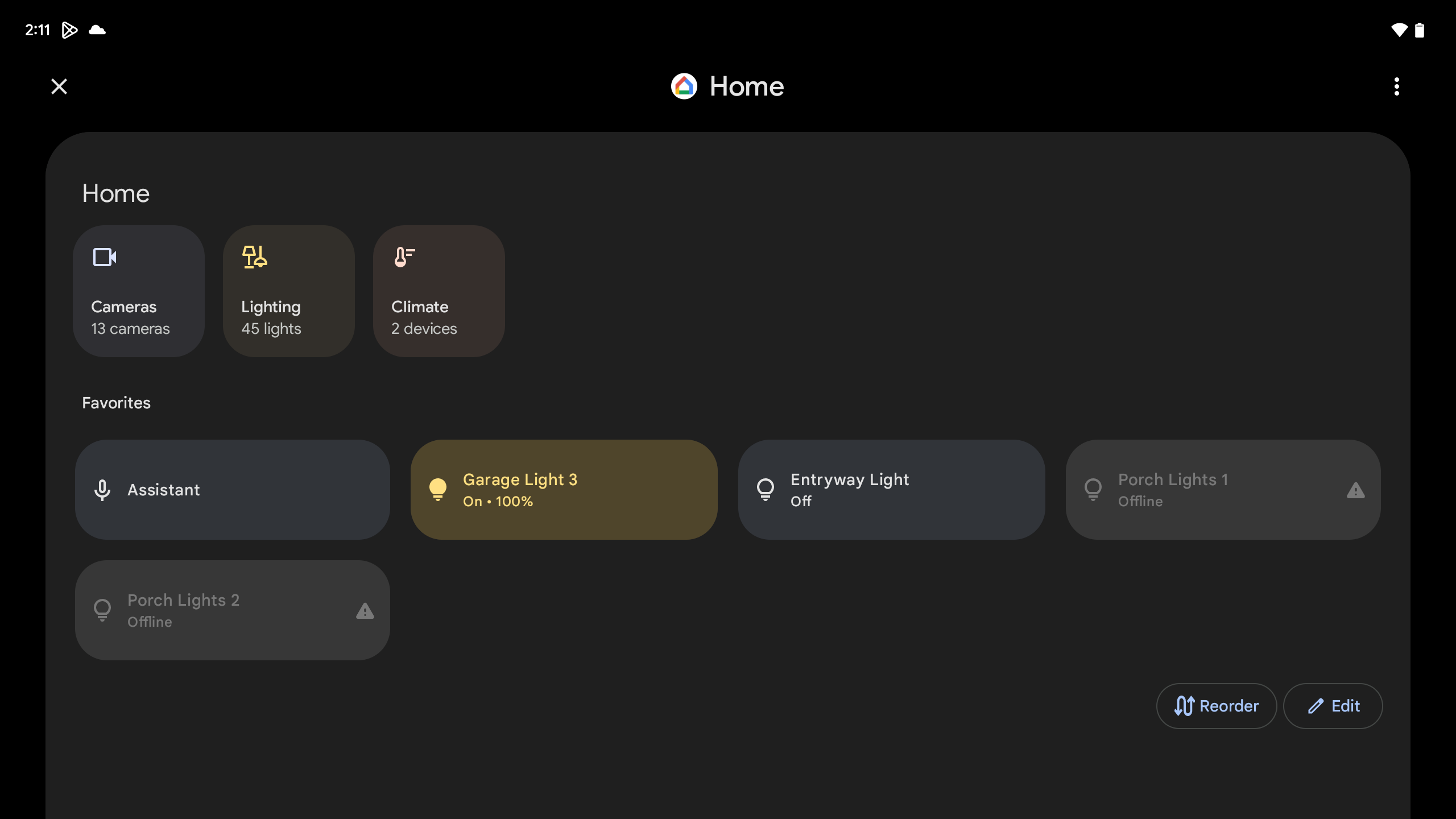
The Pixel Tablet’s Home section uses the same UI found in the new Google Home app. It’s a lot cleaner looking and it also makes it easier to control your smart lights and other devices. Unfortunately though, the Pixel Tablet’s Hub Mode doesn’t allow you to swipe to the left to access other tabs like Media, Communicate and Family in the same way that the Nest Hub Max and Nest Hub do.
When the Pixel Tablet was first announced back at Google I/O 2023 alongside the Pixel 7a and Pixel Fold, I really thought it would use the same UI that owners of Google’s smart displays are already familiar with. Sadly, this isn’t the case. Hub Mode on the Pixel Tablet is less interactive than StandyBy mode in iOS 17. You can use it to control your smart home devices, check in on your security cameras, play videos from YouTube and to ask Google questions, but that’s about it.

I will say though that watching live feeds from my home security cameras on the Pixel tablet’s 2560 x 1600 LCD display looked absolutely gorgeous. One of the main reasons I like having a smart display (and now the Pixel Tablet) underneath my monitor is to be able to easily check in on my toddler and on my home while working from my desktop. The Pixel Tablet certainly didn’t disappoint here but I would love to be able to do more in Hub Mode without having to unlock the device.
A better tablet than a smart display
As it stands now, the Pixel Tablet is a much better Android tablet than it is a smart display. This is probably fine for most people as the versatility of a tablet is likely going to be a whole lot more useful than a smart display.
One of the reasons I prefer having a smart display on my desk and underneath my monitor is their price. While the Nest Hub Max goes for $229 and is often heavily discounted on Black Friday and during other big sales, the Pixel Tablet costs $499 which is quite a bit more, especially if you want to use it the way I have been for the past week.

The Pixel Tablet does have one neat little trick up its sleeve though. The tablet’s magnetic back that allows it to attach to the included Charging Speaker Dock can also be used to attach it to a metal refrigerator. This is great if you want to watch a few videos in the kitchen while cooking or look at a recipe without having to unplug and move the dock.
I plan on spending a bit more time with the Pixel Tablet and testing out all of the different styluses the Universal Stylus Initiative sent over with it but once I send the device back, I don’t think I’ll be permanently swapping out my Nest Hub Max for a Pixel Tablet anytime soon. However, if Google reads this (who knows they might) and decides to make the tablet’s Hub Mode experience closer to the Nest Hub or Nest Hub Max, I might reconsider my decision.
More from Tom's Guide
Sign up to get the BEST of Tom's Guide direct to your inbox.
Get instant access to breaking news, the hottest reviews, great deals and helpful tips.

Anthony Spadafora is the managing editor for security and home office furniture at Tom’s Guide where he covers everything from data breaches to password managers and the best way to cover your whole home or business with Wi-Fi. He also reviews standing desks, office chairs and other home office accessories with a penchant for building desk setups. Before joining the team, Anthony wrote for ITProPortal while living in Korea and later for TechRadar Pro after moving back to the US. Based in Houston, Texas, when he’s not writing Anthony can be found tinkering with PCs and game consoles, managing cables and upgrading his smart home.
