I swapped my mouse with a drawing tablet for a week — here's what happened
Drawing tablets aren’t just for digital artists

I’ve always been fascinated by gadgets and I enjoy finding new ways to use them, which is why I recently picked up a drawing tablet. I’m no artist by any means but for years now, I’ve wondered what it would be like to use one as a replacement for my mouse.
As someone who works on a computer all day, I’ve tried a number of different gadgets to make the experience a bit easier on my hands. From mechanical keyboards that are split in half to be more ergonomic to trackball mice that require less wrist movement, I’m constantly looking for new ways to alleviate hand cramping and the stress that comes from repeated movements.
To this end, I decided to try using a Wacom Intuos Small drawing tablet as a mouse for the past week. Transitioning from a mouse to using a pen and tablet was harder than I thought it would be — but not for the reasons you might think.
Relearning how to scroll
Since I wanted a bit more flexibility and to avoid having another wire running across my desk, I opted for the Bluetooth version of the Intuos Small ($53, Amazon) over the wired one. The fact that it is currently half off its normal price of $99 and even cheaper than the wired version also helped.
After a quick charge and getting the device paired with my PC, I was ready to see what using a drawing tablet was all about. However, my enthusiasm quickly waned when I realized I could no longer scroll the way I do with a mouse. While scrolling down using the scroll wheel on a mouse brings a page down when using Windows, scrolling works differently with Wacom’s drawing tablets.
Just like on a smartphone, swiping down scrolls up and swiping up scrolls down. If you use one of the best MacBooks, you’re likely familiar with scrolling this way and Apple even has its own name for it – Natural Scrolling. Meanwhile, Microsoft still uses Reverse Scrolling.
Wacom’s software easily allowed me to switch from pen to mouse mode and I could hover over the tablet to control the mouse cursor. Tapping on the tablet with the pen serves as a left click; to scroll, you hold the pen tip to the tablet while moving up and down. However, there’s no easy way to change the scroll direction from within the software. As such, I tried – albeit unsuccessfully – to edit the Registry in Windows so that I could scroll the same way I do with a mouse.

The Intuos Small comes with the Wacom Pen 4K and unlike the Apple Pencil or the Surface Pen, it never needs to be charged. It also has two customizable buttons right near the pen tip. Out of the box, the bottom button is set to scroll while the upper button is set to right click. Since scrolling was my biggest hang-up so far with using a drawing tablet as a mouse, I decided to reprogram the bottom button to scroll down and the top one to scroll up. This worked well enough but when I needed to be more precise, I used the scroll bar on the right side of my browser instead. My scrolling problem may have been solved but now I had another issue: I no longer had a way to right-click.
ExpressKeys to the rescue

Digital artists typically tend to rely on keyboard shortcuts to perform a number of complex tasks while working, which is why Wacom’s drawing tablets have ExpressKeys. Just like with a macropad, these keys are completely customizable and can be programmed any way you like.
While the Intuos Pro has either six or eight ExpressKeys depending on its size, the Intuos Small has four with two on either side of the power button. While deciding how to program the buttons on my drawing tablet and the pen, I had a realization – I rarely use right click since I tend to prefer keyboard shortcuts instead.
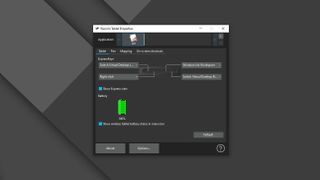
As you can see in the screenshot above, I programmed the button to the left of the power button as my right click since it was easy to reach with the pen in hand. As I use multiple desktops throughout my day, I programmed the buttons at the far left and right to easily switch between them. I also stumbled upon Windows Ink Workspace while exploring the options in Wacom’s software and found it was a fun way to get acclimated with using a drawing tablet on PC, so I programmed it to the button to the right of the power button.
With my scrolling problem fixed and a button programmed to right click, it was time to give using a drawing tablet as a mouse replacement a try.
Great for my hand but a hindrance for my daily workflow

Using a drawing tablet as a mouse replacement for a week was great at first. The cramping in my right hand disappeared almost immediately and I was finally writing with a pen again after years of typing on a computer. However, as I made my way through the week, issues began to creep up.
For instance, we often collaborate over video calls at Tom’s Guide, but when it came time to leave a meeting, I was now the last one to do so. While others quickly left a call, I was still fumbling with my pen trying to close the window. While this wasn’t a big problem, it was a bit awkward when others were asked to stay after a meeting and I was still hanging around. Even with scroll up and scroll down mapped to my pen’s buttons, I still had trouble navigating Slack and clicking on the right channel. I also accidentally closed the wrong tabs in Chrome several times as I had right click mapped to the tablet instead of the pen.
These issues weren’t too bad but I constantly found myself reaching for my mouse – especially when I was working on something that was time sensitive. For this reason, I’m going to switch back to using a trackball mouse during my workday. However, I won't be returning my Intuos Small as I plan on using it for casual web browsing at night since it really does help eliminate the strain of using a traditional mouse.
I’m sure if I spent more time with it, a drawing tablet would make a suitable mouse replacement. Also, the pen that ships with the Intuos Pro has three buttons instead of two, so I could have one mapped to right click and use the other two to scroll up and down. Even if things didn’t work out quite as well as I hoped, I’m glad I finally gave using a drawing tablet a chance. Now I just need to relearn how to draw so I can use my drawing tablet for its real purpose instead.
Sign up to get the BEST of Tom's Guide direct to your inbox.
Get instant access to breaking news, the hottest reviews, great deals and helpful tips.

Anthony Spadafora is the managing editor for security and home office furniture at Tom’s Guide where he covers everything from data breaches to password managers and the best way to cover your whole home or business with Wi-Fi. He also reviews standing desks, office chairs and other home office accessories with a penchant for building desk setups. Before joining the team, Anthony wrote for ITProPortal while living in Korea and later for TechRadar Pro after moving back to the US. Based in Houston, Texas, when he’s not writing Anthony can be found tinkering with PCs and game consoles, managing cables and upgrading his smart home.
Most Popular
