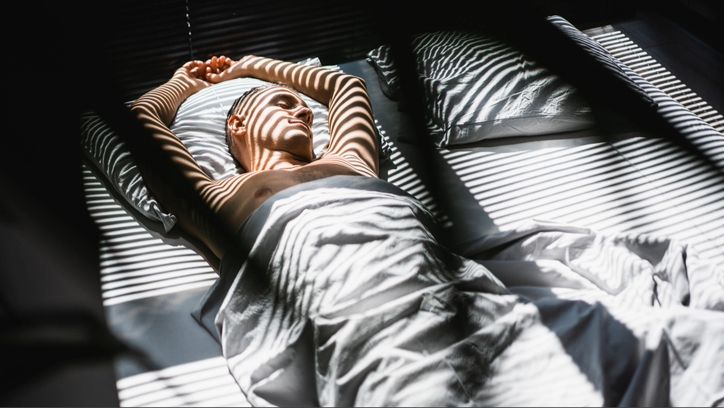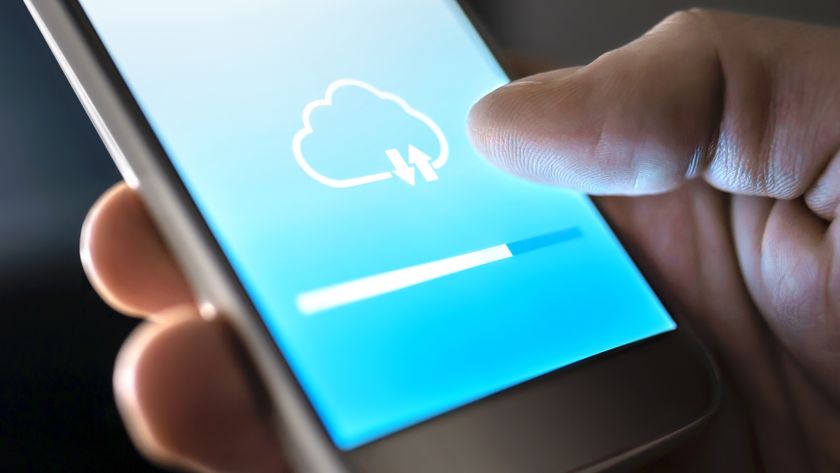I added a mini monitor to my desk setup and it’s changed how I work — here’s how
It turns out a mini monitor is just what my desk setup was missing

Just when I think I’ve put together the perfect desk setup, a new gadget comes along that catches my eye and makes me rethink everything.
Whether it’s a smart display to put under my monitor, a foot pedal for hands-free keyboard shortcuts or a new trackball mouse with even more customizable buttons, I’m constantly swapping out devices and rearranging my desk. Although this may sound like a chore for some, I absolutely love it.
For me, there’s no better feeling than when I come up with an idea on how to improve my desk, do the research, buy the necessary devices or accessories and then set everything up. I thought I was done working on my desk after I swapped my smart display with the Google Pixel Tablet and then decided my desk was better off the way it was.
I had no desire to change things as everything just worked. That was until I came across a unique portable monitor while scrolling through Amazon one evening. You see, as someone who reviews gadgets for a living and writes about what it’s like using them, I’m always on the hunt for cool new products or interesting ways to use them like when I bought an Echo Dot to help cool down my garage over the summer.
Even though I thought one of the best smart displays was the perfect under-monitor accessory, I now have my doubts after adding a portable mini-monitor to my desk setup. Maybe you work from home and are also looking for some extra screen space to help you be more productive. Or perhaps you just want to trick out your desk or even one of the best standing desks. Either way, here’s what it’s been like using a portable mini-monitor for the past week and how it helped me take my desk setup to the next level.
Not your typical portable monitor

As you can see in the picture above, this portable mini-monitor is a bit different from some of the other portable monitors you’ve seen or might have used in the past. For starters, it has a 12.9-inch screen along with speakers on either side. These visible speakers are what drew me to this mini-monitor in particular as they really remind me of my first ever smart display. However, the 10-inch Lenovo Smart Display has just one speaker grill on the left side while this mini-monitor has two.
I ended up picking up the KEFEYA Portable Touchscreen Monitor - 12.3" ($199, Amazon) which was the first mini-monitor that I saw with this design. However, after doing a bit more research, I found several other portable mini-monitors with this exact same design on Amazon. While $199 is a bit steep for what you get, this particular mini-monitor is on sale at the time of writing for $180 with a $20 off coupon. Likewise, nearly identical monitors from Domyfan and Kwumsy can be had for $150 and all three of them are frequently discounted.
What I really like about this mini-monitor is that it’s much wider than a typical monitor at 15.75 x 7.48 x 6.69-inches with a resolution of 1920 x 860P. Certainly not ideal for watching the best streaming services but perfect for a second display under my main monitor. Like the Google Nest Hub Max it replaced, it also has a touch screen so that I can quickly interact with it without having to move my mouse cursor.

At the back of this portable mini-monitor, there’s an adjustable folding stand as well as two USB-A ports, two USB-C ports and a mini-HDMI port. What I like about the stand is that it’s removable and if you want to use the monitor in portrait mode, there are brackets on either side to switch its orientation. There are also plenty of VESA holes in case you want to use it with a monitor arm or monitor stand instead.
Designed with laptops in mind

Just like with other portable monitors, this one is primarily intended to be used with one of the best laptops. If your laptop supports video out via USB-C, you just need to plug in the included cable to power the monitor and connect it to your computer. I tried it with both the Surface Laptop Go 3 and with the Lenovo Chromebook Duet 3 and didn’t run into any issues. The mini-monitor connected instantly and while you can change its orientation on your computer, you can also do this on the device itself.
Getting it working properly with my desktop was another story though. I used the included mini-HDMI cable to connect it to my computer without any problems along with a USB-C cable plugged into a wall wart in my cable management tray to power it. However, I also need to connect a second USB-C cable and plug it into my computer to get the mini-monitor’s touchscreen to work in Windows.
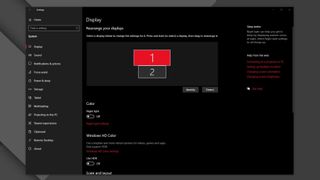
It was here that I ran into a strange problem. With my ultrawide monitor set as my main display, the mini-monitor’s touch screen functioned like a trackpad. I could use it to control my main monitor the way you would with a trackpad on a laptop but there was no touch functionality whatsoever on the mini-monitor. Surprisingly, when I made the mini-monitor my main display and my ultrawide monitor the secondary one, this fixed everything. By no means a deal breaker, this is something to keep in mind if you plan on using this mini-monitor or a similar one with your own desktop.
The second monitor I didn’t know I needed

Dual-monitor setups are nothing new and I have considered adding one of the best monitors under my main monitor before. However, I really prefer the smaller form factor of a smart display which is what attracted me to this mini-monitor in the first place. With everything set up, I tried using it throughout my work day to see if it could really help me get more done and stop me from picking up my phone.
As I use Slack to communicate and collaborate with my colleagues, one of the first things I tried was opening the workplace chat app in its own window under my main monitor. I normally use two windows side by side on my ultrawide with Slack open in a tab on the left side. With all of my work messages available and easy to read under my main monitor, I found it a lot easier to focus on what I was doing on my main monitor with the added bonus that I no longer had to switch tabs to see if I had missed a message or a reply.

Besides talking with coworkers on Slack, I spend a great deal of time each day hunting for news and checking to see which stories are trending. Google News is perfect for this and with it open on the mini-monitor, I could quickly use my finger to scroll through the latest news and see what stories are getting the most coverage. Up until now, I usually had to look for potential stories in the window on the right side of my main monitor while keeping up with my team on Slack in the window on the left side. As someone that works from home exclusively, being able to keep an eye on what my team is up to has made this mini-monitor absolutely worth it already.

During those times when I want to focus but still have some essential information at hand, I like to bring up my digital dashboard on the mini-monitor. I put it together last year using DAKboard and I love the fact that since it’s on the web, I can open it on any device with a browser. While the screen is a bit too small to see my entire calendar, I use my finger to scroll through it to see what’s happening later on in the month.
As my digital dashboard is set up in my personal Google account, having it on the mini-monitor also provides me with a quicker way to pull up a new personal window if there’s something I need to look at that I can’t access from my work account. Up until now, I either had to click on my profile in Chrome at the top right of the browser to switch between accounts or use the keyboard shortcut “Ctrl + Shift + M” to do so. This really comes in handy when I want to pull up my Amazon wish list when looking for deals to write about — something that will certainly be useful as we get closer to Black Friday.
The best desk setups are constantly evolving
If you mainly use a laptop, I probably lost you already but as my fellow desktop users know, what’s on your desk can really change how you work. Whether it’s adding a second monitor for extra screen real estate or upgrading to one of the best mechanical keyboards to improve your typing, these extra peripherals can really make or break your experience. This is especially true if you work from home like I do.
Even if you don’t work from home and just want to sit down at your desk and play on one of the best gaming PCs after a long day, rearranging your desk setup and adding new accessories can help you get into the zone and be less distracted during your downtime.
I don’t believe there really is a perfect desk setup though, as the best desk setups are constantly evolving. Whether this involves adding that cool new device to your desk or just mixing things up to be more productive, there’s always something you can change or improve. It’s really about finding what works for you at the current moment.
While I’ve found this new mini-monitor to be a real game changer, let’s face it, I’ll likely swap it out with another device or move things around in a couple of months. Still though, I’m really pleased with how everything turned out. If you’re looking for an additional display to add to your own desk setup but don’t need another full-size monitor, then a mini-monitor like this one could be perfect. At the same time, you can also take it with you if a laptop screen just doesn’t cut it anymore when multitasking.
More from Tom's Guide
Sign up to get the BEST of Tom's Guide direct to your inbox.
Get instant access to breaking news, the hottest reviews, great deals and helpful tips.

Anthony Spadafora is the managing editor for security and home office furniture at Tom’s Guide where he covers everything from data breaches to password managers and the best way to cover your whole home or business with Wi-Fi. He also reviews standing desks, office chairs and other home office accessories with a penchant for building desk setups. Before joining the team, Anthony wrote for ITProPortal while living in Korea and later for TechRadar Pro after moving back to the US. Based in Houston, Texas, when he’s not writing Anthony can be found tinkering with PCs and game consoles, managing cables and upgrading his smart home.
-
JelloSamarai I have the same small monitor underneath my two main monitors. I moved all of my shortcuts to it to make a cleaner desktop. I can also now just double tap anything I want to open. It's sort of a novelty, but I'm liking it.Reply -
JetsetterJason Not quite the flexibility of a portable monitor, but I do this with the two screens on my Asus Zenbook Duo, it's the only laptop I've seen with two screens that can work in the ways you described with your home setup. It's also cool because no one has seen a laptop quite like it.Reply -
anscarlett I use a 14" 3840x1100 bar display I bought from aliexpress. It's an amazing addition under my main uhd monitor.Reply -
lex2000 Are you sure the link to the mini monitor is correct? The one I'm seeing doesn't have speakers.Reply