5 of my favorite Windows 11 hacks that will make you more productive
These little-known Windows 11 tricks will make your life easier

Windows 11 has been out in the world for well over a year now, and Microsoft has done a decent job of steadily updating it with fixes and improvements.
After spending weeks getting to grips with the operating system while writing our Windows 11 review in 2021, I've been generally positive about Microsoft's efforts in this department. Windows 10 was a tough act to follow, and while the company has struggled to convince people to buy into Windows 11 it's been quietly rolling out new features and tweaking old ones to make the OS more appealing.
With that in mind, I thought it might be helpful to share some of the things I've learned that make me more productive while using Windows 11 in my daily work. We spend a lot of our day multi-tasking between projects involving lots of documents, emails and spreadsheets here at Tom's Guide, and these Windows 11 tricks have helped me get more done with less stress.
Use these Windows 11 keyboard shortcuts
The number one thing I recommend (besides taking regular breaks to stretch, drink water and generally maintain work/life balance) is to use keyboard shortcuts for anything you can."
After well over a decade of working at a PC, the number one thing I recommend (besides taking regular breaks to stretch, drink water and generally maintain work/life balance) is to use keyboard shortcuts for anything you can.
You probably already use them to speed up repetitive tasks like hitting the Start button (which you can do by hitting the Windows key on your keyboard) or switching between tabs in your web browser (typically Ctrl + 1, 2, 3 etc.) But Windows 11 has a massive library of keyboard shortcuts to learn which can make everything from moving files to copying photos a bit faster and easier.
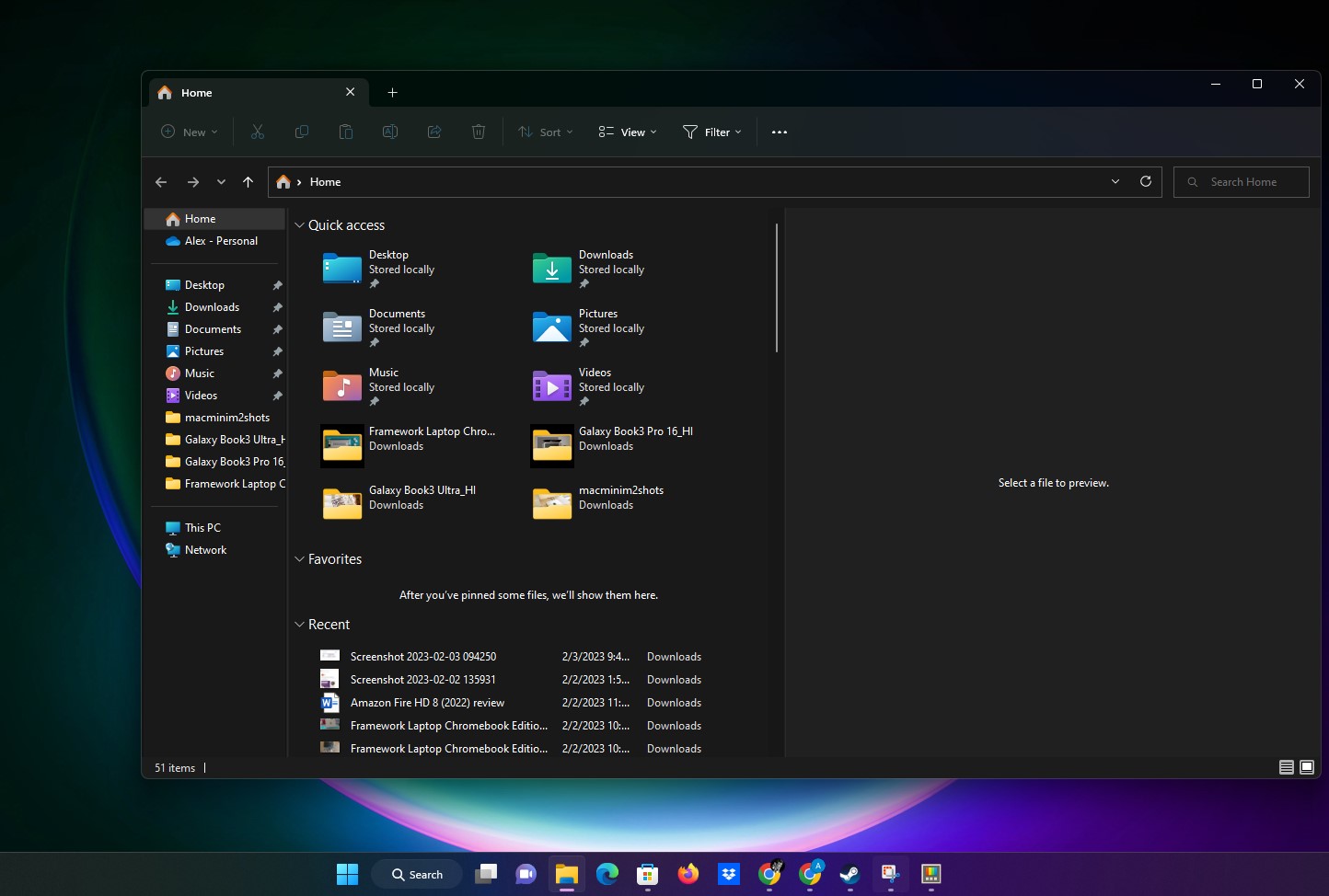
One of my personal favorite Windows 11 keyboard shortcuts gives you a one-touch way to open any apps pinned to your taskbar. Press Windows key + 1, for example, and the app pinned to the leftmost side of your taskbar will open. Windows key + 2 will open the next app in sequence (counting from the left), and you can substitute higher numbers for apps farther down the lineup.
This is a great way to speedily switch to your most-used apps, though you'll need to first pin them to your taskbar for easy access.
Play with PowerToys
Windows has some features so advanced you have to jump through some hoops to get to them, and PowerToys is one of them. It's effectively a collection of productivity enhancement tools that Microsoft builds for Windows 10 and 11 in collaboration with a community of developers. Put simply, it's a package of settings and tools you can tweak to fine-tune Windows to your liking, and it's available as a free download from Microsoft.
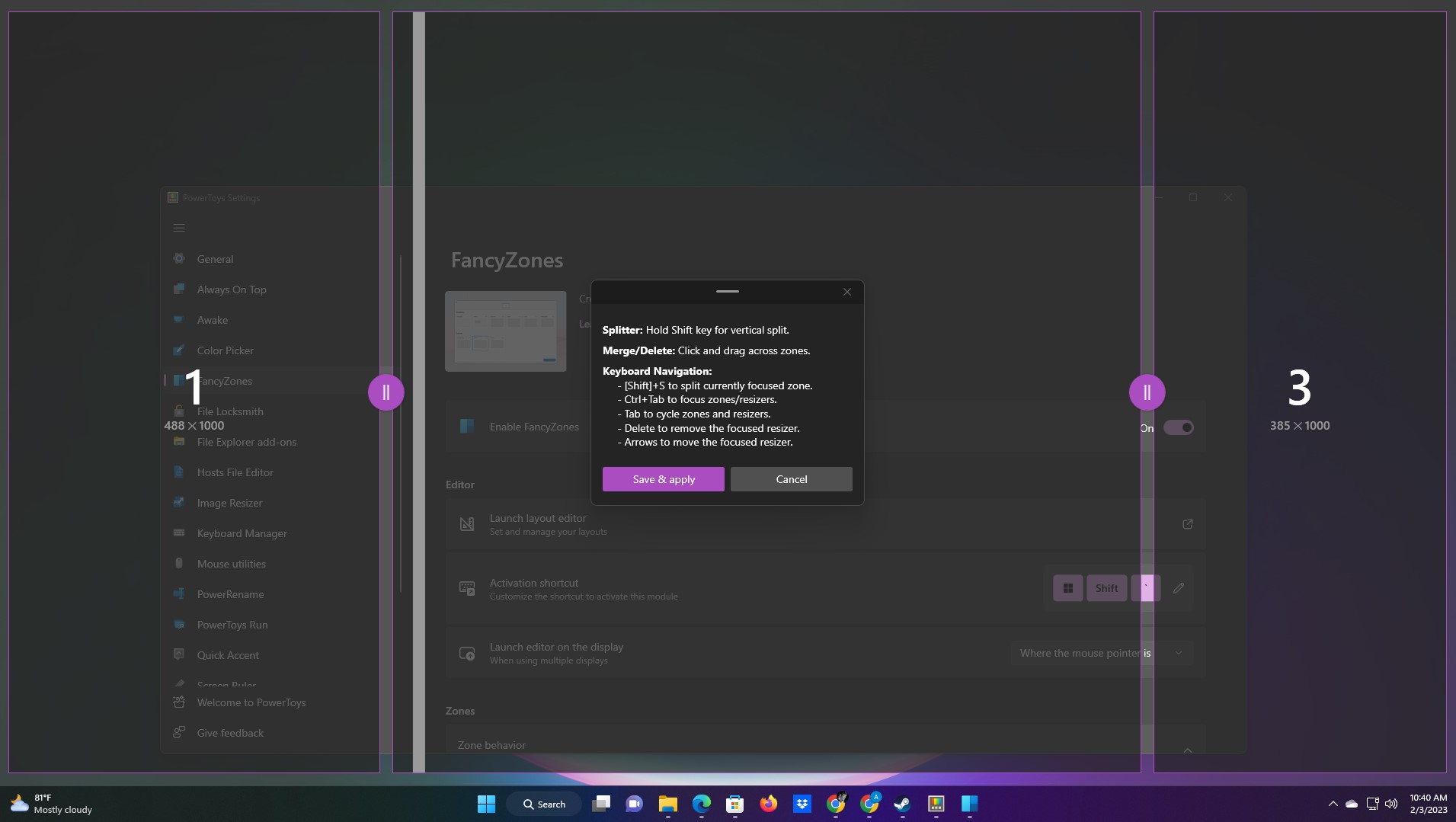
Download and install PowerToys and you'll gain access to a cornucopia of cool Windows enhancements. You can enable a Find My Mouse tool that will highlight the location of your cursor on-screen when you shake the mouse or press a key, for example. You can also use something called TextExtractor to scan a section of the screen and copy words out of it and onto your clipboard, using Windows' OCR (optical character recognition) tech.
But one of my favorite PowerToys tools is called FancyZones, and it's as sumptuous as it sounds. You can use it to create custom layouts for apps and windows on your display(s), giving you more fine-tuned control than Windows 11's built-in (and already excellent) Snap Layouts. I use this to put the screen real estate between my two mismatched monitors to full effect, and it's a great way to customize your workspace for greater productivity.
Use Focus sessions in Windows 11 to get stuff done
I have a habit of getting distracted by a request or email while I'm in the middle of another task, then forgetting to go back and finish what I started. You could say I'm prone to distraction, which is why I use the handy Focus tools in Windows 11 to stay on task.
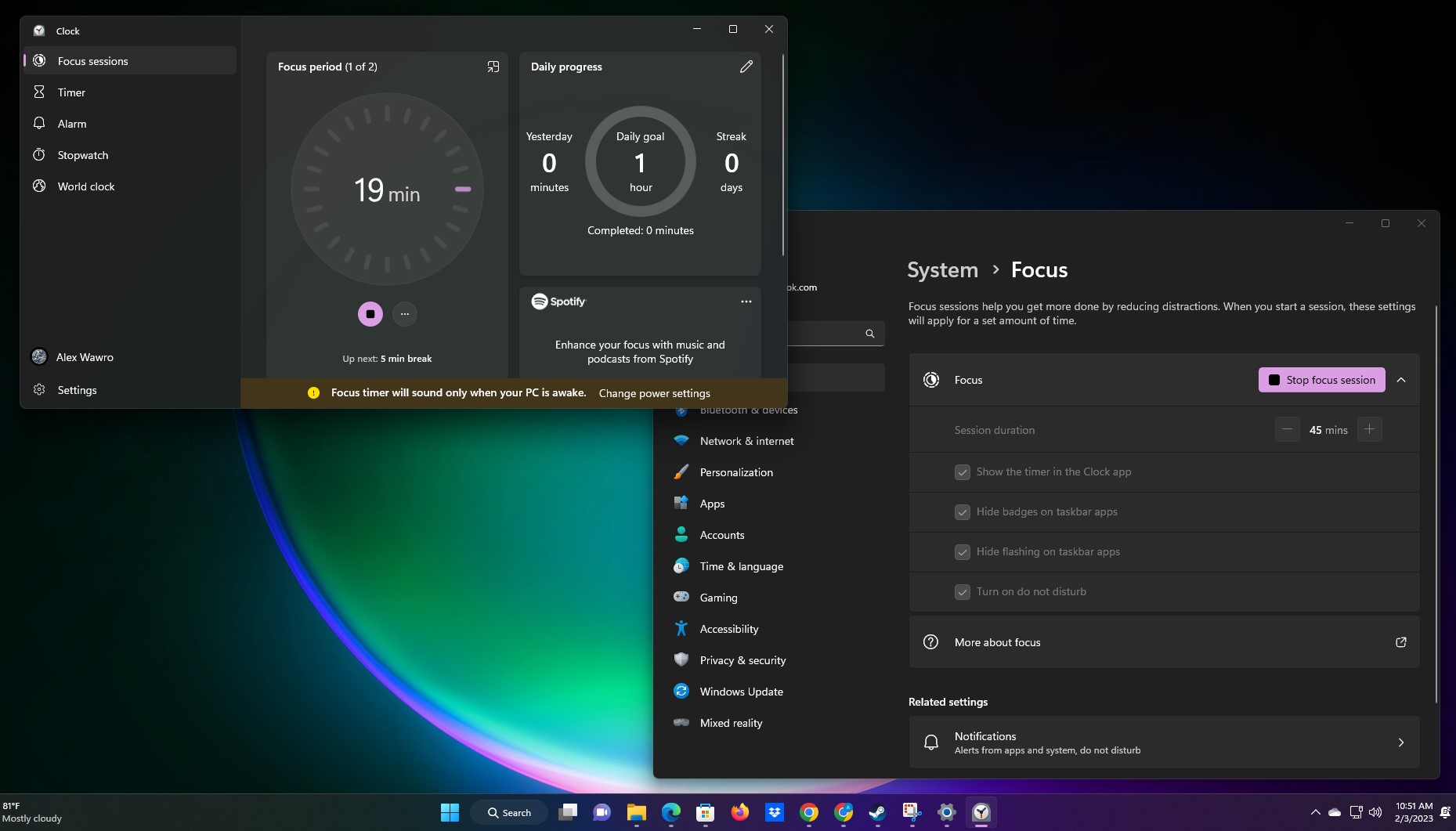
A long time ago I found a simple spin on the Pomodoro Technique in which I work for 25 minutes straight, then break for 5 (repeat until done) to be most effective at keeping me focused during a workday.
I use Windows 11's Focus timer to set these sessions up, and you can do the same. Simply open the Focus settings menu within the Windows 11 Settings menu (the easiest way to do this is to hit the Start button and type Focus, then hit Enter) and use the tools therein to customize how long you want a Focus session to last when you start the timer.
Once you do start a Focus session, a timer will appear on-screen (though you can choose to hide it) and Windows' built-in Do Not Disturb mode will switch on. This will hide things like notification badges on apps and stop apps flashing in the taskbar when they want your attention, but only for the duration of the Focus session. You can customize which notifications appear and how in the Focus settings menu, a great resource for managing your time.
Keep your favorite files close
If you spend a lot of time working in Windows you likely know your way around File Explorer, but you may not know about a handy new upgrade it recently got that can make you more productive.
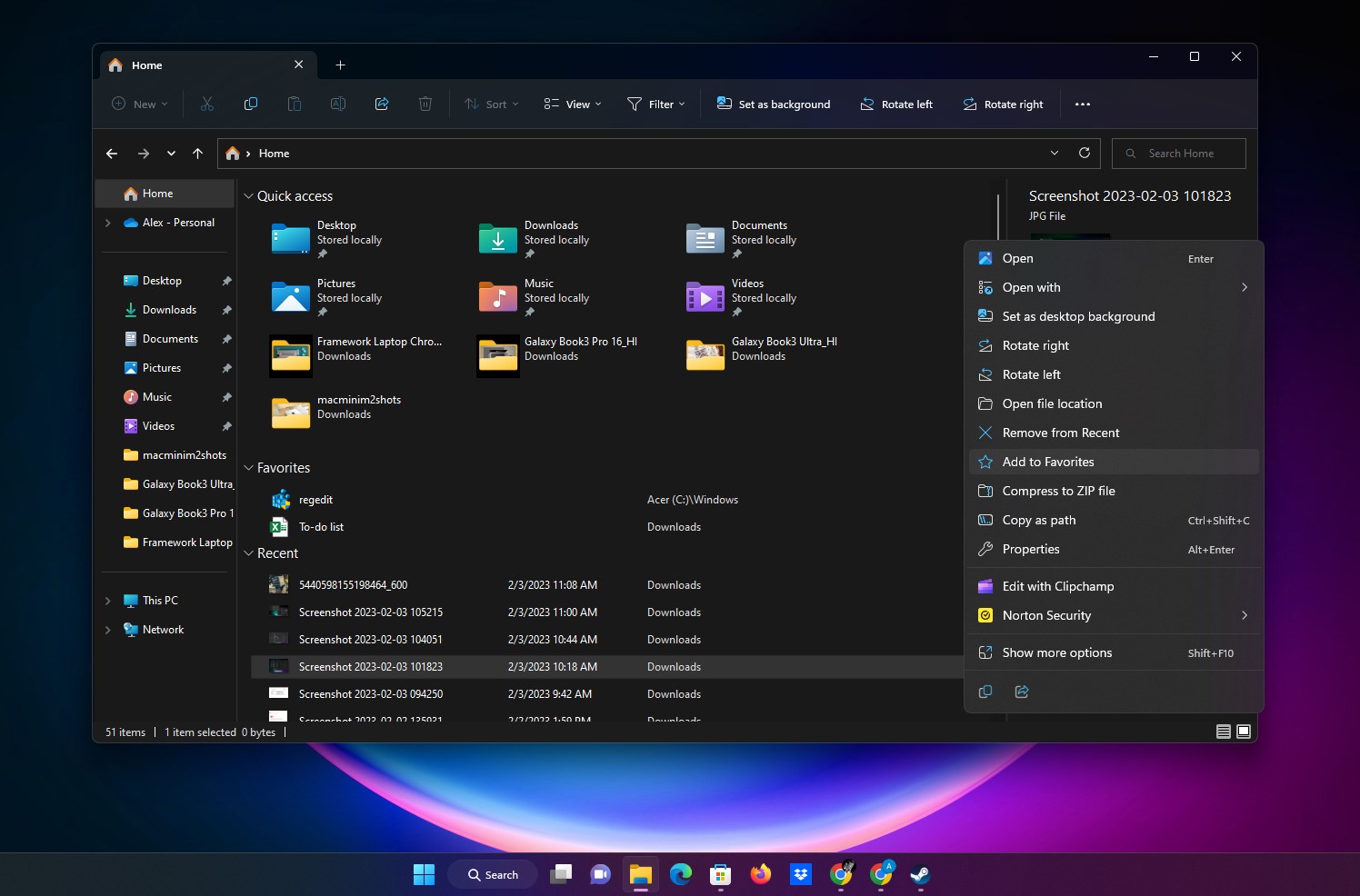
I'm not talking about tabs (although that's also a cool new File Explorer feature) but favorites, the system whereby you can pin files you use often to the front page of File Explorer. That way, every time you launch it you'll have the file(s) you use most often right in front of you.
To make use of it, simply right-click a file and select Add to Favorites from the contextual menu which appears. From that point on that file and any others you favorite will appear in the "Favorites" section of your File Explorer Home screen. If you get tired of one, cutting it from the list is as simple as right-clicking it and choosing the option to remove it.
Master the clipboard
In my work I'm constantly using the Windows clipboard to copy text, photos and other files from one project to another. You likely spend a fair amount of time copying and pasting as well, which is why you should take advantage of one of my favorite new(ish) Windows 11 features that most folks don't know about.
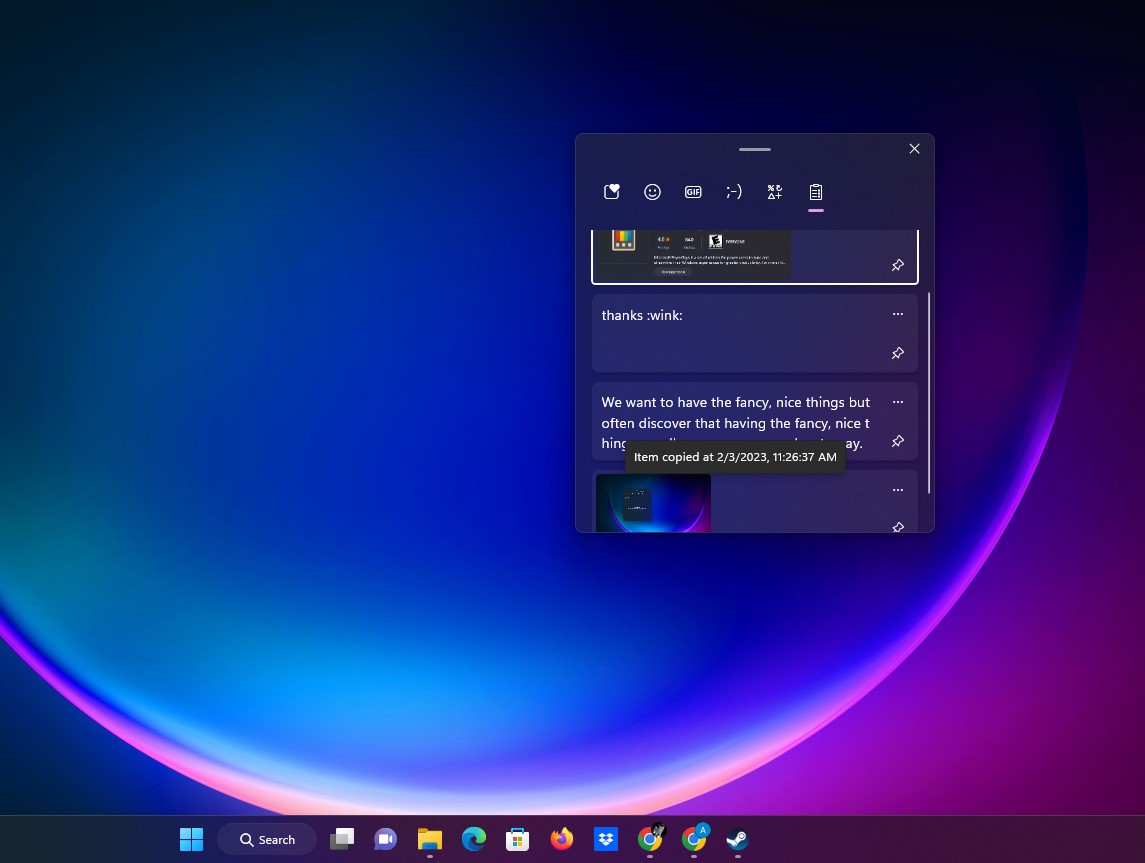
I'm talking about Clipboard history, a tool which lets you quickly see a chronological list of what you've copied to the clipboard so you can access it in other projects. This is such a small feature that it's easy to forget about, yet it's so useful that you really should give it a spin even if you don't think it's for you.
To access clipboard history in Windows 11, simply hit Windows key + V and the app will appear. If you're launching it for the first time you may need to enable it, giving Windows permission to log your clipboard activity and show it back to you. If there's something you want to hang on to and re-use regularly — a signature sign-off, for example — you can pin it in this menu (by hitting the little icon that looks like a pin) to save it in perpetuity.
And if you look closely, you'll see icons representing GIFs, emoji and other special characters in the clipboard history menu. Click those and you'll see a list of such media that you can click to instantly paste into whatever document or file you have open. It's a handy way to add in special characters like currency symbols or pronunciation guides, and often easier than memorizing the keyboard shortcuts for such characters.
That's the last Windows 11 tip I have to share with you today. Hopefully something in this guide helps you be a bit more productive at your PC, so you can finish work faster without making things harder for yourself.
Sign up to get the BEST of Tom's Guide direct to your inbox.
Get instant access to breaking news, the hottest reviews, great deals and helpful tips.

Alex Wawro is a lifelong tech and games enthusiast with more than a decade of experience covering both for outlets like Game Developer, Black Hat, and PC World magazine. A lifelong PC builder, he currently serves as a senior editor at Tom's Guide covering all things computing, from laptops and desktops to keyboards and mice.
