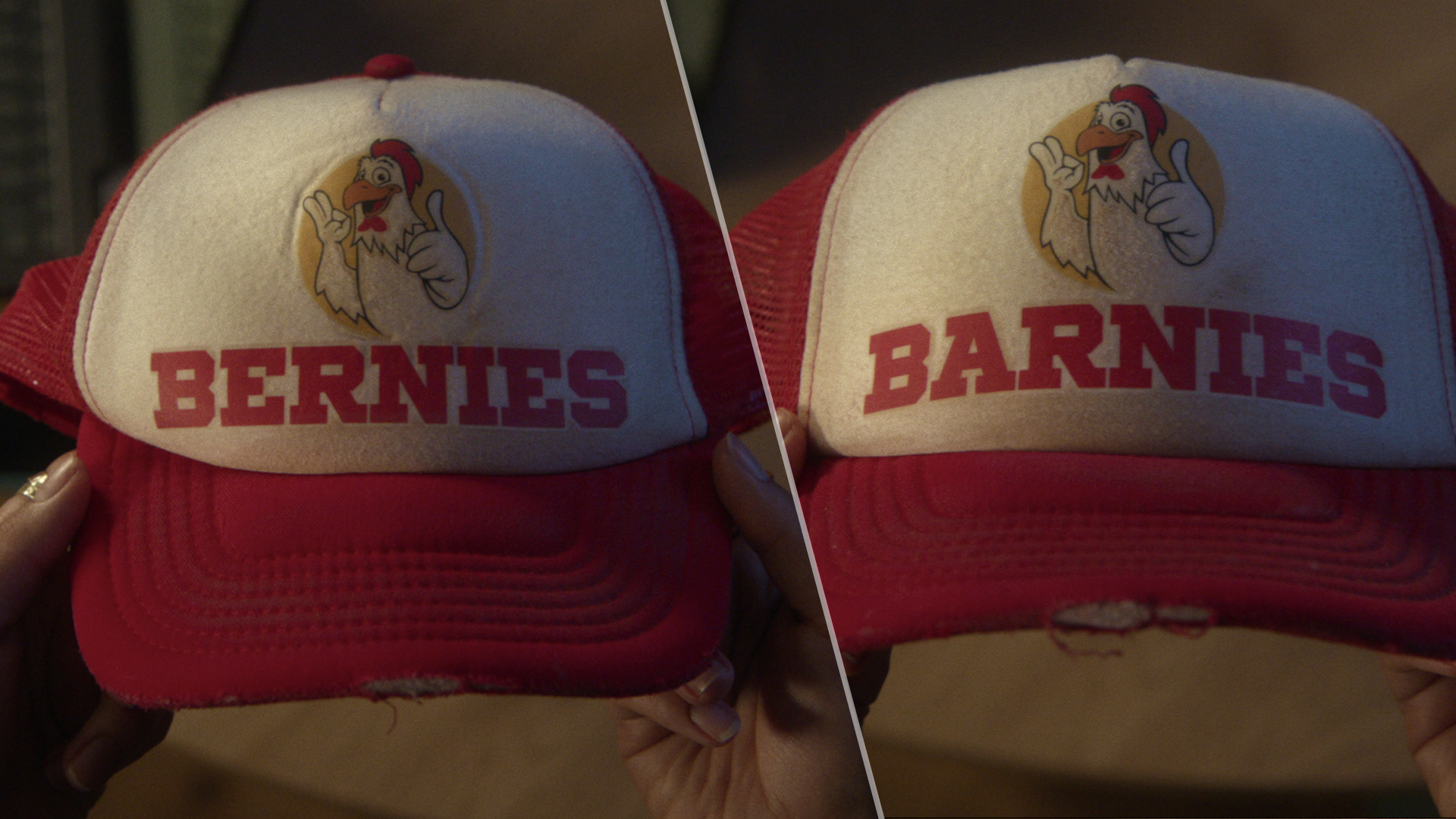Windows 11 Insider preview available now — here’s how to get it
The first Windows 11 Insider preview is within reach

Windows 11 is here — for the daring few that is. Microsoft just released the first preview build of Windows 11 for those in the Windows Insiders program. And while that means you're getting the earliest access to the newest generation of Windows, you're also taking some risks by doing that.
As Microsoft itself revealed in a Windows blog, this new version has some of the new hyped features — such as the new Start menu, Taskbar and Notification Center, as well as redesigned — but it's not feature-complete. The big integration for Microsoft Teams in chat, as well as Windows 11's Android apps and many design changes, aren't there yet.
- The best laptops right now
- Windows 11 boasts new Dynamic Refresh Rate to save battery life
- Plus: Lenovo's new Yoga Tab 13 is an iPad Pro alternative — for $400 less
Wondering what makes the Windows 11 Insider preview a beta? Well, Microsoft's known issues list includes such oddities as "When upgrading a device with multiple user accounts to Windows 11, Settings will fail to launch."
How to get the Windows 11 Insider preview
Consider "getting ready" as Step Zero. Before you join the Windows Insider Program and download the Windows 11 beta, you should prepare your PC for it.
First, check that your system can support it. Here are the basic system requirements:
- CPU: a 1 GHz or faster dual-core or higher processor on a compatible 64-bit processor or System on a Chip
- Memory: 4 GB RAM
- Storage: 64 GB
- TPM: Trusted Platform Module (TPM) version 2.0
- Graphics card: DirectX 12 compatible graphics / WDDM 2.x
- Display: A greater than 9-inch display of 720p or higher
Confused about what a TPM is? Well, you can see if your PC has a TPM and meets other system requirements with our guide.
Then, back up your system with one of the best cloud backup services. You don't want to lose data because you were risky, do you?
Sign up to get the BEST of Tom's Guide direct to your inbox.
Get instant access to breaking news, the hottest reviews, great deals and helpful tips.
1. To get Windows 11 right now, you'll need to be in the Windows Insider Program, which can be joined via the web.
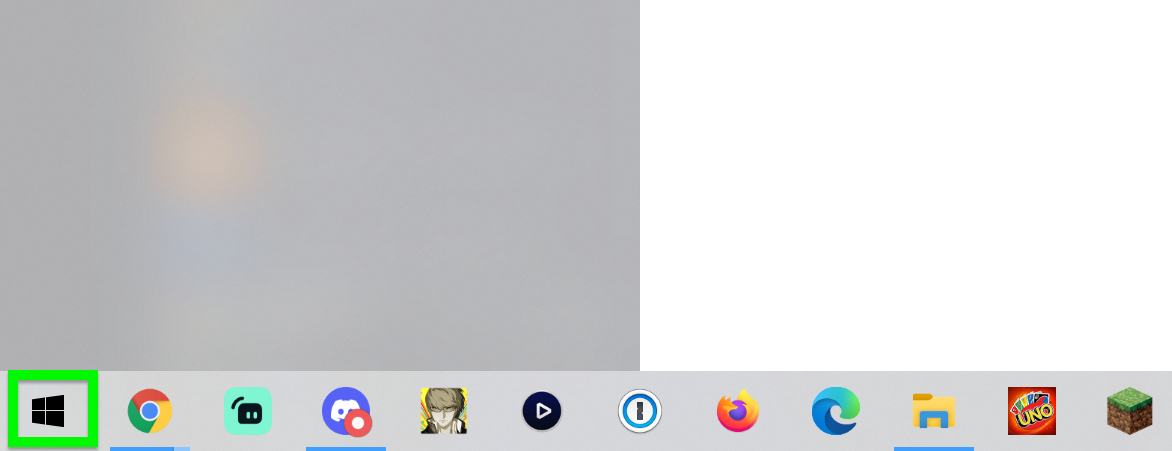
2. Alternatively, you can join via Windows 10, first click the Start Menu.
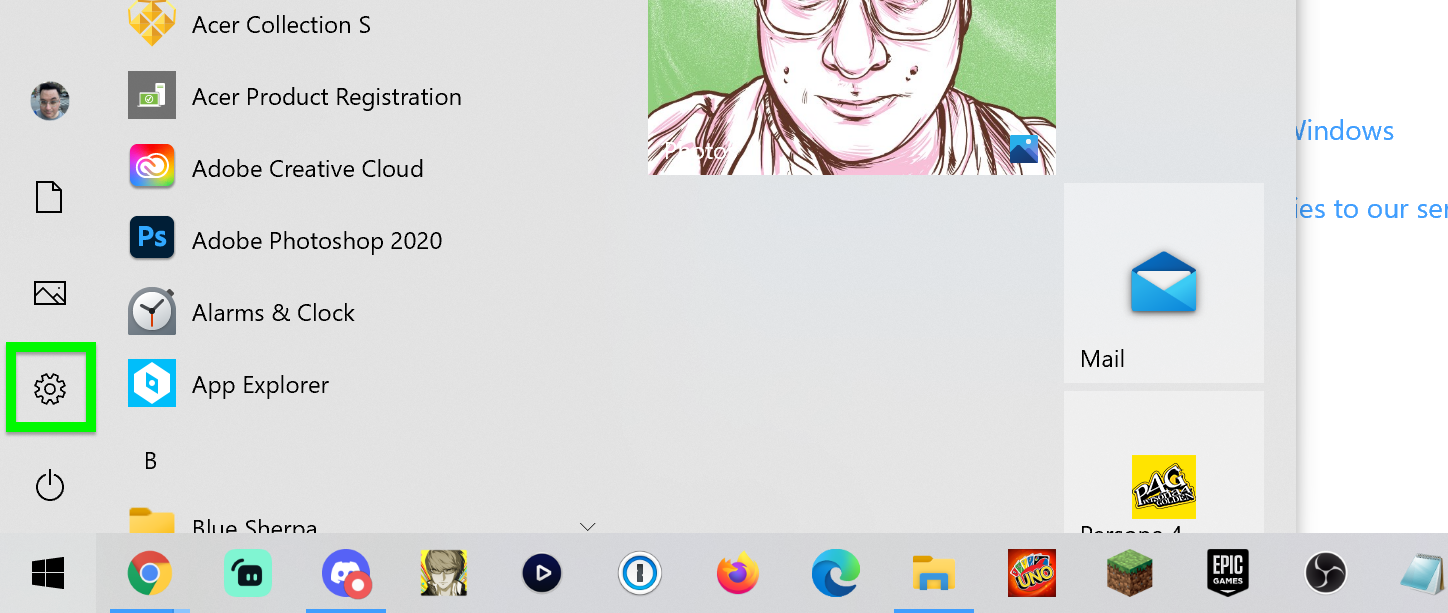
3. Then click Settings.
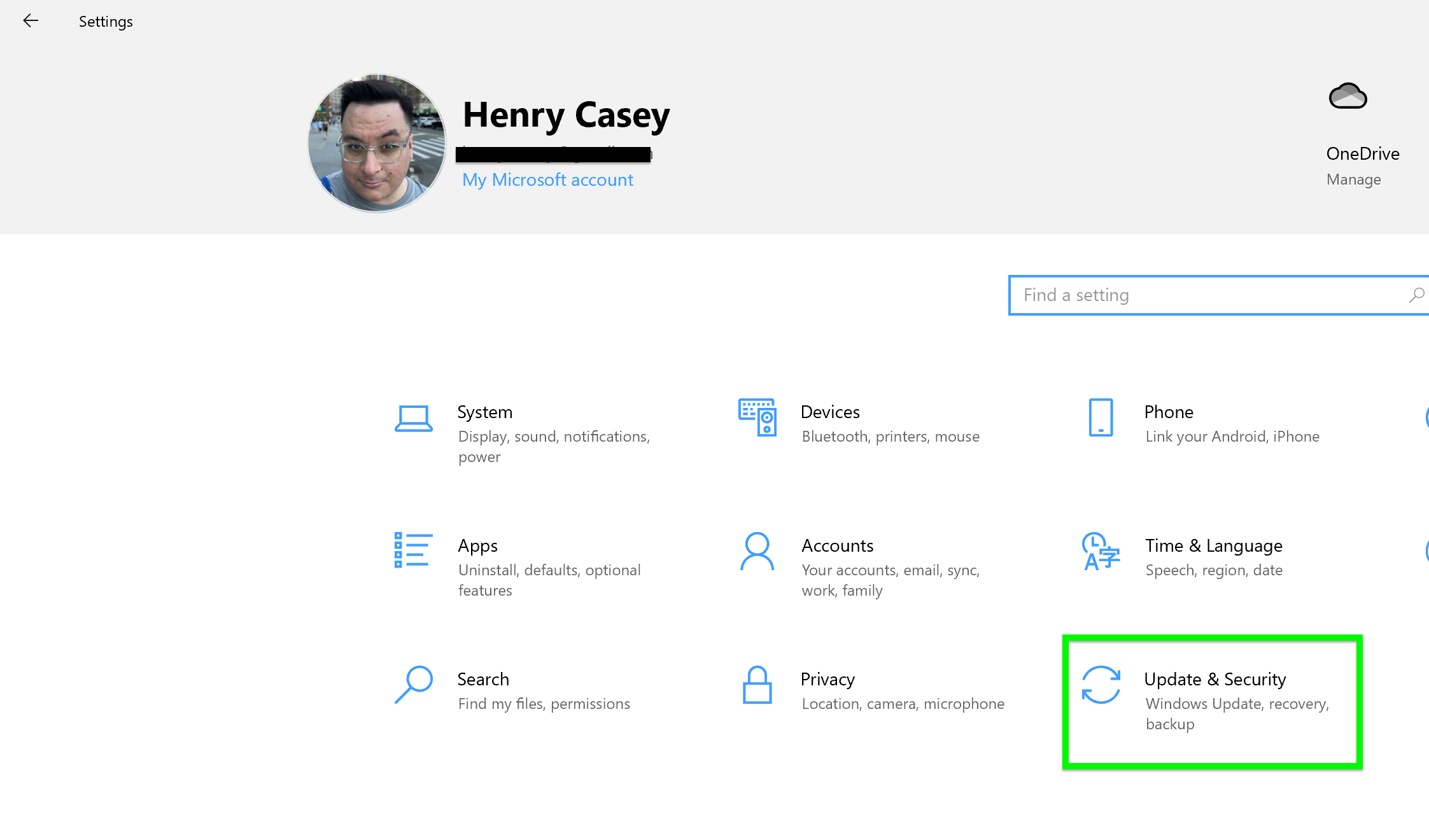
4. Then tap Update & Security.
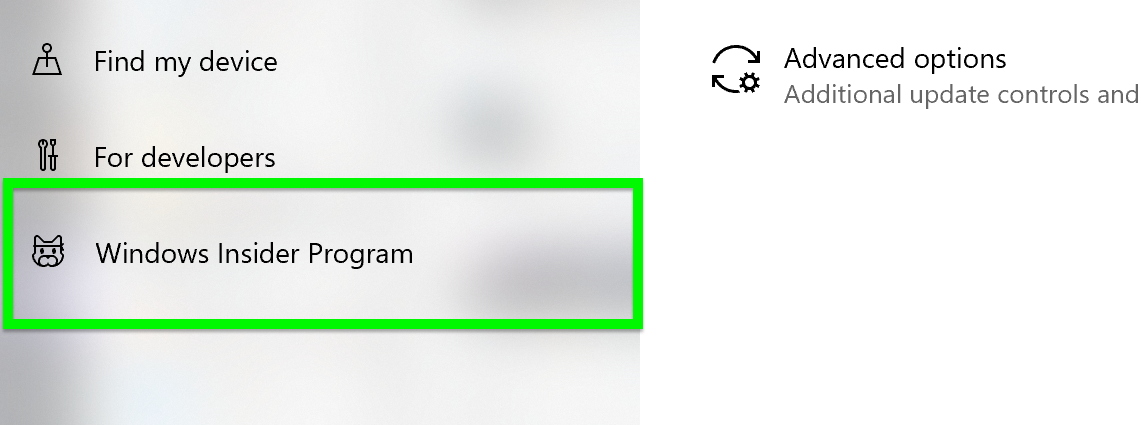
5. Select Windows Insider Program from the left menu.
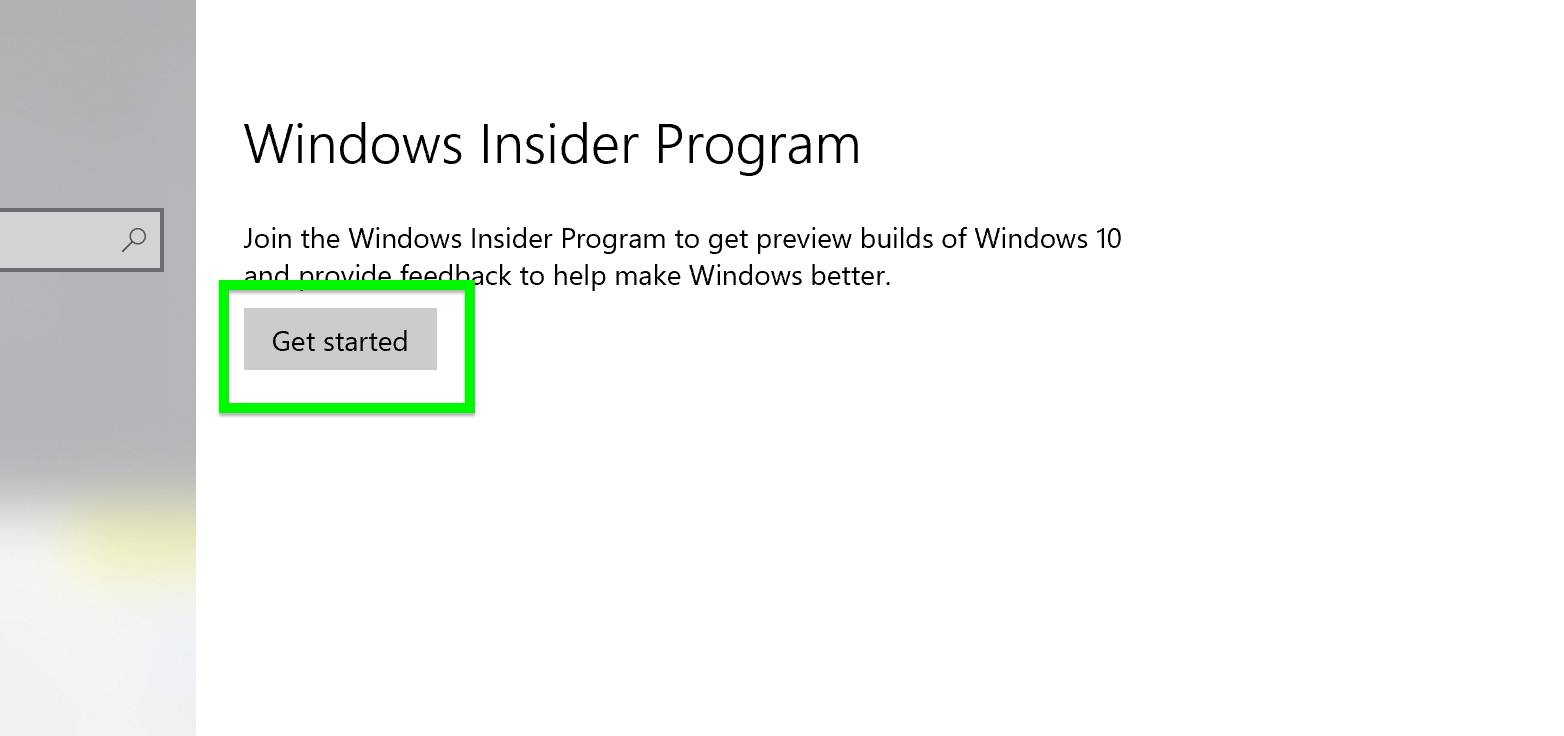
6. Select Get started. If you're already enrolled, you can skip to Step 8.
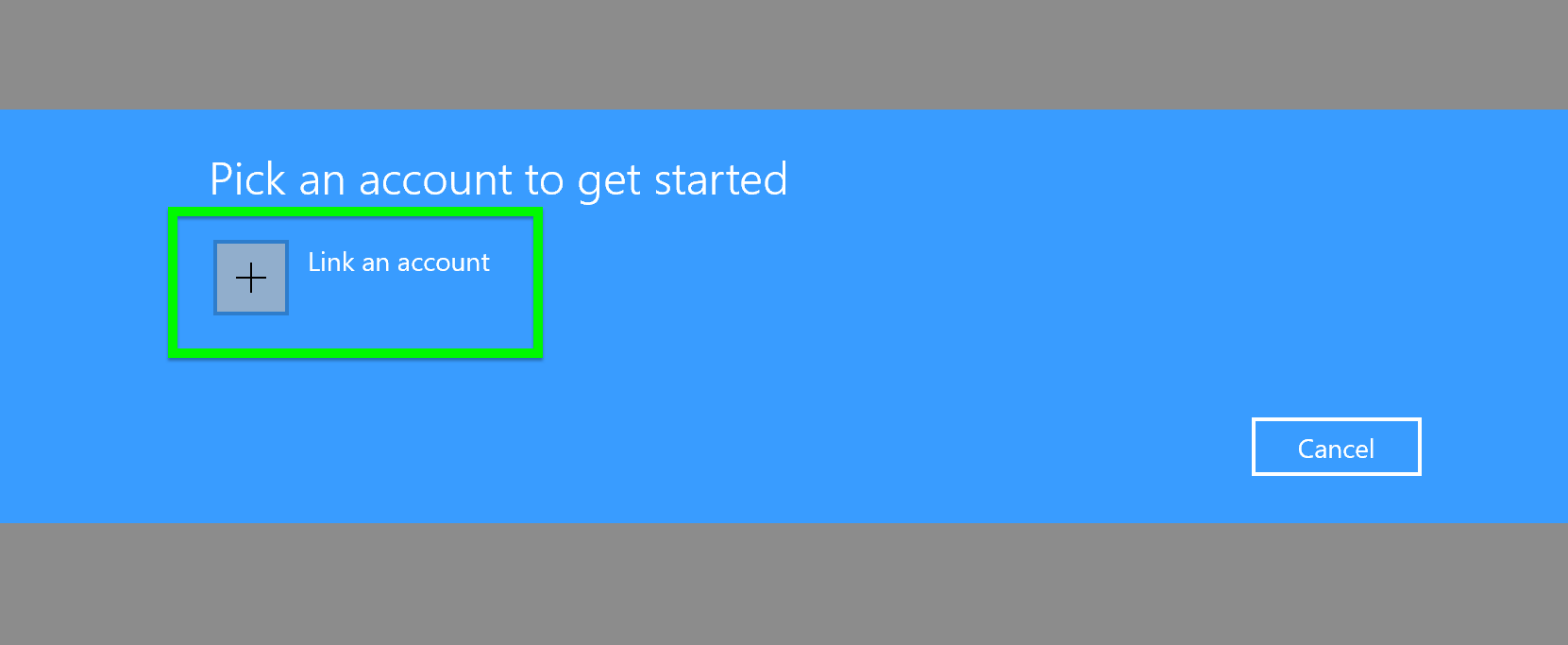
7. Click Link an account.

8. Select your Microsoft Account to link. Don't have a Microsoft account? Make one here.
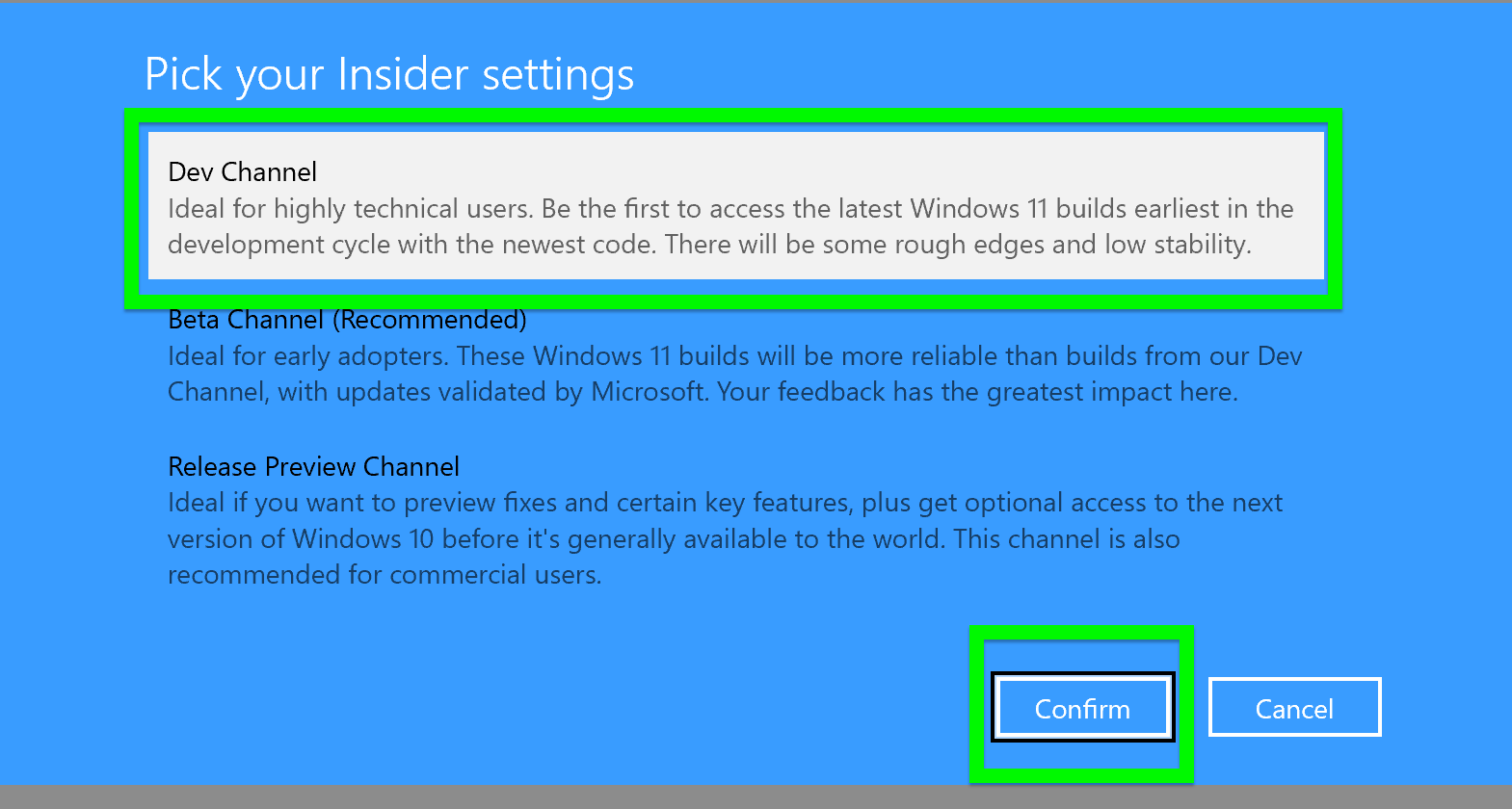
9. Select Dev Channel and hit Confirm.
Follow the subsequent prompts and you'll be on your way to Windows 11.

Henry is a managing editor at Tom’s Guide covering streaming media, laptops and all things Apple, reviewing devices and services for the past seven years. Prior to joining Tom's Guide, he reviewed software and hardware for TechRadar Pro, and interviewed artists for Patek Philippe International Magazine. He's also covered the wild world of professional wrestling for Cageside Seats, interviewing athletes and other industry veterans.
-
xitroff I managed to install on 12-year old laptop with Intel Core 2 Duo (HP 6720s) - with no TPM and even no Secure boot (UEFI) Tweet with a screenshotReply