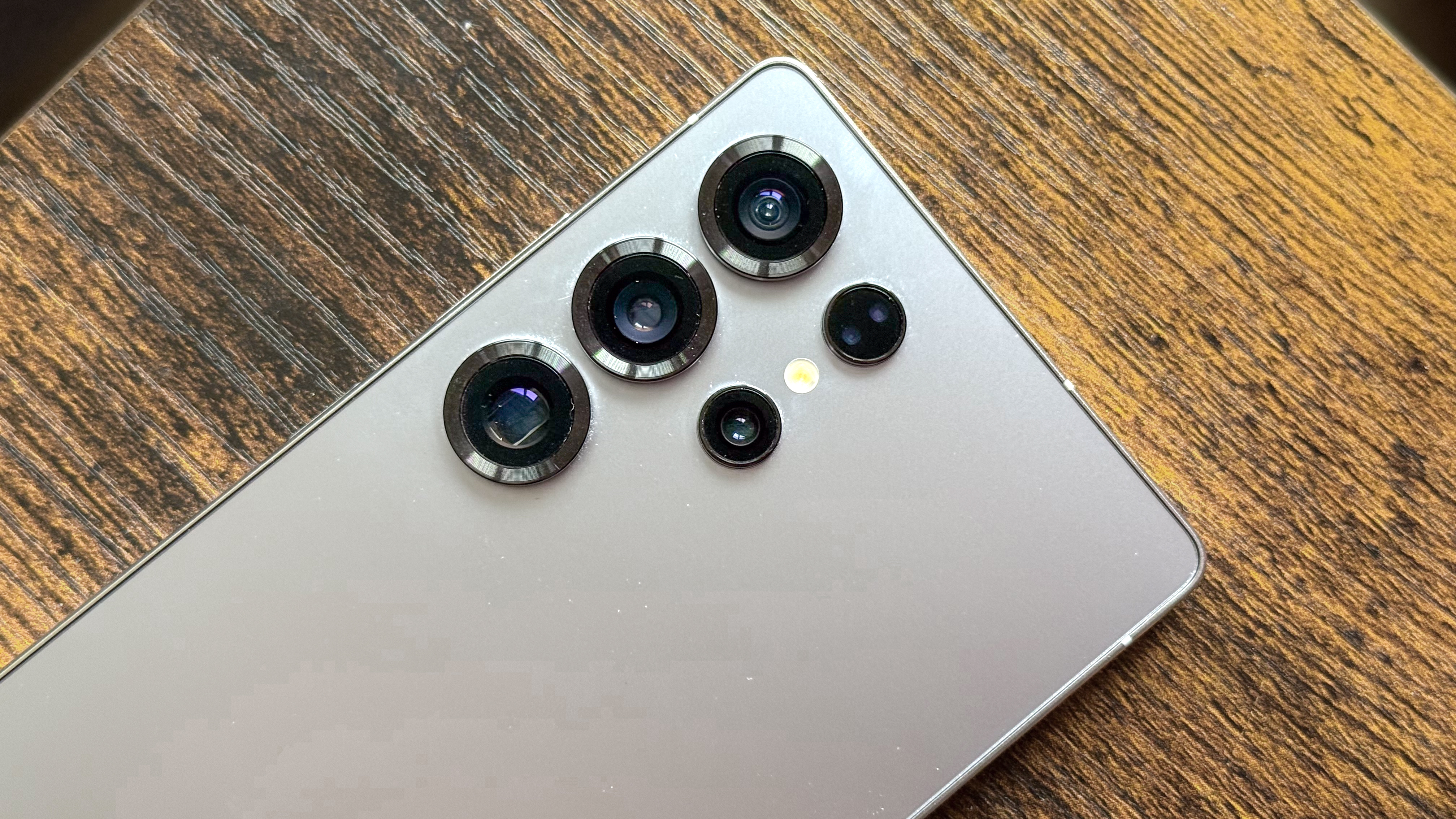How to update Windows 10
Here’s how to update Windows 10 to get patches and new features
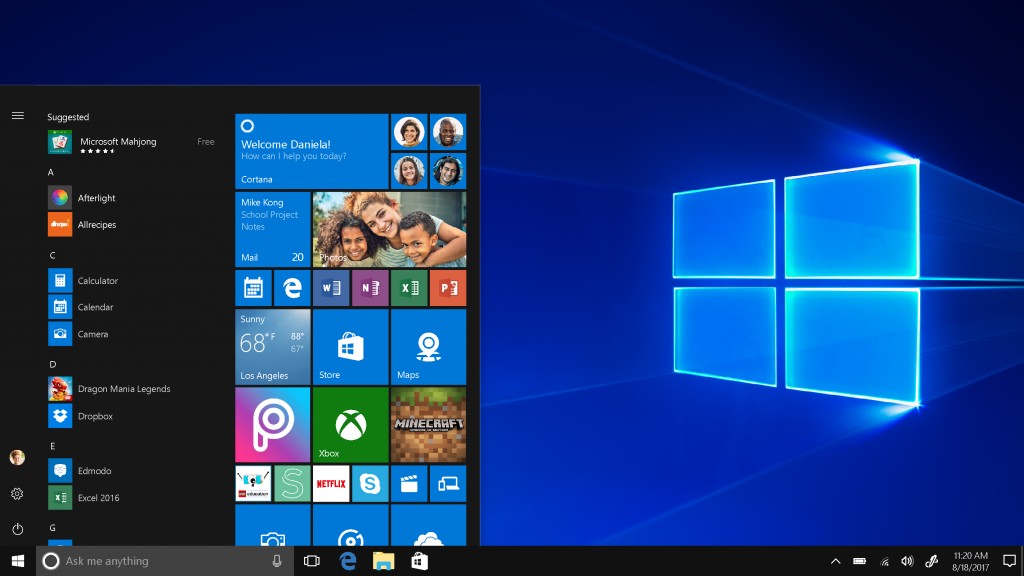
If you know how to update Windows 10, you'll have a strong control over keeping your system running safely and smoothly.
Not only do updates make regular tweaks to the operating system, including fixing bugs, glitches, and issues that can cause your PC or laptop to crash. Programs you use every day might stop working as they become incompatible with the outdated version of Windows you’re running.
- How to use Windows 10 like a pro
- Best keyboards in 2021
- The best laptops, ranked
In essence, keeping Windows up to date will ensure that you’ve got the least buggy version of the OS, and the one that will work most smoothly with both Microsoft programs and as well as software from third-party developers like Google.
Thankfully updating Windows 10 is a very easy process that won’t take you more than a couple of clicks. Once you know how to do it we recommend regularly checking for updates to ensure you don’t fall behind and end up running an older version of Windows.
If you’re unsure of how to go about updating Windows, then read on as below we’ll talk you through the steps of how to update Windows 10.
1. Select Settings from the Start Menu
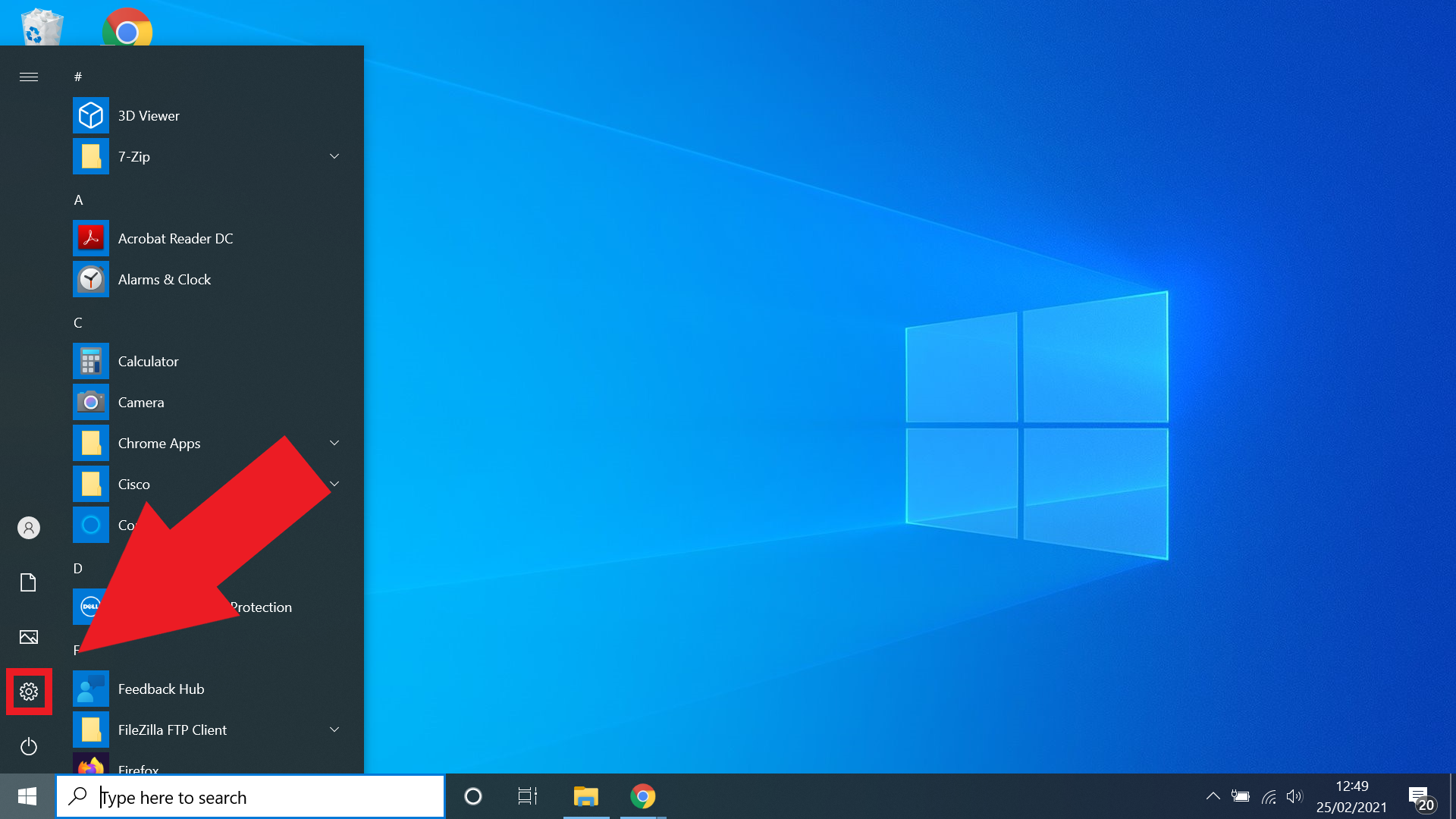
The start menu is located on the toolbar of your Windows 10 device. Just click the Windows icon in the bottom left corner of your screen, or alternatively, you can type ‘settings’ into the search bar right next to it.
2. Select Updates and Security from Setting Menu
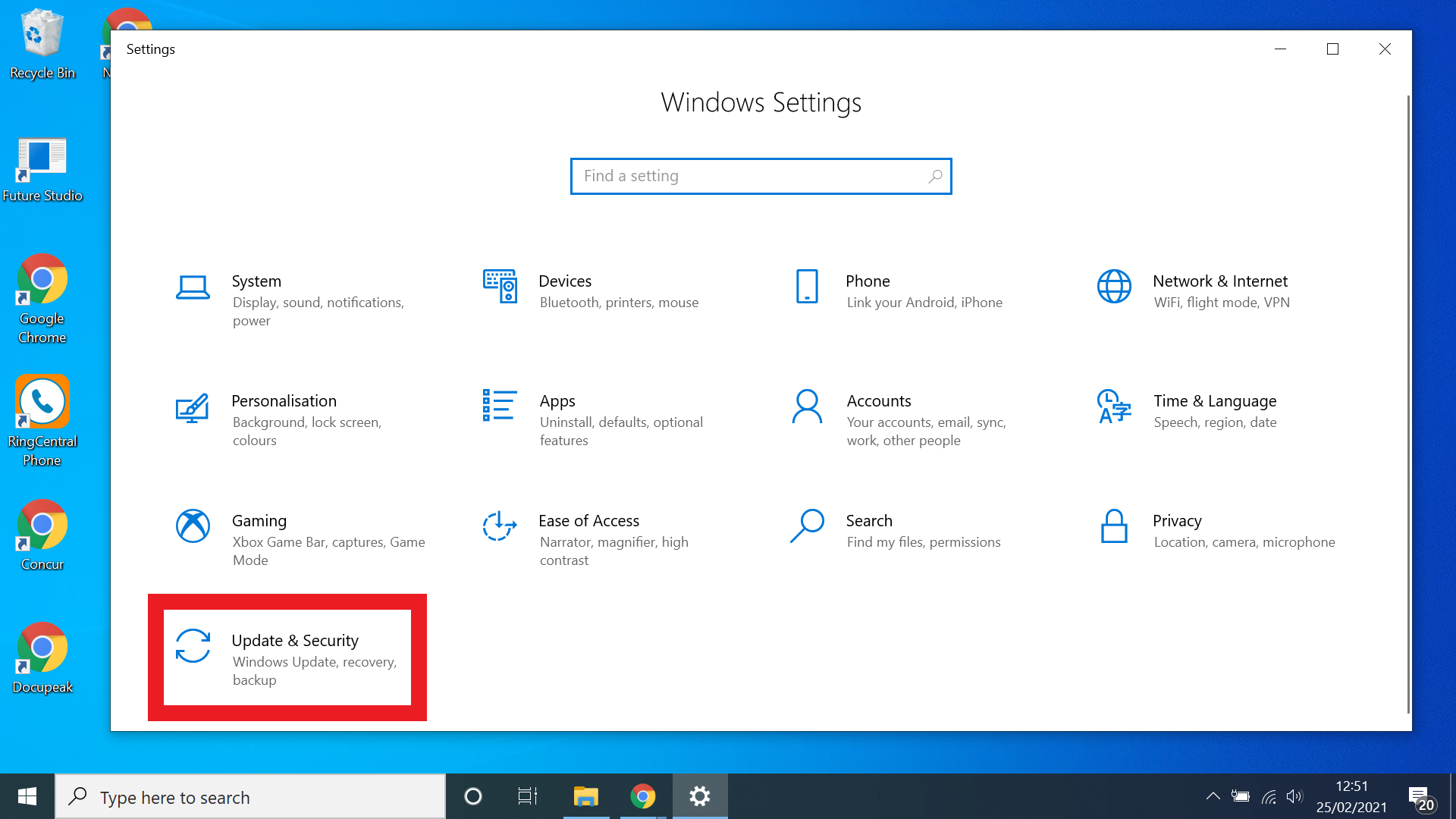
Once you’ve loaded up the Settings Menu, select Updates and Security from the list of options. If for any reason you’re struggling to locate it, you can use the search bar at the top to quickly find it.
Sign up to get the BEST of Tom's Guide direct to your inbox.
Get instant access to breaking news, the hottest reviews, great deals and helpful tips.
3. Click Check for updates
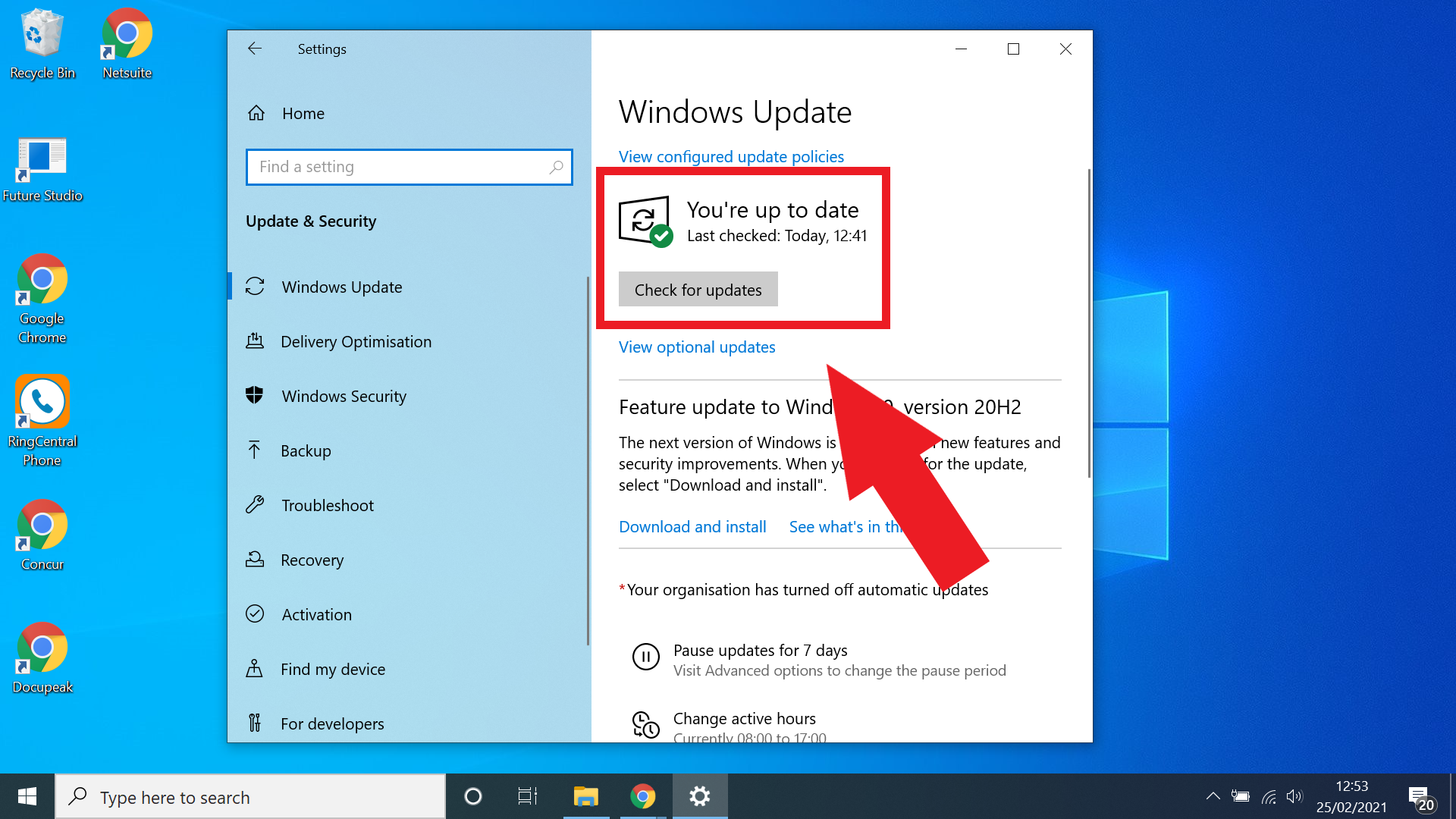
Once you’re on the Updates and Security Menu at the very top will be all the information you need. Windows will tell you if you’re up to date without you needing to do anything, but if you want to double-check just hit the ‘Check for updates’ button.
4. Download and restart
If updates are available, your system will download them now. Once they've finished downloading and installing, you'll get a prompt to update now or schedule a restart for later (if the Windows 10 update requires a restart).
5. Check for further updates (Optional)
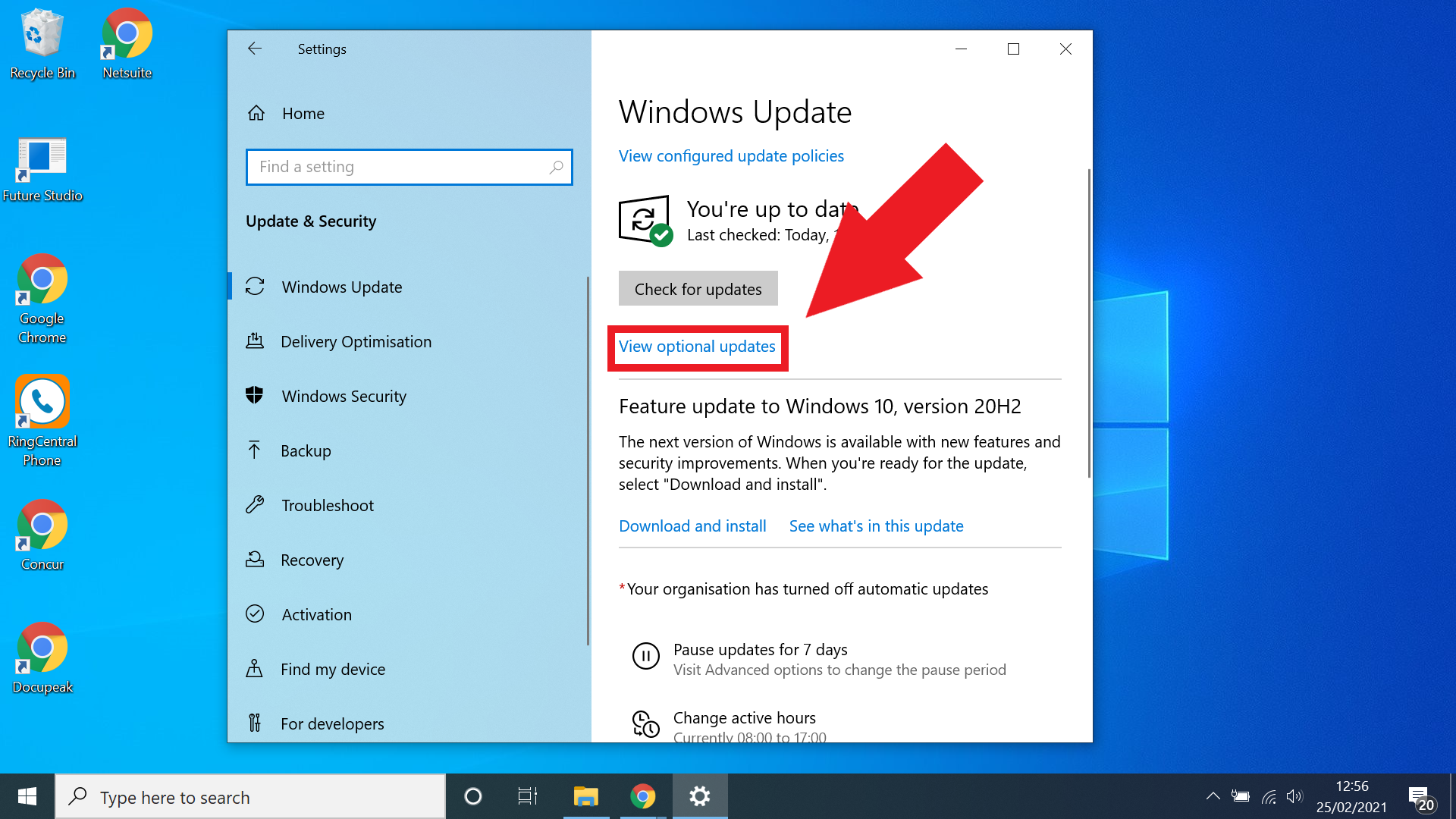
This is an optional step, so only go this far if you’re looking for a specific update that hasn’t yet been installed. The updates here are more something to be used if you are hunting for a specific feature not on your system yet.
Just hit the ‘view optional updates’ button and Windows will give you a list of any additional updates that can be made, should you have any. This is a more advanced setting, so unless you use a lot of third-party programs this step isn’t required.
More Windows 10 tips
How to find your Windows 10 product key | How to open Task Manager on Windows | How to encrypt files on Windows 10 | How to install Windows 10 | How to turn on Bluetooth for Windows 10 | How to screenshot on Windows 10 | How to boot into Windows 10 safe mode | How to split the screen on Windows 10 | How to record a screen on Windows 10 | How to update drivers on Windows 10 | Mapping a network drive in Windows 10 | How to change the password on Windows 10 | How to factory reset on Windows 10 | How to speed up Windows 10 | How to reinstall Windows 10

Rory is an Entertainment Editor at Tom’s Guide based in the UK. He covers a wide range of topics but with a particular focus on gaming and streaming. When he’s not reviewing the latest games, searching for hidden gems on Netflix, or writing hot takes on new gaming hardware, TV shows and movies, he can be found attending music festivals and getting far too emotionally invested in his favorite football team.