Windows 10 just got a new Start menu — how to use it right now
Get the new Windows 10 Start menu up and running on your PC now
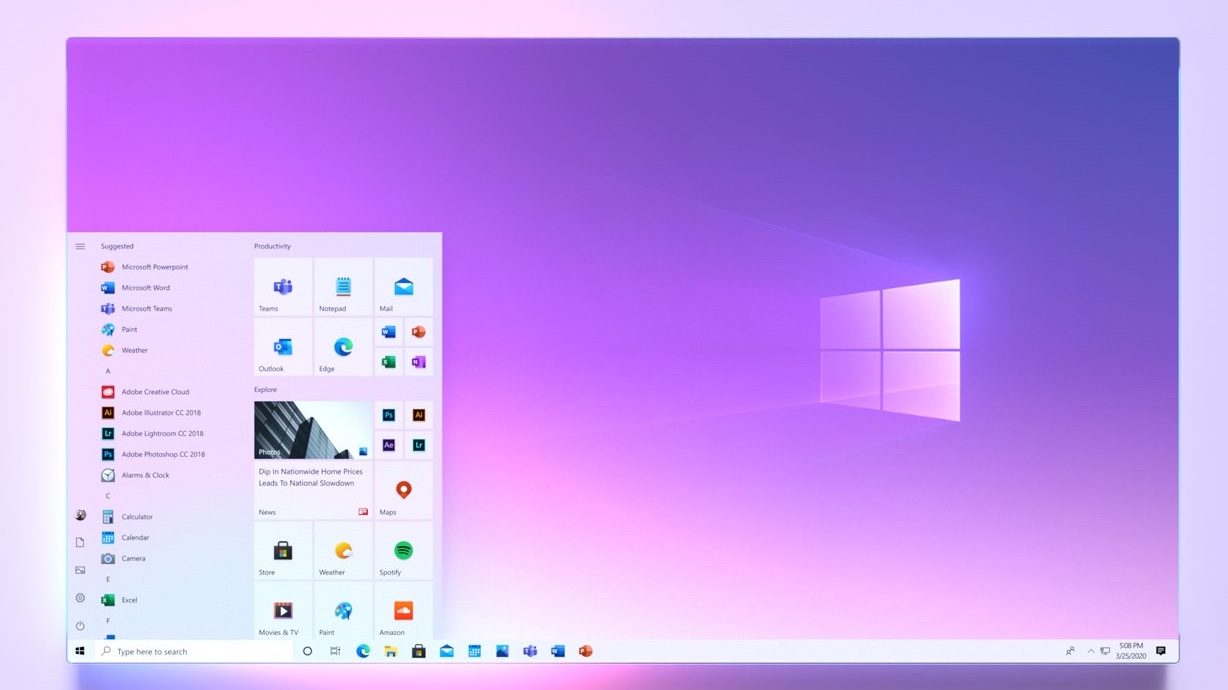
Is the old Windows 10 Start menu not doing it for you anymore? It's time to liven up your relationship with a whole new look.
Microsoft plans to release Windows 10 20H2 as a follow-up to its previous May 2020 Update as 2020 draws to a close, Windows Latest reports. It won't be a big update by any means, but in anticipation of its debut, Microsoft has made Windows 10 KB4568831 (Build 19041.423) available. This is where the new Start menu update information is located. But to take advantage of this update ahead of schedule, you'll first need to activate it.
- Best Windows 10 VPN
- How to watch An American Pickle on HBO Max
- Plus: VPN security alert: 900 servers hit by huge data breach
The new Start menu features smaller, less obtrusive Tiles as well as a fresh new look. Those aren’t significant alterations, but it should be a welcome change if you've never been fond of the current version. If you're comfortable with doing a bit of registry editing, you can turn on the new Start menu ahead of the next update right now.
Here's how to get a head start on trying out the new Windows 10 Start menu.
How to turn on Windows 10's new Start menu
Registry editing is a bit of an advanced procedure, but that's what you'll need to do if you want to see the new menu setup before it's officially available. Be sure to tackle these changes only if you know what you're doing. One small mistake can result in trouble for your PC.
Just in case, back up your registry before you begin. If you've never done anything like this before, it would be in your best interest to simply wait until the Windows 10 20H2 update.
For anyone else who's raring to go, simply follow these steps and you'll be checking out your new Start menu in no time.
Sign up to get the BEST of Tom's Guide direct to your inbox.
Get instant access to breaking news, the hottest reviews, great deals and helpful tips.
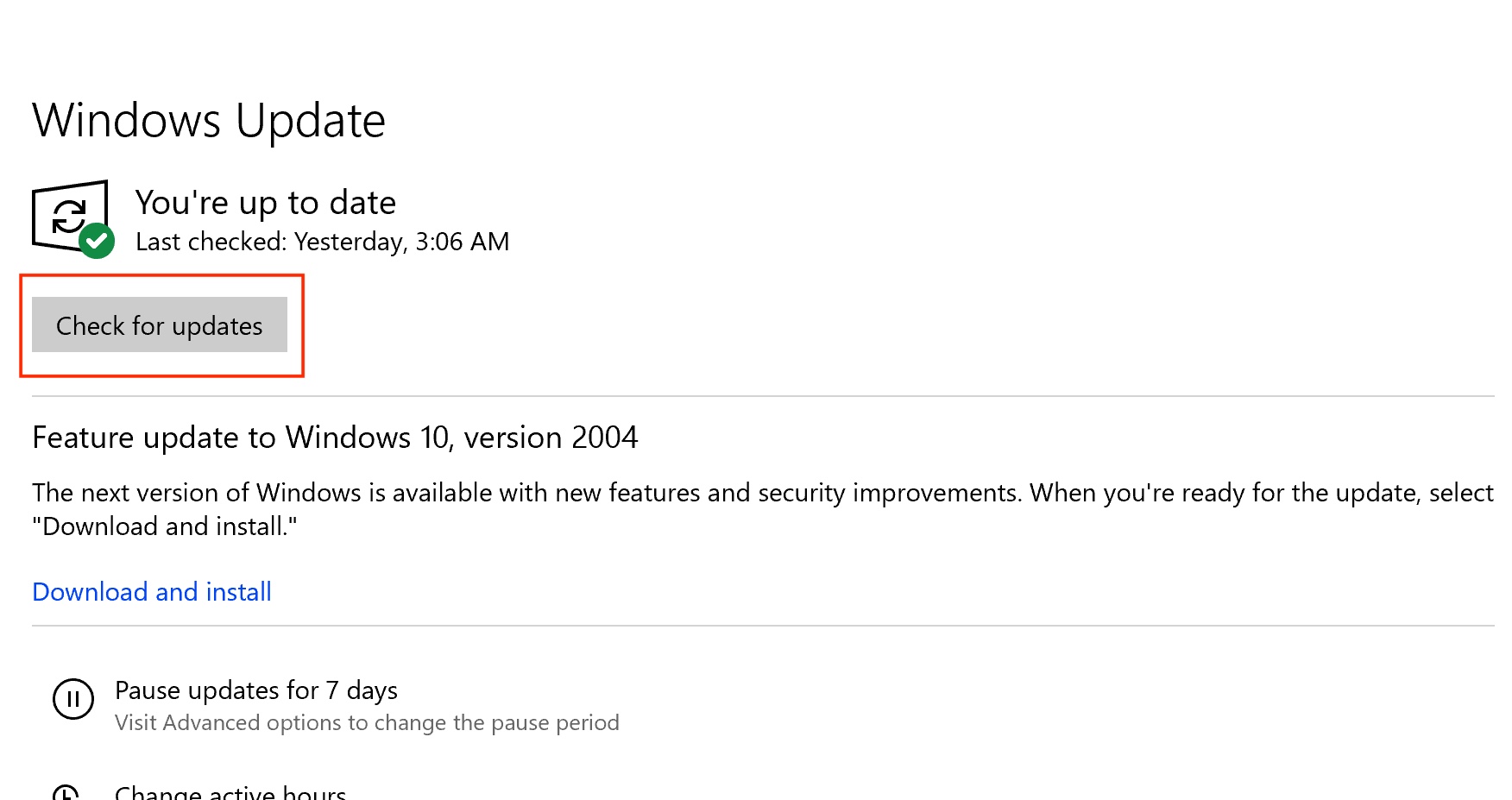
1. Before you go to town editing your registry, be sure you have the latest update available. Open Windows Update, click "Check for updates," and choose "view optional updates." Choose Build 19041.423 if it's available.
If you don't see it, you'll need to download it via Microsoft before you go any further.
2. Once you have the update, return to your Windows Update menu and install it.
3. Open Notepad to copy and paste this particular string of information into the app:
Windows Registry Editor Version 5.00
[HKEY_LOCAL_MACHINE\SYSTEM\CurrentControlSet\Control\FeatureManagement\Overrides\0\2093230218]
"EnabledState"=dword:00000002
"EnabledStateOptions"=dword:00000000
4. Save your file and give it a name that makes sense to you, but make sure that you give it the extension ".reg" at the end.
5. Double-click the file you've created, and it will automatically make changes to your registry. You'll need to restart the computer before any final alterations are committed.
Once you've restarted, the new Start menu should be in place.
You can now spend some time with the menu ahead of its official release. It may not be the most glamorous or exciting series of changes to the Windows 10 interface, but it’s good for an early preview, at the very least.
Brittany Vincent has been covering video games and tech for over 13 years for publications including Tom's Guide, MTV, Rolling Stone, CNN, Popular Science, Playboy, IGN, GamesRadar, Polygon, Kotaku, Maxim, and more. She's also appeared as a panelist at video game conventions like PAX East and PAX West and has coordinated social media for companies like CNET. When she's not writing or gaming, she's looking for the next great visual novel in the vein of Saya no Uta. You can follow her on Twitter @MolotovCupcake.

