This hidden Windows 11 feature can help you find your cursor
This neat PowerToys feature redeems Windows 11
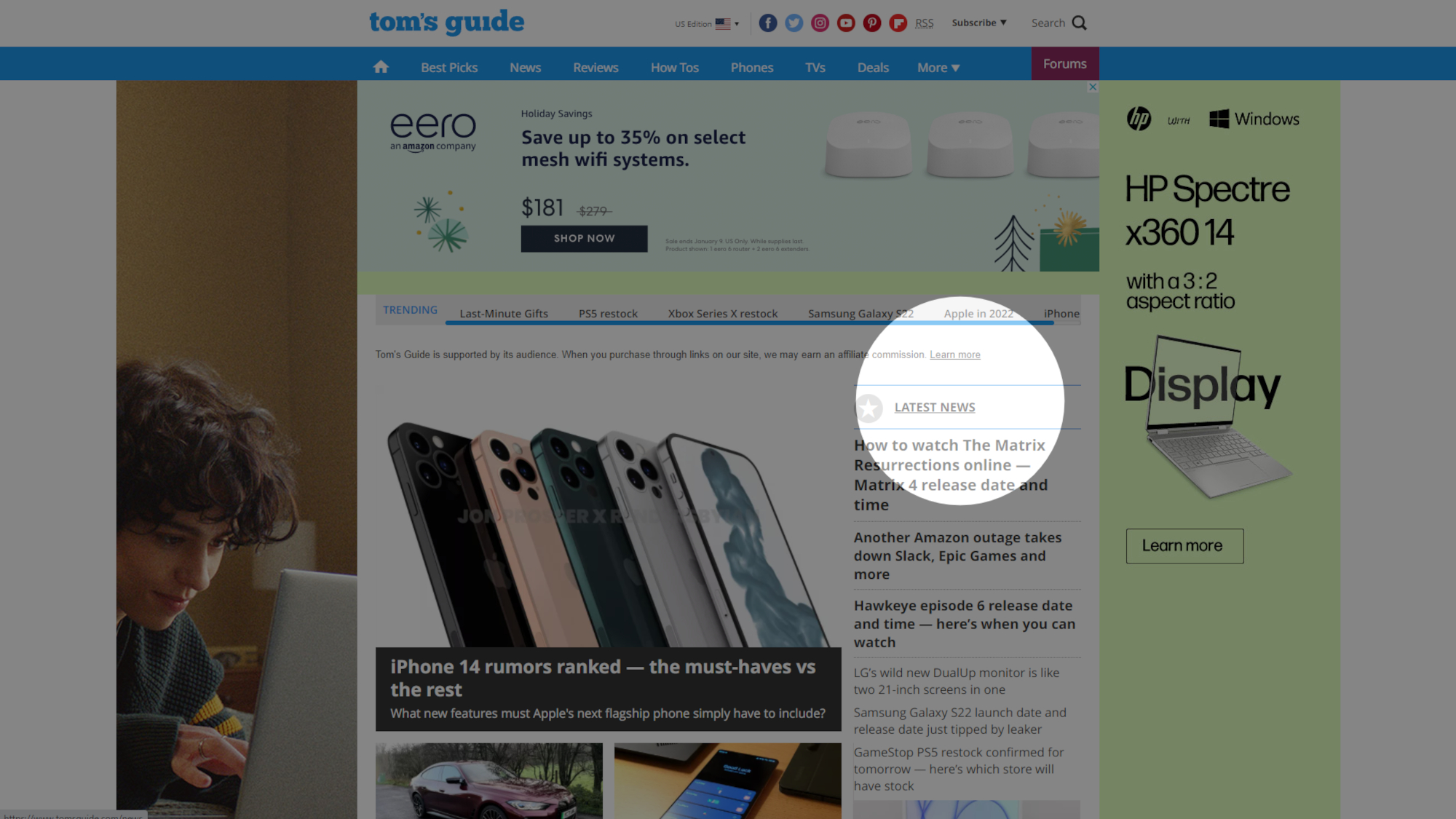
Here’s a familiar story: You’re working with two or perhaps three monitors and lose track of your mouse cursor. You then frantically move the mouse in order to locate the missing cursor.
We’ve all experienced this, and while it’s not the most frustrating thing in the world, it's still mildly annoying. Surprisingly enough, a solution to this age-old problem has surfaced via Microsoft’s optional PowerToys application.
As demonstrated by The Verge, PowerToys lets you find your wayward mouse cursor with a featured aptly named Find My Mouse. The best part? All you have to do is double-tap Ctrl to activate the feature. Doing so dims your screen and leaves a small sphere of light around the cursor. The preceding animation that zooms in on the cursor is rather cool looking and does an exceptional job of drawing your eye toward said cursor.
I’ve only known about this feature for a short time and it’s already become part of my routine. Perhaps that says something about how much I lose track of my mouse cursor’s location, but I digress.
Microsoft’s support page shows different ways to configure Find My Mouse. Be sure to head there to get the most from this nifty and helpful little feature. And in the meantime, here's a video of Find My Mouse in action.
- Bag the best Windows VPN to stay safe online and stream more
The Verge also asks the obvious question: Why isn’t this a standard Windows 11 feature? To which we answer: It is!
In fact, both Windows 11 and 10 have an easy way to find your mouse pointer just by pressing a single key on the keyboard, though you need to activate this setting first. Here's how you do it.
Sign up to get the BEST of Tom's Guide direct to your inbox.
Get instant access to breaking news, the hottest reviews, great deals and helpful tips.
Note: The images in this guide use Windows 10, but Windows 11 has similar menu entries.
How to find your mouse pointer on Windows
1. Open the Start menu by clicking the Windows icon or pressing the Windows key on your keyboard. Then, type "mouse" until "Mouse settings" appears and click it.

2. Click "Additional mouse options."
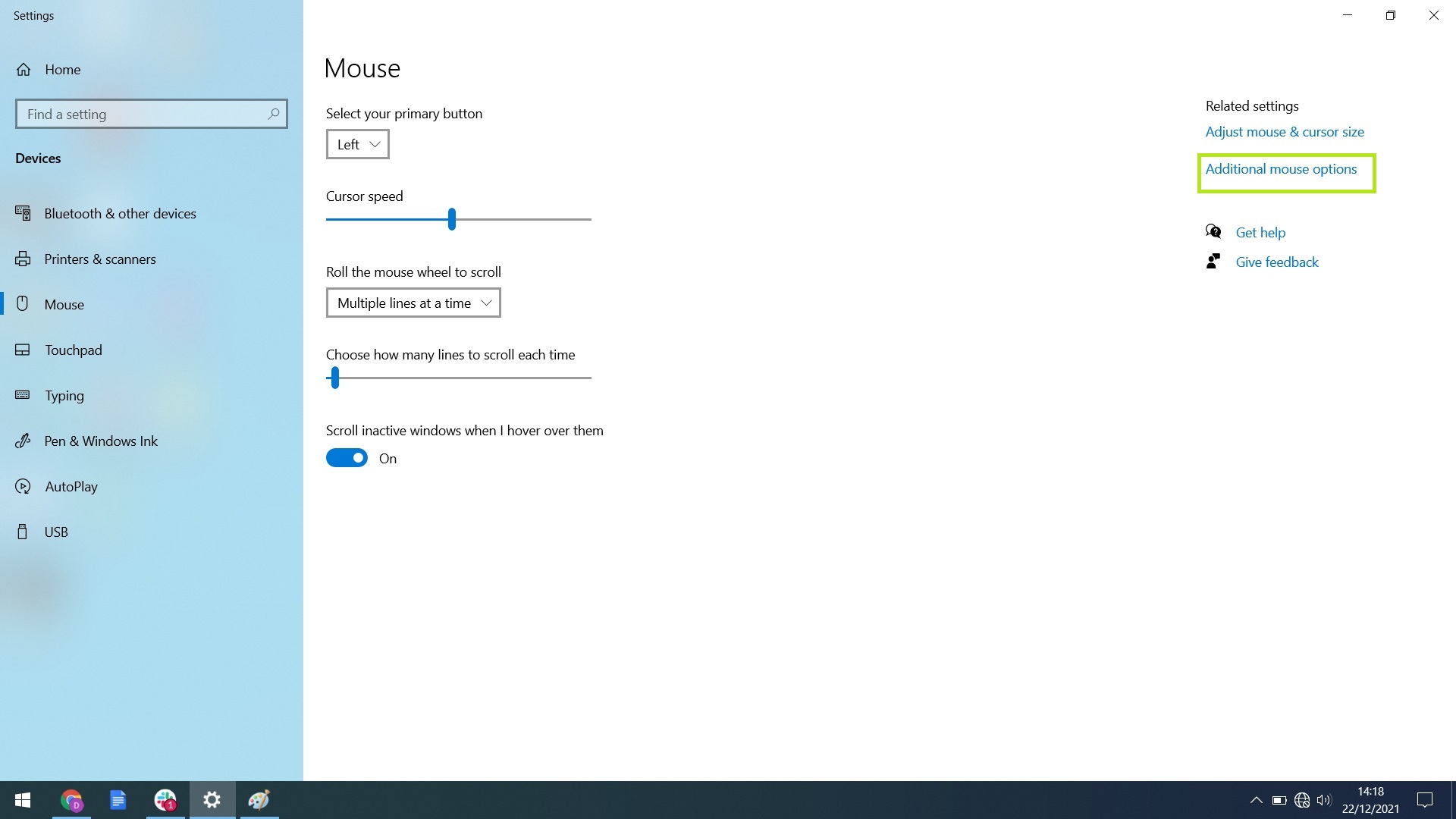
3. In the box that pops up, click the "Pointer Options" tab and click the checkbox next to "Show location of pointer when I press the CTRL key" so a check appears.
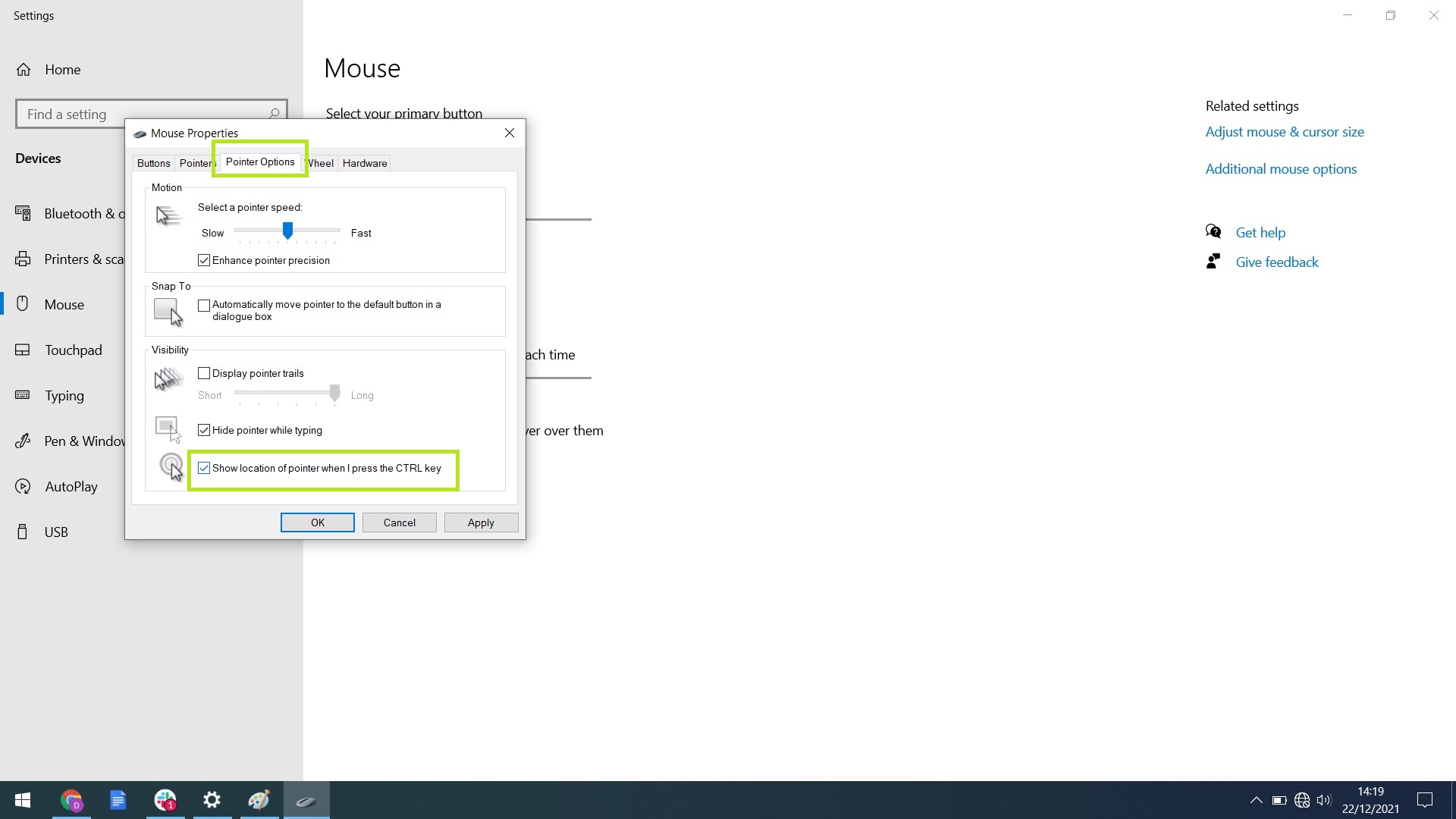
And that's it. Simply press the Ctrl key on your keyboard, and you'll notice a circle around your mouse pointer. If you want to undo this change, just follow the guide again and uncheck the box in the final step.
There's no doubt that the PowerToys approach is flashier, but if you don't want to mess around with installing it, the native Windows 10/11 setting is an acceptable substitute. Either way, the days of losing track of your mouse cursor are over.

Tony is a computing writer at Tom’s Guide covering laptops, tablets, Windows, and iOS. During his off-hours, Tony enjoys reading comic books, playing video games, reading speculative fiction novels, and spending too much time on X/Twitter. His non-nerdy pursuits involve attending Hard Rock/Heavy Metal concerts and going to NYC bars with friends and colleagues. His work has appeared in publications such as Laptop Mag, PC Mag, and various independent gaming sites.
