The Secret Sauce to Stunning Summer Videos with Filmora
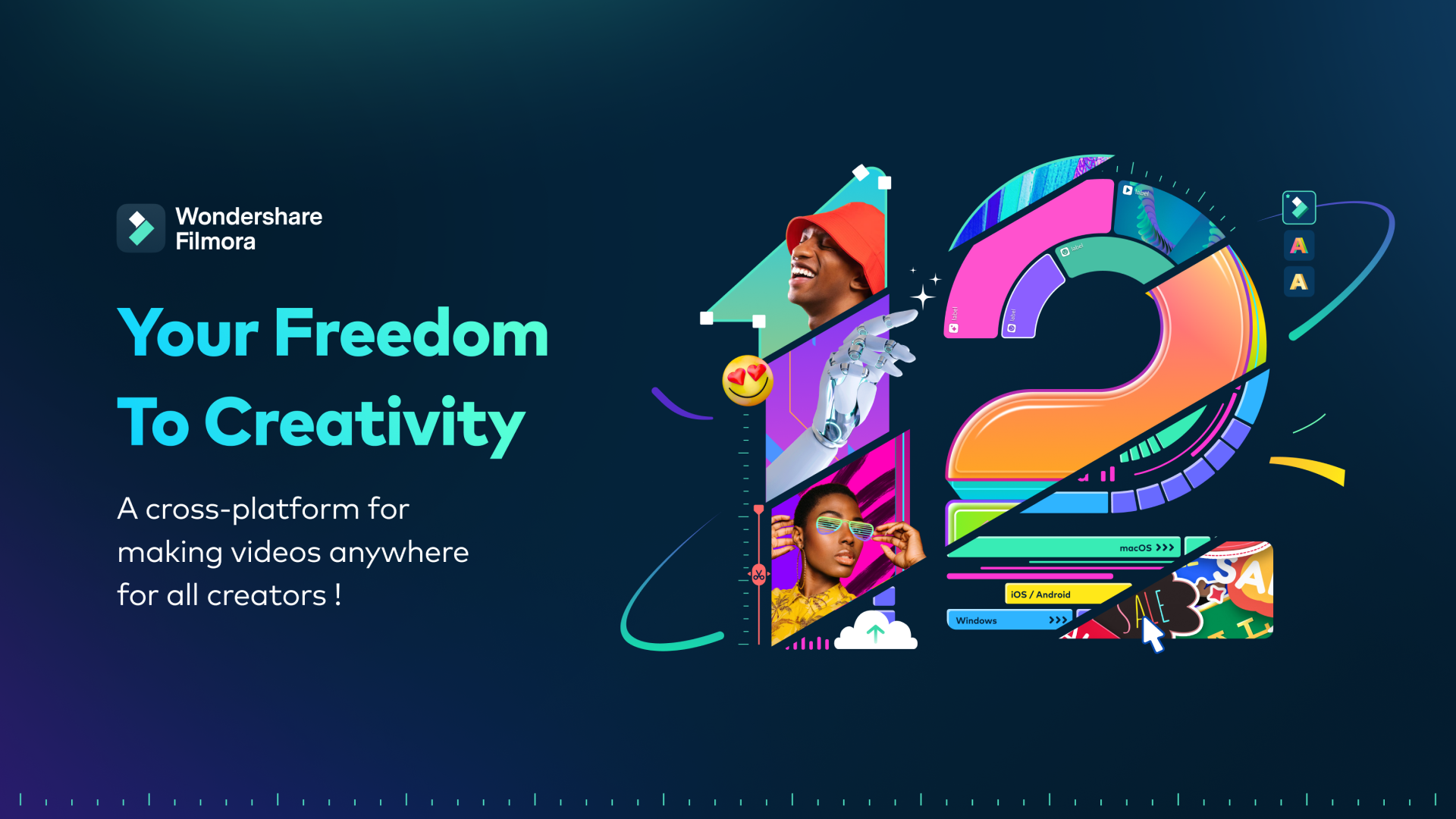
The summer sun is graciously giving us longer days and clearer skies, and many of us have taken our creative adventures outdoors for the season. We strap on GoPros and other camera equipment and set out to capture the best video footage we can of our adventures riding horseback on remote mountain trails, pulling off seemingly impossible stunts at the skatepark, or scuba diving off of a crystal clear coast. Once you’ve captured that beautiful video footage, however, how are you supposed to make it attention-grabbing enough that it engages your audience?
The AI-powered software Wondershare Filmora products from Wondershare makes it easy to create unique videos that pull your audience in and get eyes on your creative projects. Filmora’s latest features, Motion Tracking and Speed Ramping, give everybody the power to create professional quality studio effects regardless of their video editing skill level.
Explore AI powered Motion Tracking
Adding unique elements that follow a subject in your video and react accordingly to the behavior of that subject seems like a difficult task for somebody just getting started in video editing. Filmora uses AI technology, however, to make it possible so that anybody with any skill level can achieve these attention-grabbing video effects with just a few clicks. This user-friendly feature lets you enhance your footage by adding flair with emojis, stickers, and even text that intelligently tracks objects along their motion path.
Filmora’s Motion Tracker feature can be used for a multitude of scenarios, including creating call-out titles, blurring moving faces or license plates, or jazzing up a dance number with unique motion graphics like message bubbles or neon angel wings. You’ll want to be sure your subject is clear and has a sharp contrast from its surroundings, but even if your footage has some issues, you can easily adjust it with manual settings.
To stick text or other effects to a moving object, follow this simple guide:
- Download and install Wondershare Filmora.
- Once installed, start a new project or open an existing one.
- Import the video you want to edit with Motion Tracking.
- Once your video has been imported to Filmora, drag and drop the video to the timeline.
- Click the video and select the Motion Tracking option from the video menu.
- A rectangle will appear on the video preview. Move and adjust the rectangle to the subject you want to track.
- Click the Start Tracking button.
- Preview the video to ensure that the tracking rectangle is following your desired subject.
- Click on the Titles, Effects, or Elements tabs to add text and other effects that you want to follow the subject on screen.
- Once you’ve chosen the element you want to track the subject, drag the element to the timeline above your video.
- Click and drag the element timeline to be the same length as your video timeline.
- If you’re adding text you can now edit the title to replace the dummy text with your own. You can also change the font, size, style, and color here.
- After making changes to your text or sticker element to your liking, click on the video again and go back to the Motion Tracking settings.
- A new menu will be available on the Start Tracking button from which you can select the name of the element that you added to follow the subject. Click OK.
- Play the video preview to check that your object is following your subject.
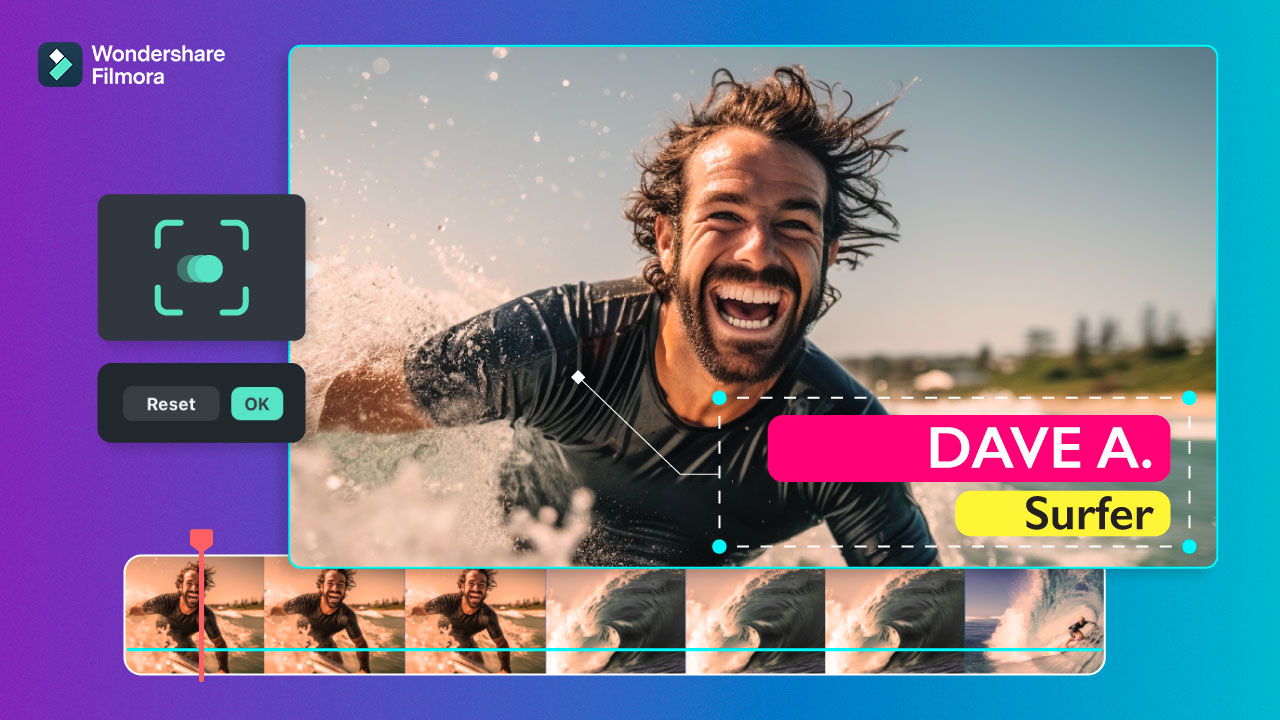
Once you’ve figured out how to use Filmora’s motion tracking, the possibilities are endless as you are free to explore and experiment with using beginner friendly AI functionality to create visually striking effects.
Professional Speed Ramping with just a few clicks
Okay, so you’ve mastered motion text and you’ve added some flair to your video of your epic summer adventure. What else can you do to make it stand out among the noise? If you’re filming action shots and want to give it that special something, Filmora’s Speed Ramping feature may just be what you’re looking for.
Speed Ramping offers six preset templates that allow you to add visually striking effects such as Montage, Hero moments, Bullet Time, Jumper and Flash in with more than the click of a button. If you’re a more advanced editor, Filmora also supports customized speed ramping and you can even create your own templates for future use. If you’re concerned about the effect that Speed Ramping can have on your audio, fear not—Filmora allows you to maintain your original audio pitch when speed ramping so that your footage sounds as good as it looks.
Even if you’re not creating fast paced action footage you may still want to give your videos a cinematic opening and Speed Ramp can help with that. Here’s how anybody from beginners to professionals can use Speed Ramp to create impressive transitions:
- If you haven’t already, download and install Wondershare Filmora.
- Once installed, start a new project or open an existing one.
- Import the videos you want to edit into Filmora.
- Drag your first clip to the timeline.
- Double click your clip in the timeline to access the settings panel.
- Click on Speed from the settings menu bar.
- Click on Speed Ramping from the Speed menu.
- Choose one of the preset Speed Ramping templates or click customize to create your own speed ramping template.
- The graph below the customize icon will display 3 dots and 2 arrows. Click and drag the third dot, moving it upward and to the right until it is set to 10x speed.
- Grab the second dot and repeat step 9, dragging up and to the right until it is at 9x speed.
- Select the third and final node from the far left and drag it toward the right and upward to settle at 1x speed, effectively creating a bump at the end of the clip.
- On your video timeline, drag the Playhead toward the right, stopping just before the third dot on the speed ramp graph.
- Grab the second clip that you imported to the project and drag it to the video timeline, dropping it just behind the Playhead position and above video clip #1.
- Double click the second video in the timeline to open the settings menu, and repeat steps 5-7 above to get back to the Speed Ramping menu.
- Once again choose click customize.
- This time, instead of starting with a dot we’re going to select the arrow on the left and raise it until it rests at 10x speed.
- Next we’re going to select the first dot on the left and also drag it upward until it rests at 10x speed on the graph.
- Drag the middle dot and drag it until it rests at 9x speed on the graph.
- Drag the final dot to the left hand side, keeping it at 1x speed.
- Move the Playhead and Split the video clip after the speed ramp transition.
- Drag the Playhead once again to just before the end of the second video clip.
- Above the speed ramp graph, click the circle icon to add a dot. Repeat two more times.
- Just like before, drag these new dots to 10x, 9x, and 1x speeds moving from right to left to create a bump on the graph.
- Position the Playhead just before the third dot on the Speed Ramp graph.
- Repeat the process from steps 15-20 above to add a third clip to Track 3 of your video timeline, adjusting the speed ramp dots the same as you did for clip 2 to create a transition.

Speed ramping gives you the creative freedom to customize your video speed to suit your personal style and preference with a robust and intuitive menu. Filmora’s suite of video editing tools are beginner-friendly enough so that anybody with even a passing interest in improving their content can pick it up and achieve professional quality results. These tools don’t exist in a vacuum, either, as you can easily combine speed ramping with additional Filmora features like Text and Word Art to create stunning title sequences that will capture your audience and keep them coming back for more.
Wondershare Filmora takes the guesswork out of how to create these cinematic visual masterpieces and instead gives you the tools to put your ideas in motion.
Sign up to get the BEST of Tom's Guide direct to your inbox.
Get instant access to breaking news, the hottest reviews, great deals and helpful tips.
