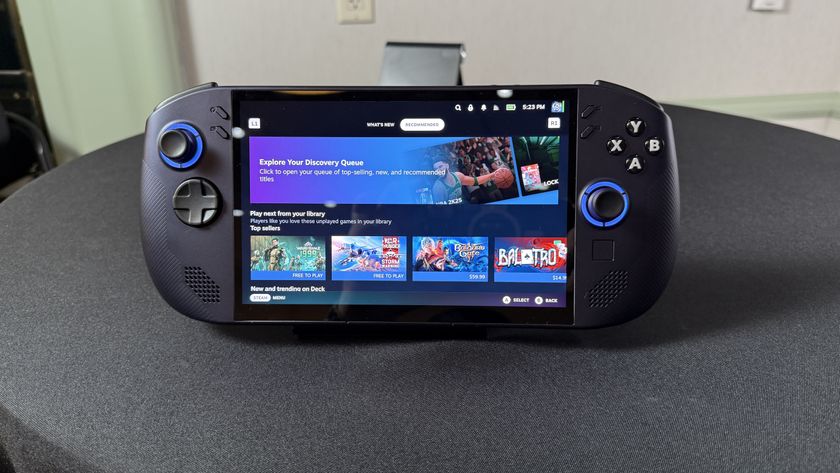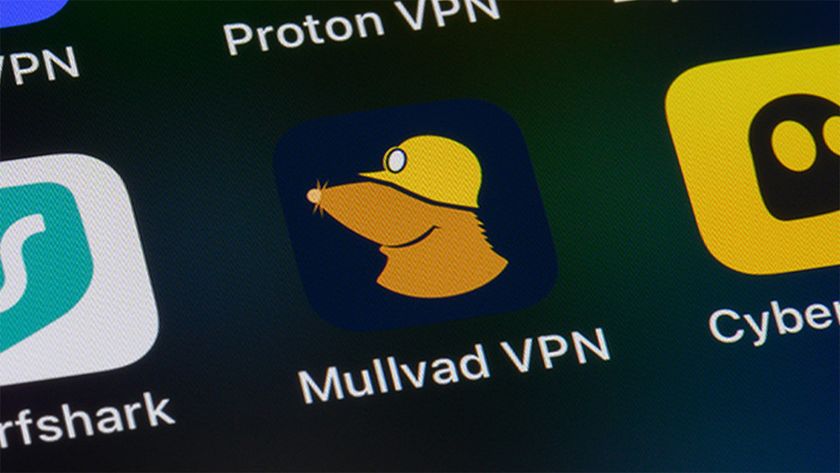The one iPhone camera tip everyone needs to know
There's an easy way to save your favorite iPhone camera settings

Here's a situation we've all been in. You have your shot set up perfectly with the aspect ratio, exposure and zoom level you want, but then you have to exit the camera app to check a notification. When you open the camera app again, your settings are completely wiped, and you have to set things up all over again.
It's a common complaint among iPhone owners, but the good news is you can save camera settings on iPhone. However, it's not immediately obvious where to find it.
That's because Apple has hidden these settings not in the camera app, but within the Settings app. Here, you can not only save your settings, but you can choose precisely which settings to save. It's a versatile feature that every iPhone camera user needs to know about.
We've written this guide to show you how to save camera settings on iPhone. Follow these couple of steps and this frequent headache of disappearing settings will soon be a thing of the past.
How to save camera settings on iPhone
We can’t tell you why Apple thinks having all the camera settings reset by default is the best way to do things. But we can tell you how to change it. Here’s the step-by-step guide.
1. The first thing to do is open up your Settings app and scroll down to Camera.
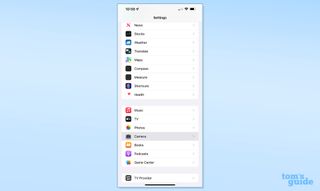
2. Now you need to tap on Preserve Settings
Sign up to get the BEST of Tom's Guide direct to your inbox.
Get instant access to breaking news, the hottest reviews, great deals and helpful tips.
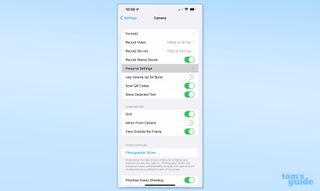
3. Here you have toggles that will let you save specific settings; the number of items available will depend on the iPhone you have. For example, the screenshot below is taken from an iPhone 13 Pro Max; if you have an older iPhone, you'll only get options available for that model. Activating any of these toggles will mean that the specific setting will stay in place even after exiting the app, rather than resetting to the default.
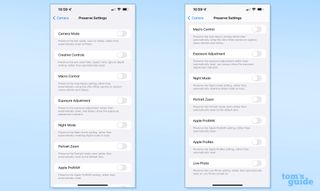
Here's what they all do:
Camera Mode: Save which mode you used last, such as video, portrait, or slo-mo, instead of opening in photo mode each time.
Creative Controls: This saves settings like aspect ratio or filters instead of defaulting to 4:3 and no filters. This isn't available on iPhones older than the iPhone 8 Plus
Macro Control: If you have an iPhone 13 Pro or iPhone 13 Pro Max, this setting will keep the camera in either main or ultra-wide camera mode when taking close-up shots, rather than defaulting to the ultra-wide camera when moving the phone close to an object.
Exposure Adjustment: You can set how bright or dim you want your photo exposure is if you have an iPhone 11 or newer, instead of it resetting to auto.
Night Mode: For iPhone 12 and iPhone 13 models, you can save the night mode feature as on or off, rather than it returning to automatic mode
Portrait Zoom: If you have an iPhone with a telephoto camera, this setting will keep the last camera you used in Portrait mode active, rather than defaulting to the 2x or 3x telephoto camera.
Apple ProRAW and Apple ProRes: Stops ProRAW (on iPhone 12 Pro or later Pro models) or ProRes (iPhone 13 Pro and iPhone 13 Pro Max) from switching off each time you exit the camera app.
Live Photo: Stops Live Photo from automatically being enabled each time you open the camera app.
In need of more iPhone tips? Take a look at our guide on how to organize your iPhone apps in a much more efficient way, or learn how to enable the hidden trackpad on iPhone and iPad for easier text navigation. Also, knowing how to copy-paste on iPhone and iPad with Universal Clipboard is another trick that will save you loads of time.

Richard is based in London, covering news, reviews and how-tos for phones, tablets, gaming, and whatever else people need advice on. Following on from his MA in Magazine Journalism at the University of Sheffield, he's also written for WIRED U.K., The Register and Creative Bloq. When not at work, he's likely thinking about how to brew the perfect cup of specialty coffee.