Samsung Galaxy S22 — 14 features to enable or disable right away
The features you need to know about on your new Galaxy S22

If your Samsung Galaxy S22 just arrived, you're probably itching to get playing around with its cameras, smooth display and powerful performance. However, it's worth taking a moment to get the settings just how you want them.
While some of the settings purely down to your personal tastes, there are some we think are essential to turn on, turn off, or just know how to access in case you need to switch it later. We've explained what these are and what they do below, as well as where to find them in the Settings app.
Choose between virtual button and gesture navigation
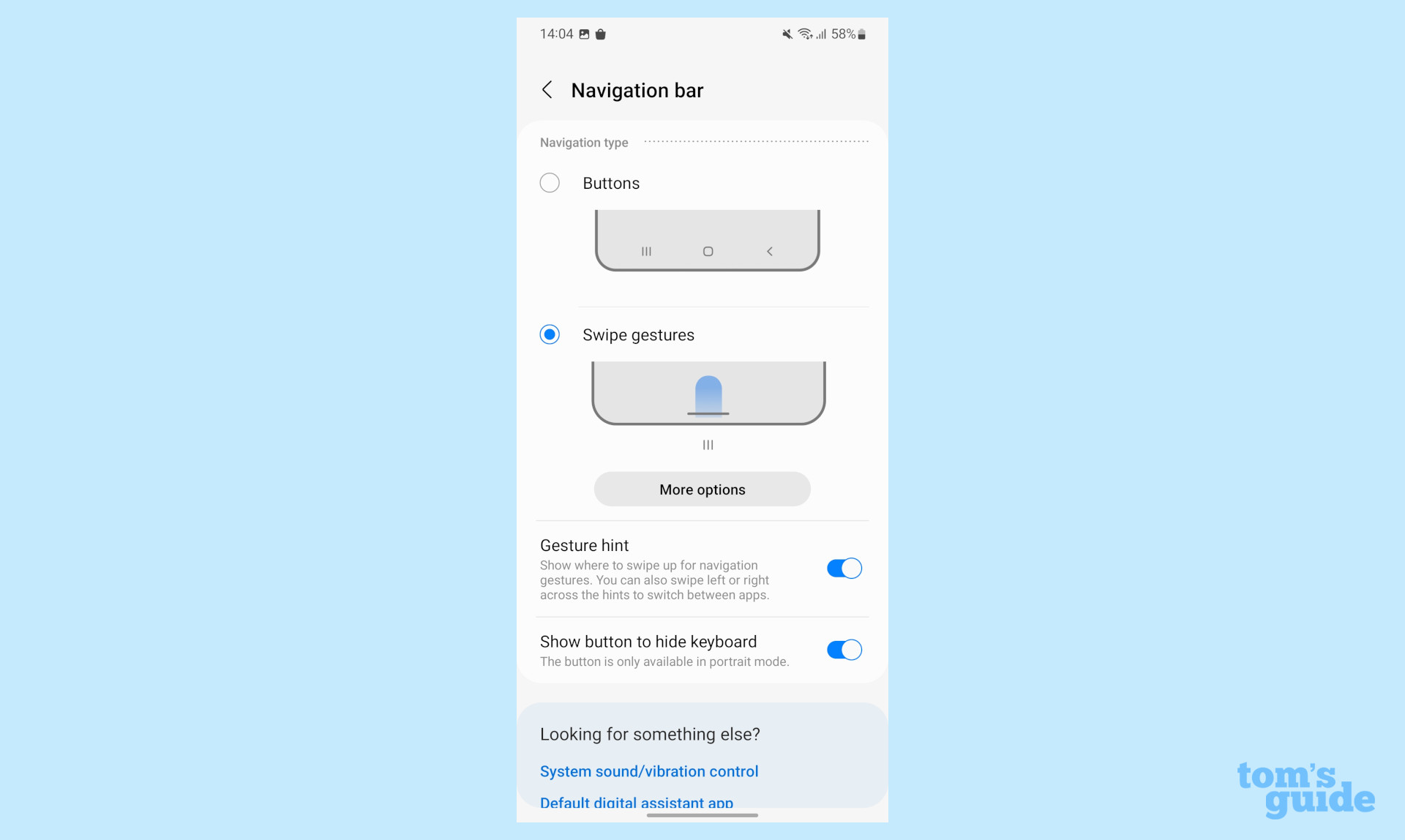
One of the first things you may want to do once your S22's done with initial setup is swap from the virtual three-button to swipe-based gesture navigation. We're not sure why this is classed as a display setting but that's where you'll find the option to switch between these two, or a couple of different button layouts.
Where to find it: Display -> Navigation bar
Turn the phone off with the side button
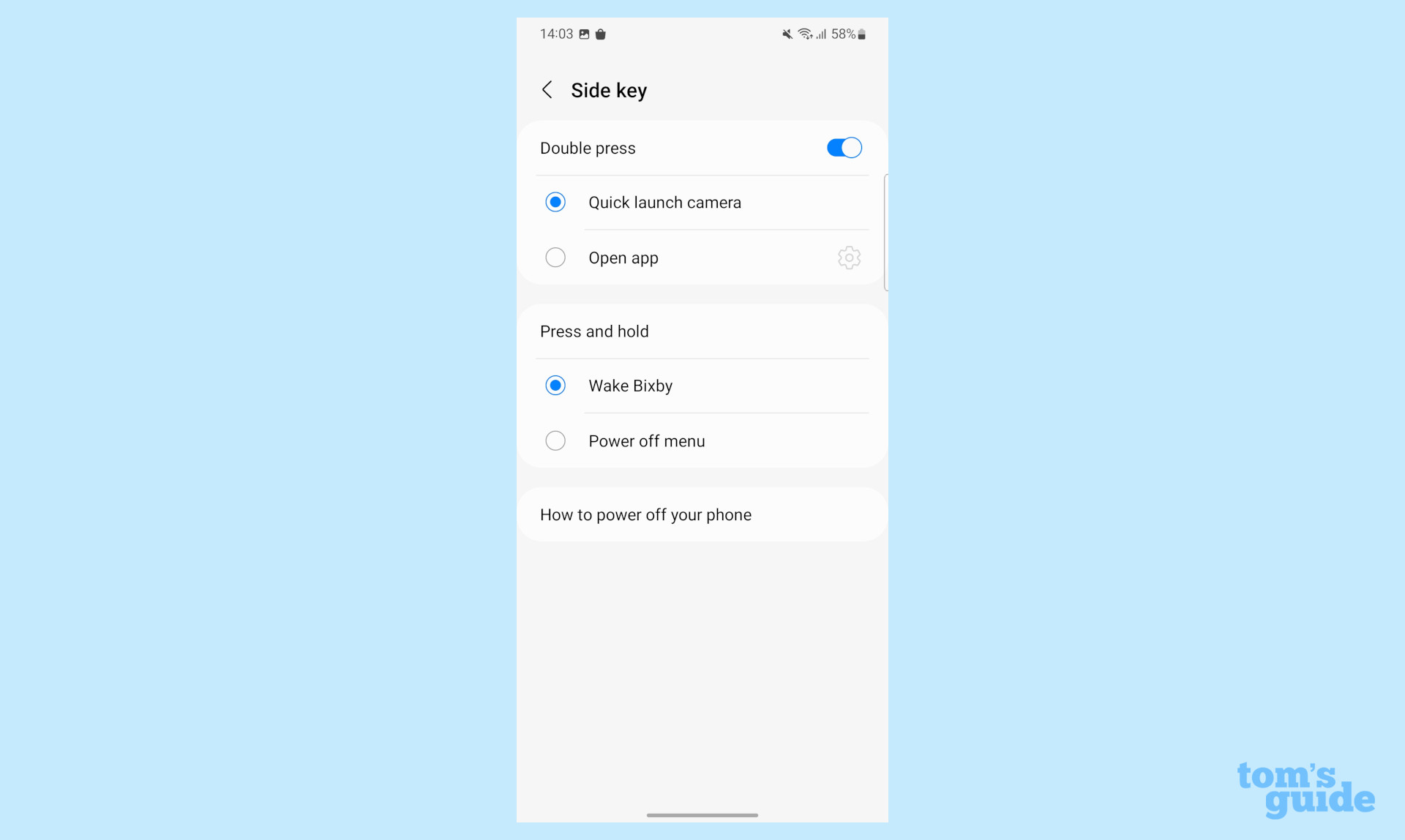
By default, holding down the side button on your S22 enables the Bixby digital assistant, rather than showing you the power menu settings like you'd expect. You can swap this around though with a quick dive into the settings menu, and set a double-press shortcut too if you fancy.
Where to find it: Advanced features -> Side key
Access your special Samsung account features
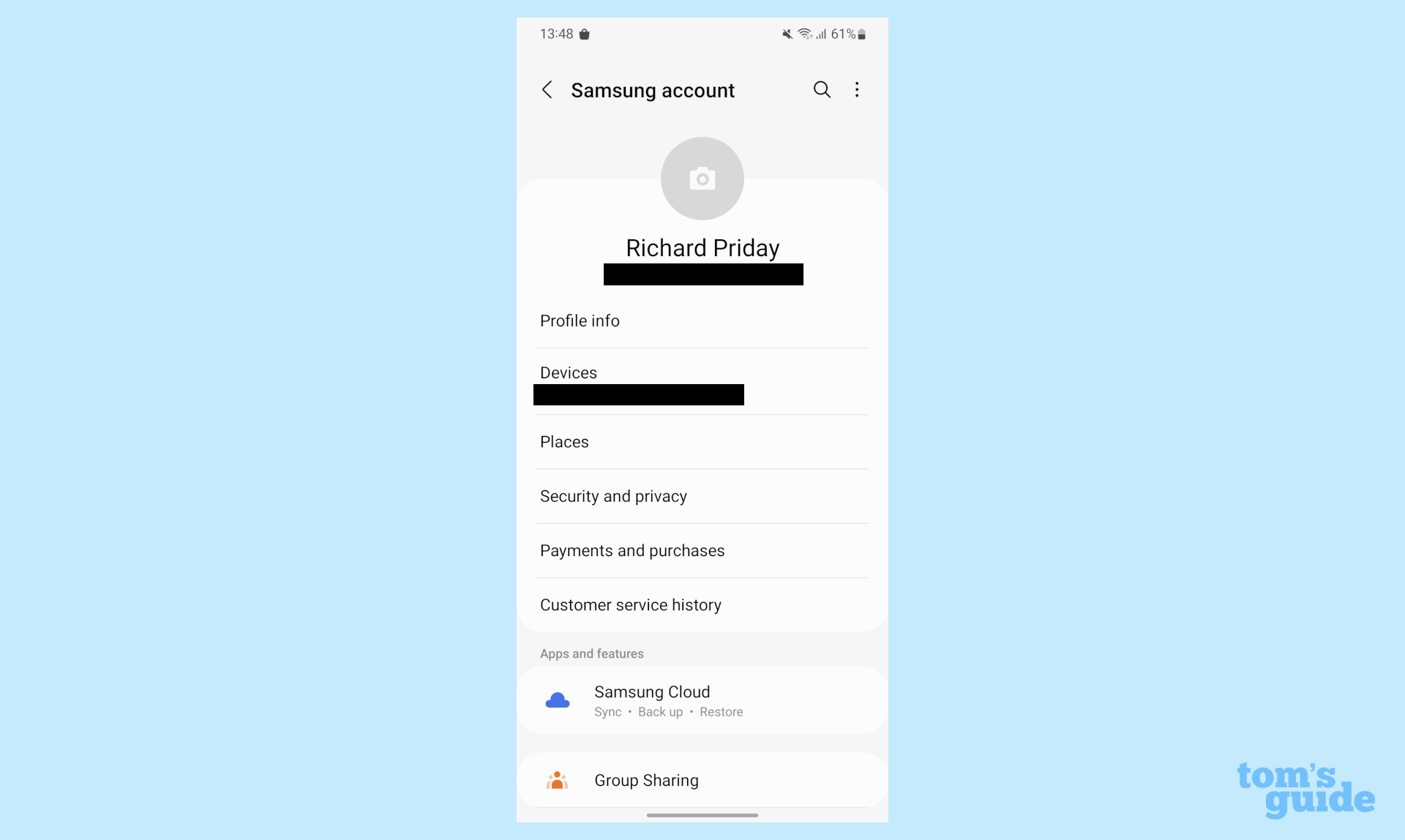
While not compulsory for using the Galaxy S22 (unlike a Google account), signing up with Samsung and then logging in on your S22 allows you access to extra features like cross-device connections with other Samsung products, setting favorite locations, setting up your Samsung Pay NFC payments and enable Find my mobile.
Sign up to get the BEST of Tom's Guide direct to your inbox.
Get instant access to breaking news, the hottest reviews, great deals and helpful tips.
Where to find it: Samsung account (at the top of the settings menu)
Enable Do not disturb
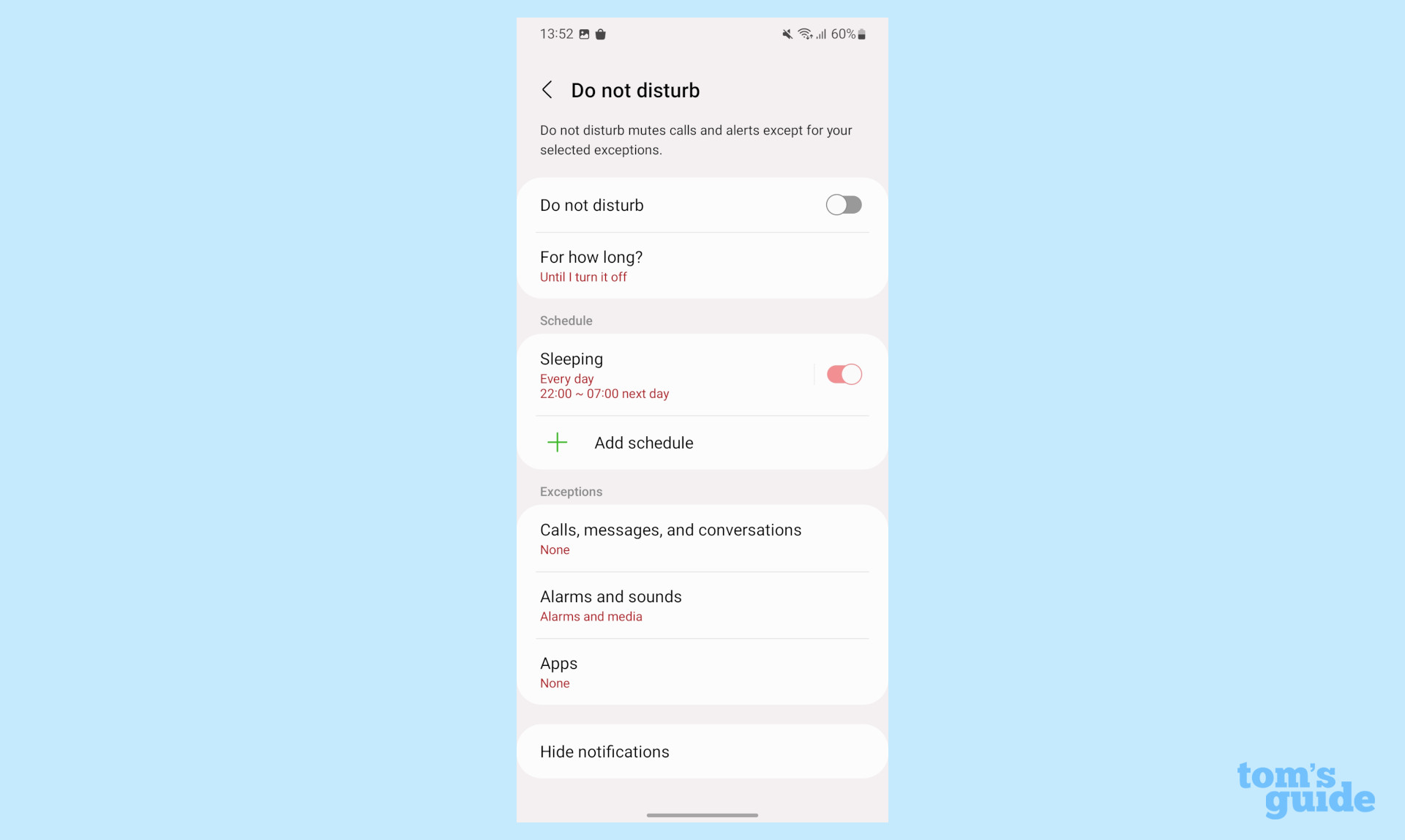
Ensure you get some quiet time by enabling do not disturb, either simply by toggling it on/off as you see fit, setting a timer or setting up a specific schedule. Here's also where you can choose which notifications get to always come through even when DND is enabled.
Where to find it: Notifications -> Do Not Disturb
Enable Dark mode
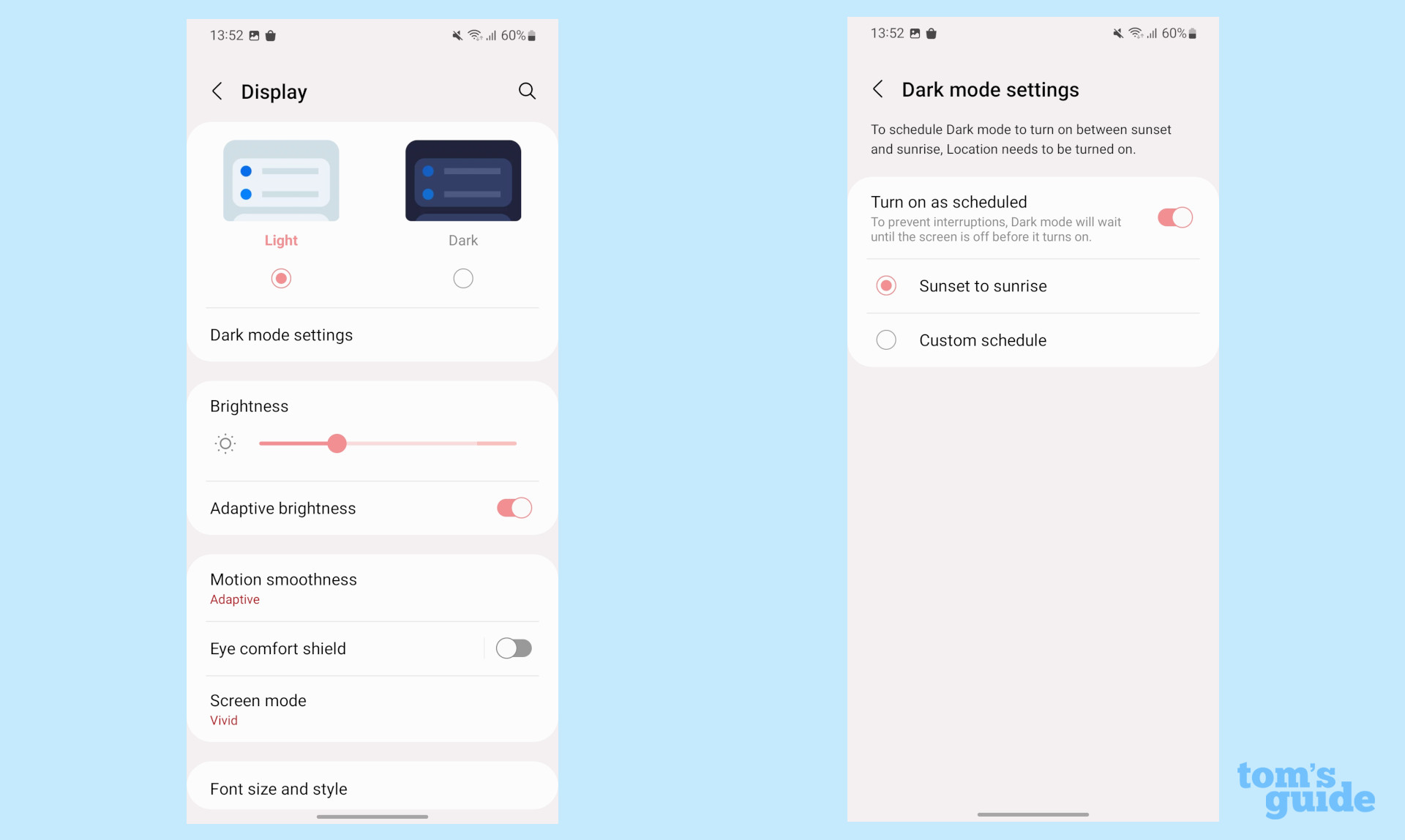
Activating dark mode on your Galaxy S22 makes your screen much more pleasant to use in low-light conditions, or just makes things look cool. You can switch between Light and Dark Mode manually or head into the settings to set a schedule or have it automatically switch at sunrise and sunset.
Where to find it: Display -> Dark mode settings OR Display -> use toggle to switch between Light and Dark
Change the display refresh rate
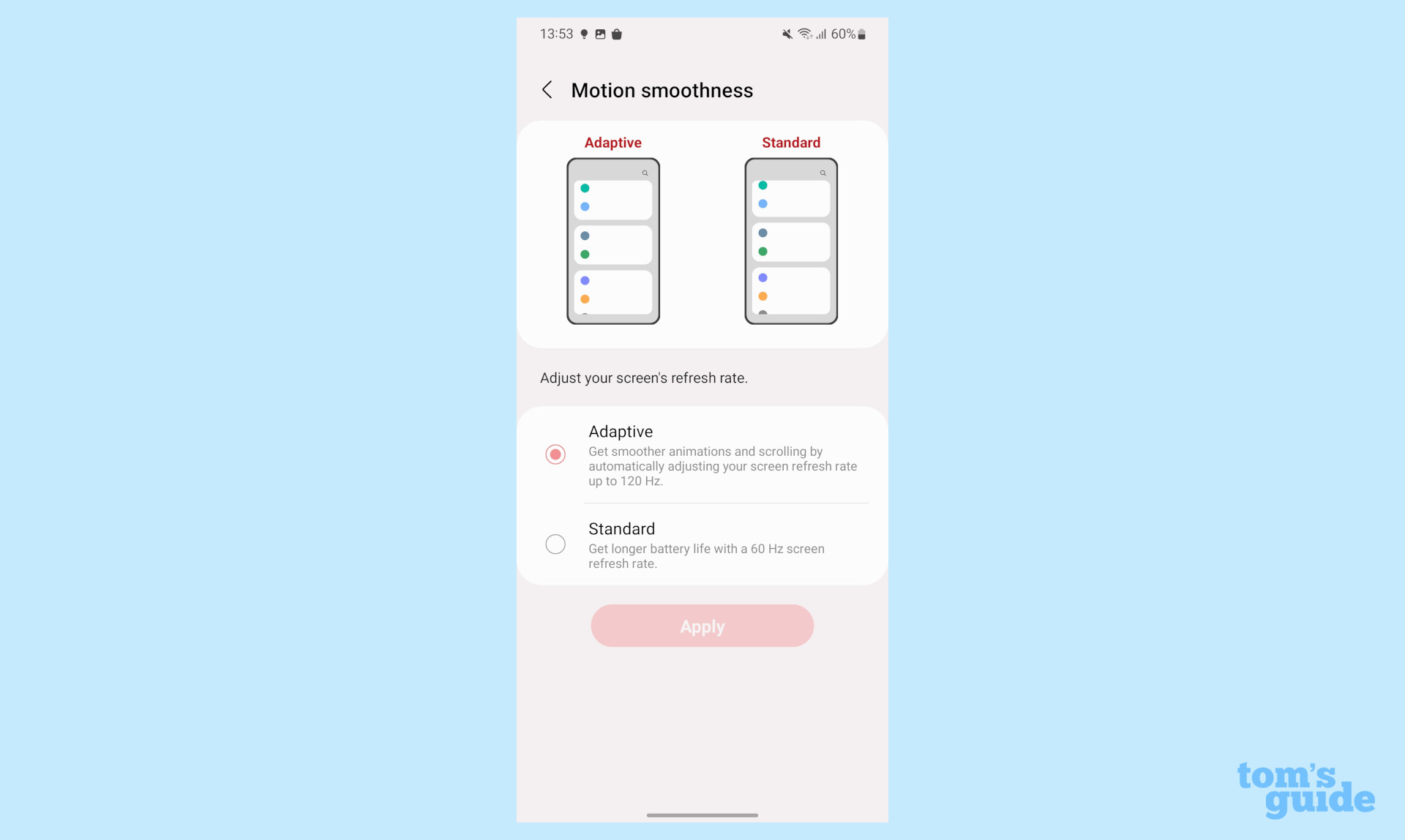
By default, the S22 will have its adaptive display refresh rate setting enabled, allowing yo to make the most of its 120Hz screen. However, if you want to swap back to a static 60Hz to save battery, you'll need to remember where this setting is.
Where to find it: Display -> Motion smoothness, select adaptive or standard
Enable or disable Edge panels
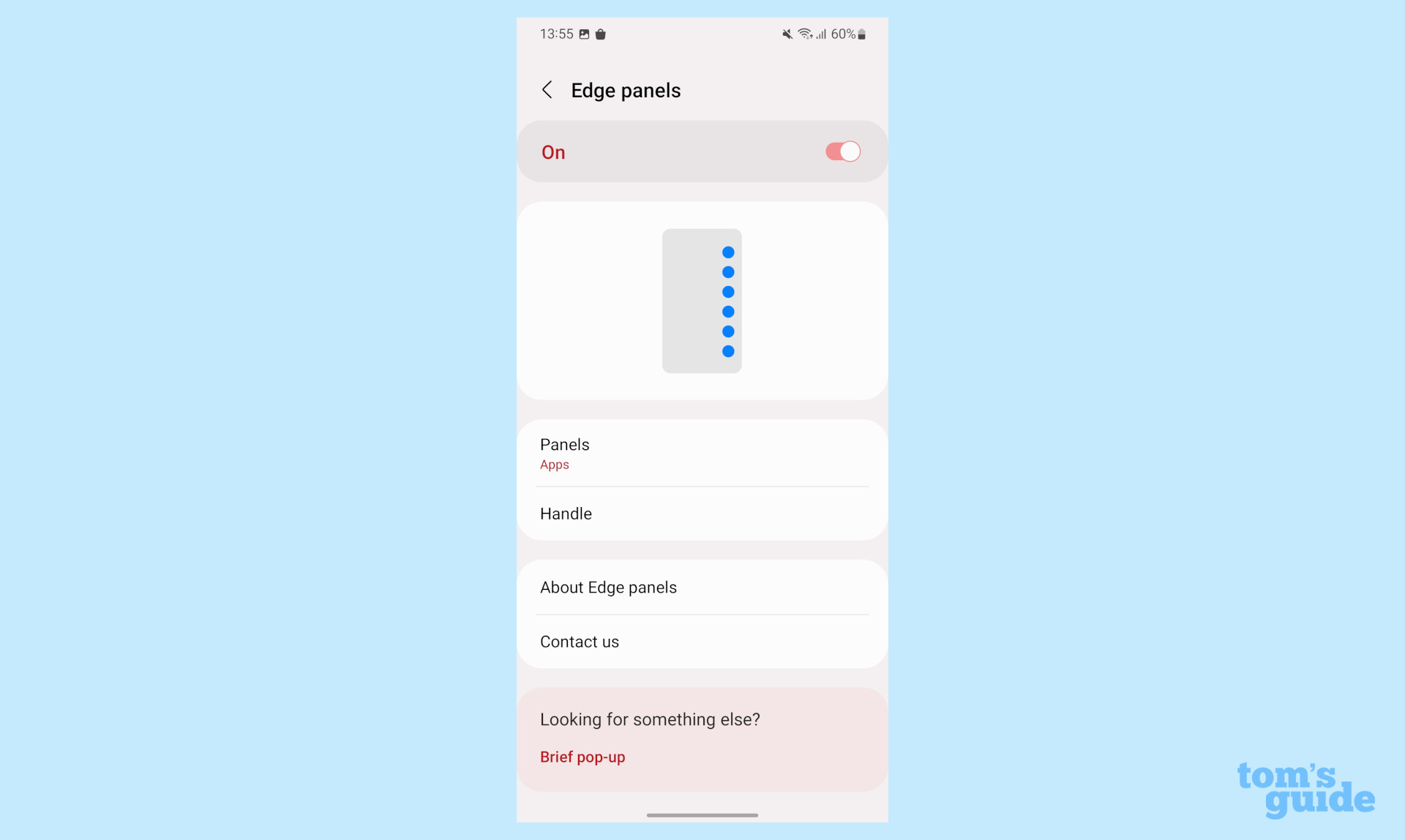
If you keep swiping in from the side of the screen but end up pulling out the Edge panel shortcut bar, you may be wondering how to switch it off. On the other hand, maybe you want to see all the different tools and shortcut options you have access to. You'll find them all in the Edge panel settings.
Where to find it: Display -> Edge panels, on/off or set which panels and style of handle
Turn on more motions and gestures
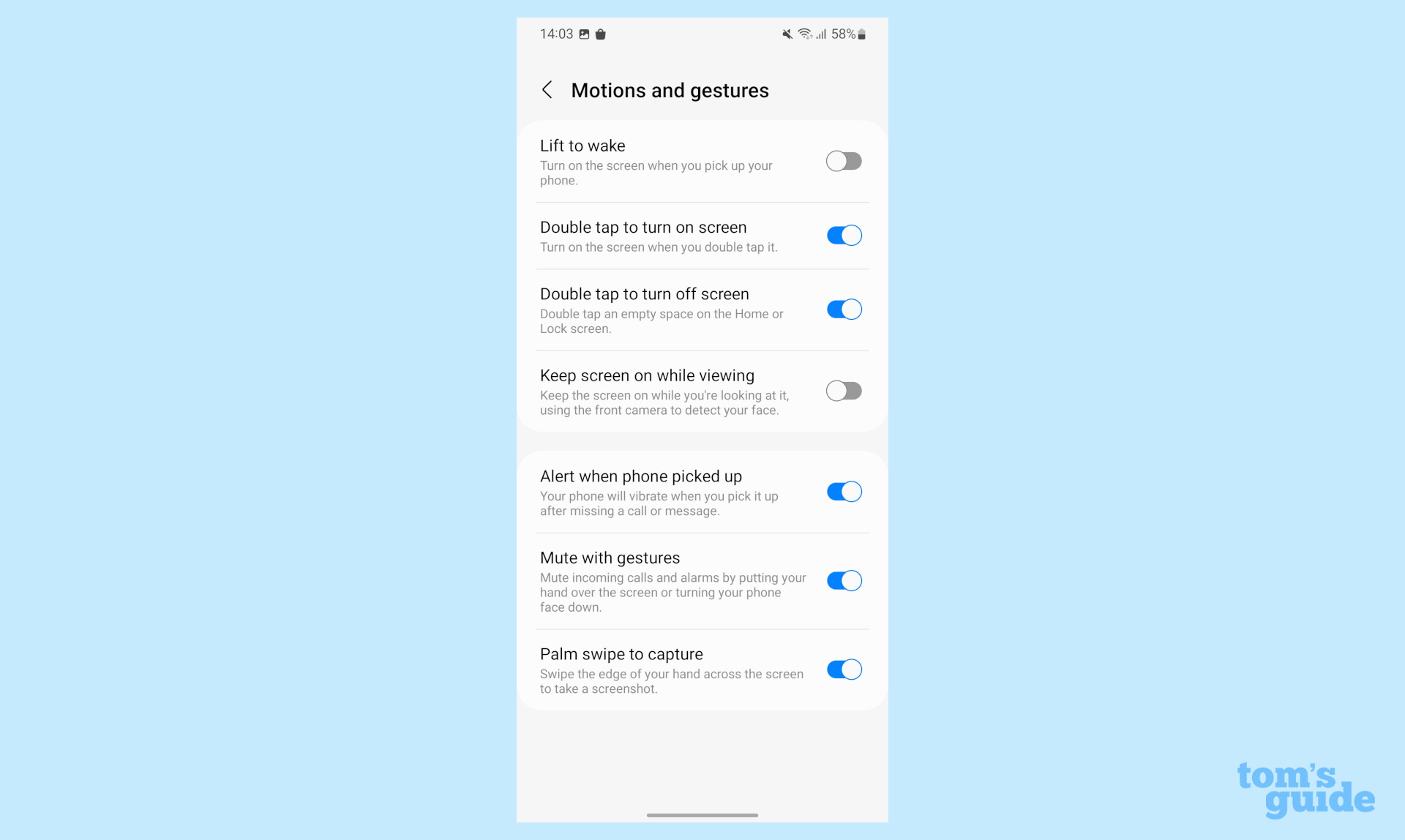
This isn't where you swap between virtual button and gesture navigation methods (scroll back up for that), but where you can turn on advanced gestures like lift or double-tap to wake the phone, double-tapping empty spaces on your screen to lock the phone or shutting off alarms by turning the phone over.
Where to find it: Advanced features -> Motions and gestures
Pick your Color Palette theming
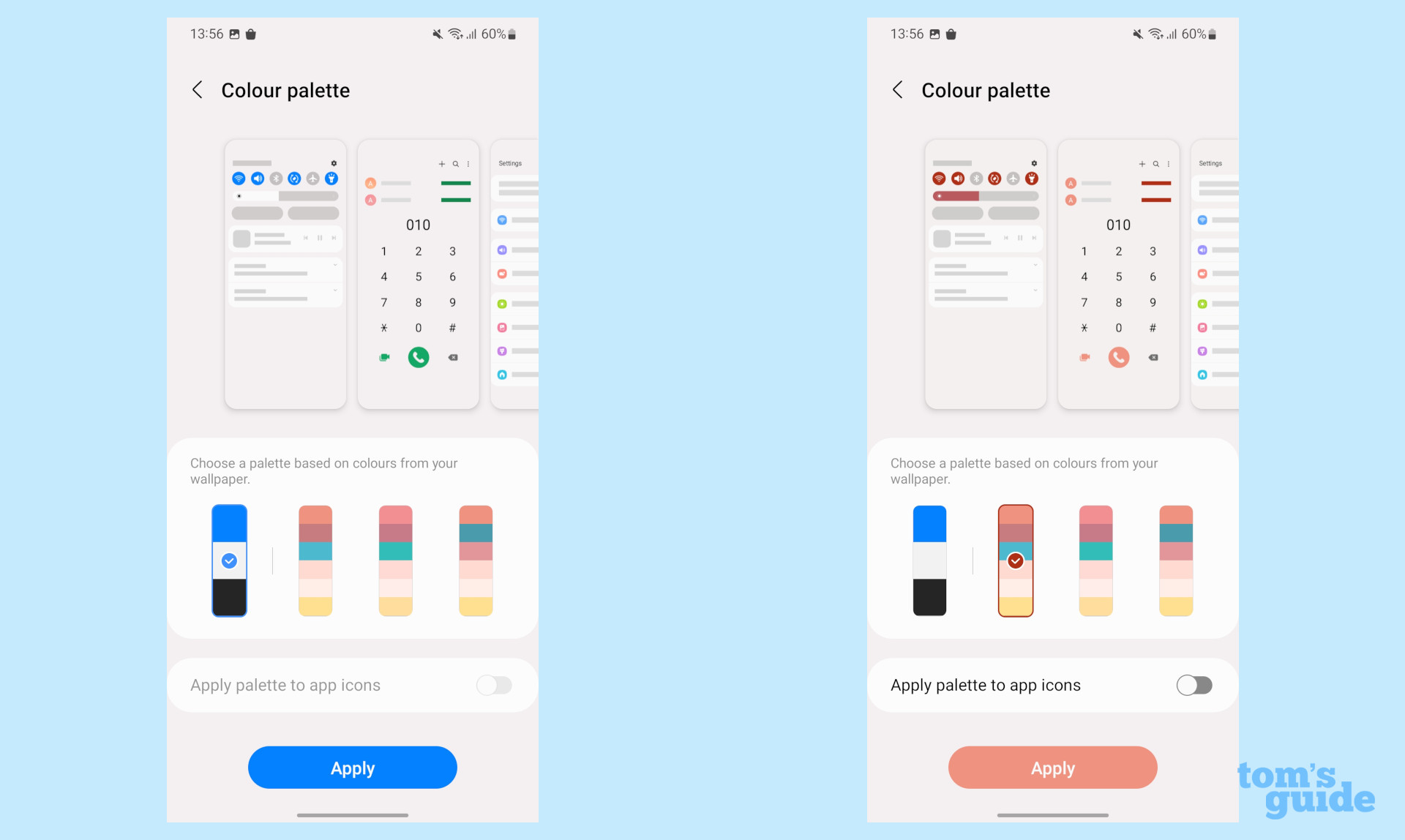
Where to find it: Wallpaper and style -> Color palette
One of Samsung's new One UI tricks is being able to pull colors from your wallpaper to make the menu and other OS furniture blend in. You can pick from several different options depending on which colors you want to be most prominent, and also whether you want to change compatible app icons to color-matching versions.
Tweak the Always-on display
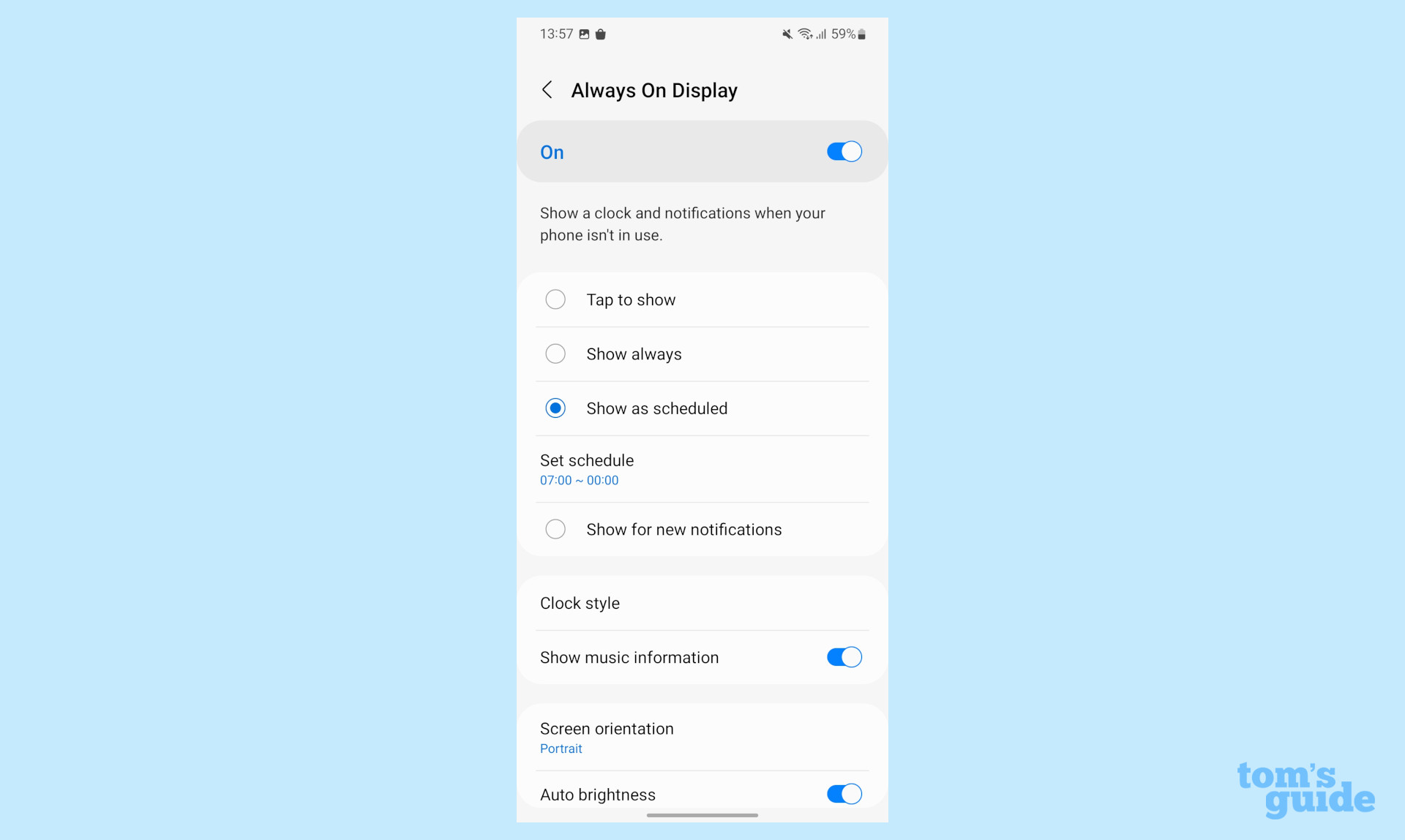
The always-on display (or AOD) is a familiar Android feature that lets you check your notifications, the time and other essentials without fully turning on your phone. Among the settings for this you'll be able to pick the times it appears, which widgets you want and how they look, and of course the option to enable/disable it altogether.
Where to find it: Lock screen -> Always On Display
Record your Medical info
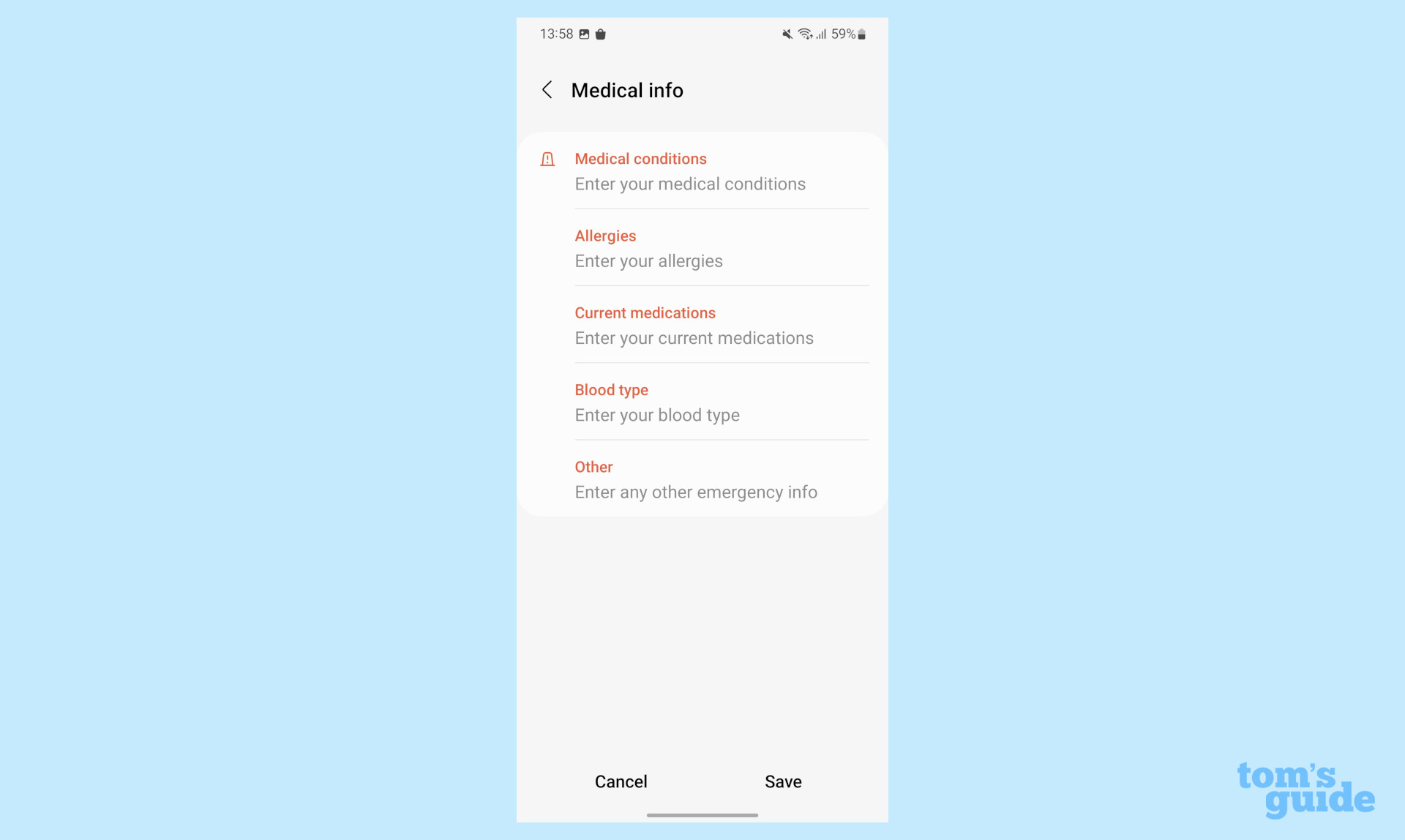
Entering personal details about your health and medication may not be something you're comfortable with, and that's of course your choice. However, if you wish to do so, there's a spot in the Galaxy S22 where you can keep that information for easy access in case of emergency.
Where to find it: Safety and emergency -> Medical info
Set up a Windows link

If you have a Windows PC or laptop, this is how you enable the cross-device features such as opening your phone within your Windows desktop to answer messages, access files and more. All you need to do is sign in with the same Microsoft account on both devices.
Where to find it: Advanced features -> Link to Windows, OR Link to Windows in quick settings shade
Make sure your battery's using fast charging
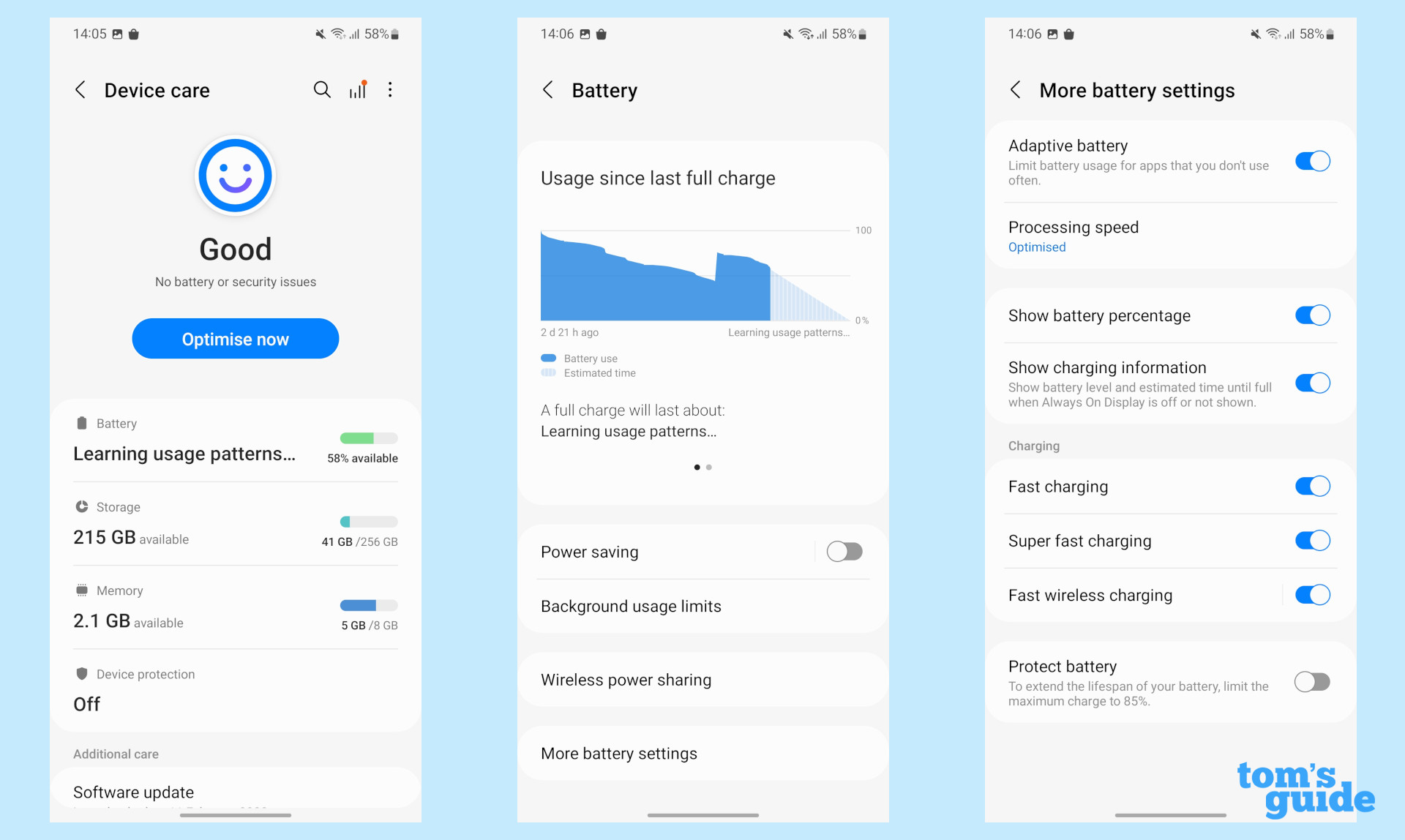
You may have enabled Fast charging on the S22 already just by plugging in a compatible charger, but it's still worthwhile knowing where this feature's settings are. Disabling fast charging will help your phone's battery stay healthy and at full capacity for longer, but keeping it on means you'll get the benefit of Samsung's quickest charging speeds.
Where to find it: Battery and device care -> Battery -> More battery settings -> Fast charging
Try out DeX mode
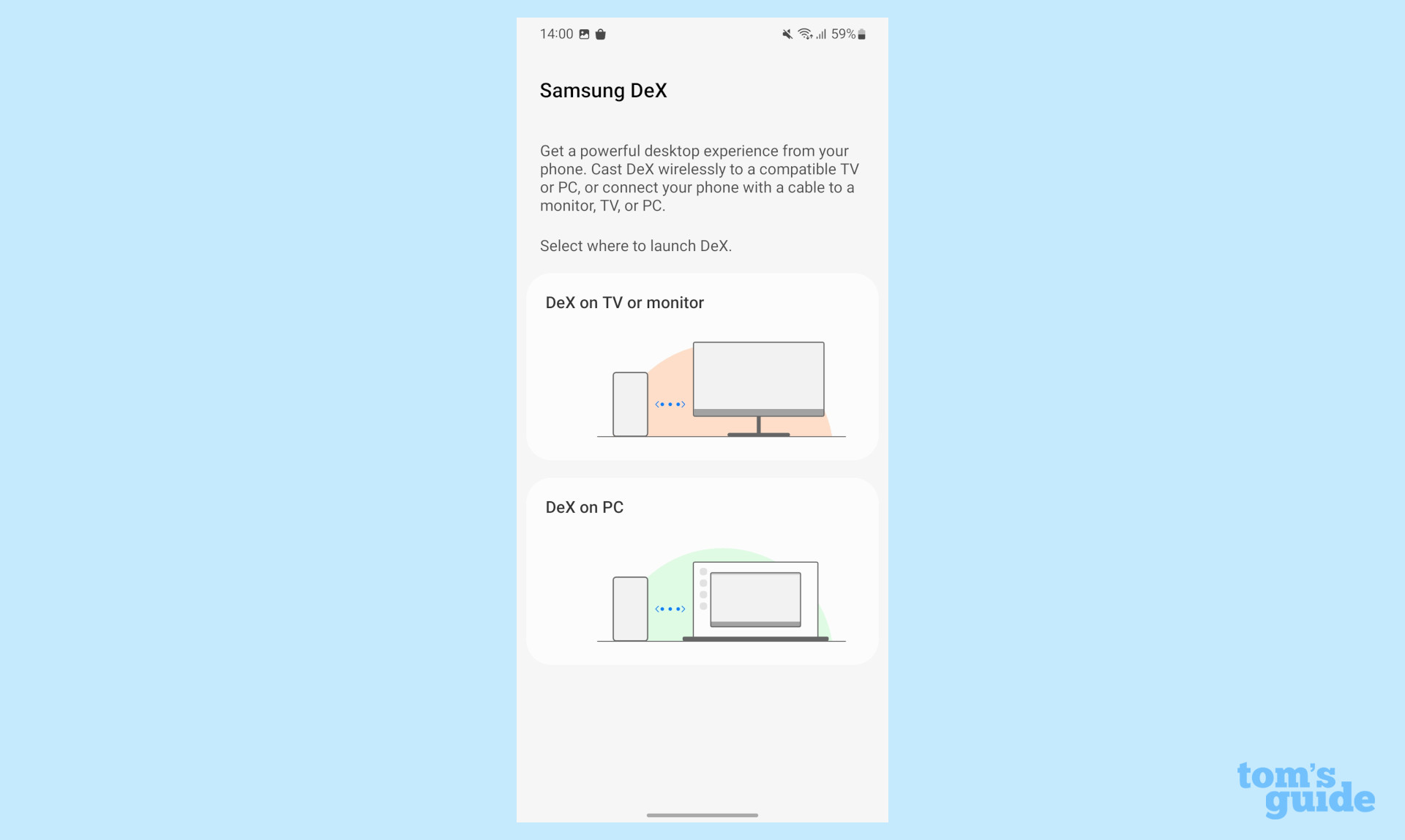
If you want to cut out the PC and just use your S22 like a regular computer, you can do that by enabling Samsung's DeX desktop mode. Plug the phone into a monitor or PC to make use of it.
Where to find it: Advanced features -> DeX

Richard is based in London, covering news, reviews and how-tos for phones, tablets, gaming, and whatever else people need advice on. Following on from his MA in Magazine Journalism at the University of Sheffield, he's also written for WIRED U.K., The Register and Creative Bloq. When not at work, he's likely thinking about how to brew the perfect cup of specialty coffee.
