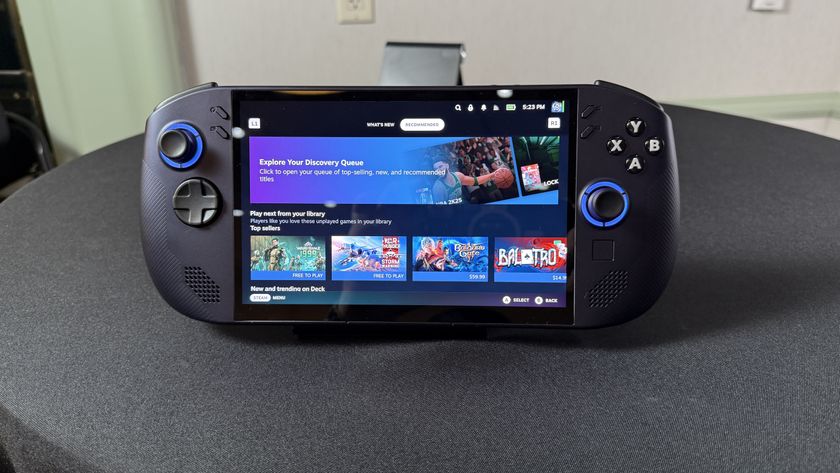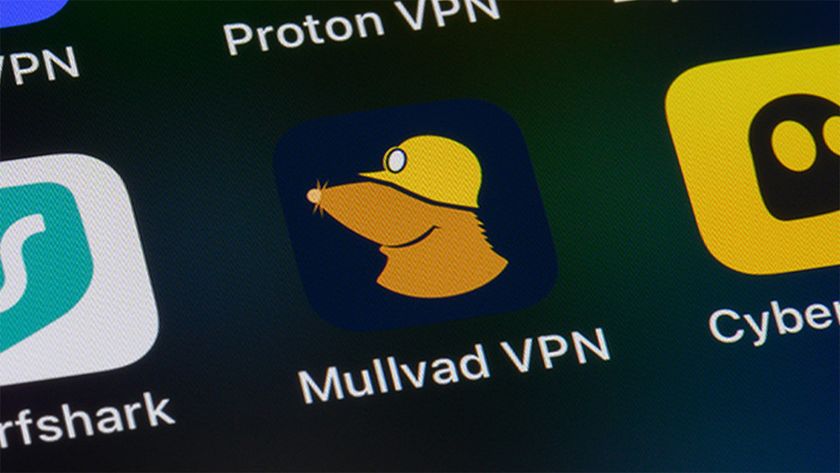Samsung Galaxy S20: 12 features to enable on your new phone
Here are the features you’ll want to set up on your new Galaxy S20
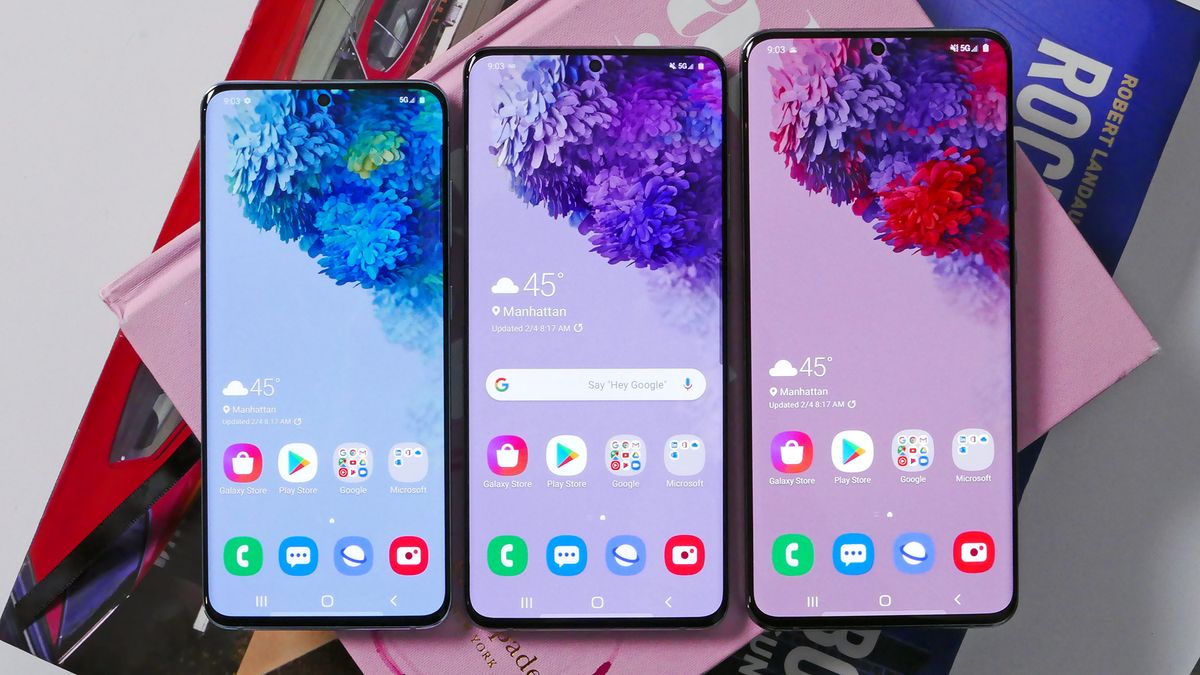
Setting up your new Galaxy S20 should seem like a straightforward task, especially if you’ve already owned a Samsung phone. After all, many of the features found in these latest models are returning from past devices like the Galaxy S10 and Galaxy S9.
But these new Samsung phones are also a big step forward from what’s come before, whether you’re getting the $999 Galaxy S20, the larger Galaxy S20 Plus or the feature-packed Galaxy S20 Ultra with its 108-megapixel camera and innovative optical zoom lens. Every S20 model features a super-fast 120-Hz display and new camera features, and to make the most of them, you’re going to want to know how to access these new capabilities.
- Galaxy S20 Ultra vs. iPhone 11 Pro Max: How these top phones compare
- Best phones
- Galaxy S20 vs. Galaxy S10: What’s different?
Whether the Galaxy S20 is your first Samsung phone or an upgrade from one of the phone maker’s previous flagships, we’re here to help you get your new phone set up, with a guide to which Galaxy S20 features to enable and disable.
Galaxy S20 features: Add a Fingerprint scan
When you set up your new Galaxy S20, you’re prompted to create a pin, swipe pattern, fingerprint or facial recognition scan. If you skip over the fingerprint step — or if you just want to add another fingerprint for more flexibility in unlocking your phone — that’s easy to take care of.
In the phone’s Settings, tap on Biometrics and security. Near the top of the list, open Fingerprints and enter the PIN you created when first setting up the Galaxy S20. After tapping on Add Fingerprint, just press firmly on the display’s active fingerprint zone near the bottom of the screen, lifting your finger when prompted. Give yourself a few minutes because it will likely take a dozen (or more) presses to get a full image of your fingerprint.
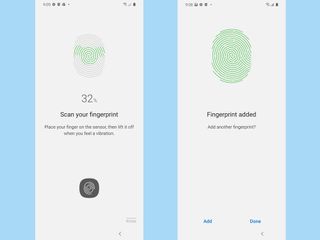
When done, feel free to confirm the process worked by going back to the Fingerprints page and opening Check Added Fingerprints. Press your finger on the on-screen fingerprint logo and the S20 should acknowledge it as yours. If not, try the above process again.
Galaxy S20 features: Set your display refresh rate
One of the coolest features added with each new Galaxy S20 model is a 120Hz display that can refresh images twice as fast as most other phones. Turning it on can make video and gaming look smoother, but you’ll pay a battery penalty. (See our report on Galaxy S20 Ultra battery life to get a sense of just how big a hit the 120Hz refresh rate can have.)
Sign up to get the BEST of Tom's Guide direct to your inbox.
Get instant access to breaking news, the hottest reviews, great deals and helpful tips.
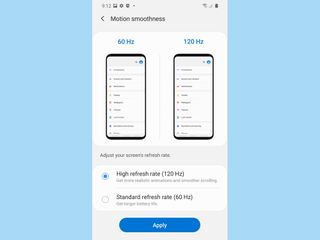
By default, your Galaxy S20 will feature a standard 60Hz refresh rate, but it’s simple to upgrade to 120Hz. Just go to the Display section of Settings and open Motion smoothness. There, you’ll see images of two phones with 60Hz on the left and 120Hz on the right. Pick High refresh rate (120Hz) at the bottom. Note that you won’t be able to use 120Hz at the phone’s maximum 3200 x 1440 resolution and limit yourself to either HD+ (1600 x 720) or FHD+ (2400 x 1080) resolutions.
Galaxy S20 features: Turn on Single Take in the Camera app
With multiple rear cameras — three on the Galaxy S20 and four on the S20 Plus and S20 Ultra — and countless shooting modes, there’s one effortless way to get a good shot with your new camera phone, even if you don’t know the difference between an F Stop and a bus stop. A new Single Take mode reels off two 10 second video clips and five photos that use a variety of effects, including an ultra-wide shot and a cropped one. The camera’s artificial intelligence will even show you which it thinks is the best.

To enable Single Take, start at the Camera app and select Single Take in the icon row along the screen’s bottom. After shooting, head to the phone’s Gallery and pick the shot you like best, although you can see the camera’s favorite with a crown in its upper right corner.
Galaxy S20 Ultra features: Enable Space Zoom
This one’s for Galaxy S20 Ultra owners only, since that phone’s rear cameras support Samsung’s unique Space Zoom which combines 10X optical and 10X digital zooming to bring the subject right to you.
There are two ways to use Space Zoom, depending on how clumsy you are. First, turn on Space Zoom by pressing the display in the Camera’s Photo mode and spreading your thumb and forefinger apart to zoom-in; pinching them together zooms-out. As you get to a combined magnification of about 25X, a rectangle appears in the upper right to show the zoomed-out view with cross hairs to help frame the shot.
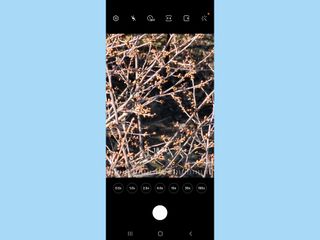
If that’s too hard to do without dropping the phone, along the screen’s bottom for portrait shots or on the right for landscape shooting, you’ll see seven preset zoom levels that range from a magnification factor of 100X to 0.5X. Just tap on those to adjust the zoom.
Galaxy S20 features: Use the camera’s Super Steady feature
A great way to make sure you get shake-free video when there’s lots of action is to turn on Super Steady motion compensation that comes with the Galaxy S20. Using artificial intelligence, Super Steady keeps the subject roughly in the center of the frame but reduces the frame’s field of view by about one-third.
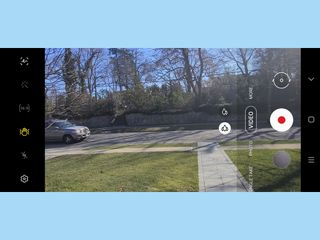
Within the S20’s Camera app, tap on the icon at the top of the display that looks like a hand and zig-zag lines. Now, when you shoot videos the camera will lock in on an object near the frame’s middle and keep it front and center. By reducing the video’s shaking and movement, your finished video looks more professional.
Galaxy S20 features: Enable Night mode and Hyperlapse
By now it should be clear that the Galaxy S20 really puts a premium on new camera capabilities. And while Night Mode is nothing new to users of previous Samsung flagships, the S20 Ultra uses a technique called nona binning to combine the brightness of adjacent pixels that can turn a low-light 108MP image into a surprisingly vivid and nearly grain-free 12MP one.
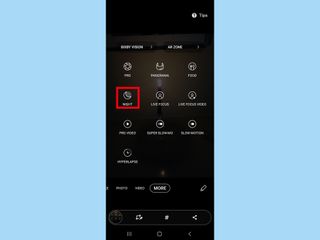
To turn on the phone’s Night mode photography, start at the Camera app and tap More at the bottom of the screen. Then, select Night and shoot away.
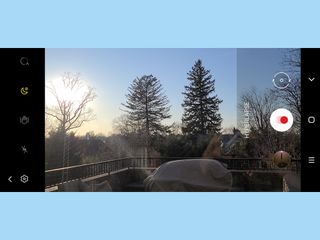
The S20’s Hyperlapse time-lapse mode takes nighttime photography to a new level. Perfect for a sunset, enabling Hyperlapse is simple. After setting up Hyperlapse in the Camera’s More page, tap on the crescent moon icon at the top, but when shooting hold the camera steady or use a tripod.
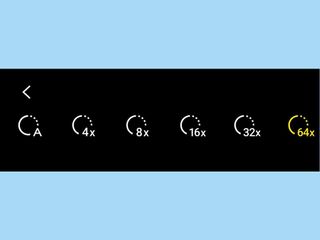
Galaxy S20 features: Use Screen mode and White balance
Whether you’ve got a 6.2-inch Galaxy S20 or 6.7-inch Galaxy s20 Ultra, you’re getting an AMOLED screen that looks good in a variety of lighting conditions. Your phone comes set to Natural color balance, but if that seems too flat to you, try the Vivid screen mode’s more vibrant and saturated colors.
To change the look of your S20 screen, head over to the Display’s Screen mode section and choose Vivid. You get the bonus of enabling five white balance settings by nudging the slider to the right for a warmer and more orangey look or left for a cooler and bluer one.
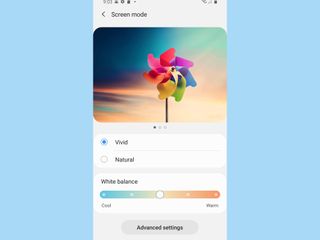
Still, not right? Tap on Advanced settings to adjust the screen’s red, blue and green levels to tweak the screen’s look exactly the way you like it.
Galaxy S20 features: Pin apps
A great new feature of any Galaxy S20 model is the ability to pin your most used apps in memory for instant access. The Galaxy S20 Ultra model with 16GB of RAM can pin up to five apps, while models with 12GB of RAM — the S20, S20 Plus and S20 Ultra base version — can manage only three.

To pick which apps to pin, go to the S20’S navigation bar at the bottom of the screen and tap the recently used apps icon (the one with three vertical lines). Then tap the app’s icon at the top of the thumbnail. Select Keep Open for Quick Launching in the pop-up box. The app will now stay in memory, ready for your tap.
Galaxy S20 features: Shoot 8K video
No matter what Galaxy S20 model you own, you can capture super-sharp 8K video of everything from your cat’s close-up to a mountain bike ride. 8K video works like shooting any other clip, but you need to turn 8K video on by going to the Camera and tapping on Video. From there, open the 9:16 logo along the top of the screen, select the 8K icon and shoot away.

Want to cut and paste parts of your video, add a soundtrack and titles? Go to the Gallery and open the video. To open the video editing app, tap the pencil icon at the bottom. Be careful, though, as some of the tools downscale the video to 4K resolution.
- How to screen record on Android, iOS, Windows and Mac
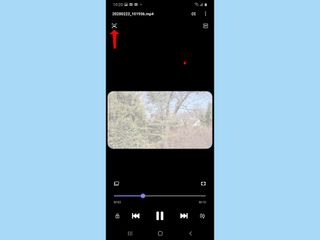
To pull a 33MB snapshot from your 8K video, go to the Gallery and open a video stream. Then, tap Play Video to use the Video player, which loops the video. When you see the right scene, tap the bracketed image icon in the upper right of the screen. The 3MB image copied from the video will show up in the Gallery at 7680 x 4320 resolution.
Galaxy S20 features: Turn on Google Duo Integration
All the Galaxy S20 models now integrate Google Duo video calls into the Contacts app, allowing you to directly video-call people in your address book.
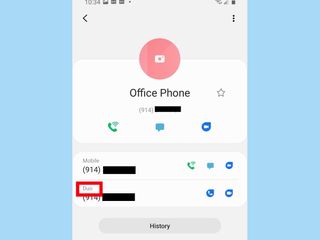
To add a Duo contact, go to Contacts and pick your friend, family member or coworker and tap to send an invite. The request is sent by text messaging and if they accept, an extra line shows up in their contact screen for making Duo calls.
Galaxy S20 features: Use DeX split screen mode
The new Galaxy S20 models can all use DeX’s full-screen Windows-like desktop experience when you plug your phone into an external display, keyboard and mouse. Samsung has enhanced DeX with more accurate mouse placement and a new split screen layout with two apps, side by side.
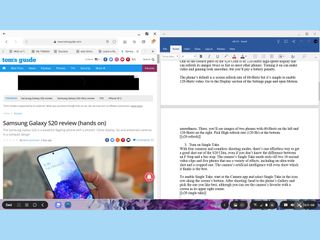
Just use the mouse or touchpad to nudge the first app to the left side of the screen and the second app on the right side. They will resize and lock in place, dividing the display in half.
Galaxy S20 features: Enable Focus mode
With so much to do, your new Galaxy S20 can easily overwhelm anyone. That’s where the Focus Mode fits in by helping maintain a life-phone balance.
To enable it, start at the main screen’s pull-down menu and swipe to the right to get to the second page where you can tap on Focus Mode. After pressing Start, pick which type of focus you’re interested in: Work Time or Me Time.
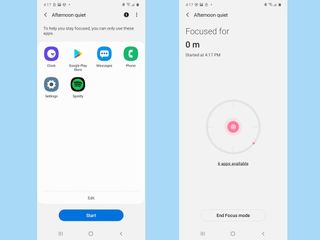
The Focus mode locks out all apps other than the Clock, Google Play Store, Messages, Phone and Settings so you can concentrate on your job or life. The rest — including Instagram and Twitter – are now happily off-limits with grayed out icons. To add an app — say Meditation Studio — tap on Edit at the bottom of the Focus Mode screen.
Focus mode not only tracks how long you’ve been hiding from the digital world but when it’s time to return, all your notifications will be waiting.
Brian Nadel is a freelance writer and editor who specializes in technology reporting and reviewing. He works out of the suburban New York City area and has covered topics from nuclear power plants and Wi-Fi routers to cars and tablets. The former editor-in-chief of Mobile Computing and Communications, Nadel is the recipient of the TransPacific Writing Award.