Samsung Galaxy Note 20: Features to enable and disable right away
New to the Galaxy Note 20? These are the features worth exploring
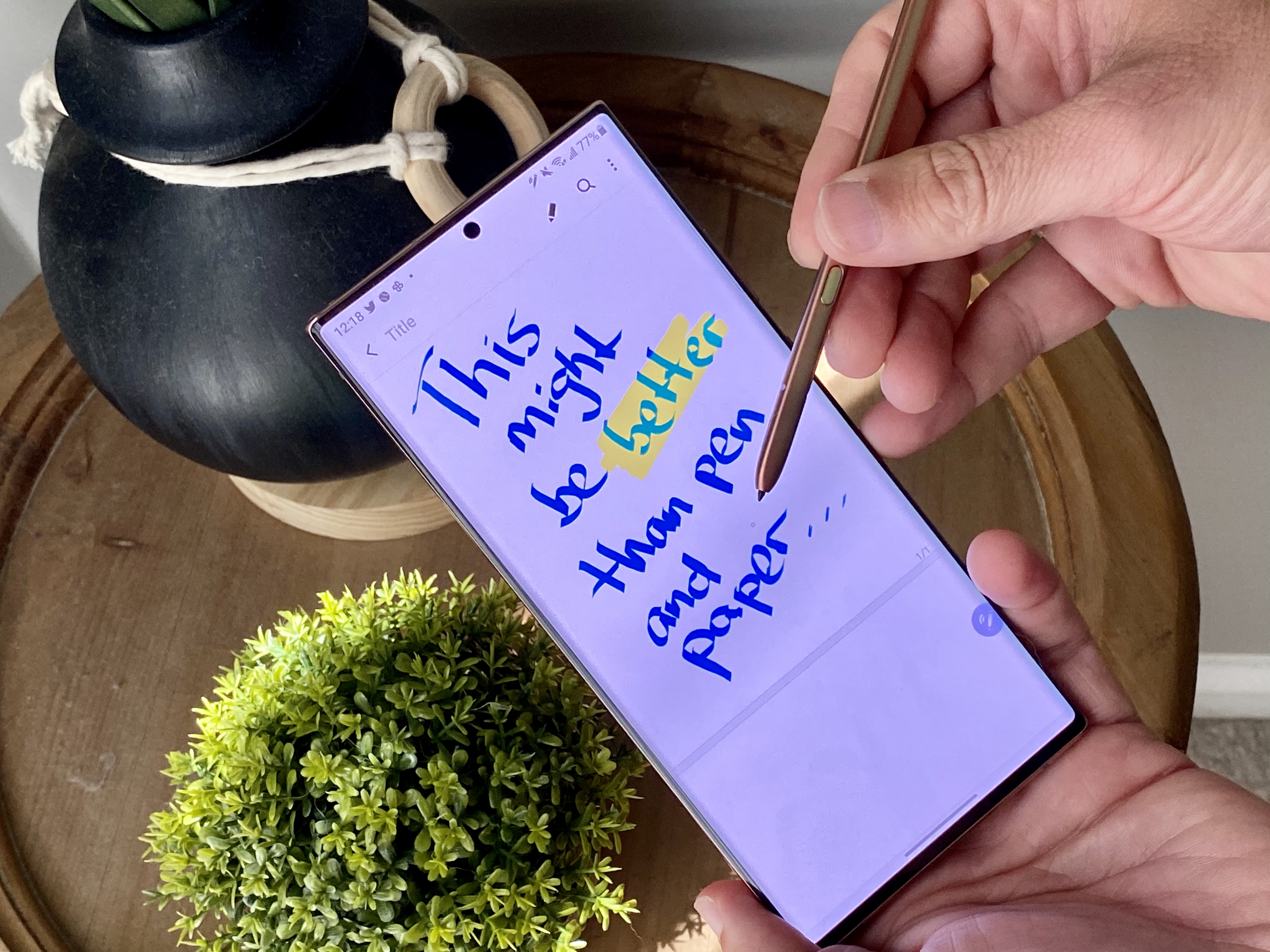
Whether you’re the proud owner of a new Samsung Galaxy Note 20 or the even bigger Samsung Galaxy Note 20 Ultra, you’ve got a feature-packed phablet in your hands. Even if this isn’t your first Note, there are plenty of changes, enhancements and newfound capabilities to master.
From the powerful S Pen stylus and zoom lens to the ability to encrypt files and wirelessly turn a TV into a desktop computer, both Note 20 models have a lot to offer, and you’re going to want to spend some time exploring your new phone.
- Galaxy Note 20 vs. Galaxy Note 20 Ultra: What's different
- These are the best big phones
First, though, a few new features and old favorites require your immediate attention. Here’s a quick tour of a dozen of the most interesting and useful things your Galaxy Note 20 can do and the steps you have to take to make the most of these new and improved capabilities – or how you can turn them off, if you prefer.
Move your old data to your new Galaxy Note 20
If you want a seamless transition from your old phone, Samsung’s Smart Switch app lets you stock the Galaxy Note 20 with the apps and data from your current handset. When the setup process asks if you want to copy apps and data, tap Next at the bottom of the screen and then select whether your current device is an Android phone, iPhone or iPad.
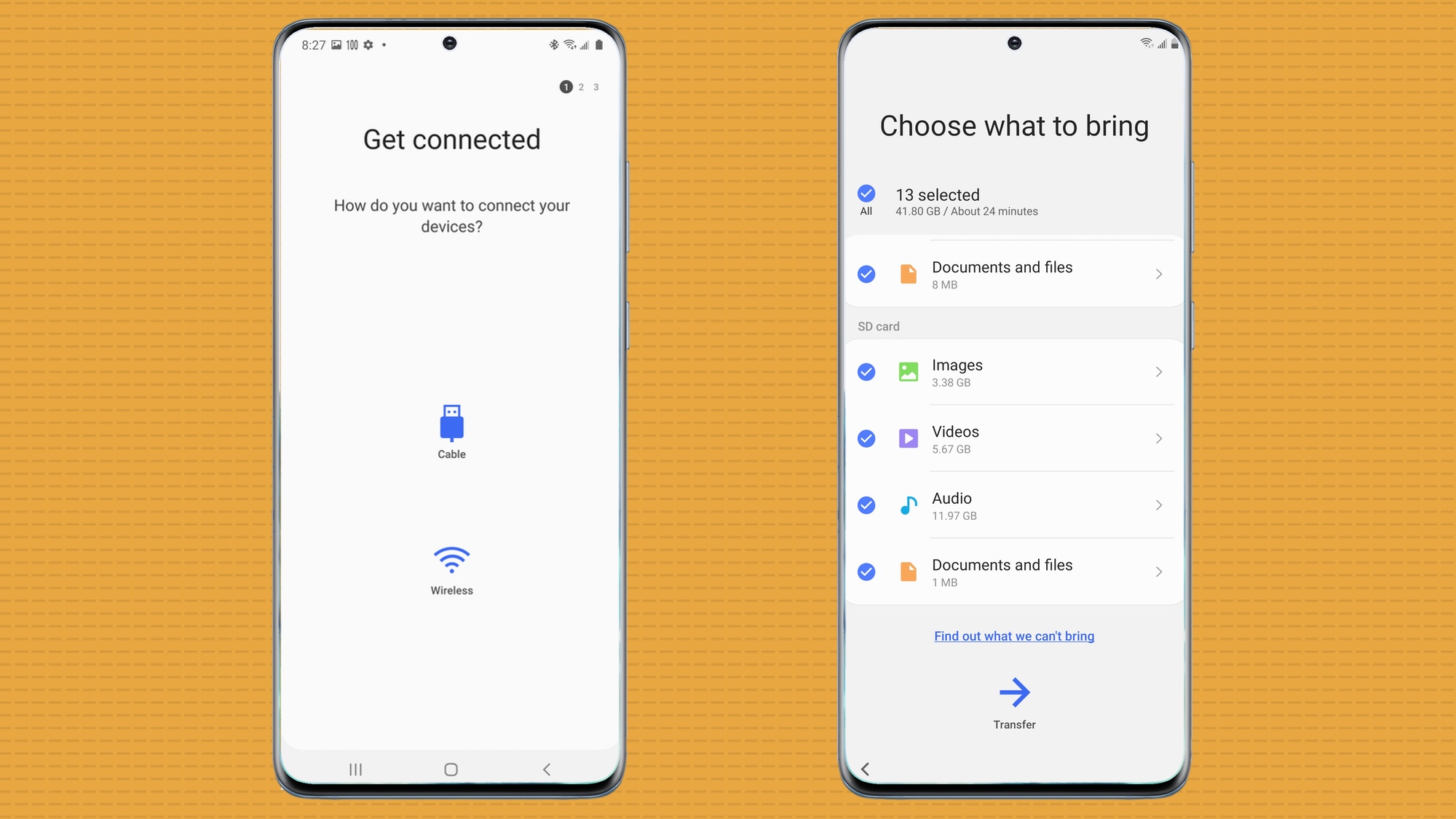
After tapping the Note 20 to receive data, decide whether you want to handle the transfer wirelessly or with a USB cable. Both methods work, but using a cable will make the transfer go quicker.
Finish up by choosing what apps and data you want to move to the new phone. When I was setting up my Galaxy Note 20 Ultra, the Smart Switch software moved 41GB in about 25 minutes, so I went for the morning’s third cup of coffee. When done, everything was on my new Note 20 — even my familiar home screen — making the Note 20 feel just like home.
Adjust the Galaxy Note 20 Ultra’s refresh rate
In addition to offering a set 60Hz refresh rate, the Galaxy Note 20 Ultra’s 6.9-inch screen features a groundbreaking Adaptive mode that dynamically adjusts itself to suit the material and get more life from its battery. The good news is that the Adaptive mode effectively changes the display’s refresh rate from as low as 10Hz for static things like Acrobat documents up to a top speed of 120Hz for fast-moving videos or games.
Sign up to get the BEST of Tom's Guide direct to your inbox.
Get instant access to breaking news, the hottest reviews, great deals and helpful tips.
The bad news? The feature only works with the HD+ (1544 by 720) and FHD+ (2316 by 1080) resolutions and not the phone’s top QHD+ resolution (3088 by 1440); QHD+ requires 60Hz screen refreshes. (Some more bad news if you own the less expensive Galaxy Note 20 — the dynamic refresh rate isn’t a feature at all on that phone.)

To adjust the Note 20 Ultra’s refresh rate, start at the Settings page, open the Display section and tap on Motion smoothness. Here you can select Adaptive (for dynamically adjusting the refresh rate) or Standard (60Hz). If the Adaptive choice is grayed out, go to the Display page and lower the resolution.
Add a fingerprint scan to your Galaxy Note 20
During the Galaxy Note 20’s setup routine, you’re presented with the option of unlocking the phone with a password, PIN, pattern, fingerprints or facial recognition scan. If you skipped that step, don’t worry — it’s a simple thing to add them at any stage, even long after your new phone is up and running. And in this age when we’re often wearing masks, using a fingerprint seems the best way to go.
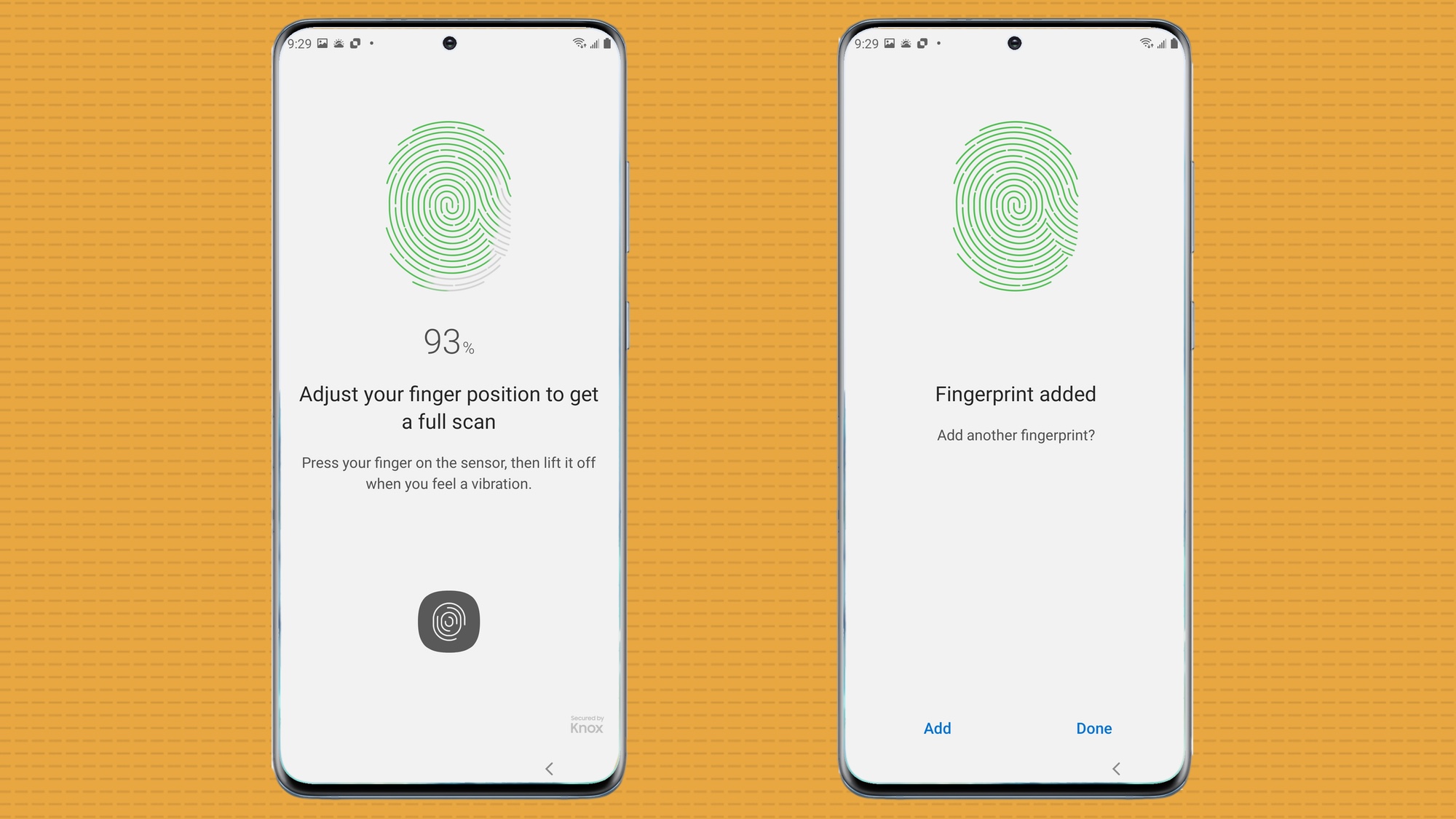
To add a fingerprint scan, tap the Biometrics and security category in Settings, and go to Fingerprints where you type your PIN. From there, tap the plus symbol next to Add Fingerprint and follow the on-screen instructions.
You’ll need to repeatedly press and raise your finger on the screen’s fingerprint icon. It should take about a dozen presses while using the fingerprint illustration above as a guide to fill in the blanks.
When done, feel free to go back to the Fingerprints page of settings and make sure the additional finger scan is there. Give it a try before exploring other parts of the Note 20.
Explore the Galaxy Note 20’s S Pen
Samsung’s S Pen is what separates the Note 20 and Note 20 Ultra from other phones, and the new S Pen features are welcome additions. New Air Actions for the S Pen are like a remote control for doing a variety of tasks, like waking the phone by pressing the S Pen’s Side button. If you want, you can disabled this feature from Settings -> Advanced features -> S Pen. Just turn off S Pen unlock near the top of the screen.
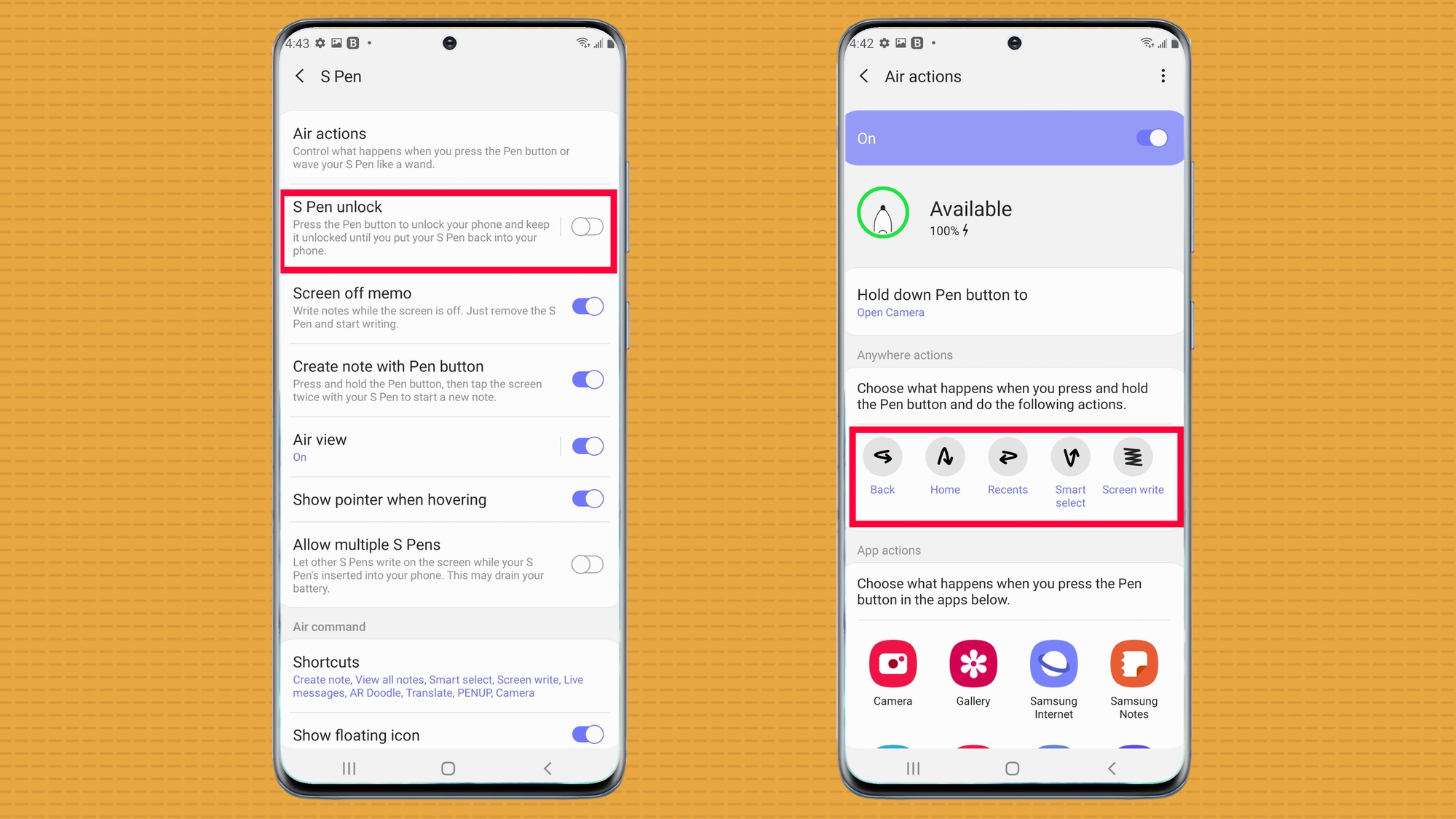
Air Actions can turn doodles in mid-air into phone commands. Go to the phone’s Settings page and select S Pen and then Air Actions to get started. The top of the screen shows the charge level of the S Pen’s battery and has sketches of what each of the five new Air Actions do. For instance, press and hold the S Pen’s side button while moving the stylus right to left horizontally and then down at an angle to get the phone to go back a page. If you want to take a screenshot and then write on it, draw a horizontal squiggle in thin air.
Any of these Air Actions can be reprogrammed to a different app. Tap on the motion you want to change and pick the app you want associated with it.
Write a Screen Off memo on your Galaxy Note 20
One of the coolest things you can do with the Galaxy Note 20 or Note 20 Ultra is write yourself notes with the screen off and the phone locked. It’s great for everything from a shopping list to key phone numbers.
It’s also one of the easiest items to set up: go to the S Pen’s page and activate Screen off memo. Now when you pull the pen out of a locked phone, the screen provides a writing surface, ready for your deepest thoughts, scribbles or doodles.
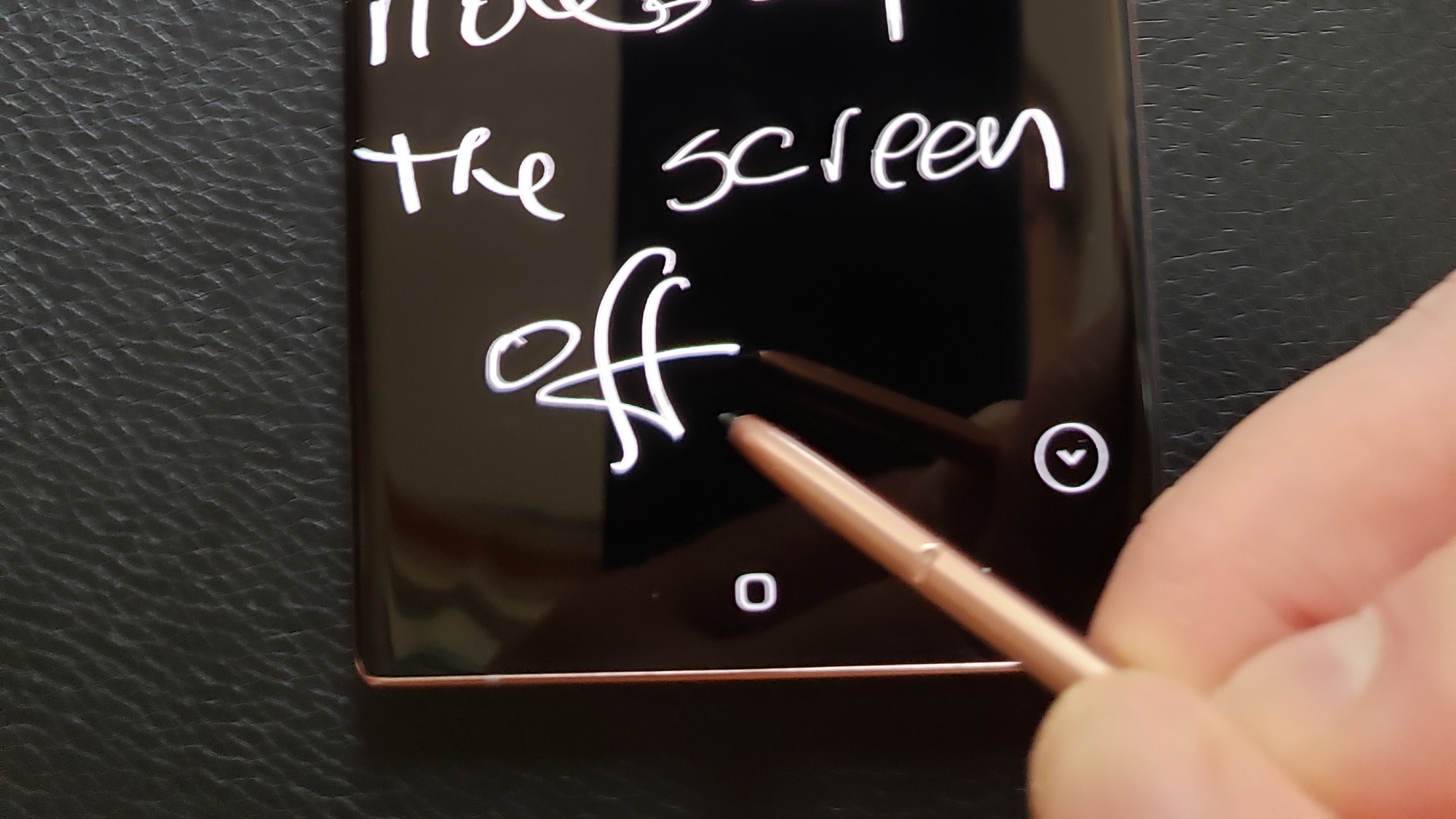
When the screen fills up, tap the arrowhead at the bottom right to add a page and you can customize the line color (white dot) and width (pen logo) or erase (eraser). Tap Save in the upper right to make sure you can read it later.
Use Samsung Notes on your Galaxy Note 20
Samsung’s Notes app takes the S Pen even further by integrating your Samsung Cloud account. The app opens on the All Notes page that shows your existing scribbles. Tap the plus icon to start a new note that can be handwritten, typed with the keypad or a combination.
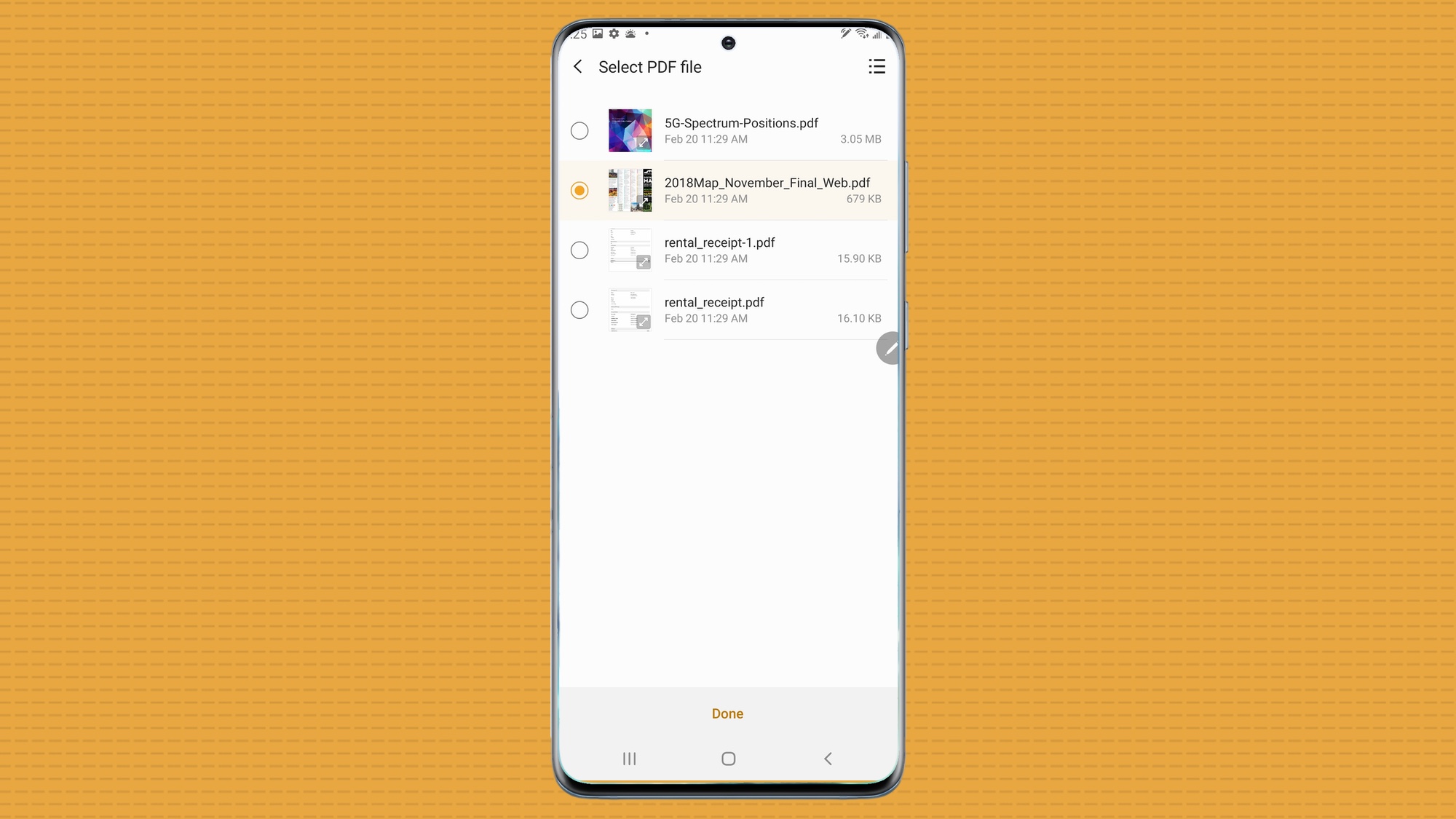
Notes has another trick up its digital sleeve. Tap on the PDF+ logo on the All Notes screen to import a variety of files from your Samsung account. It’s fair game to mark a document up, highlight items or even erase a mistake. When done, you can save your work and send it to the Secure Folder so only you’ll know what was written.
Use DeX wirelessly with your Galaxy Note 20
Both the Galaxy Note 20 and the Galaxy Note 20 Ultra have the latest DeX desktop emulation software that can deliver a PC-like environment on an external display. The big update with these Note models is that you no longer need the DeX Station cradle or a USB-C hub because DeX now works wirelessly. Your Galaxy Note 20 can link up with a recent TV, like those from Samsung, Sony, TCL and LG, or a display with a Miracast receiver, making it just as good for the den or a hotel room.
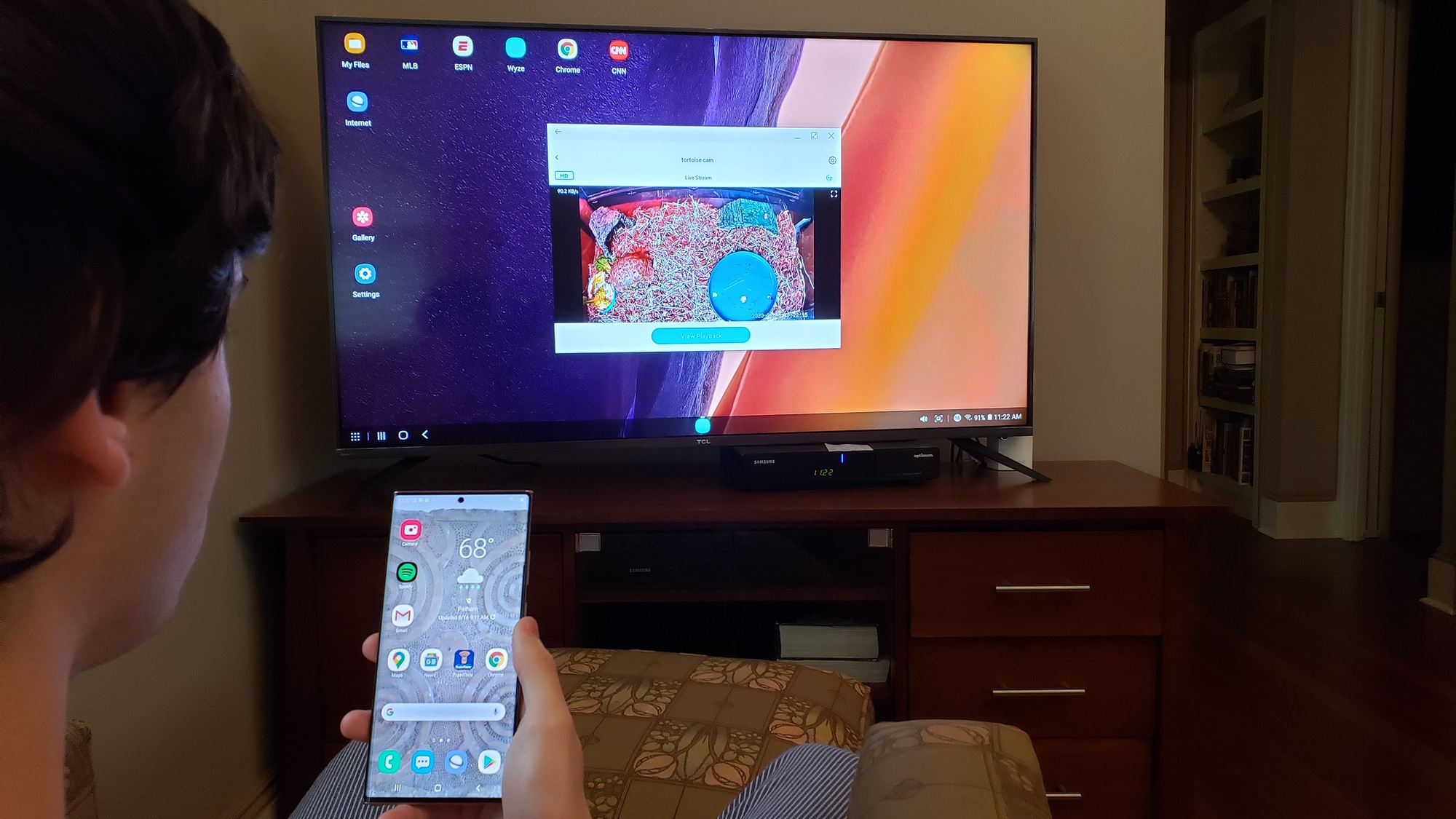
To activate the feature, pull down the Quick Settings panel from the home screen and tap DeX. The screen shows directions and starts scanning for a compatible display. It quickly found my TCL 55-inch TV and started showing my Note 20 Ultra’s Home screen. I opened apps, went to Web sites and even took a call while sailing in Virtual Regatta.
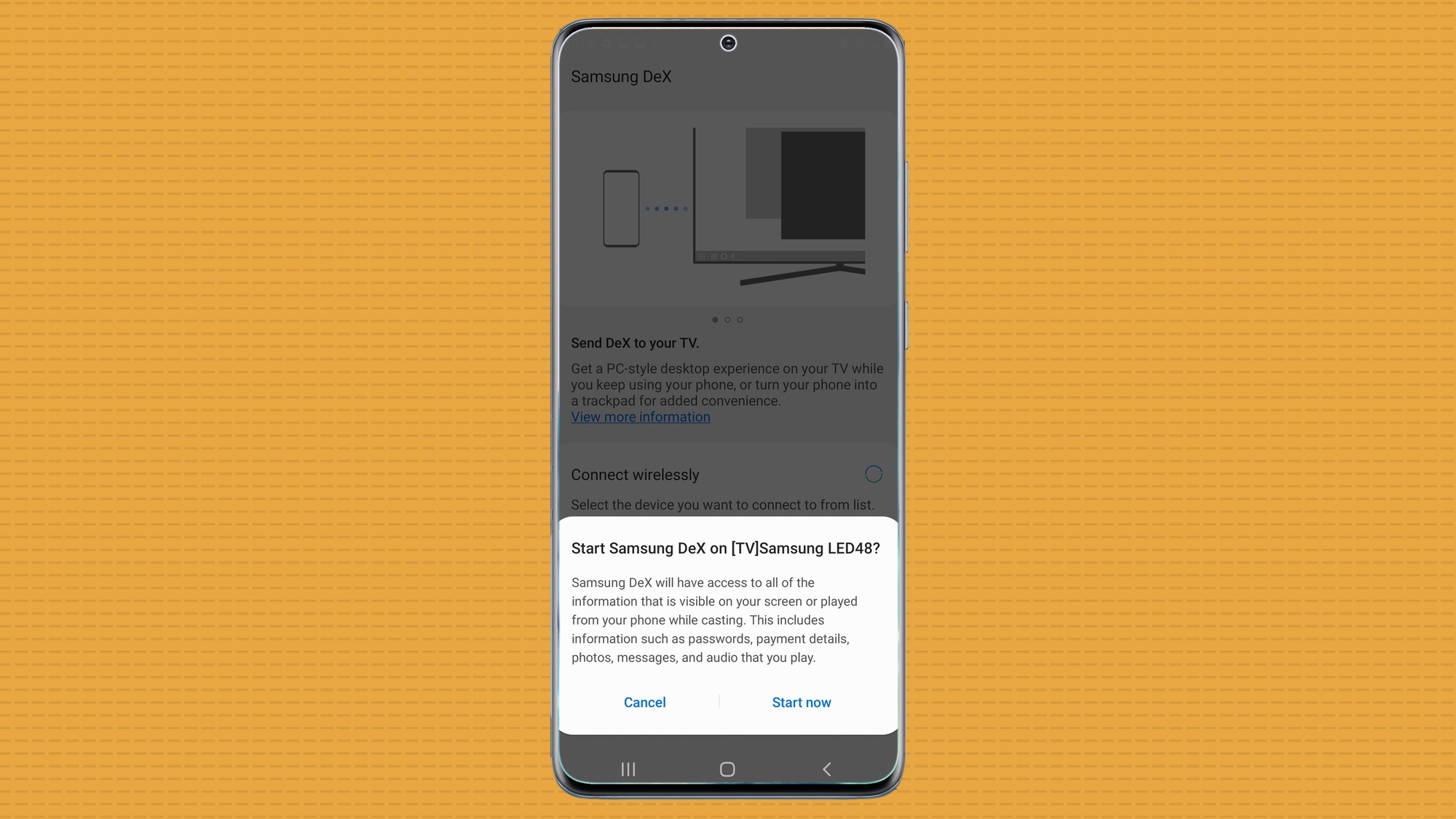
If you pull down the Quick Settings menu and tap on Use Phone as Touchpad, the Note 20’s screen will transform into an interactive touchpad. I took this a step further by connecting an Adesso Bluetooth keyboard that made the experience feel like a desktop computer but without a cable in sight.
Use Space Zoom with the Galaxy Note 20 Ultra’s telephoto lens
While the Galaxy Note 20 has a 30X zoom, the Note 20 Ultra version ups that to 50X. It can’t compare to the 100X zoom on the Galaxy S20 Ultra. But the Note 20 Ultra’s version is actually more reliable with a more stable on-screen image.
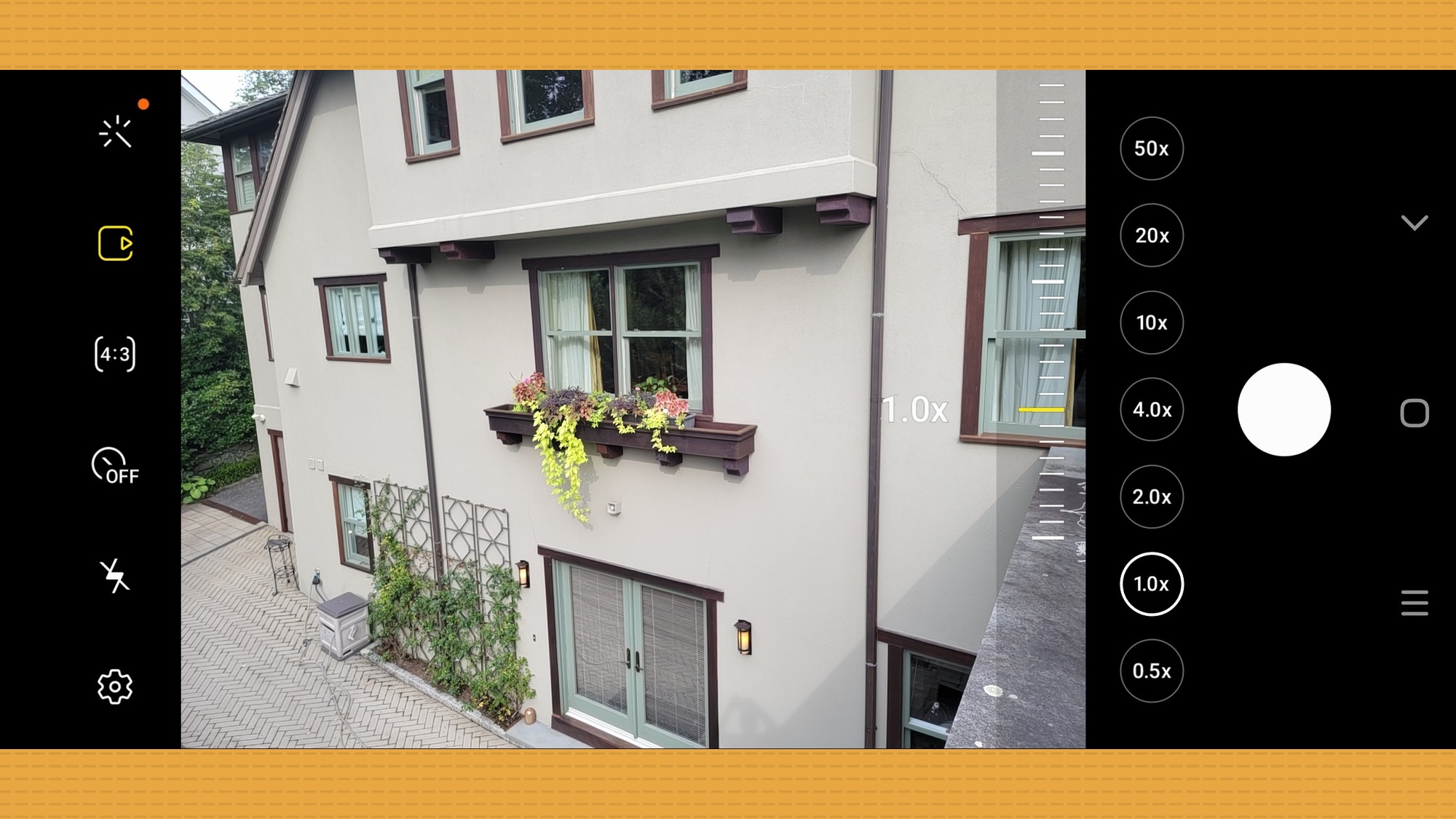
The phone’s camera comes ready to use the Space Zoom. Just open the Camera app and frame the image by pinching your forefinger and thumb inward to zoom out or spreading them outward to zoom in. As you zoom in, a magnification scale appears in yellow at the bottom of the viewfinder (in portrait orientation) or on the right (for landscape). When you hit 20X, a box with crosshairs pops up with a zoomed-out image to help aim the camera. There are also preset zoom levels on the Note 20 Ultra that range from 0.5X to 50X for quick changes.

There’s one more camera trick I use. Called Settings to Keep, it returns the camera to the same settings the last time it was used. Start at the Camera’s Settings and tap it. Below, you’ll find other settings for keeping the same selfie angle and last photo filters used.
Shoot Pro Video with the Galaxy Note 20
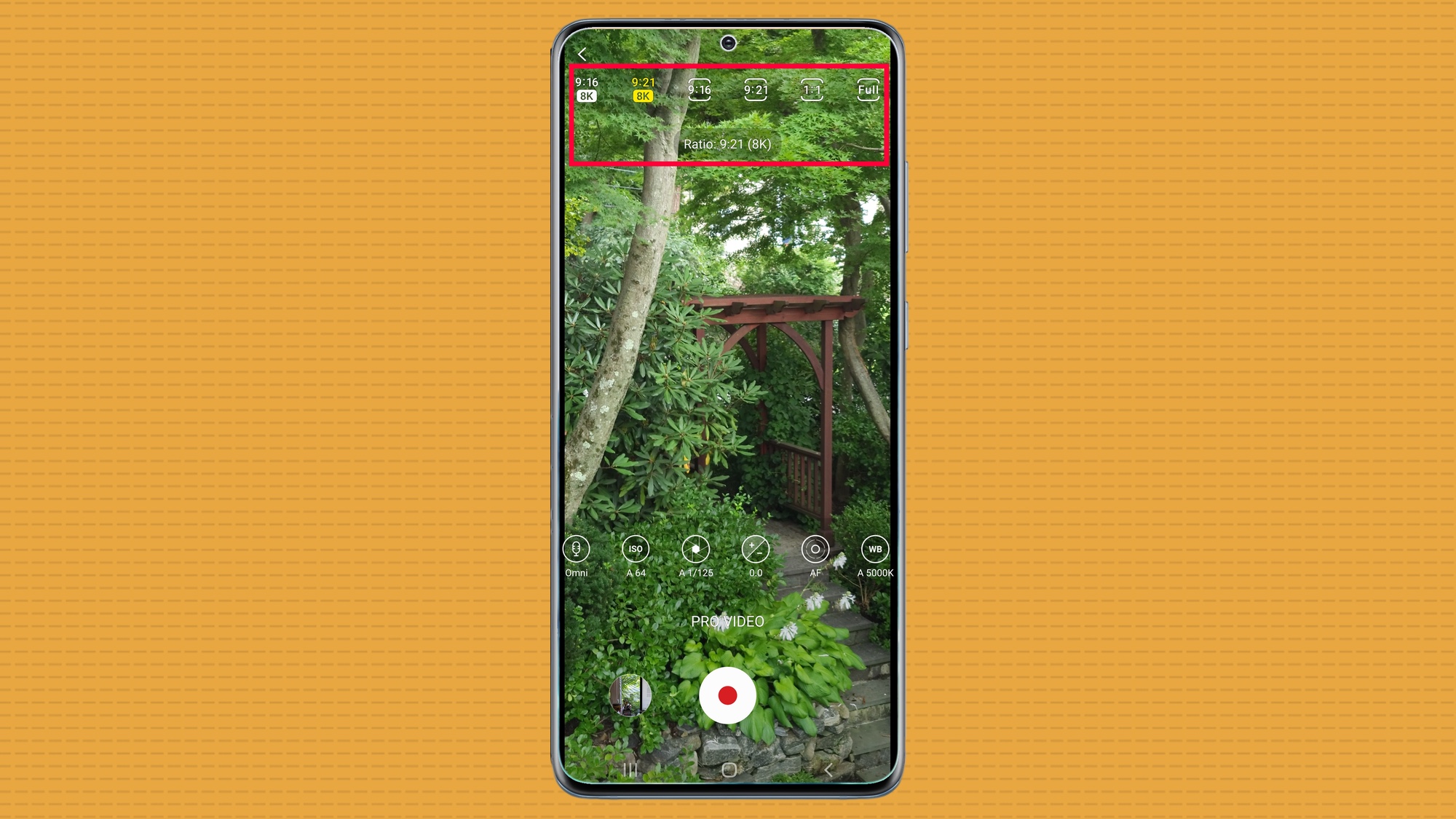
While the Galaxy S20 added pinpoint sharp 8K video, the Note 20 takes this a step further by shooting in the same cinematic 21:9 aspect ratio that professionals use. Enable this mode by opening the Camera app, tapping on More and then Pro Video. Open the 9:16 logo and pick from among the shooting options: 9:16 and 9:21 at 8K or HD resolutions as well as 1:1 (1440 by 1440) and Full (2320 by 1080) options.
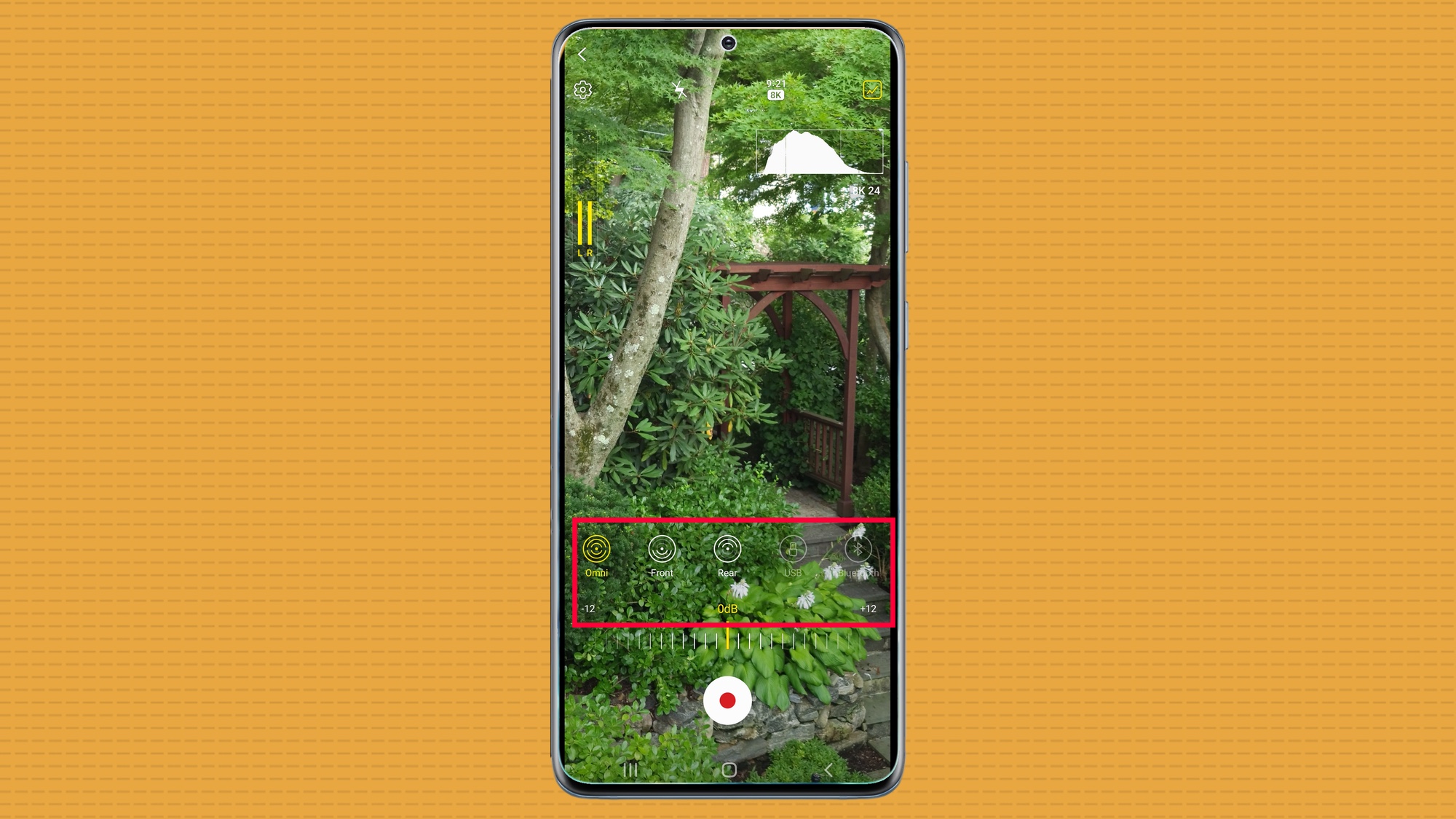
The Pro Video mode can help you pick the sound source so every word comes through loud and clear. The shooting screen has bar graphs that correspond to the microphone levels and a slider control for adjusting the sound level. To change the audio source, tap the microphone icon and select Omni (omnidirectional), front, rear or even use a plug-in USB microphone. The most interesting setting is to tap into a Bluetooth microphone or earphones.
Use Hyperlapse with the Galaxy Note 20’s camera
On top of the expected stills and video, the Galaxy Note 20’s camera lets you make slick time-lapse movies that speed up slow processes, like a sunset. If you open the Hyperlapse section by selecting More within the Camera app, the time-lapse Speed control appears — it looks like a circle with an “A.”
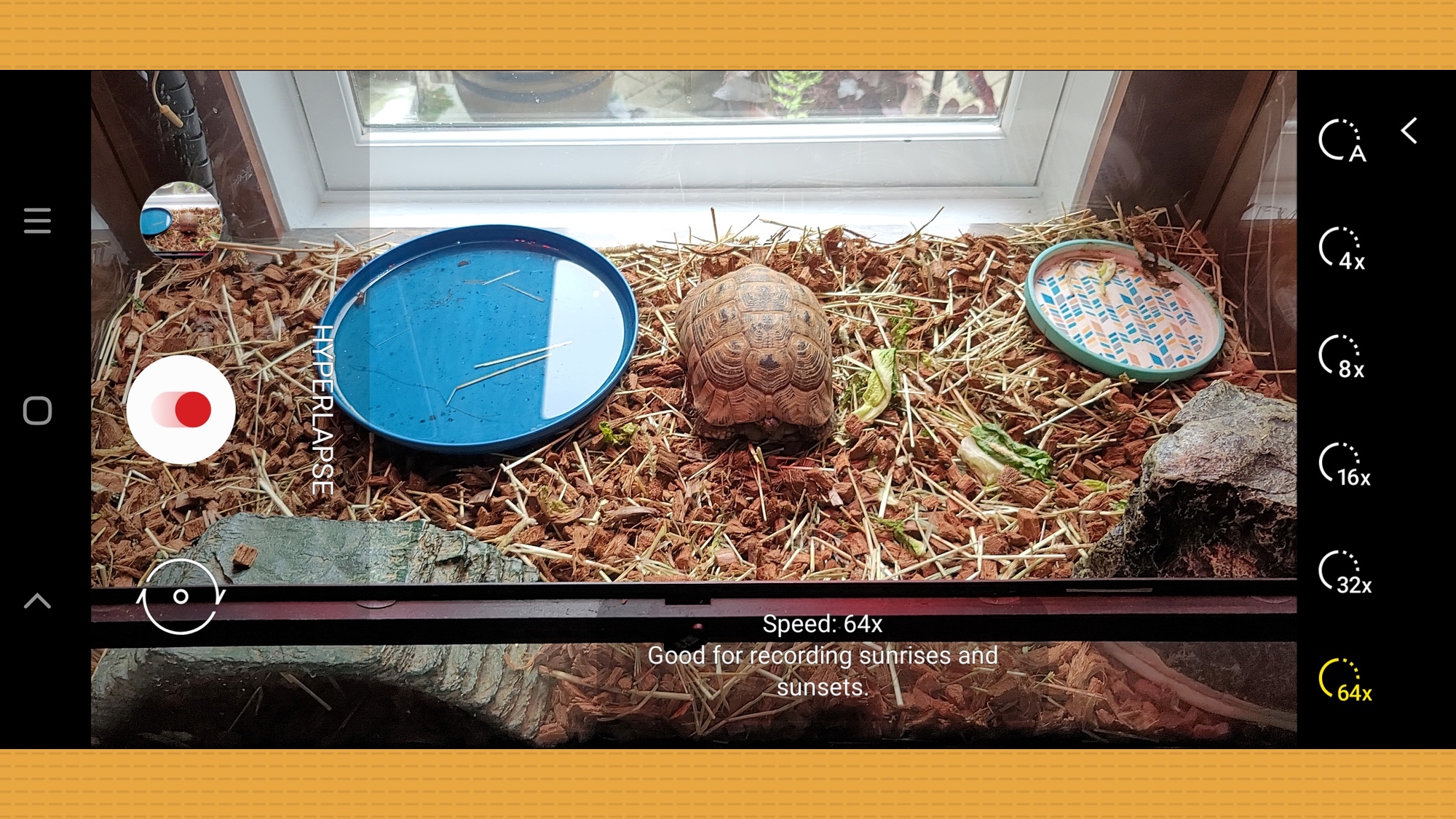
That control lets you change the time compression factor from 4X to 64X. The clip I made of our pet tortoise (appropriately named “Slowy”) turned 20 minutes of shooting at 64X into a 17-second clip that made him look positively perky.

Set up a secure folder on the Galaxy Note 20
Both of the Galaxy Note 20 models can keep your secrets with Samsung’s Secure Folders that use Samsung’s Knox military-grade hardware encryption. To secure a folder, go to Biometrics and Security in Settings and tap on Secure Folder. After entering your Samsung account password, the phone is ready to keep your closest secrets.
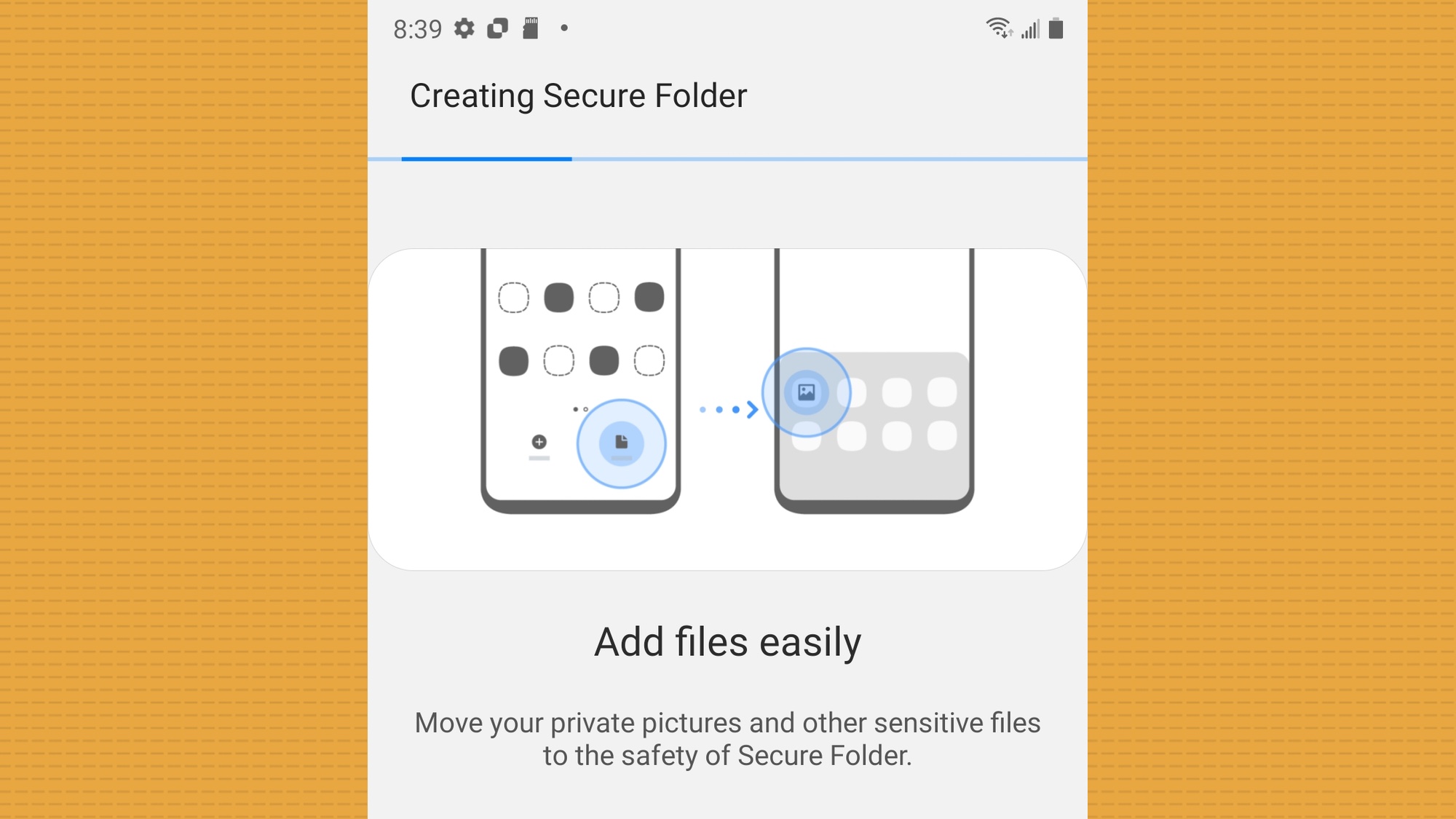
The Galaxy Note 20 comes set up to secure a variety of items, like the image Gallery and the My Files folder. To add an item, tap the Add Files link in the lower right corner and the choices will pop up. To retrieve any secured file, you’ll need to enter your PIN, password or fingerprint, making your phone as secure as a bank vault.
Use the Galaxy Note 20’s Focus Mode
If your phone is overwhelming your life, Samsung’s Focus Mode is for you. It can temporarily lock out apps and tasks so you can live your life. In other words, it’s time to take a deep breath and put the phone down.

The Focus Mode works by graying out selected apps for as long as you like (or can stand it). To set it up, open the Focus Mode app and tap whether you want Work or Me time. Then decide which apps you want to allow. The default setting includes the clock, Play Store, text messaging, phone and Settings, but you can add or subtract any. I like blocking Spotify for Work and having it available for Me time.
When you return to the real world of phones and distractions, the app provides a summary of what you missed.
Brian Nadel is a freelance writer and editor who specializes in technology reporting and reviewing. He works out of the suburban New York City area and has covered topics from nuclear power plants and Wi-Fi routers to cars and tablets. The former editor-in-chief of Mobile Computing and Communications, Nadel is the recipient of the TransPacific Writing Award.

