Nasty Widows 10 Update bug is killing monitors: What to do
The latest Windows 10 update is turning external monitors black
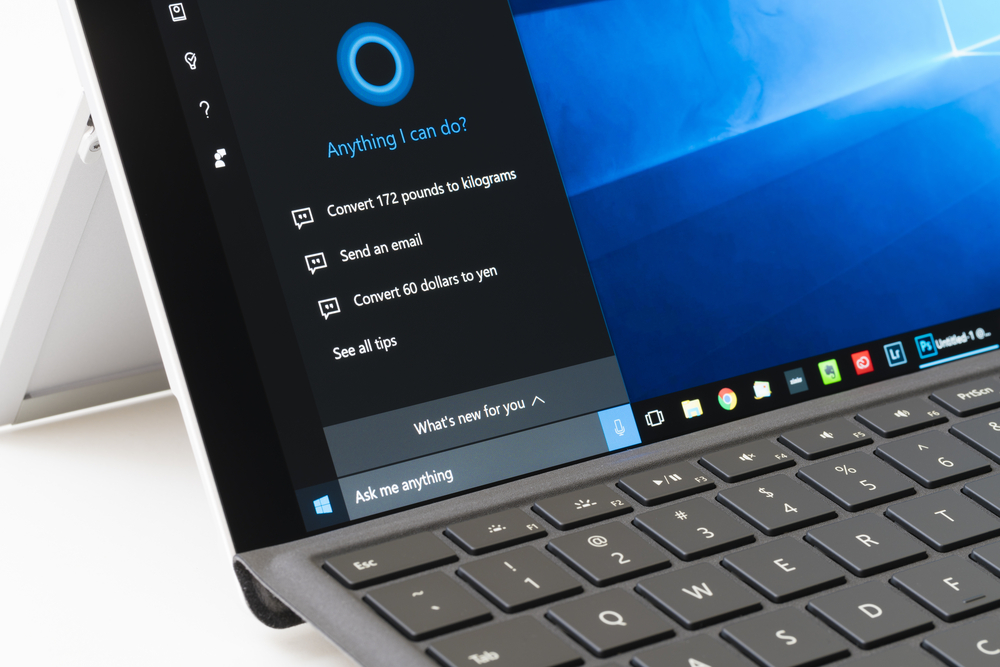
The new Windows 10 update, also known as Windows 10 May 2020 and Windows 10 2004, was blocked — by Microsoft — from certain devices for a good reason. Its latest bug, which Microsoft acknowledges but has no solution for yet, basically kills your external displays.
Don't worry, though, if and when you see this flaw in the flesh, your monitors haven't actually gone the way of the dodo.
- The best antivirus protection for your Windows PC
- Check out the best password managers
According to a Microsoft support forum post, external displays connected to PCs running Windows 10 version 2004 can go black once you try and use a drawing feature. This happens both in Microsoft's own Office apps and "other apps capable of drawing, such as Whiteboard."
To troubleshoot and check if this is exactly what's happened on your system, open Device Manager (click the Start menu and type in and select "Device Manager") and look under Display adapters, for a yellow triangle with the "!" character in it.
Microsoft doesn't give a timeframe for when it will resolve the bug, but says it's "working to fix the issue in a future version of the operating system."
Windows 10 2004 black screens: What to do
To get your external display working again, simply restart your system. But you don't want to just fix that screen, you want to get productive again.
There are multiple options for how to work with and around this issue, starting with simply not using drawing functions in Windows 10 apps. I'm sure the creatives out there who connect a laptop to an external monitor and use a WACOM tablet to draw are not happy about that idea.
Sign up to get the BEST of Tom's Guide direct to your inbox.
Get instant access to breaking news, the hottest reviews, great deals and helpful tips.
So, my advice for the matter, is to roll back the Windows 10 2004 update. Do not skip step 1 — backing up your system — as doing any system-level changes like this always come with an inherent risk.
- Back up all of your data. We suggest using our best cloud backup services.
- Click Windows + I (that's I, not L), which opens Settings.
- Click Update & Security.
- Click Recovery on the left side of the screen.
- Under "Go back to the previous version of Windows 10" click Get Started.
- Select an option, such as "My apps or devices don’t work on this build."
- Click "No, thanks" when Windows 10 offers to look for an update that fixes this update.
- Click Next.
- Click Next.
- Click "Go back to earlier build."

Henry is a managing editor at Tom’s Guide covering streaming media, laptops and all things Apple, reviewing devices and services for the past seven years. Prior to joining Tom's Guide, he reviewed software and hardware for TechRadar Pro, and interviewed artists for Patek Philippe International Magazine. He's also covered the wild world of professional wrestling for Cageside Seats, interviewing athletes and other industry veterans.
