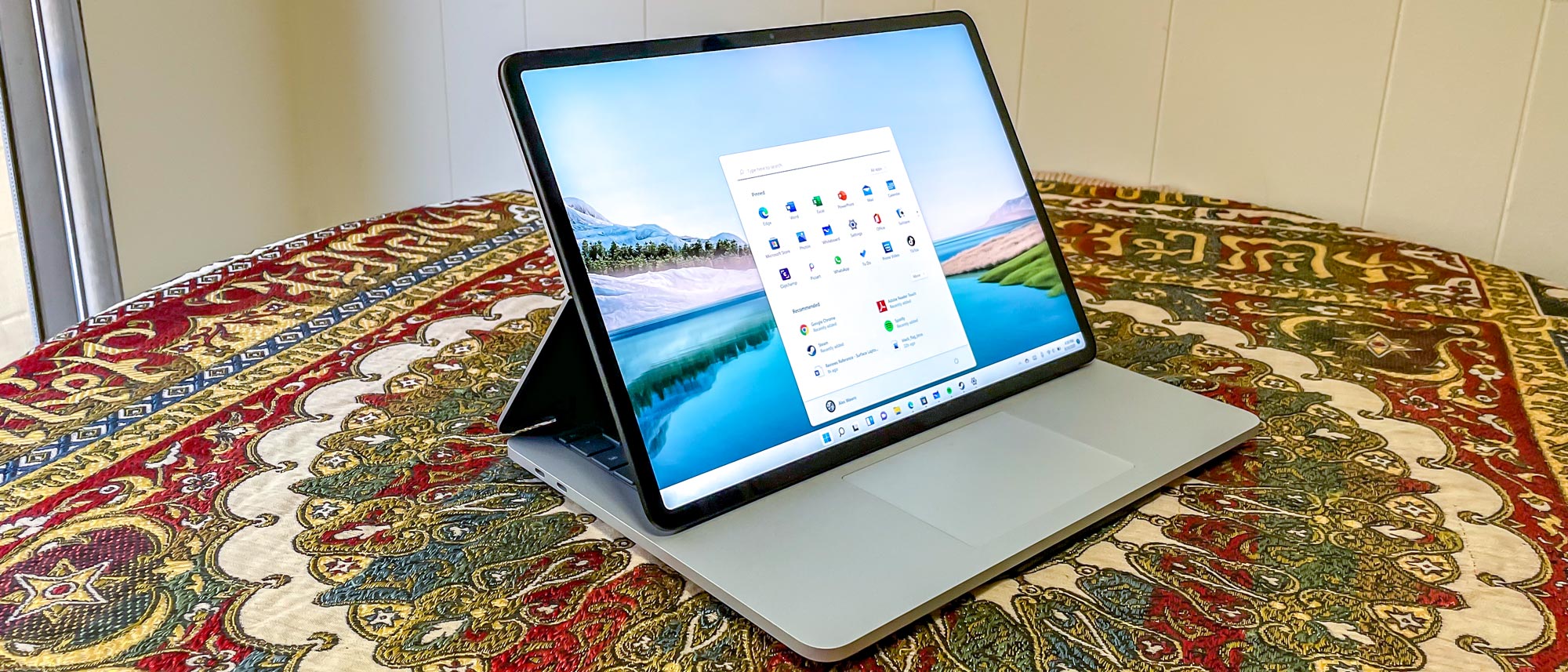Tom's Guide Verdict
Microsoft's Surface Laptop Studio is a premium 2-in-1 that's good enough to handle working, gaming, and creating digital art on the go. Whether it's the right laptop for you depends on how much you want that sliding 120 Hz screen.
Pros
- +
Versatile sliding hinged display
- +
Great speakers
- +
Bright, vibrant screen
- +
Optional Slim Pen 2 stylus works well
- +
Good battery life
Cons
- -
Performance could be better
- -
Ports are sparse and inconveniently placed
Why you can trust Tom's Guide
Price: $1,600 - $3,000+
Display: 14.4-inch 120 Hz touchscreen (2400 x 1600 pixels)
CPU: 11th Gen Intel Core i5 | Intel Core i7
Graphics: Intel Iris Xe integrated graphics | Nvidia GeForce RTX 3050 Ti GPU
RAM: 16GB | 32 GB
Storage: 256 GB - 1 TB SSD
Ports: 2 Thunderbolt 4/1 ports, headphone/mic jack, Surface Connect port
Battery: 18-19 hours (advertised), 10.5 hours (tested)
Dimensions: 12.7 x 8.9 x 0.7 inches
Weight: 3.8 - 4.0 pounds
The Surface Laptop Studio (from $1,599) is Microsoft’s latest spin on the Surface formula, a reimagined Surface Book with a more MacBook Pro-like design and an eye-catching hinged display.
This is Microsoft’s flagship device for Windows 11, which promises to make Windows a more inviting place for both work and play. Like Windows 11, the Surface Laptop Studio is advertised as a one-stop shop for productivity, entertainment and creative work: a device you can use equally well for schoolwork, digital art or gaming on the go.
After spending some time with the device for this Microsoft Surface Laptop Studio review, it’s clear that the claims for this machine mostly ring true. But there are some important caveats that might not make it the best laptop for your needs.
Microsoft Surface Laptop Studio review: Price and availability
- Expect to pay between $1,600 - $3,000+
- $129 Surface Slim Pen 2 stylus pairs nicely
The Surface Laptop Studio is available for purchase from Microsoft’s website right now at a starting price of $1,599. For that, you get this hinged ultraportable configured with an 11th Gen Intel Core i5 CPU, 16GB of RAM, and a 256GB NVMe SSD. The Surface Laptop Studio's SSD is removable, so you should be able to upgrade it pretty easily down the road. For another $200 upfront, you can get the same model with a 512GB SSD.
Pay $2,099 and you can get a Laptop Studio with a more powerful 11th Gen Intel Core i7 CPU, 16GB of RAM, a 512GB SSD and an Nvidia GeForce RTX 3050 Ti graphics card. This version of the Studio has enough muscle to double as a decent gaming laptop, in a pinch. If you’re willing to pay gaming laptop prices you can get an even beefier model: $2,699 gets you the i7 CPU and Nvidia GeForce RTX 3050 Ti GPU alongside 32GB of RAM and a 1TB SSD, while $3,099 gets you the same model with a 2TB SSD.
Microsoft also offers a number of optional accessories you can bundle in with your purchase, from Bluetooth headphones and mice to USB hubs. The one you should really consider investing in is the Surface Slim Pen 2, a $129 stylus that you charge by magnetically attaching it to the Surface Laptop Studio.
Our review unit arrived sporting the Core i7 CPU, 32GB of RAM, a 1TB SSD and the Nvidia discrete GPU. It also came packaged with the aforementioned Surface Slim Pen 2 and a $25 Microsoft Ocean Plastic Mouse, which is a cheap, decent Bluetooth mouse. All told, you’d pay a bit more than $2,900 to buy the same bundle for yourself.
Take a look at our Microsoft promo codes page for the latest offers and discounts.
Microsoft Surface Laptop Studio review: Design
- Hinged sliding display feels sturdy and works well, once you get the hang of it
- MacBook Pro-like design — and a good one
The Surface Laptop Studio is a relatively compact but weighty laptop, measuring 12.7 x 8.9 x 0.7 inches and weighing 3.8 (Core i5 models) to 4 pounds (Core i7 models). Its magnesium and aluminum casing comes in one color, Platinum, and there’s a small lower lip running around the base of the whole laptop, making it appear to sort of float slightly above the table.
If you buy a Surface Slim Pen 2 stylus, it can magnetically attach to the front side of this lip, allowing you to stash the stylus away when not in use. This is how you charge the stylus on the Surface Laptop Studio, and it only charges if you attach it under the front edge of the laptop — attach the Slim Pen to the keyboard deck (where it will also magnetically attach) and it doesn’t seem to charge.

Lift the Surface Laptop Studio's lid and you’re greeted with the most MacBook Pro-like Windows laptop I’ve seen all year. There’s no speaker grille flanking the keyboard, but otherwise you’re looking at a very similar matte silver chassis with thick black bezels around the screen, soft gray plastic keys in the keyboard, and a haptic touchpad laid out below them.
MacBooks have had haptic touchpads for years, but they’re still pretty rare in Windows laptops. They’re potentially better than physical touchpads because there are no moving parts: instead, the Surface Laptop Studio’s touchpad uses software and haptic motors to make it feel like you’re clicking on something.

That means there’s less chance of the trackpad breaking (fewer parts) and, at least on the Laptop Studio, it means that the touchpad recognizes presses on the edges and corners just as readily as in the center, which isn’t always the case with physical touchpads.
But what’s really interesting about the Studio is its display: the 14.4-inch screen lifts up from the deck like a normal laptop, but it has a fabric-covered hinge running lengthwise across the middle which lets you pull the screen’s bottom edge out toward you. You can then slide the display toward you to set it up as a tent over the keyboard (it magnetizes to the keyboard deck in the correct position, to make this easier), slide it all the way down onto the deck to turn the Studio into a hefty tablet, or even spin it nearly 360 degrees around so that the display is on the back of the laptop lid facing away from you.

Getting the hang of moving the display is a bit tricky: there’s a decent amount of magnetic force holding it into place like a normal laptop screen, and if you try to just pull the bottom edge of the display toward you, it’s quite hard to get it to detach.
I’ve found the easiest way to manipulate the screen is to open the Studio like a normal laptop, then grasp one side of the screen about where the hinge is and hold the top half steady while pushing gently on the rear bottom half of the screen, at which point the screen pops out smoothly and slides toward you.
All told, it’s a neat design trick inspired by the flexible hinged display of Microsoft’s Surface Studio 2 all-in-one, but unlike that desktop, the Surface Laptop Studio can’t support more than a few positions. Instead, you have the four main positions I described: normal laptop, tablet, screen tented over the keyboard like a little easel (which leaves the touchpad accessible), and screen flipped around the back so someone sitting across from you can see it, a weird configuration which might be useful for presentations.
In practice, I found the Studio’s hinged display very cool but rarely useful. You might feel differently if you plan to use this laptop for creating digital art, as it is nice to have another supported position for the screen besides flat or open. It would have been even nicer to have the same sort of “zero gravity hinge” as the Surface Studio 2 does, since that lets you adjust the height and angle of the display on a much more granular level.
Surface Laptop Studio review: Display
- Bright, colorful 14.4-inch display
- 120Hz refresh rate means better input response, more frames per second
Once you get over the novelty of the hinge behind it, you can appreciate the quality of the Surface Laptop Studio’s display. The 14.4-inch, 3:2 touchscreen (2400 x 1600 pixels) has a decent pixels per inch ratio of 201, and it can achieve refresh rates of up to 120Hz. That’s a nice refresh rate to have if you’re planning to play games at framerates that high (and an Nvidia-equipped Laptop Studio makes that a reasonable proposition) or do a lot of stylus work: having a screen that refreshes faster means it can respond to inputs faster, and thus the experience of sketching or writing on the screen should feel smoother.
The Laptop Studio’s screen also provides a nice surface for watching videos and movies. Sure, it can’t do 4K or HDR, but I still enjoyed my time streaming films like Hellboy and catching up on episodes of The Sopranos. The blues and reds of the Hellboy leads looked especially eye-catching on the Studio’s display, though darker scenes with lots of blues and greens tended to look washed out and blurry.
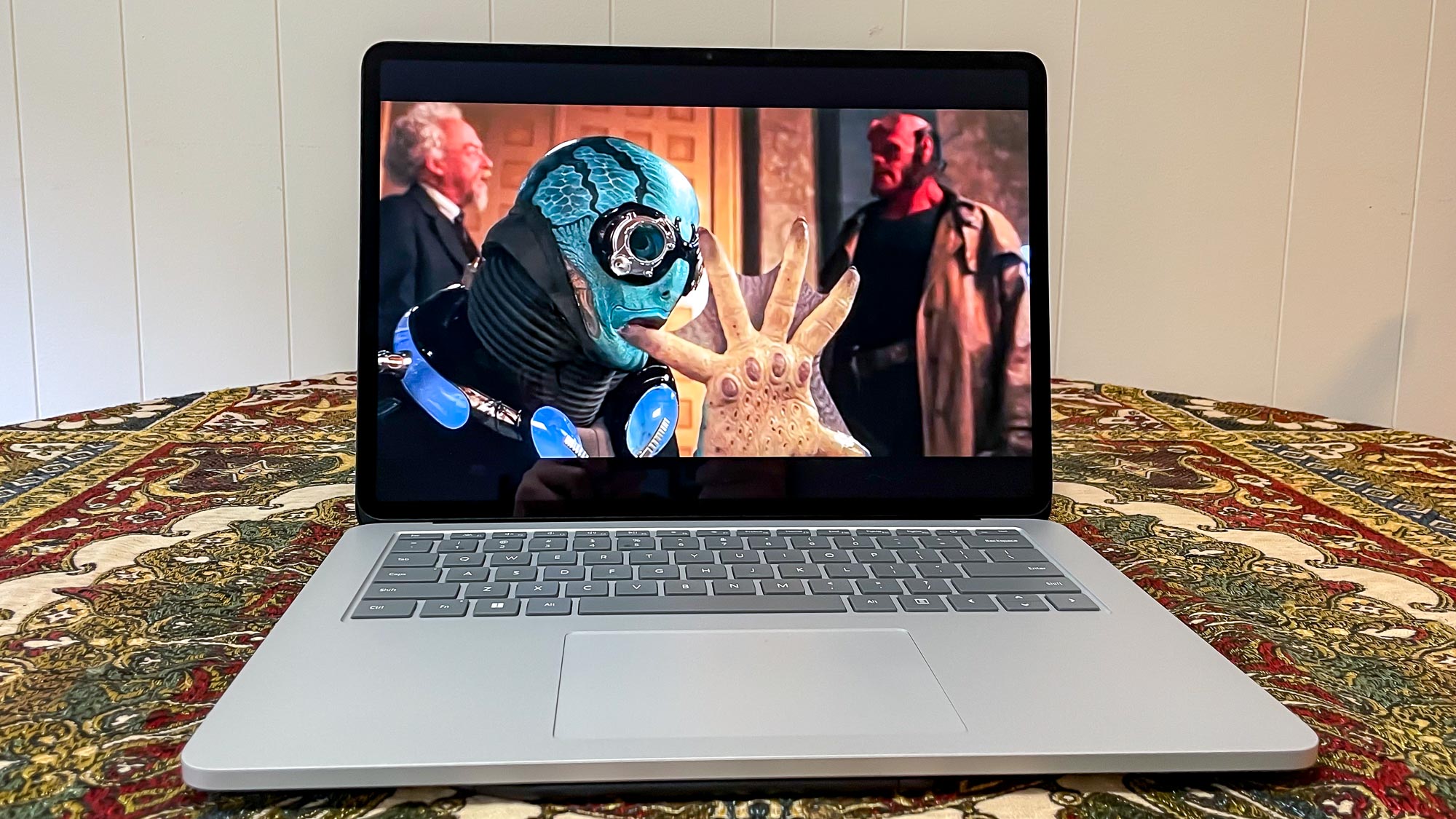
When we pointed a colorimeter at the Surface Laptop Studio during lab testing, we found that the Studio’s display can achieve 105.6% of the sRGB color gamut (usually the closer to 100%, the better) and 0.21 of Delta-E (the closer to zero, the better). Our brightness meter registered an average of 487.2 nits across the entire display, though the center got as bright as 504 nits and the lower edges as dim as 472 nits. That’s brighter than most competing laptops, including the Dell XPS 15 OLED (389 nits) and the MacBook Pro M1 (439 nits).
To my humble human eyes, the screen gets plenty bright enough: at maximum brightness I had no trouble using it in direct sunlight, and even at more reasonable brightness levels, I rarely caught sight of my reflection in the display.
Microsoft Surface Laptop Studio review: Ports
- 2 Thunderbolt 4/USB-C ports are nice to have, but feel cramped on one side
- Could use more ports, especially a microSD card reader
Sadly Microsoft really doesn’t give you much to work with, ports-wise, on the Surface Laptop Studio. You get two Thunderbolt 4/USB-C ports on the left side of the laptop, and a headphone jack and Surface Connect port on the right side.

It’s nice to have the Thunderbolt 4 ports, especially if you’re planning on hooking the Studio up to an external 4K display, but even so it’s kind of a pain to have them both next to each other. I’d have much preferred to see one on each side, for more convenient access.

It would also be nice to see Microsoft grab hold of the zeitgeist and switch to USB-C charging: competing laptop makers like Dell have, and units like the Dell XPS 15 OLED have USB-C ports on either side, which makes it convenient to plug in your charger at whatever angle is most comfortable for wherever you happen to be working.
Ditching the Surface Connect power jack would potentially give Microsoft more room for additional ports. A microSD card reader for pulling photos off digital cameras would have been especially welcome, given that this 2-in-1 is marketed to creative types.
Surface Laptop Studio review: Audio
- Loud, clear audio
- Surprisingly good bass for a laptop
Music and sound effects are nice and clear when coming out of the Surface Laptop Studio, which may have something to do with the fact that the device has both a subwoofer and tweeters: the subwoofer fires through the side, while the tweeters fire up through the keyboard itself.
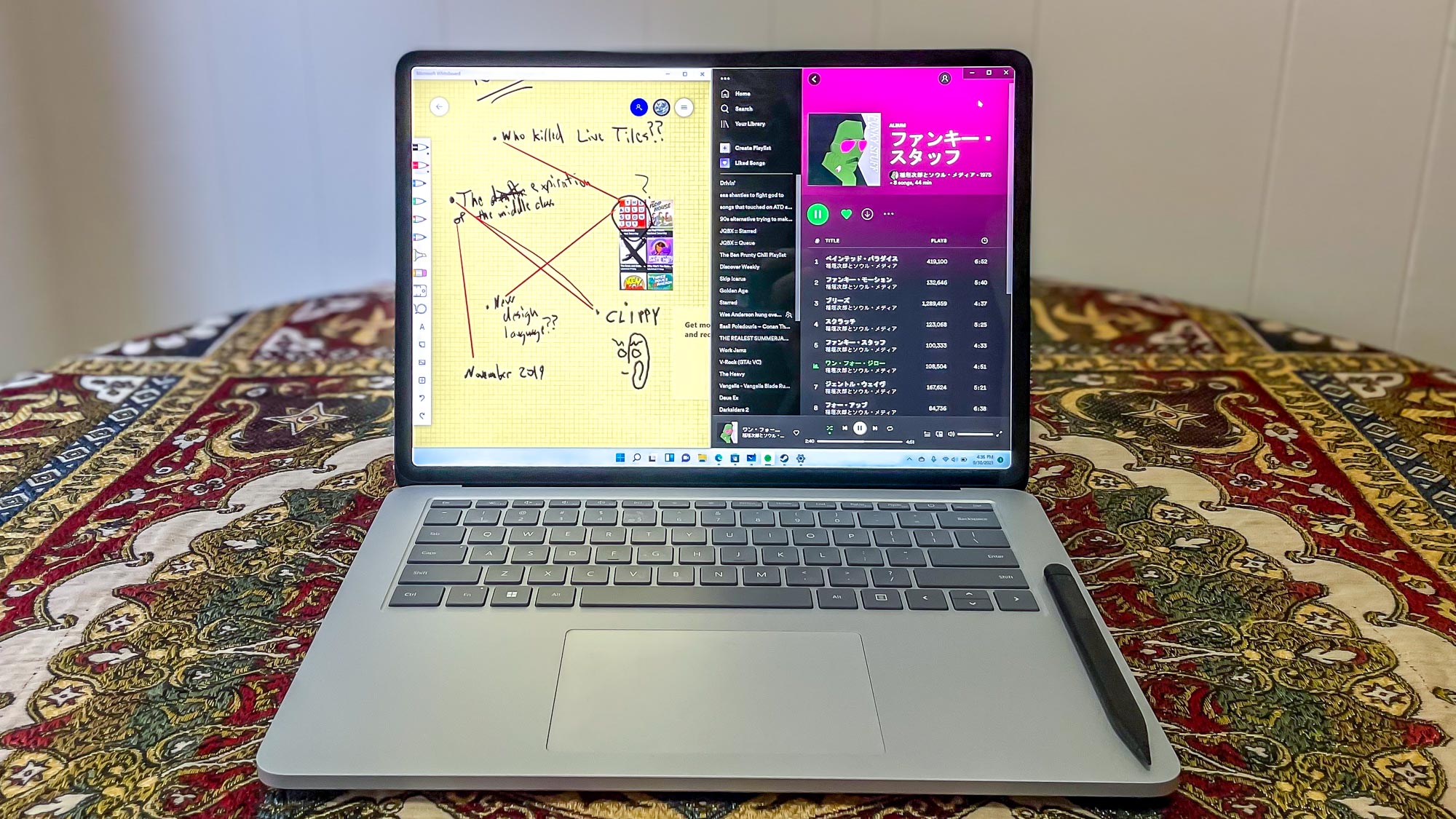
Like Microsoft’s own Surface Laptop 4, the Surface Laptop Studio delivers louder, richer audio with better bass than I expected from a laptop. It can get almost painfully loud, and the bass on tracks like Massive Attack’s “Angel” or Kendrick Lamar’s “Humble” feels almost physical.
Microsoft Surface Laptop Studio review: Performance
- Core i7 models are great for productivity work
- Subpar performance as gaming or video editing laptops
The entry-level Laptop Studio ships with reasonably powerful components, and if you kit it out like our review unit with the Core i7 CPU, 32GB of RAM, and Nvidia GPU, the Studio can deliver pretty good performance. Certainly, in day-to-day tasks, it packs more than enough power for your needs. I loaded our Windows 11 Studio up with all the apps I need for my daily work, and even with 20-plus tabs open in Edge (including multiple video streams from different sites) plus Spotify, Discord, and more, I never caught the Studio stuttering.
When we put the machine through Geekbench 5.4’s multicore CPU benchmark (a synthetic test which measures performance), the Surface Laptop Studio achieved a score of 5,820. That’s pretty good, but it’s a bit less than what we usually see from laptops that cost $2,000 to $3,000. The Dell XPS 15 OLED (7,477), the Razer Blade 14 (7,471), and even the significantly cheaper Asus Zenbook 13 OLED (6,411) all performed better in the same test.

We also tasked the Studio with transcoding a 4K video file down into 1080p using Handbrake, which it did in 13 minutes and 30 seconds. Again, that’s decent but not great: the Dell XPS 15 OLED (8:10), the 15-inch Surface Laptop 4 (8:21), and the M1-powered MacBook Pro (7:46) all handled the same task in significantly less time.
However, the Laptop Studio’s SSD is one of the fastest we’ve seen yet, if our file transfer test (which tasks the laptop with duplicating 25 GB of multimedia files) is any indication. The Studio managed to achieve a file transfer rate of 1,051 MBps, which is faster than the the Samsung Galaxy Book Pro 360 (869.5 MBps) and the Dell XPS 15 OLED (825.6 MBps), though not though not as speedy as a high-end gaming laptop like the Razer Blade 15 Advanced (1,95 MBps).
I also spent some time playing games on the Studio, and the Nvidia GeForce RTX 3050 Ti in our review unit gave me enough power to run even relatively recent 3D games like Forza Horizon 4 and Control at a decent clip. When we ran it through the Sid Meier’s Civilization VI: Gathering Storm graphical benchmark, the Studio achieved an average 66.2 frames per second running the game at 1080p and 57.2 frames per second at its native 2,400 x 1,600 resolution. That’s neck and neck with the Dell XPS 15 OLED (67.1 fps, 41.9 fps) configured with the same Nvidia GPU.
Put simply, the Surface Laptop Studio offers plenty of power for productivity applications, and it can even do some half-decent video editing and photo editing if you configure it with the best components.
However, in most areas, the Surface Laptop Studio can’t quite match the performance of similarly-priced laptops, so if gaming or video editing is your priority you might be better served with some of the other laptops listed here.
Microsoft Surface Laptop Studio review: Keyboard, touchpad and touchscreen
- Comfortable keys on the keyboard
- Haptics in touchapd offer convincing feedback
I like the keyboard on the Laptop Studio more than I expected I would. At first glance the keys look mushy with little travel, but even so, I found them quite comfortable to type on. They’re spaced out enough that even my big hands felt cozy resting on the home row, and typing for extended periods on long projects (like this review) didn’t leave me aching.

The touchpad beneath the keyboard is also well made and comfortable to use. I couldn’t have told you it’s not a physical touchpad if Microsoft hadn’t told me, as the haptics do a decent job of making it feel like you’re physically depressing the metal. In my experience it’s accurate and easy to use, and I had no problem using gesture commands to navigate through Windows 11.
The Studio’s touchscreen is equally effective, and I had no trouble using the Surface Slim Pen 2 stylus Microsoft sent us to create some truly awful art quickly and painlessly. I also had no trouble tapping and swiping my way through my daily work since it reliably registers gesture commands, and while it does pick up fingerprints they seem less noticeable on the Studio’s display than on other touchscreen laptops.
Surface Laptop Studio review: Surface Slim Pen 2 stylus
- Slim Pen 2 stylus costs extra
- Haptic feedback is very engaging in apps that support it
The Surface Laptop Studio doesn’t come with a stylus, so if you’re planning on doing any doodling you’ll need to buy your own. Microsoft is heavily advertising its new $129 Surface Slim Pen 2 stylus as a good complement for the Studio; the two devices were unveiled together, and the Slim Pen 2 is specifically designed to magnetically attach to the Studio for charging and safekeeping.
The Slim Pen 2 also sports a new haptic motor for providing tactile feedback; Microsoft calls this feedback "tactile signals," and it's currently only supported when you're using the Surface Slim Pen 2 with either the Surface Pro 8 or Surface Laptop Studio running Windows 11.
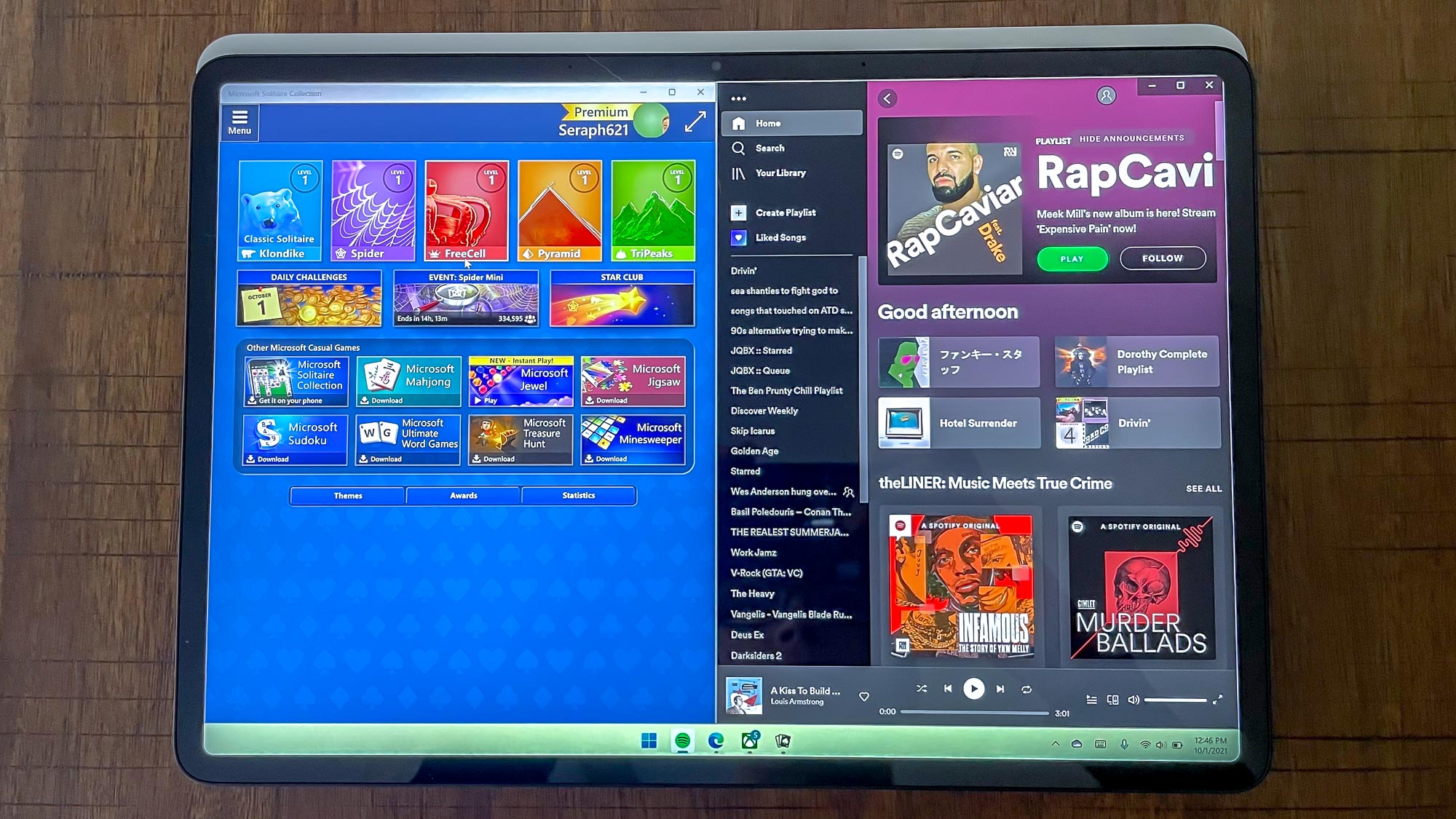
Handily, Microsoft sent us a Surface Slim Pen 2 stylus for review along with the Surface Laptop Studio running Windows 11, so I’m well-equipped to tell you how well it works. In short: quite well, especially when you’re using the Slim Pen 2 in an app which supports haptic feedback.
You won’t confuse the slight vibration that happens when you touch stylus to screen with the sensation of actually dragging a pencil across paper, but it’s still a nice bit of feedback that makes drawing and sketching on the Studio feel nice. You also experience haptic feedback when you use the Slim Pen 2 to execute gesture commands in apps like Microsoft Word, or switch artistic implements in Microsoft Whiteboard, and these little spurts of sensation make sliding the stylus across the screen feel more engaging and responsive.
Microsoft Surface Laptop Studio review: Camera
- 1080p webcam works well, captures smooth video
- IR camera supports Windows Hello 2.0, and it's a great upgrade
If you’re planning to do a lot of video calls, the Surface Laptop Studio won’t let you down. The chassis sports a 1080p camera built into the top bezel, and in my experience it makes you look pretty good on video calls.
You can also use the built-in IR camera for facial authentication via Windows Hello, and Microsoft claims that should be easier than ever because the Surface Laptop Studio supports Windows Hello 2.0. The idea is that facial recognition should be faster and easier, even if you’re wearing a mask or glasses, because of some under-the-hood upgrades to how Hello works.
In my experience, this is absolutely true: I wear glasses about half the time, and when I set up Windows Hello on a new laptop I have to take them off because it never seems to work well otherwise. On the Surface Laptop Studio, though, I had no such trouble -- Windows Hello recognized my face and logged me in within seconds every time I sat down in front of the screen, regardless of whether I had my glasses or mask on.
Microsoft Surface Laptop Studio review: Battery life
- Battery life is good but not great
- Charges pretty quickly
Microsoft advertises that the Laptop Studio can last up to 18 or 19 hours on a single charge, depending on whether you buy the Core i5 or i7 configuration. In our battery testing, which charges the laptop to full and sets it to endlessly browse the web via Wi-Fi with screen brightness set to 150 nits, our Core i7-equipped Studio lasted 10 hours and 42 minutes.
That’s pretty good, albeit far less than Microsoft’s advertised max. It means the Surface Laptop Studio can outlast the Dell XPS 13 (7:59) on battery power, though the new Microsoft machine is not nearly as long-lived as the Samsung Galaxy Book Pro 360 (13:33) or the Asus Zenbook 13 OLED (15:00). And of course, it’s nowhere near the MacBook Pro with M1’s remarkable 16-hour battery life.
The battery charges pretty quick, though — I plugged it in at 9% and an hour later, it was juiced up to 51%; Within 2 hours it was topping 97% charged.
Microsoft Surface Laptop Studio review: Heat
- No meaningful heat buildup under day-to-day use
- Even gaming didn't turn it into a lap-scorcher
In the course of writing this review I never once noticed the Surface Laptop Studio getting noticeably hot, even when I was playing demanding 3D games. My experience was backed up by our lab testing: when we put the laptop to work for 15 minutes and then ran a heat gun over it, we found it never got hotter than 89 degrees Fahrenheit.
Microsoft Surface Laptop Studio review: Verdict
The Microsoft Surface Laptop Studio is well-built and reasonably powerful, with a nice bright screen, great speakers, and a battery good enough to see you through a day at work.
But if that’s all you care about, you would probably be better off investing in a cheaper, more powerful Windows laptop like the Dell XPS 15 OLED or the Asus Zenbook 13 OLED, which can’t match the Studio’s sound quality but make up for it with but gorgeous OLED screens.
The thing that makes or breaks the Surface Laptop Studio as a must-buy is how you feel about that eye-catching 120Hz hinged display. If you’re in the market for an ultraportable Windows laptop that doubles as a decent creative tool for digital artists, the Surface Laptop Studio paired with a Surface Slim Pen 2 is a powerful contender for one of the best laptops you can buy right now. The haptic feedback is cool, the sliding screen affords you a more easel-like angle for working, and the Surface Laptop Studio has the power and longevity to be a great laptop for school or work.

Alex Wawro is a lifelong tech and games enthusiast with more than a decade of experience covering both for outlets like Game Developer, Black Hat, and PC World magazine. A lifelong PC builder, he currently serves as a senior editor at Tom's Guide covering all things computing, from laptops and desktops to keyboards and mice.