Microsoft Office is getting a big makeover for Windows 11 and ARM
How install the new ARM-optimized version of Microsoft Office on Windows 11
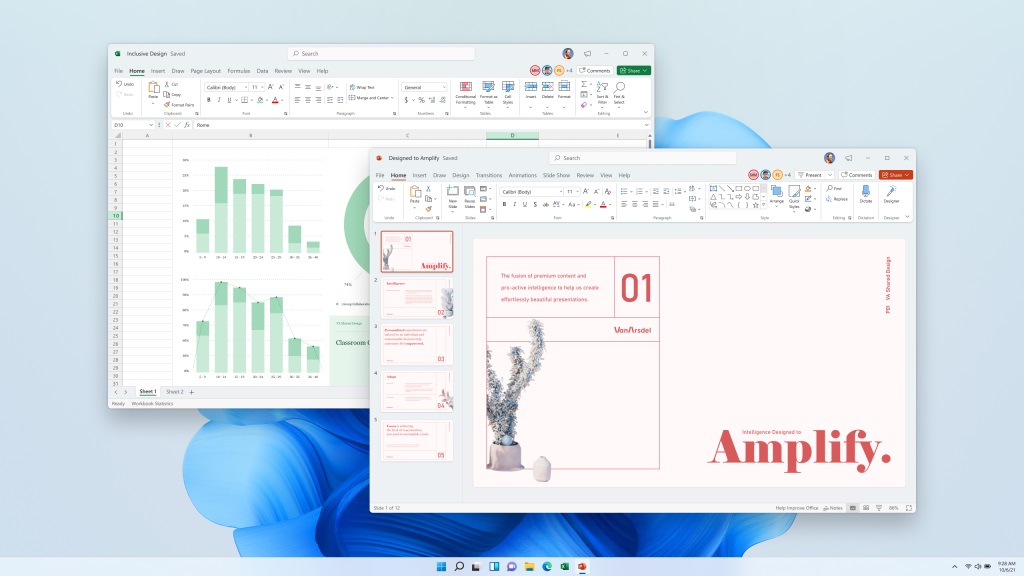
Windows 11 is coming, and it’s naturally coming with a whole bunch of upgrades to improve the general Windows experience, among them is a native 64-bit ARM version of Office.
Not just that, but Office will also be getting a brand new redesign, which is long overdue. Though this change is available on the Office beta for Windows 10 as well, just in case your PC doesn’t support Windows 11.
- How to install the Windows 11 Insider Preview
- Windows 11: How to check your PC has a compatible TPM
- Plus: Your free Windows 11 upgrade will have to wait until 2022
According to Microsoft, the 64-bit ARM Office has been designed specifically for Windows on ARM. It’s also been recompiled for ARM’s RISC architecture and promises to run faster, offer more memory, and has better support for larger documents. Plus it’ll be compatible with existing 64-bit Office add-ins, thanks to Windows’ new x64 emulation abilities.
Frankly it’s about time Microsoft got round to launching 64-Bit Office on ARM for Windows. Especially since a similar version of Office has been available for MacBooks with the Apple M1 chip since last year. It may still be in beta, but this is a good start.
64-bit Office on ARM is currently available for those running the Windows 11 Insiders Preview, though not all Office software is available in ARM-optimized form. Excel, OneNote, Outlook, PowerPoint, and Word are enabled as ARM64 right now, which should cover the majority of general Office users.
Other Office apps will be available usingx64 emulation, and will run the same way they did on Intel-based machines.
64-bit Office on ARM requirements
Of course, like any software, running 64-bit Office on ARM will rely on you having the right hardware for the job. For that reason Microsoft has outlined some system requirements that you can check to make sure you’re going to be able to run this new version.
Sign up to get the BEST of Tom's Guide direct to your inbox.
Get instant access to breaking news, the hottest reviews, great deals and helpful tips.
- Have a Windows device running on an ARM processor.
- Have a machine running a Windows 11 Insider Preview Build.
- There are no 32-bit versions of Office installed on your machine.
How to install 64-bit Office on ARM
- Install Office using the most recent installer on office.com.
- Join the Office Insider program and update to the current beta channel build.
Provided you meet all the above criteria, and are running the Windows 11 preview on ARM hardware, Office will automatically install the ARM-optimized version of Office. It’s possible to check which version you’re running by checking the ‘Details’ tab in the Task Manager:

How to check your PC has an ARM processor
- Find the Windows search box and type Settings.
- Click System > About.
- When you find the Device Specifications section, check System type.
- If the entry includes the words ‘ARM-based processor’ you’re good to go. If not, you’re out of luck.
What about the Office redesign?
The Office redesign is currently available for Windows 10 users and Windows 11 Insiders running an Office beta channel build. Activating it is also as simple as turning it off in the Coming Soon feature.

Simply click the megaphone icon in the top right corner to open this menu, and you’ll be able to read about the redesign and activate it in Word, Excel, PowerPoint, and OneNote. It can also be turned off again if you change your mind.
The redesign is all based on Fluent Design principles, and built to offer an intuitive and familiar user interface across Office apps. That means your entire Office experience is a more consistent, seamless experience. Naturally it also utilizes user feedback to make improvements to your workflow, which you’ll be able to experience when you switch it on for yourself.

Tom is the Tom's Guide's UK Phones Editor, tackling the latest smartphone news and vocally expressing his opinions about upcoming features or changes. It's long way from his days as editor of Gizmodo UK, when pretty much everything was on the table. He’s usually found trying to squeeze another giant Lego set onto the shelf, draining very large cups of coffee, or complaining about how terrible his Smart TV is.
