Microsoft just fixed one of the worst things about Windows 10
Disabling Bing in Windows 10 can speed up search. Here's how to do it.
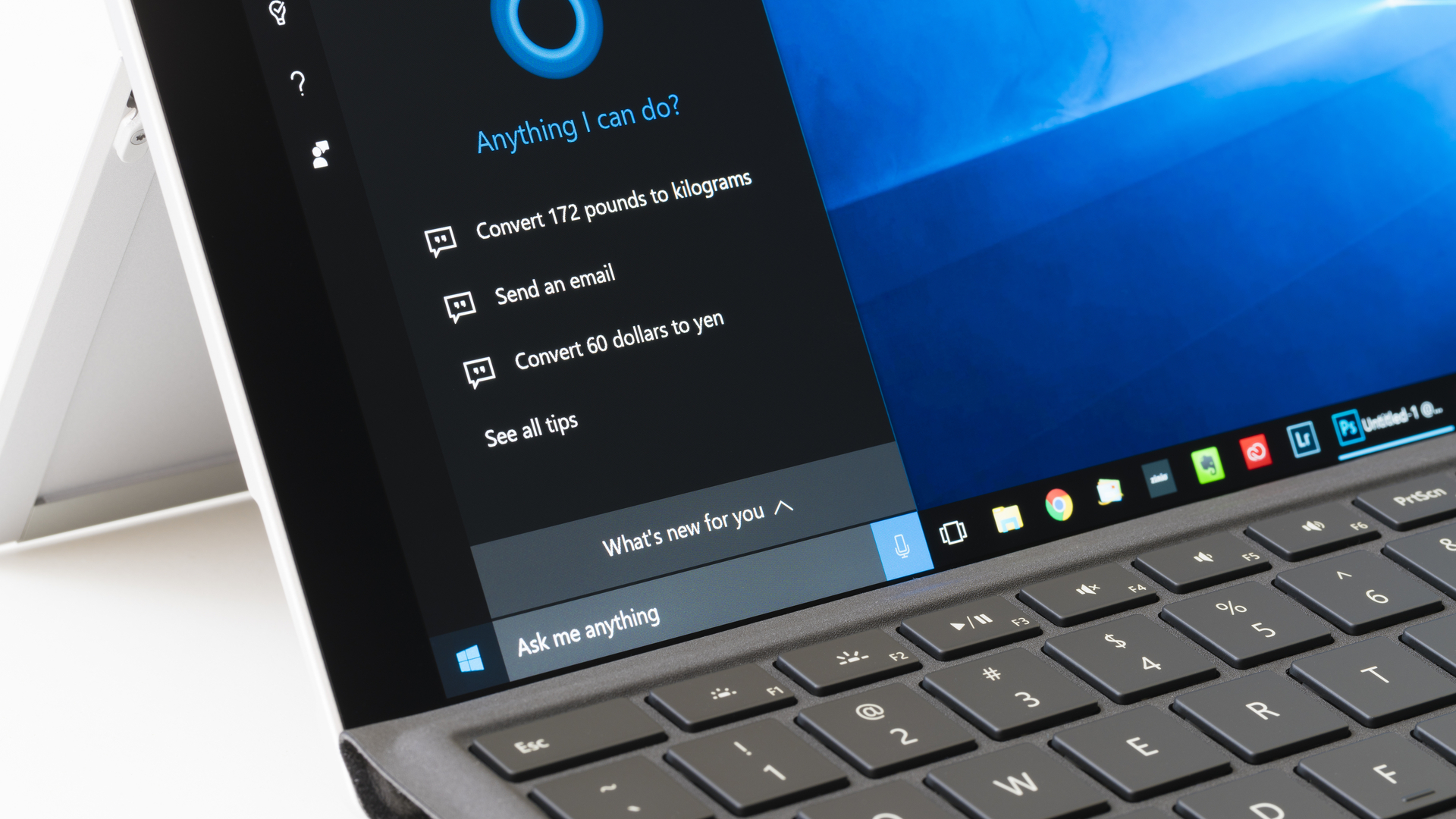
A new Windows 10 update lets you manually disable Bing in order to speed up search. Just keep in mind that the steps involved are meant for power users.
According to a new Windows Latest blog, this edit will remove ads from Windows Search, and it can also lead to higher quality search results when trying to find something on your local drive. Those results will also be delivered faster, as you're cutting out Bing from the search process.
- The best laptops
- Dell XPS 13 vs MacBook Pro: Which laptop is best?
- Just in: Intel Rocket Lake CPUs coming next year to battle AMD's Zen 3 chips
This should be a much easier process. Microsoft should just have a toggle in Settings for this. Instead, users have to go through the below steps, ones I wouldn't expect my dad to be able to follow.
A word of warning
Note that the below steps are for experienced users. It requires that you to make changes in the Registry Editor, a section of Windows 10 that is mostly reserved for PC experts.
Making a mistake here could led to your whole system getting wrecked — and getting anyone to help you at that point will be mighty hard, especially during the pandemic. Windows Latest notes that performing a similar trick to eradicate Bing led to high CPU usage in a subsequent system update.
Before you perform these steps, back up your Registry. Microsoft has a guide on how to do so. And while you're being safe and cautious, back up your PC. We've tested the best cloud backup services, to help you find the best option.
How to disable Bing in Windows 10 search
- After backing up your registry, click the Windows button to open Windows Search.
- Type "regedit."
- Open Registry Editor.
- In the Registry Editor, in the path field above the directories, navigate to the following path: "Computer\HKEY_CURRENT_USER\SOFTWARE\Policies\Microsoft\Windows\Explorer" (without the " marks)
- If the Explorer folder is not there, right click on Windows folder and create a key named "Explorer" — again, without the " marks
- Right-click inside the right pane.
- Select New > DWORD (32-bit) Value.
- Name the value "DisableSearchBoxSuggestions" — again, without the " marks
- Set the Value to 1. This may require you to open the new DisableSearchBoxSuggestions value.
- Close Registry Editor.
- Restart Windows.
OK, now that you know how to do this, take a moment to think about if you know anyone more experienced with Windows than you are. If you're doing this on your own, and don't exactly feel comfortable digging around under the hood, you might be better off waiting. Bing's annoying, sure, but a malfunctioning laptop would be disruptive or catastrophic.
Sign up to get the BEST of Tom's Guide direct to your inbox.
Get instant access to breaking news, the hottest reviews, great deals and helpful tips.

Henry is a managing editor at Tom’s Guide covering streaming media, laptops and all things Apple, reviewing devices and services for the past seven years. Prior to joining Tom's Guide, he reviewed software and hardware for TechRadar Pro, and interviewed artists for Patek Philippe International Magazine. He's also covered the wild world of professional wrestling for Cageside Seats, interviewing athletes and other industry veterans.
