macOS Big Sur public beta is out — how to download it to your Mac now
Here's how to get the macOS Big Sur beta that was just released for all
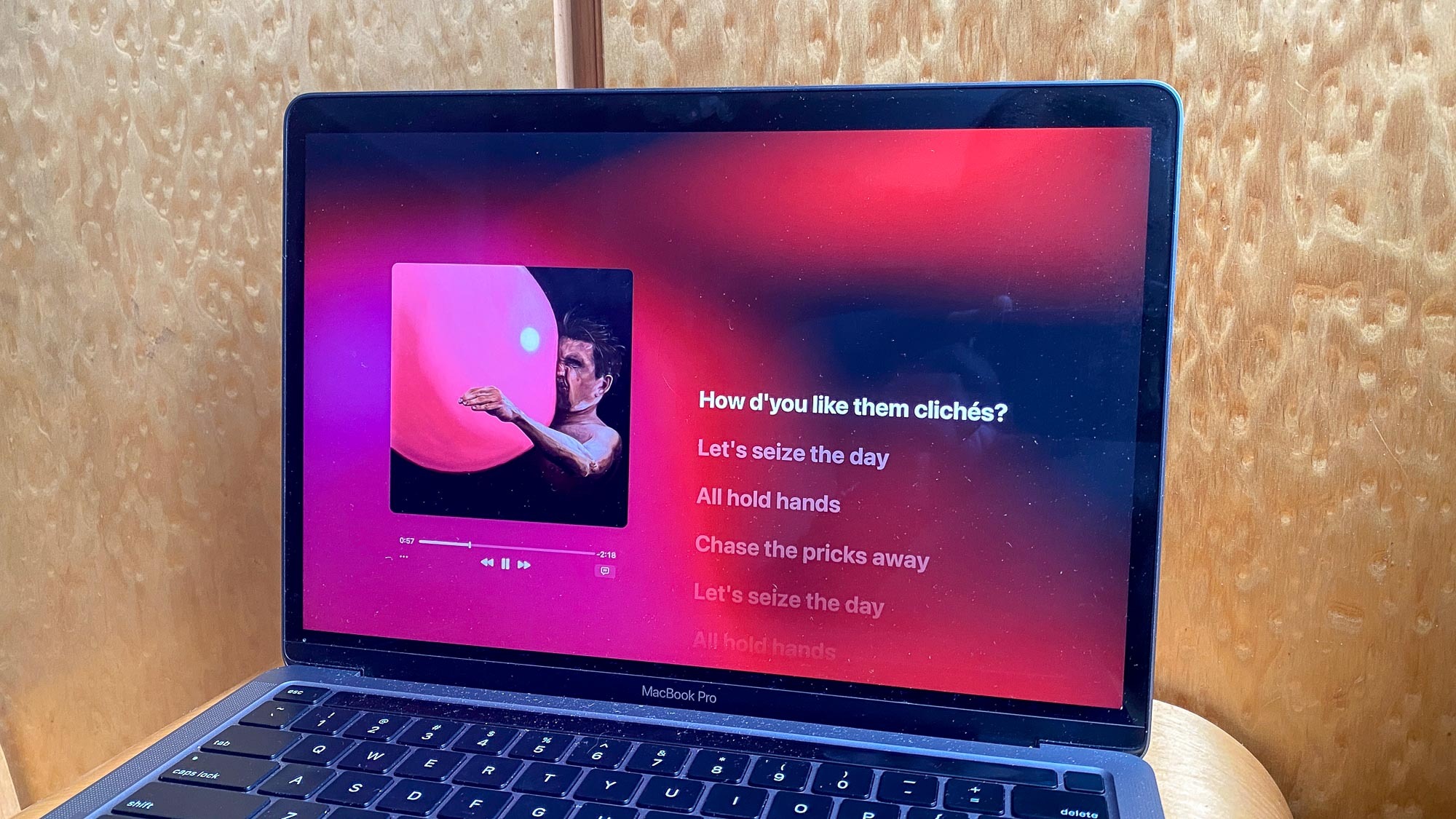
The macOS Big Sur beta is here, and here for all. Yes, we've passed through the stage where it was only the developer beta available to download, as you can now install the latest major Mac update on your own system to get a bright new interface, major Safari upgrades and more.
Any beta release, though, brings its own set of risks, so you might not want to test Big Sur on your everyday system. That's why developers often have test systems for trying out new versions of software, so they don't take a chance on bugs hurting their production process.
- The best laptops right now
- MacBook Air vs Pro: What's right for you?
- Keep your data safe with a great Mac VPN
Before you try to download the macOS Big Sur beta, make sure itsupports your Mac (my 2012 MacBook Pro has finally met an update it couldn't get). Here's the official list of supported devices from Apple:
- MacBook: 2015 and later
- MacBook Air: 2013 and later
- MacBook Pro: Late 2013 and later
- Mac mini: 2014 and later
- iMac: 2014 and later
- iMac Pro: 2017 and later (all models)
- Mac Pro: 2013 and later
While the Developer Beta requires the $100 Apple Developer account (which can be purchased here), the public beta is free!
Finally, you'll want to make sure your Mac is backed up. You could use Apple's Time Machine service; I also use Backblaze. Our best cloud storage guide has even more recommendations.
Now, you're ready to install the macOS Big Sur beta:
How to download the macOS Big Sur public beta
1. On your iPad, navigate to beta.apple.com
2. Click Sign In
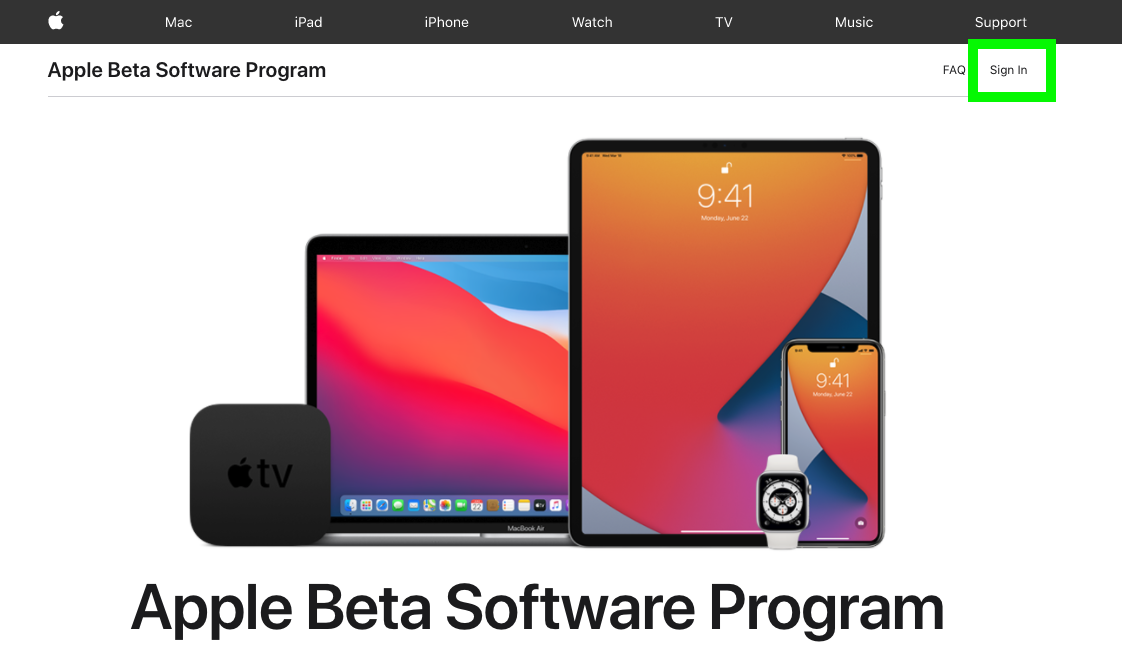
3. Sign in
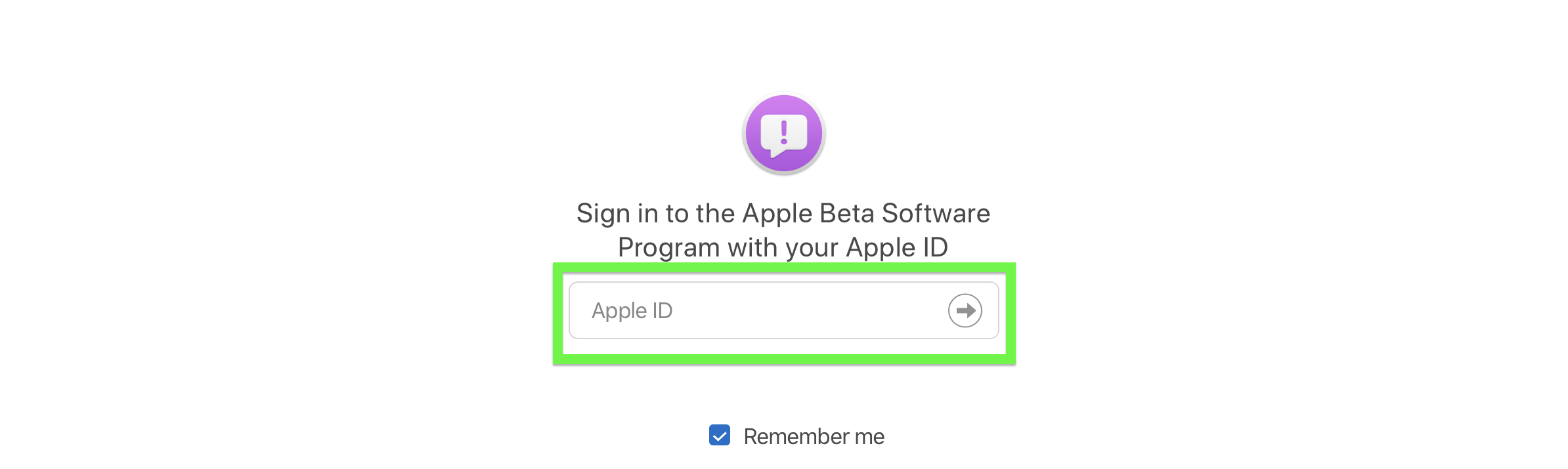
4. Tap Accept

5. Select macOS

6. Tap Enroll Your Devices
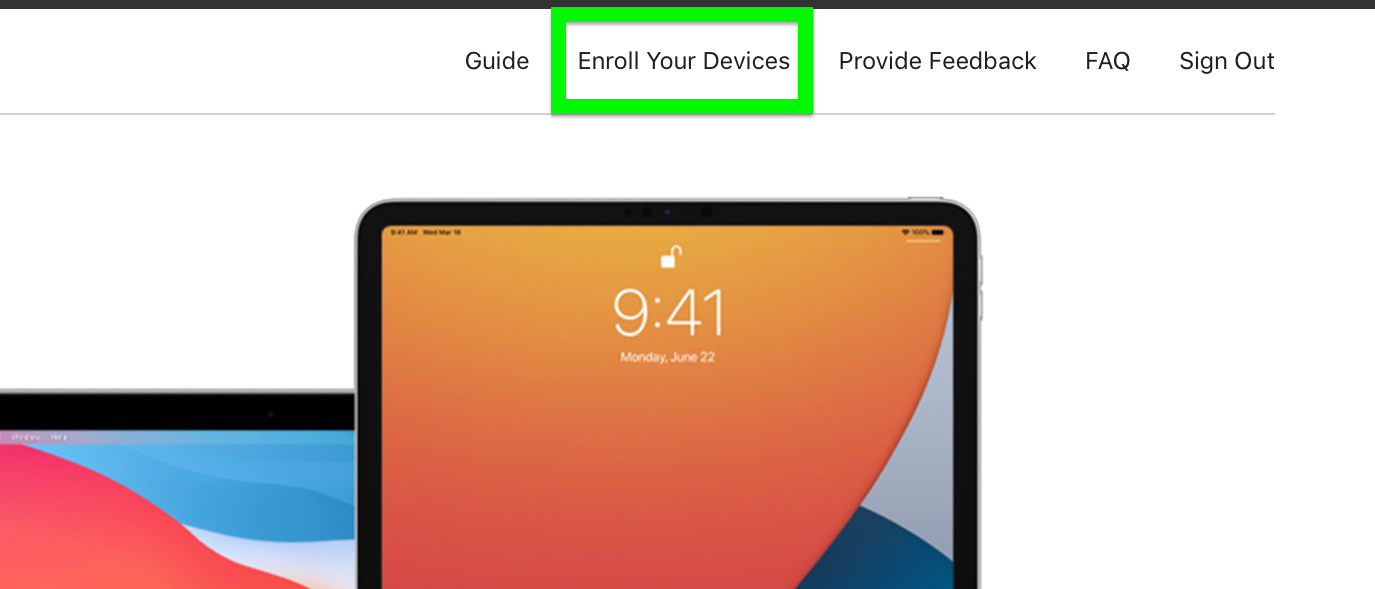
7. Download the macOS Public Beta Access Utility
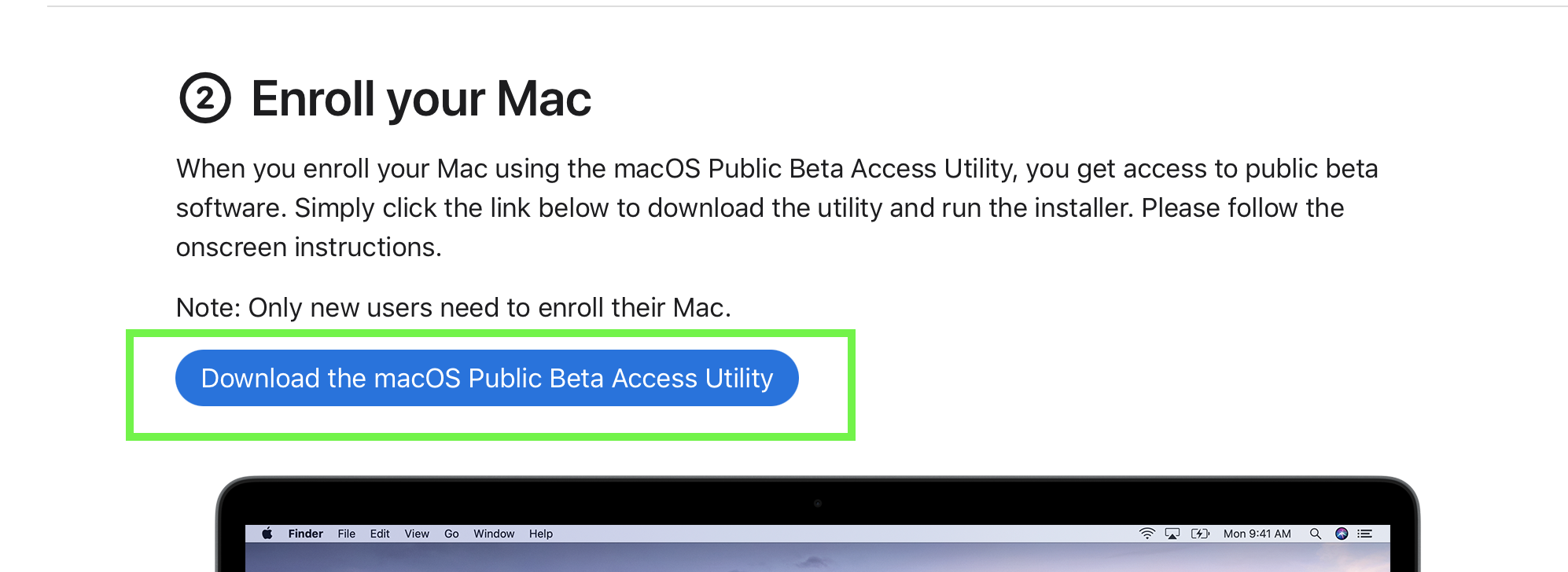
8. Click Allow
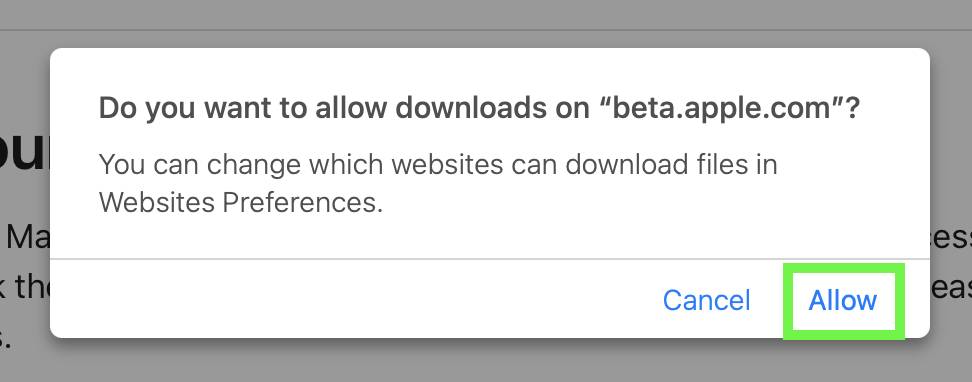
9. Open macOSPublicBetaAccessUtility.dmg
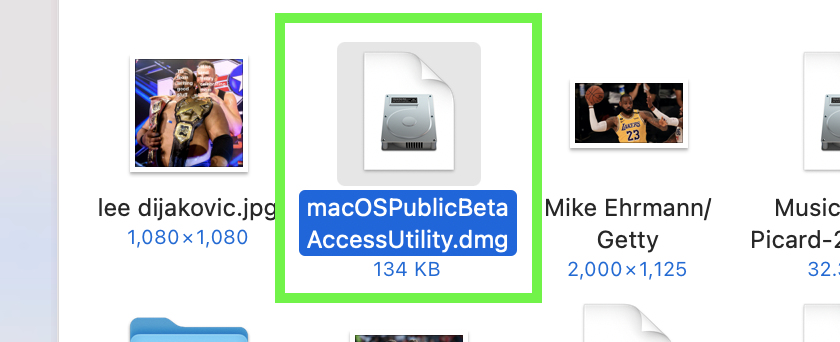
10. Next, open macOSPublicBetaAccessUtility.pkg
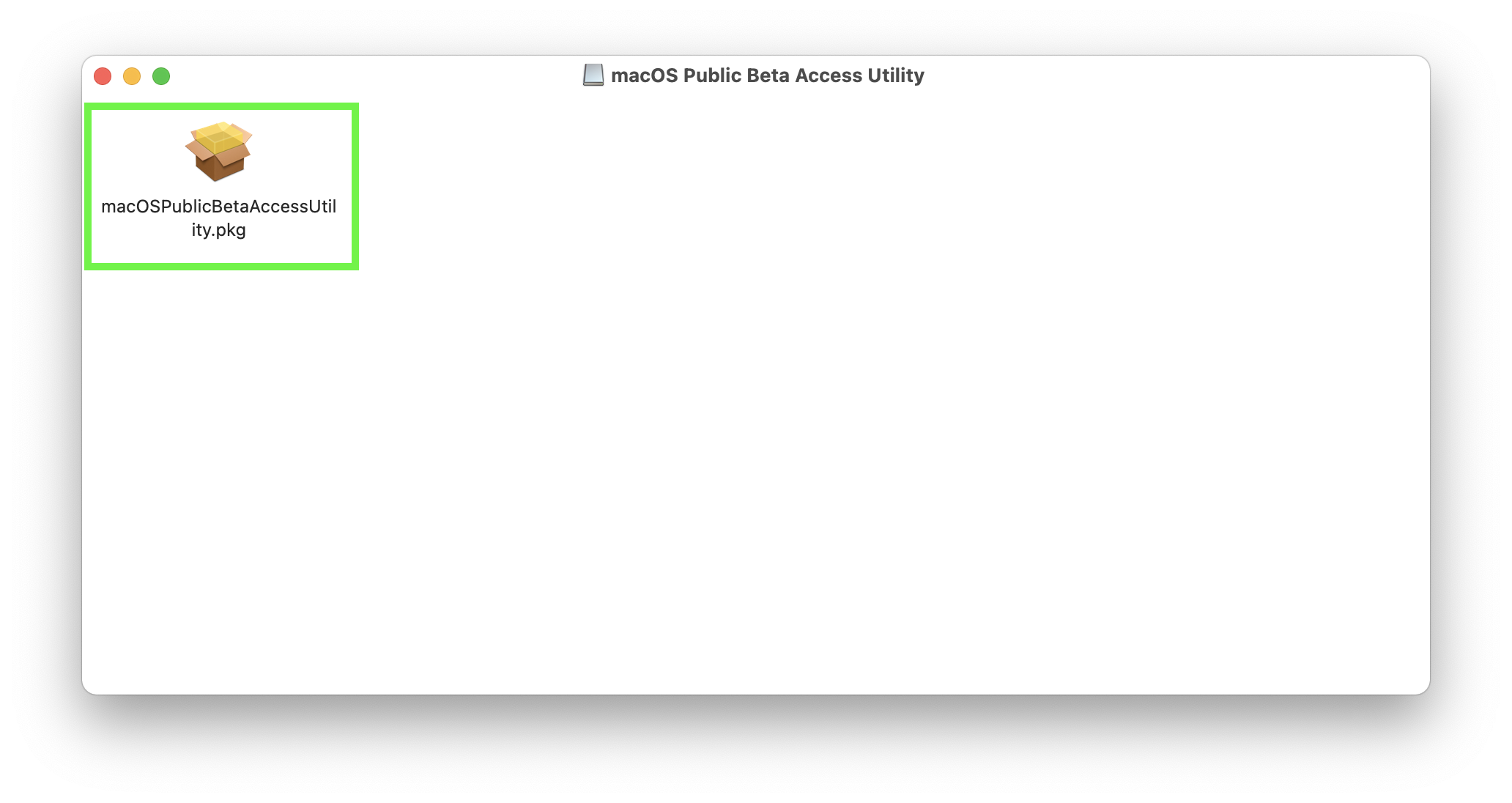
Follow the subsequent prompts.
Sign up to get the BEST of Tom's Guide direct to your inbox.
Get instant access to breaking news, the hottest reviews, great deals and helpful tips.
11. Click "Get" to download macOS Big Sur Beta
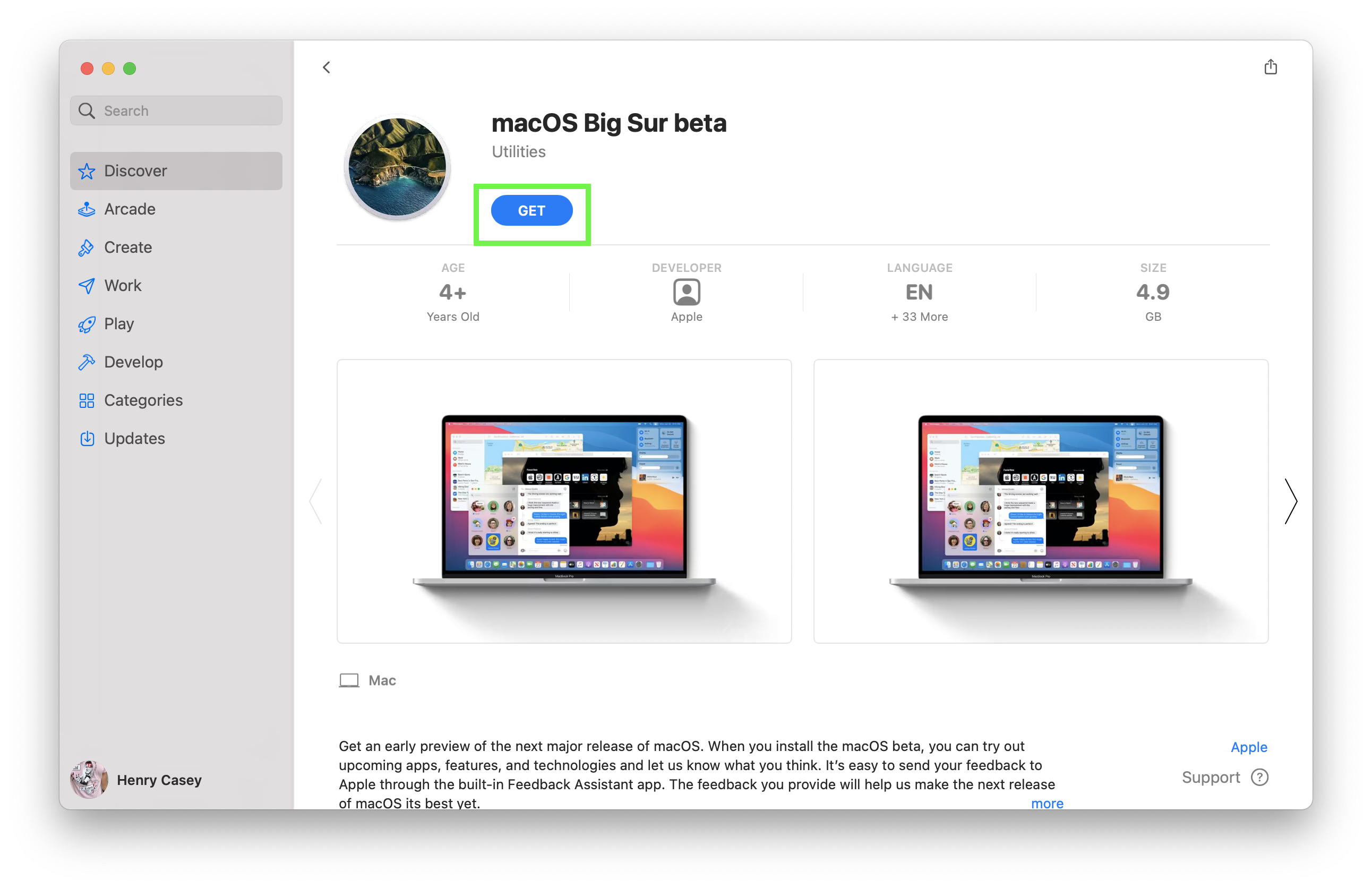
Now all you need to do is follow the on-screen instructions have have some patience. This can take a while! Good luck and have fun with macOS Big Sur!
How to download the macOS Big Sur developer beta
Riskier folks, as well as app makers, may want to get the developer beta. Here's how to install it:
1. On your Mac, navigate to developer.apple.com
2. Click Account
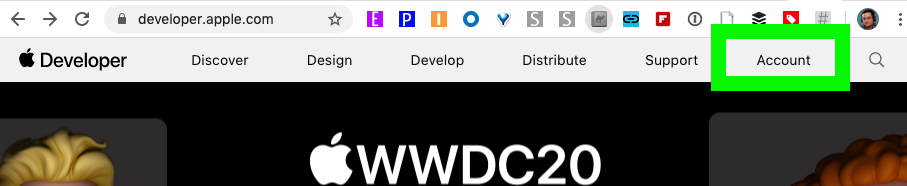
3. Sign in with your Apple Developer account.

4. Click Downloads
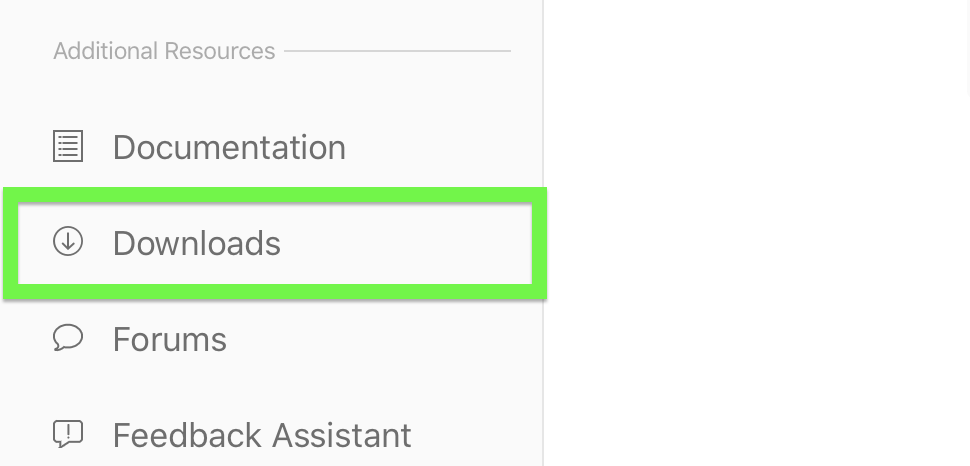
5. Click Install Profile
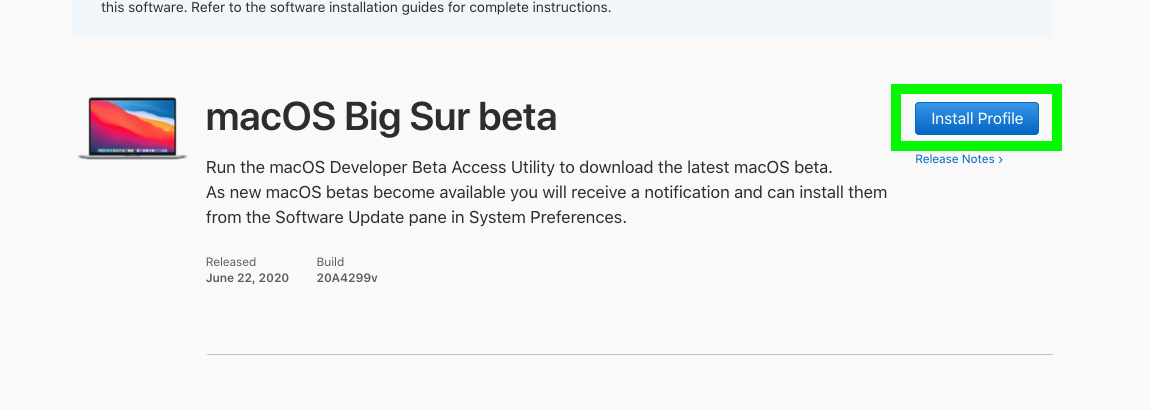
From here on out, just follow all the remaining instructions presented on screen. Find and open the macOS Developer Beta Utility you just downloaded, and run the macOSDeveloperBetaAccessUtility.pkg file.
In System Preferences, go to Software Update, and you should get the option to download the beta, or refresh your system to get it. The macOS Big Sur developer beta will now download, and come with prompts to approve and terms and services menus to agree to.
Now, it's time for your Mac to restart. Then, you'll be running macOS Big Sur. Congrats, reader, on living life on the wild side!

Henry is a managing editor at Tom’s Guide covering streaming media, laptops and all things Apple, reviewing devices and services for the past seven years. Prior to joining Tom's Guide, he reviewed software and hardware for TechRadar Pro, and interviewed artists for Patek Philippe International Magazine. He's also covered the wild world of professional wrestling for Cageside Seats, interviewing athletes and other industry veterans.
