7 MacBook keyboard shortcuts everyone should know
These shortcuts will make your life easier

MacBook keyboard shortcuts are essential to know. Whether a newcomer to the Apple ecosystem or a veteran, keyboard shortcuts can help you breeze through tasks on the best MacBooks. And since most shortcuts are relatively easy to remember, you shouldn’t have a problem incorporating them into your routine.
Apple has an entire page dedicated to keyboard shortcuts. There are well over a hundred shortcuts, which can be quite daunting to sift through even for seasoned Apple laptop users. To that end, we’ve compiled the seven most important MacBook keyboard shortcuts everyone should know.
Want to get a jumpstart on using a MacBook or simply want a quick refresher on keyboard shortcuts? Read on to get started.
1. Open spotlight
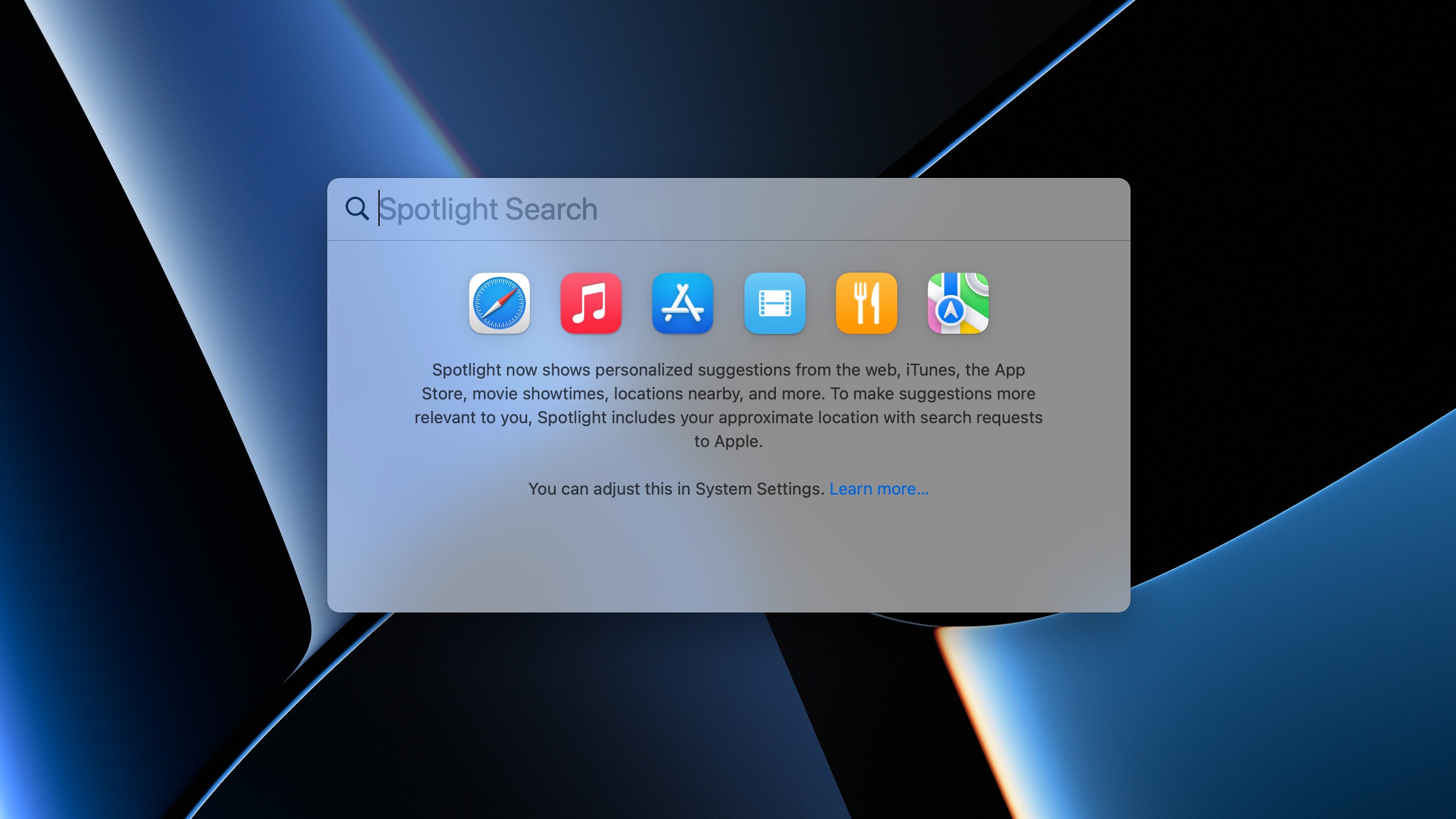
Need to find something on your MacBook quickly? Press Command + Space to bring up Spotlight. After that, type whatever you’re searching for in the search bar.
This is arguably the most important shortcut to remember.
2. Switch between open apps
If you have several open tabs, you can easily switch between them by pressing Command + Tab. This shortcut has been around for years and is extremely useful. It also pairs nicely with the following shortcut below.
3. Close window
You can close the current active window by pressing Command + W. This one is a big time saver since you won’t have to scroll the cursor over to the Close button on a window’s top left corner.
Sign up to get the BEST of Tom's Guide direct to your inbox.
Get instant access to breaking news, the hottest reviews, great deals and helpful tips.
4. Take screenshots
Press Shift + Command + 3 to take a screenshot. This one is a bit more complex than the previous shortcuts since it involves pressing three keys simultaneously. However, it shouldn’t take long to become second nature — especially if you frequently take screenshots.
if you want to capture a certain part of the screen, hit Command + Control + Shift + 4 on your Mac. Then click on you mouse and drag the cursor to draw a box around the area you want to capture, and it will automatically be copied to your clipboard.
5. Force close a program
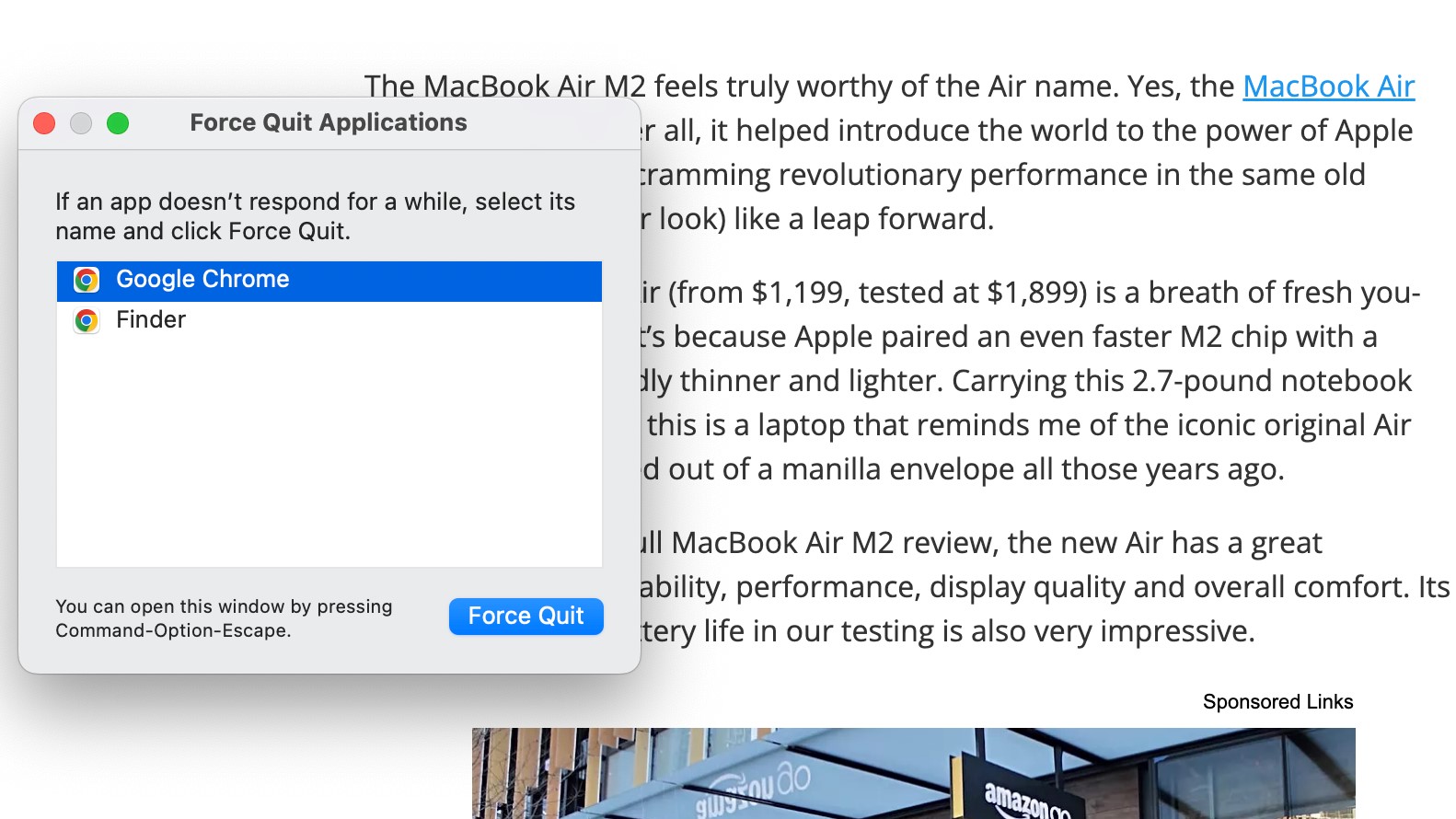
macOS Ventura and its programs are generally stable. However, you’ll inevitably need to force close a program that freezes or crashes.
To do that, press Option + Command + Esc to force close any troublesome program.
6. Reopen tab
Reopening a closed tab is as easy as pressing Command + Shift + T. This shortcut is useful if you ever accidentally close a tab.
7. Define highlighted word

Everyone eventually runs into a word they’re either unfamiliar with or don’t know how to pronounce.
Pressing Command + Control + D will bring up a window containing a word’s definition, along with its thesaurus entry.
Other useful keyboard shortcuts
As we said, there are over a hundred keyboard shortcuts on a MacBook. The ones listed above are essential, but there are many many more. Below are a few others to keep in mind, but refer to Apple's Mac keyboard shortcut page for a complete list of keyboard shortcuts.
| Keyboard shortcut | Function |
|---|---|
| Command + C | Copy the selected item to the Clipboard. |
| Command + V | Paste the contents of the Clipboard into the current document or app |
| Option + Command + Power button | Put your Mac to sleep |
| Control + Command + Media Eject | Quit all apps, then restart your Mac |
| Shift + Command + D | Open the desktop folder. |
| Option + Command + D | Show or hide the Dock. |
| Control + A | Move to the beginning of the line or paragraph. |
| Control + E | Move to the end of a line or paragraph. |

Tony is a computing writer at Tom’s Guide covering laptops, tablets, Windows, and iOS. During his off-hours, Tony enjoys reading comic books, playing video games, reading speculative fiction novels, and spending too much time on X/Twitter. His non-nerdy pursuits involve attending Hard Rock/Heavy Metal concerts and going to NYC bars with friends and colleagues. His work has appeared in publications such as Laptop Mag, PC Mag, and various independent gaming sites.
