iPhone wallpaper — how to change your iPhone's look and where you can find more options
Everything you need to know about iPhone wallpapers — including the best places to find them

You've got lots of ways to put your personal stamp on your iPhone, especially now that you can customize your lock screen. But iPhone wallpapers are just as critical to making your phone feel like yours.
iPhone wallpapers can reflect your personal style. They can also amplify the colors and design of the iPhone itself. And, for that especially personal touch, you can even turn your own photos into wallpapers.
iOS 16 puts iPhone wallpapers front and center, letting you customize both the lock screen and the homescreen of your device, including setting your choice of background images. You'll find plenty of potential choices on your iPhone, including options automatically selected from your own photo library. And if you find those choices wanting, there are even websites and apps where you can download additional wallpaper designs.
We can show you where to find the available wallpaper options that already exist on your iPhone and walk you through the steps of changing your wallpaper. We can also talk about iPhone-specific wallpapers and the best places to find iPhone wallpaper if you still want more choices.
How to change your iPhone wallpaper
It's very simple to change your iPhone wallpaper, once you know where to look.
1. Go to Wallpaper section of Settings
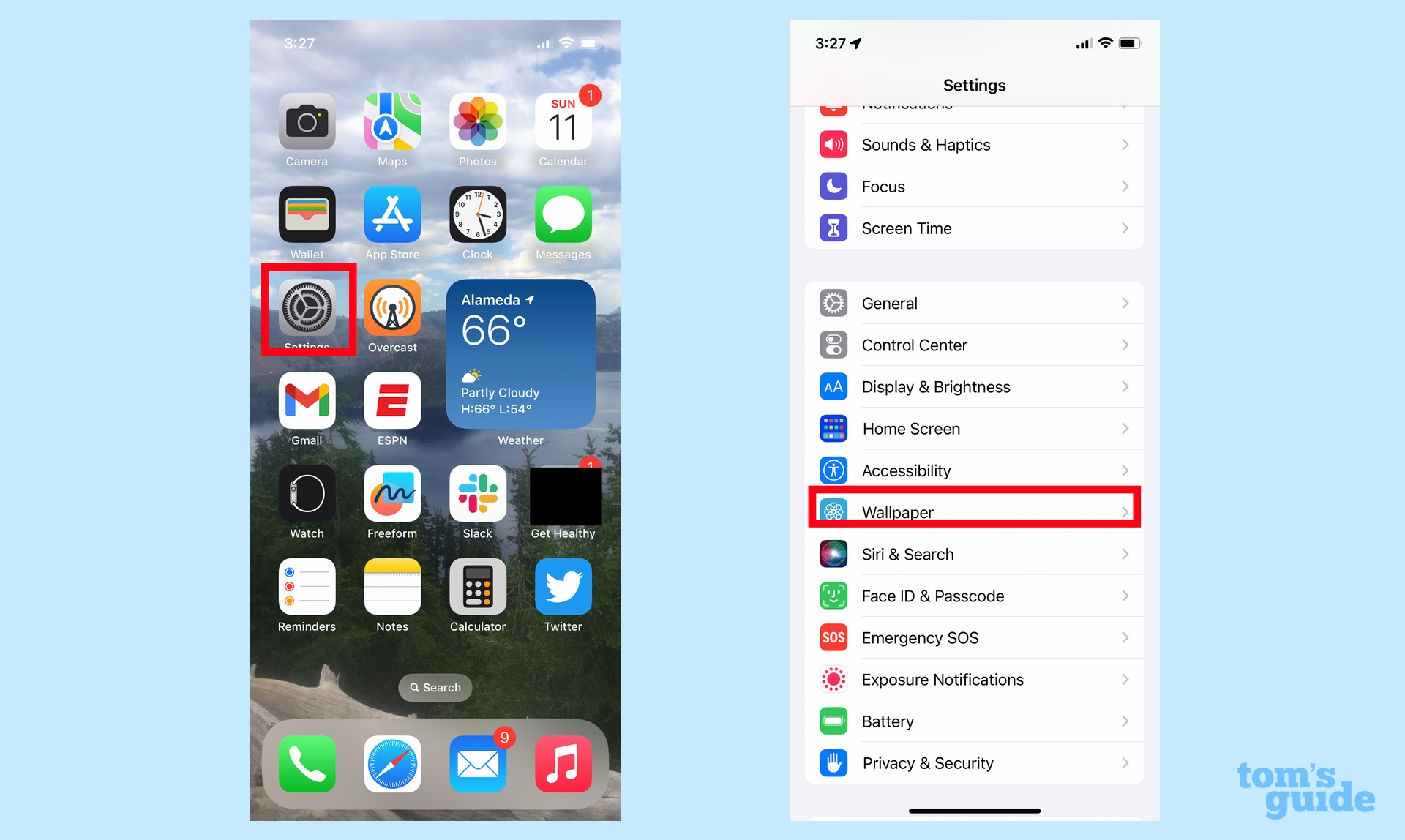
Launch the Settings app, and, after scrolling down the list of menu items, tap Wallpaper.
2. Select a new wallpaper

If you've already customized your lock screen, you'll be greeted with the various options that you've already set up. If not, you'll see a blank silhouette of a lock screen and home screen. Tap the blue plus button to get started.
3. Pick a wallpaper
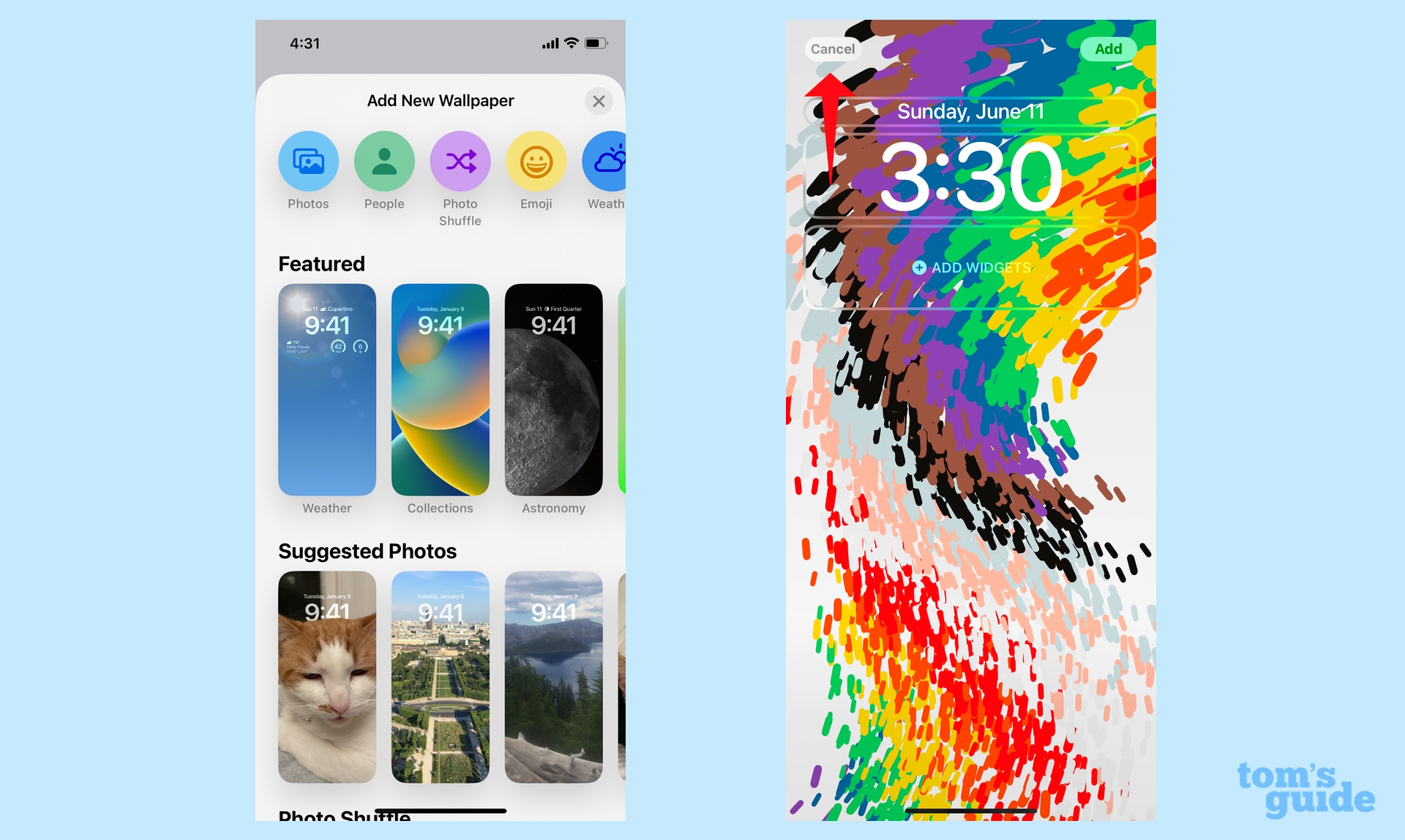
From here, you'll go to the Add New Wallpaper screen, where wallpaper options are broken up by categories. (We'll discuss those below.) Select the wallpaper that you want by tapping it. If you want to undo your choice, tap Cancel in the upper left corner of the subsequent screen.
4. Customize your lock screen
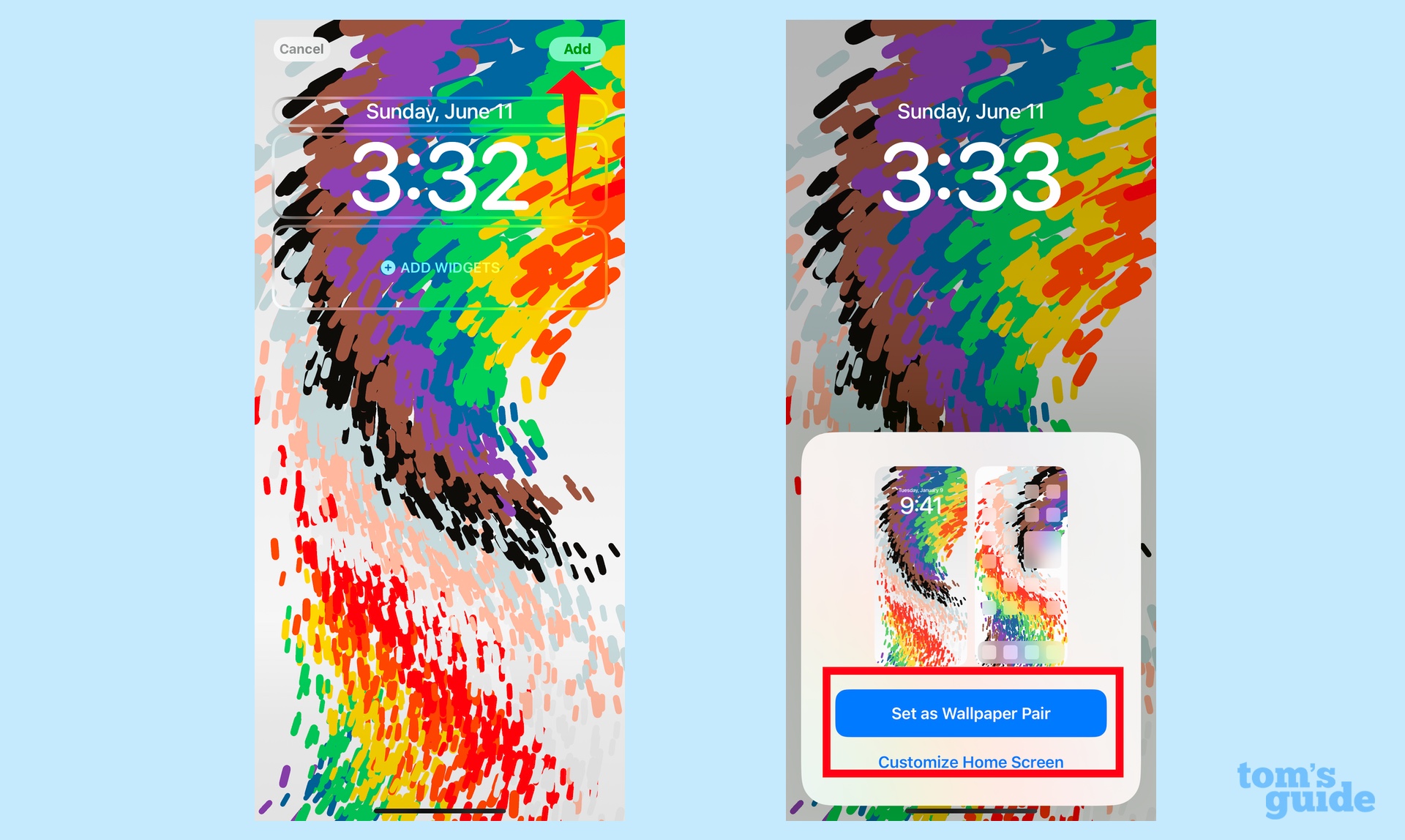
For this step, you can consult our guide on how to customize your iPhone lock screen. Basically, you can change the font and color of the date and time. You can also add lock screen widgets. Once you've made the necessary adjustment, tap Add in the upper right corner.
On the ensuing pop-up, you can then decide if you want you home screen wallpaper to match your lock screen by tapping Set as Wallpaper Pair. If you want a different wallpaper for your Home Screen, tap Customize Home Screen.
5. Customize your home screen
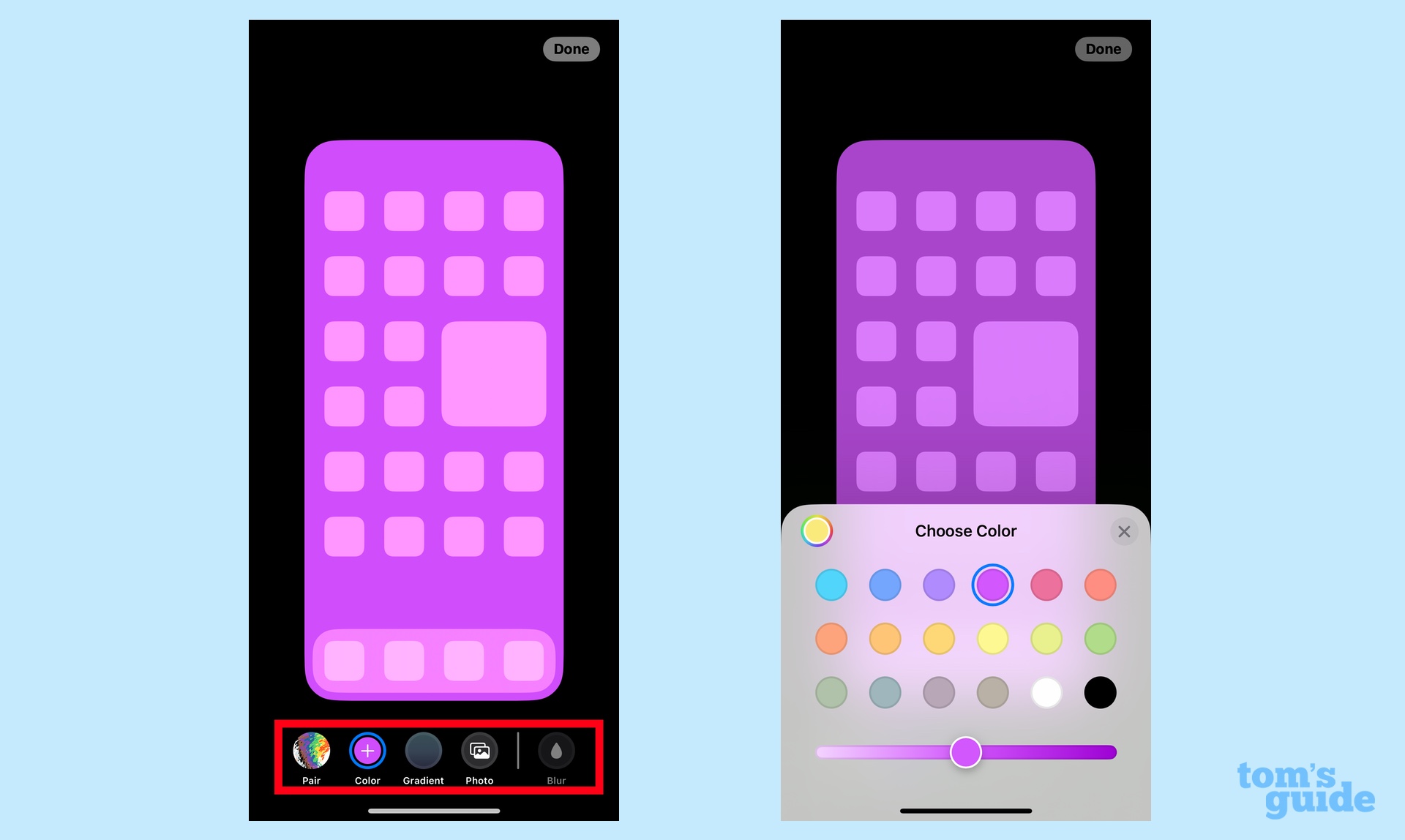
If you decide to customize your home screen, you can tap Color at the bottom of the screen to select a specific color background. (Tapping a Color a second time lets you change the color and gradient.) You can also pull a photo out of your Photo Library by tapping Photo. Other options let you choose a graident or blur the homescreen wallpaper.
When you're finished, tap Done.
What kind of wallpaper choices already exist on your iPhone?
Let's jump back to the Add New Wallpaper screen in Step 3 above. A hoirzontally scrolling menu at the top of the screen lets you choose from the different categories of wallpaper included on your iPhone. Below that, you'll see samples of potential wallpapers organized by category, starting with Featured. Think of Featured as curated picks for your lock screen wallpaper.
Below Featured, you'll find the following categories:
Sign up to get the BEST of Tom's Guide direct to your inbox.
Get instant access to breaking news, the hottest reviews, great deals and helpful tips.
Suggested Photos
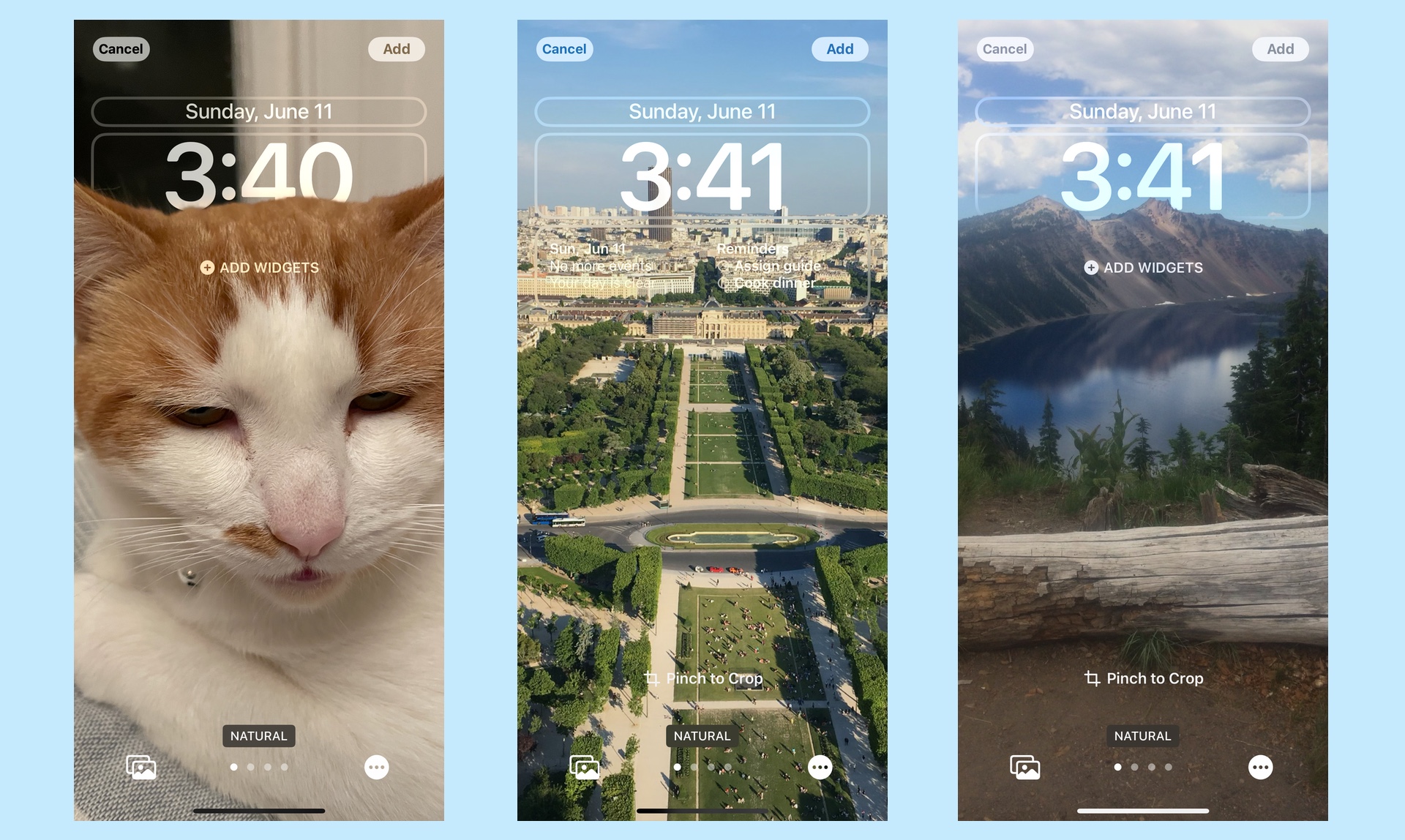
These aren't just photos from your library — these are images your iPhone's on-board intelligence has figured will make for excellent lock screen wallpapers.
The smarts don't stop there. In some cases the pictures are adjusted so that they account for other elements on the lock screen. In the samples above, for example, the cat's head partially obscures the clock.
Below Suggested Photo, a Photo Shuffle option picks a dynamic set of photos that changes as you go about your day.
Weather & Astronomy

This section of wallpapers taps into your phone's location data for a lock screen that reflects current weather and astronomical conditions. You can choose everything from a screen that shows the current weather to a view of the earth from space. Star-gaze will appreciate a moon wallpaper listing the moon's current phase.
Special wallpapers
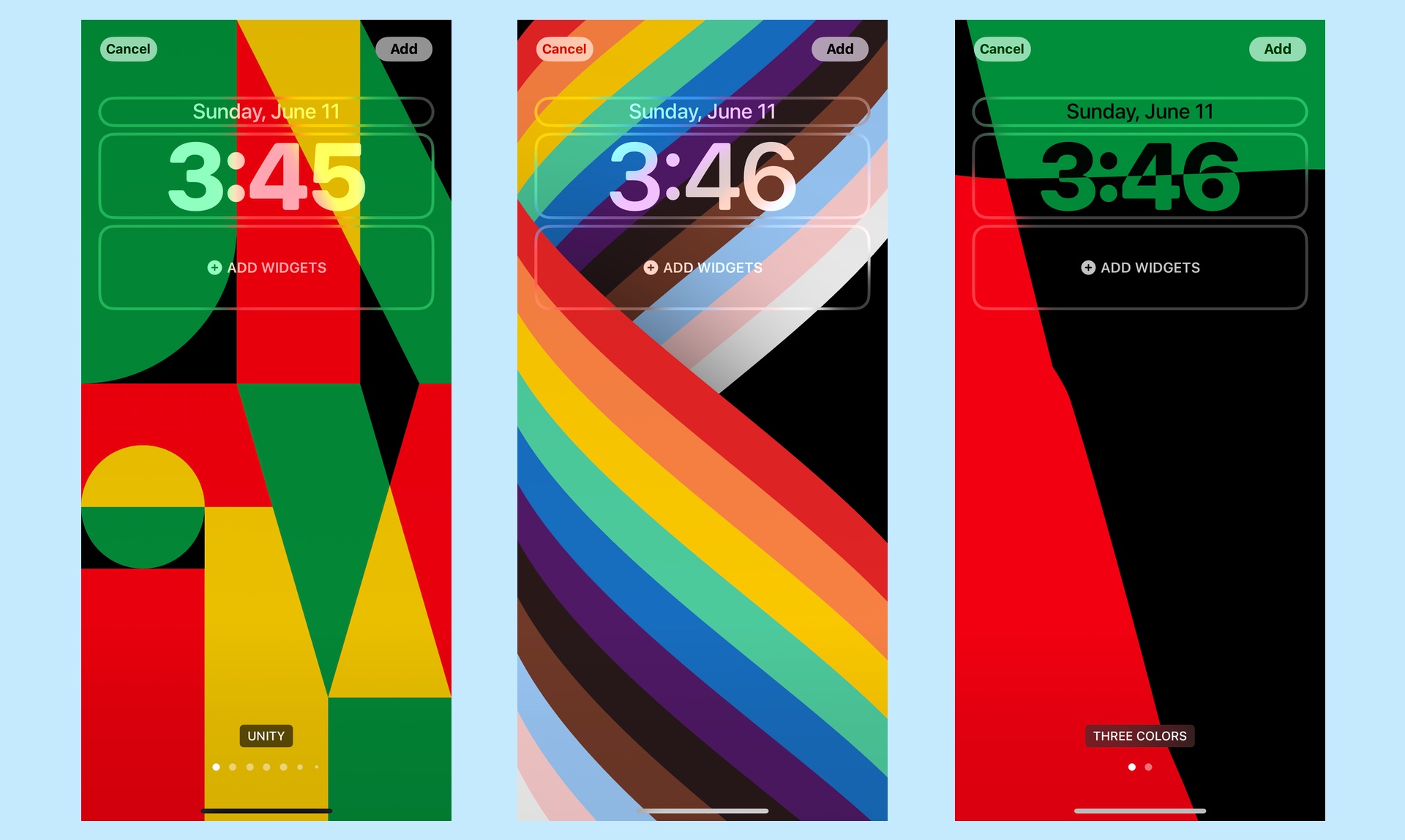
Apple periodically releases new wallpapers timed to special events via iOS updates. As of the writing, Unity and Pride sections include wallpapers for Black History Month and Pride Month, respectively.
Emoji

The name describes your choices here — Apple has assembled wallpapers featuring popular emoji assembled in artful patterns.
Collections
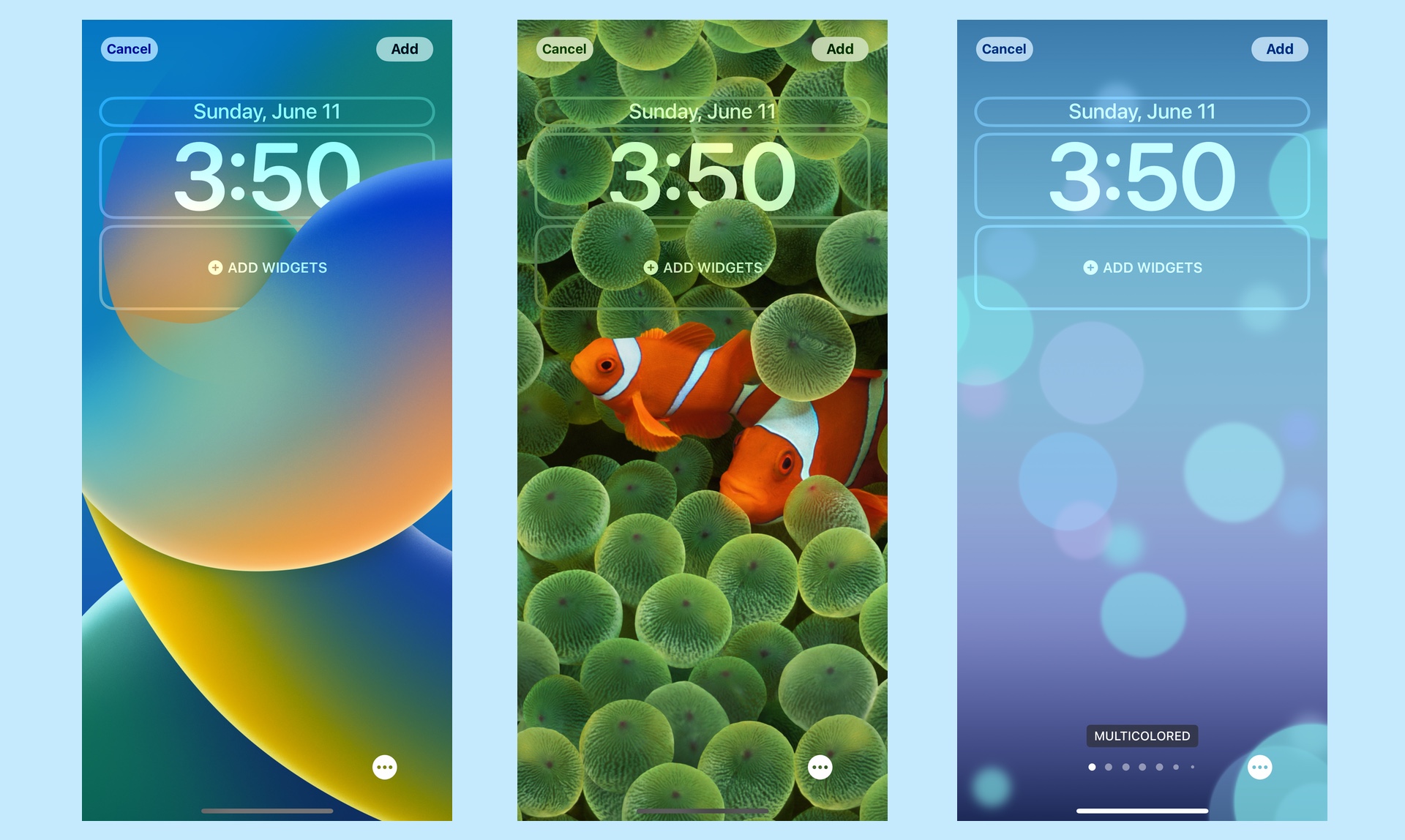
It's here that you'll find Apple's standard wallpaper, including the default one that came with your current iPhone. (I'm using an iPhone 12 for this article, so you can see that phone's wallpaper.) You'll also spot some classics like the clownfish wallpaper that debuted with the original iPhone.
Color
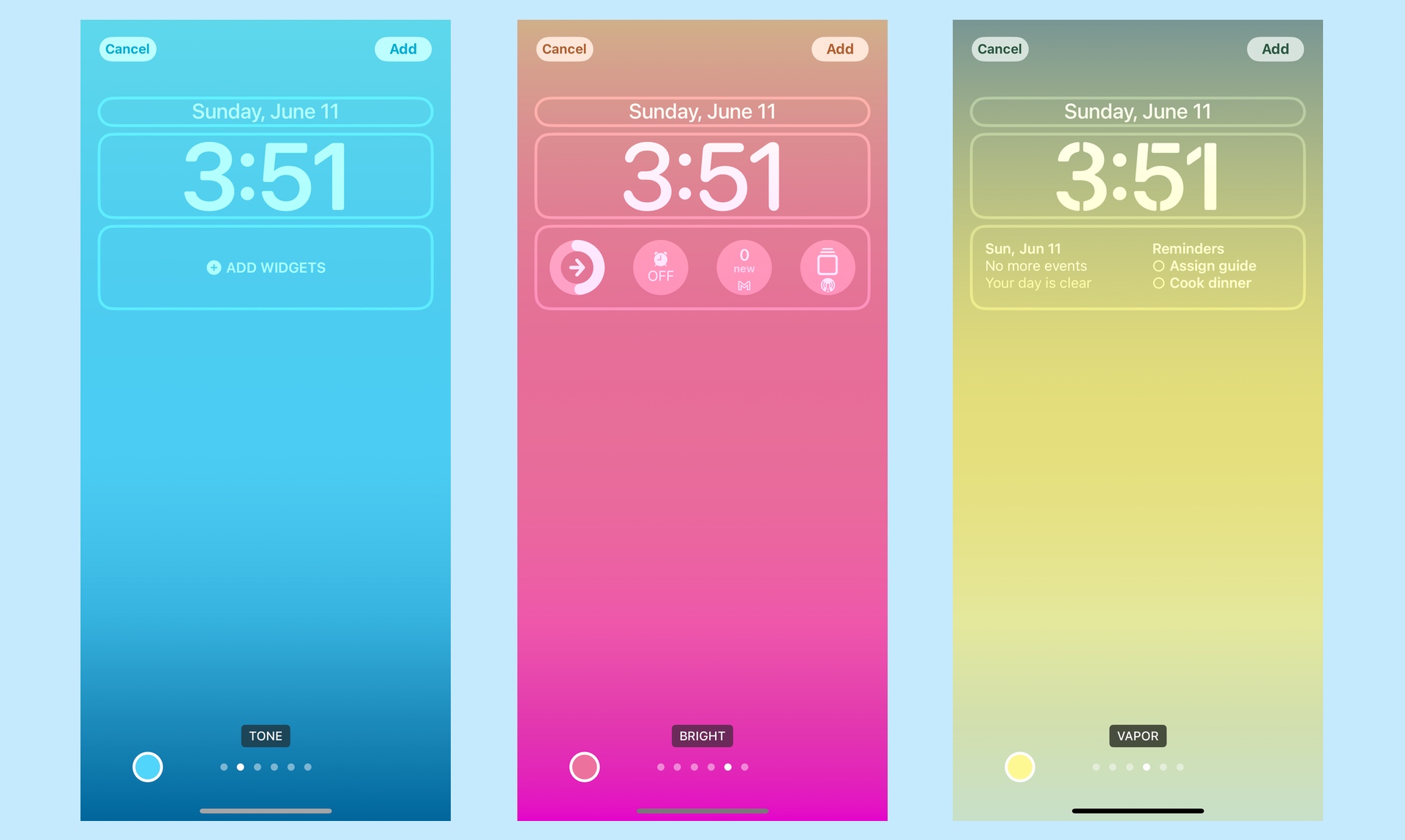
Who needs patterns and designs when sometimes basic colors will do the trick? Your iPhone offers wallpapers in every shade of the rainbow, with the colors appearing in different gradients. Swiping at the bottom of the screen can adjust the tone and vibrancy of each wallpaper color.
Is there iPhone 14-specific wallpaper?
There certainly is. Both the iPhone 14 and iPhone 14 Pro models shipped with a default wallpaper. In the case of the iPhone 14, it's a tricolor swirl, while the iPhone 14 Pro features two semicircles touching in the middle of the screen. Both wallpapers are color-matched to the color of the particular iPhone model they ship with.
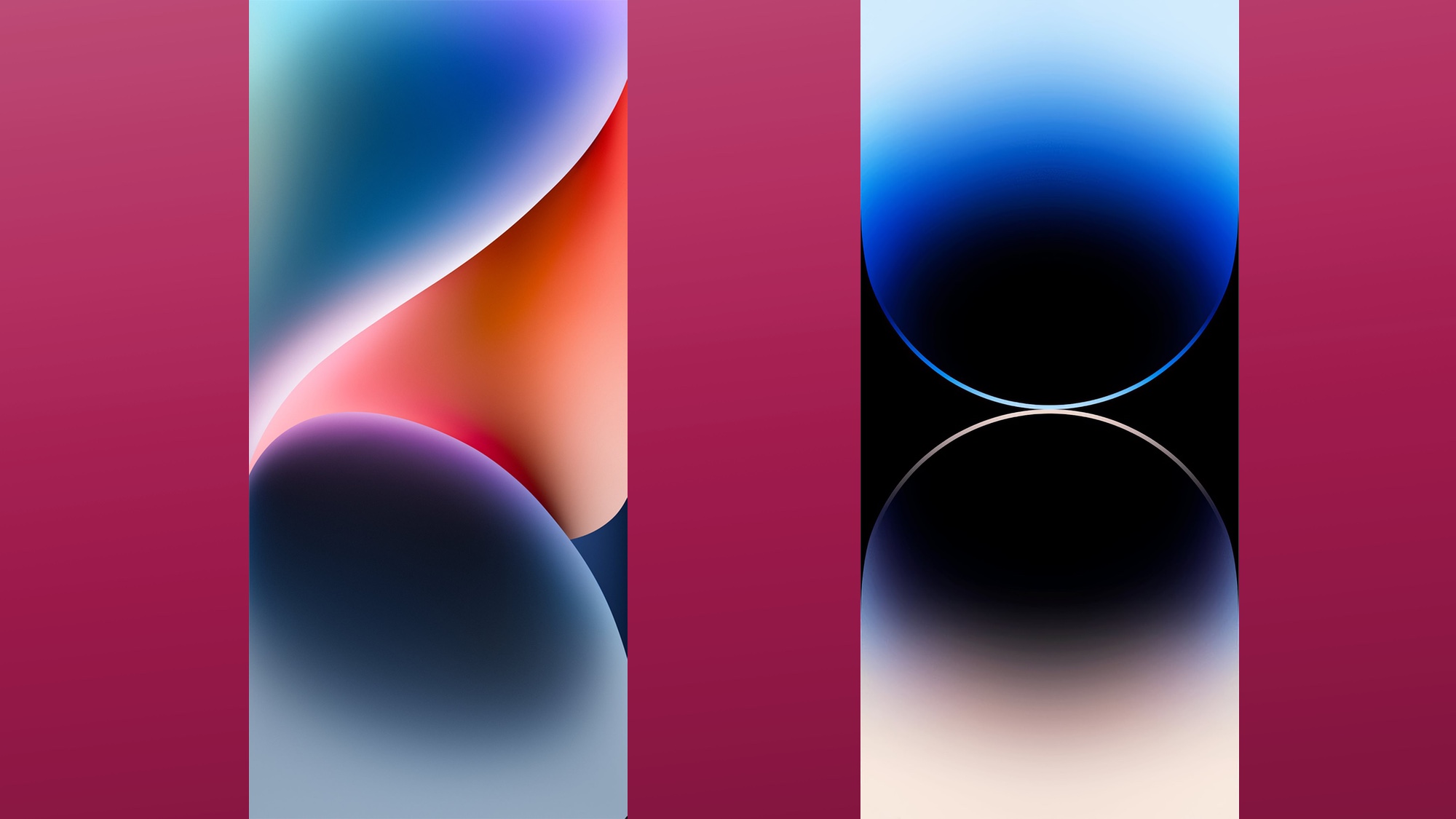
If you don't have an iPhone 14 but still want the current wallpaper, an Internet search can turn up what you're looking for. To save time, though, you can just head to a site like iLikeWallpapers and search for the iPhone 14-specific wallpapers. (We'll talk more about sites where you can find iPhone wallpaper in a moment.)
Will there be new iPhone 15 wallpaper or iOS 17 wallpaper options?
The iPhone 15 and iPhone 15 Pro will almost certainly ship with new default wallpaper when they arrive in the fall. Unfortunately, there's no way of telling what that wallpaper's going to look like until the phones actually ship.
We have a little bit better idea of any new iPhone wallpapers coming via the iOS 17 update that's also set to come out in the fall. Because Apple has already previewed iOS 17 — and more importantly, put out a beta for developers — we know some of the additions that are in the works. People who've downloaded and installed the iOS 17 developers beta say there's a new Kaleidoscope section of wallpapers to go with additions to the Emoji and Weather & Astronomy selections.
You'll be able to get your hands on early iOS 17 wallpapers in July when the iOS 17 public beta is set to arrive.
What are the best places to find iPhone wallpaper?
Not satisfied with the wallpaper choices you already have? Don't fret — a number of different websites serve up wallpapers that you can download onto your iPhone and use to spruce up the background of your home screen or lock screen. We'd steer you toward three websites and an iOS app if you're looking to expand your iPhone wallpaper collection.
Pexels
The appeal of Pexels likes in its simple user agreement — everything you download from the site is free. (If you are so motivated, you can throw a donation toward the person who created the image you download.) The site specializes in stock photos and video, but a search for "iPhone wallpaper" produces tens of thousands of results, with a particular focus on nature, city scapes and artistic set pieces.

Vellum
Vellum is a free app that delivers wallpapers straight to your iPhone. Vellum boasts several advantages over other wallpapper options, led by the fact that someone else is doing the curating — all you have to decide is whether the wallpapers Vellum serves up are appealing enough to download. Vellum helps you make that decision with a preview feature that shows you what a selected wallpaper might look like on your lock and home screens. There's also a blur tool that lets you customize the look of the wallpaper.
While free to use, Vellum offers a $2.99 in-app purchase that removes ads from the bottom of the app and gives you access to four weeks of Daily Wallpapers. In the free version of the app, Daily Wallpapers stick around for just one day.
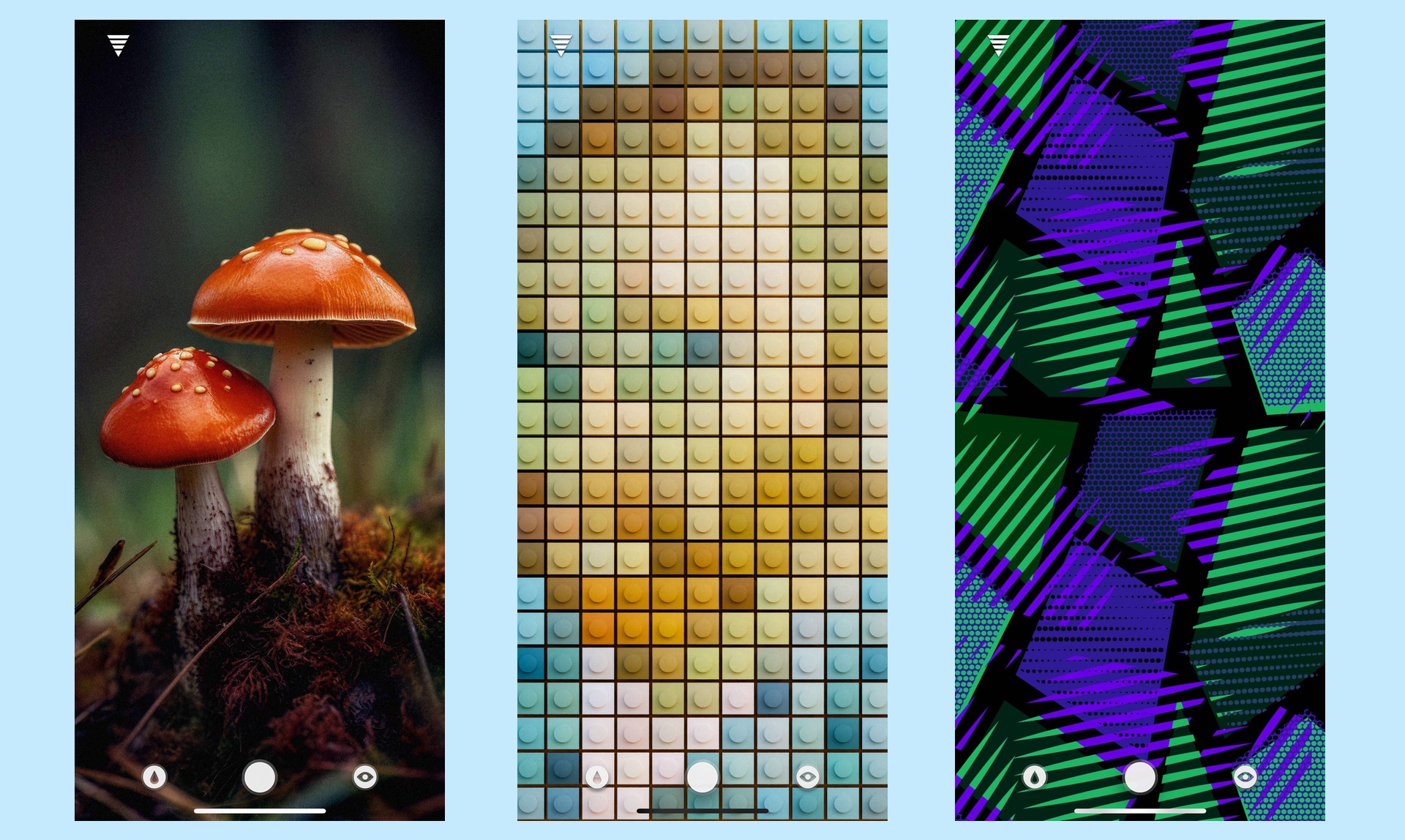
- Dowload Vellum for iOS
Pixabay
Search for iPhone wallpapers on Pixabay, and you'll get 17,000-plus results in return, most of which are royalty-free. The emphasis here appears to be on more stylized images, with a good mix of light and dark wallpapers.
By default, you'll download wallpapers from Pixabay at 847 x 1280 resolution. To get higher resolutions of 1271 x 1920 or 3264 x 4928, you'll need to register with the site, though registration is free.

iLikeWallpaper
iLikeWallpaper specializes in wallpapers specifically designed for iPhones, with sections for specific models. It's here you can get the default iPhone 14 and iPhone 14 Pro wallpapers along with wallpapers organized by a couple different categories. We also like that you can download wallpapers from this site that are specifically sized for your device, dating all the way back to the iPhone 6.

More from Tom's Guide
Philip Michaels is a Managing Editor at Tom's Guide. He's been covering personal technology since 1999 and was in the building when Steve Jobs showed off the iPhone for the first time. He's been evaluating smartphones since that first iPhone debuted in 2007, and he's been following phone carriers and smartphone plans since 2015. He has strong opinions about Apple, the Oakland Athletics, old movies and proper butchery techniques. Follow him at @PhilipMichaels.

