iPadOS 14 is here — how to download it to your iPad now
What you need to know to get iPadOS 14 on your iPad
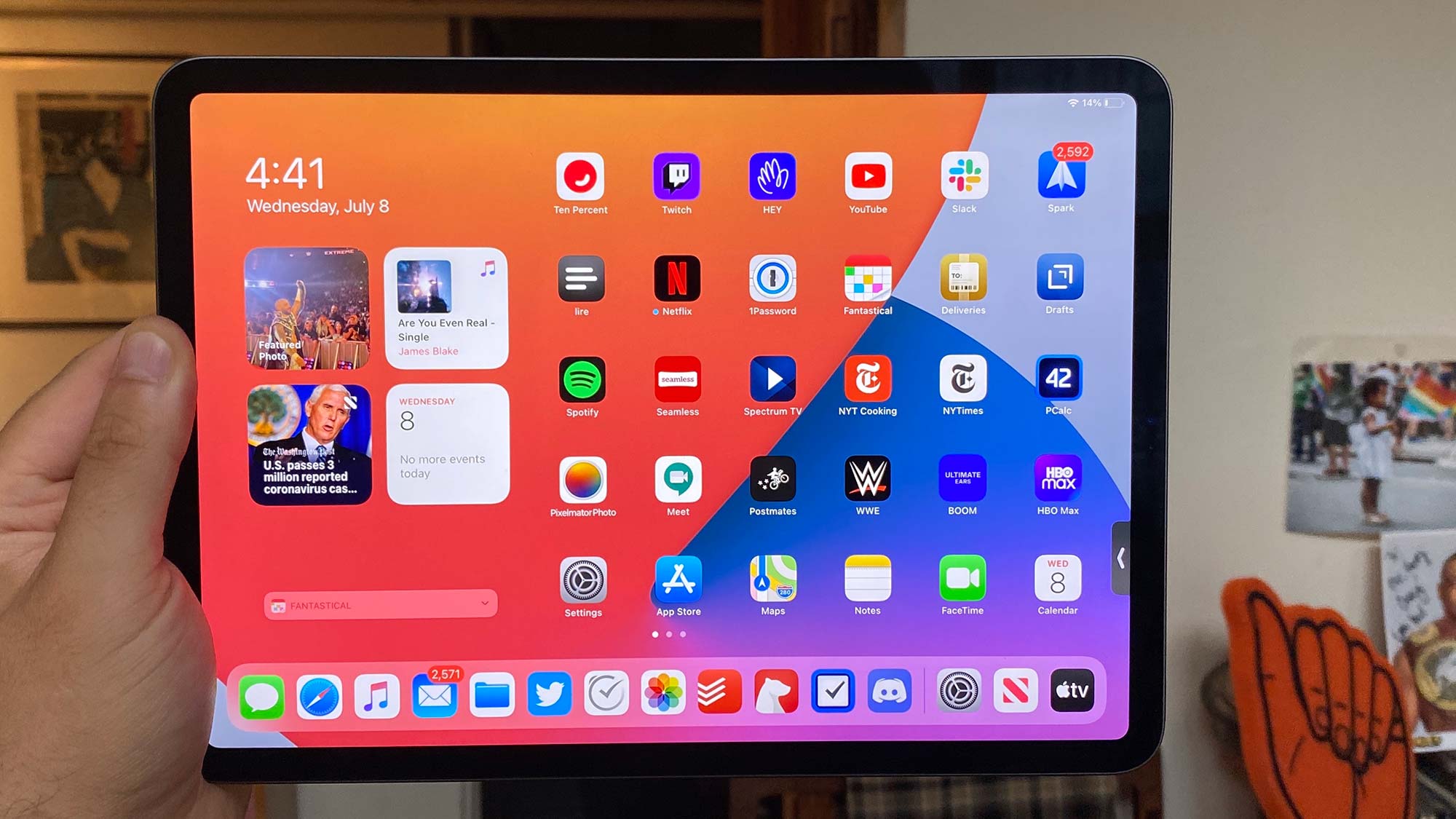
iPadOS 14, the new version of iOS that's built for the iPad, is finally delivering. First revealed at the virtual WWDC event, iPadOS 14 updates the iPad in a lot of ways, including making it more like a Mac and improving the skills of the Apple Pencil.
Those more Mac-like features help the iPad maximize its wider screen, as the operating system leaves behind aspects of the iPhone, moving menu buttons from the bottom to the left, and optimizing search.
- On a Mac? How to download macOS Big Sur
- The best tablets you can buy now
- iPad 8 vs. iPad Air 4: How Apple's new tablets compare
Scribble, the new Apple Pencil trick for changing handwriting to typed text, is a wonderful addition. iPadOS 14 also can automatically sense drawn objects and you can highlight text you've written and use it in documents and to create reminders and appointments.
Here's how to download iPadOS 14:
1. Make sure your iPad supports iPadOS 14
Fortunately, all of the iPads that run iPadOS 13 can get iPadOS 14. Even the slightly aging iPad Air 2 and iPad mini 4. Of course, we're not listing the iPad Air 4 here, as it will come running iPadOS 14.
- iPad Pro (12.9-inch, 2020)
- iPad Pro (11-inch, 2020)
- iPad Pro (12.9-inch, 2019)
- iPad Pro (12.9-inch, 2019)
- iPad Pro (12.9-inch, 2018)
- iPad Pro (12.9-inch, 2017)
- iPad Pro (10.5-inch, 2017)
- iPad Pro (9.7-inch)
- iPad (7th generation)
- iPad (6th generation)
- iPad (5th generation)
- iPad mini (5th generation)
- iPad mini 4
- iPad Air (3rd generation)
- iPad Air 2
2. Back up your iPad
Not to sound like your parents, but you should avoid installing iPadOS 14 before you've actually backed up your iPad. Updates, especially major ones, always have some risk — and you don't want to risk your data, do you?
Here's how to backup with iCloud:
Sign up to get the BEST of Tom's Guide direct to your inbox.
Get instant access to breaking news, the hottest reviews, great deals and helpful tips.
- Click Settings.
- Click the user profile section.
- Click iCloud.
- Turn on iCloud Backup.
Alternatively, you can back up locally. Those on Catalina will use the Finder, while those running Mojave or earlier will use iTunes.
How to backup locally:
- Connecting your iPad to your Mac via a USB-C or Lightning cable.
- Then open iTunes (or Finder).
- Click on the iPad device icon.
- Click Summary.
- Select This Computer under Backups (as opposed to iCloud)
- Click Back Up Now.
3. Open the Settings app
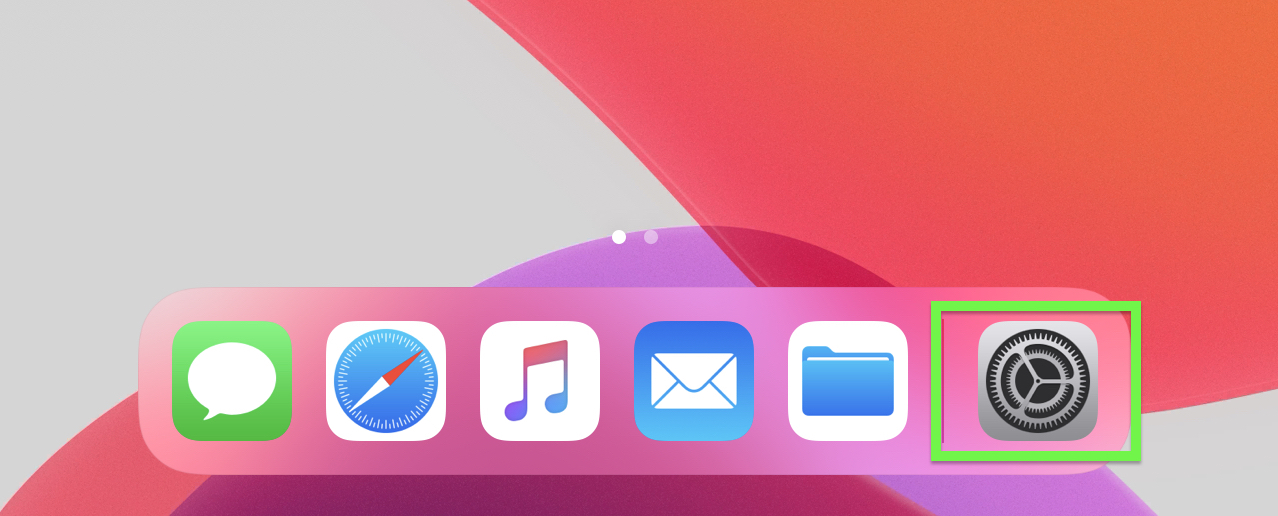
4. Tap General
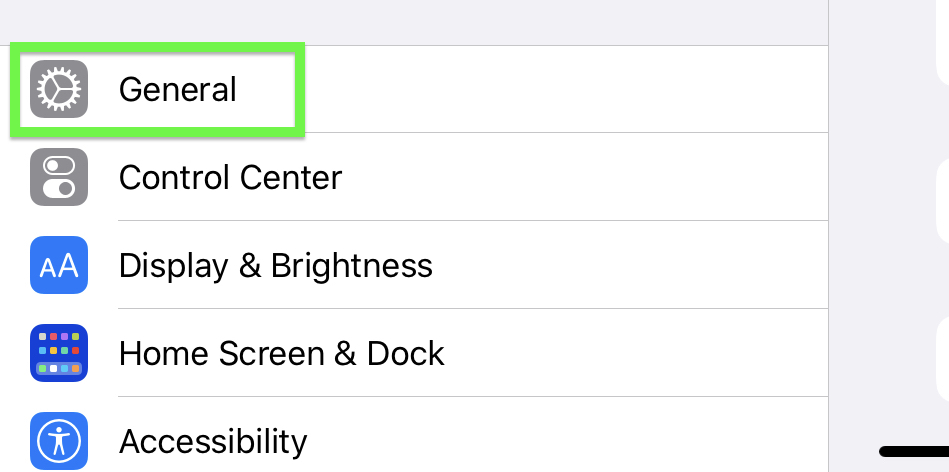
5. Select Software Update
iPadOS 14 should appear here. Tap Download & Install.
6. Enter your passcode and follow the instructions
From there, the iPad update will start downloading. When it's time to install, your phone will restart. The installation process could take a while, so be patient.

Henry is a managing editor at Tom’s Guide covering streaming media, laptops and all things Apple, reviewing devices and services for the past seven years. Prior to joining Tom's Guide, he reviewed software and hardware for TechRadar Pro, and interviewed artists for Patek Philippe International Magazine. He's also covered the wild world of professional wrestling for Cageside Seats, interviewing athletes and other industry veterans.
