iOS 17 arrives today — 9 features to try first
Once you upgrade to iOS 17, give these new capabilities a try

The arrival of the iPhone 15 later this month means a full version of iOS 17 is about to drop as well. And sure enough, when it introduced its phones last week, Apple also let it be know that the full version of iOS 17 would arrive on September 18.
I'll spare you the effort of looking at a calendar. That's today, meaning at some point in the next several hours, you're likely to have a brand new iOS on your iPhone (assuming you haven't been using the iOS 17 public beta that's been available since July).
Regardless, it's time to start acquainting yourself with the enhancements and new capabilities coming to your phone via the software update. While iOS 17 doesn't usher in sweeping changes like recent iOS updates, there are enough new features to make it a pretty worthwhile upgrade.
With this release, Apple is focusing on improvements to its communication apps like Phone, FaceTime and Messages; system-wide improvements; and adding new capabilities to existing built-in apps. iOS 17 will also add a new Journal app, though that won't be part of today's initial release — expect Journal to show up in a subsequent update later this year.
If you skipped the iOS 17 public beta but have decided that the right time to upgrade to iOS 17 is the moment the full release becomes available, we can help you find your way around all the changes. These are the iOS 17 improvements we'd suggest checking out right after you've upgraded, as they'll help you get a feel for the new version of Apple's iPhone software.
Meet the new features in Messages
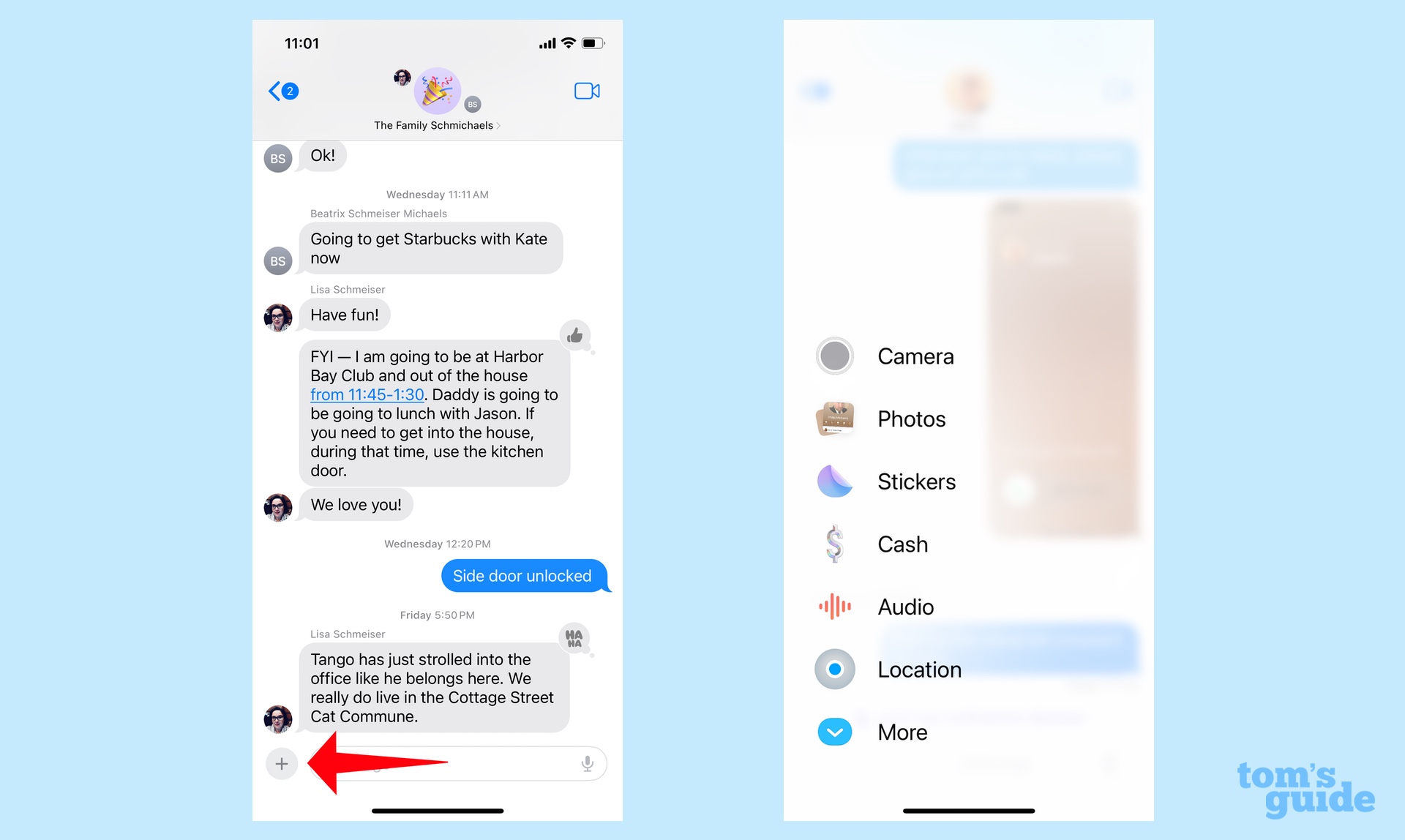
Your iPhone's texting tool sees the most significant additions in my opinion, with eight big changes to Messages. Several of those new features promise to have an immediate impact on how you use Apple's built-in texting app.
The first Messages change to get familiar with is the new home for iMessage apps. Previously, those appeared right above the keyboard, which offered convenient access if a somewhat cluttered interface. iOS 17 changes things up by hiding those apps behind a Plus button to the left of the text field — tap that button and a list of available apps will fan out, allowing you to do everything from texting photos to sending money via Apple Pay.
Sign up to get the BEST of Tom's Guide direct to your inbox.
Get instant access to breaking news, the hottest reviews, great deals and helpful tips.
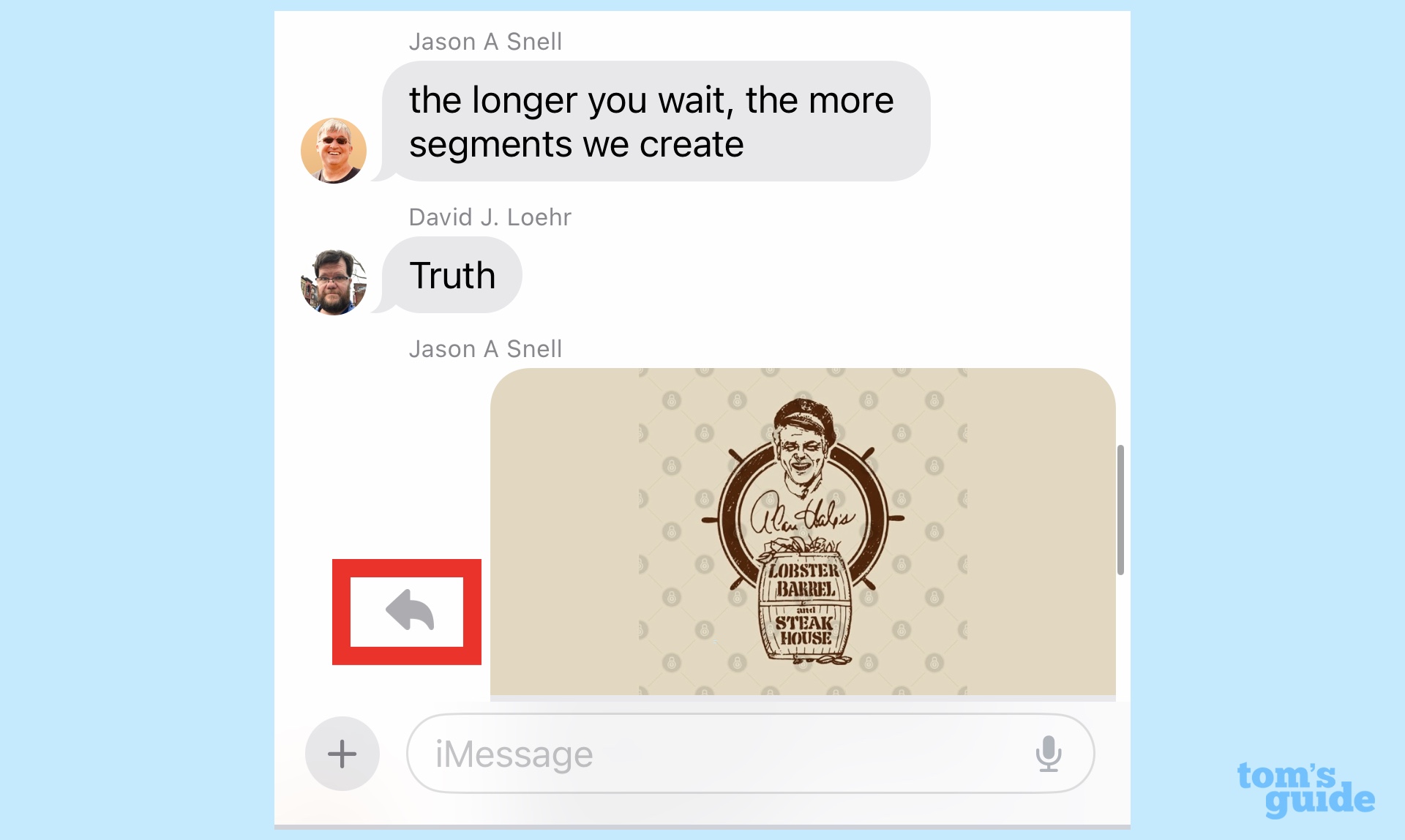
A few other changes in Messages promise to streamline your texting. Now when you wish to reply to a specific text in a conversation, you can just swipe right to reply instead of having to deal with pop-up menus. In a similar vein, a new catch-up arrow appears in conversations where there's been a lot of back and forth since last you checked — tapping the arrow takes you to the first unread message in that conversation.
Setting up StandBy mode
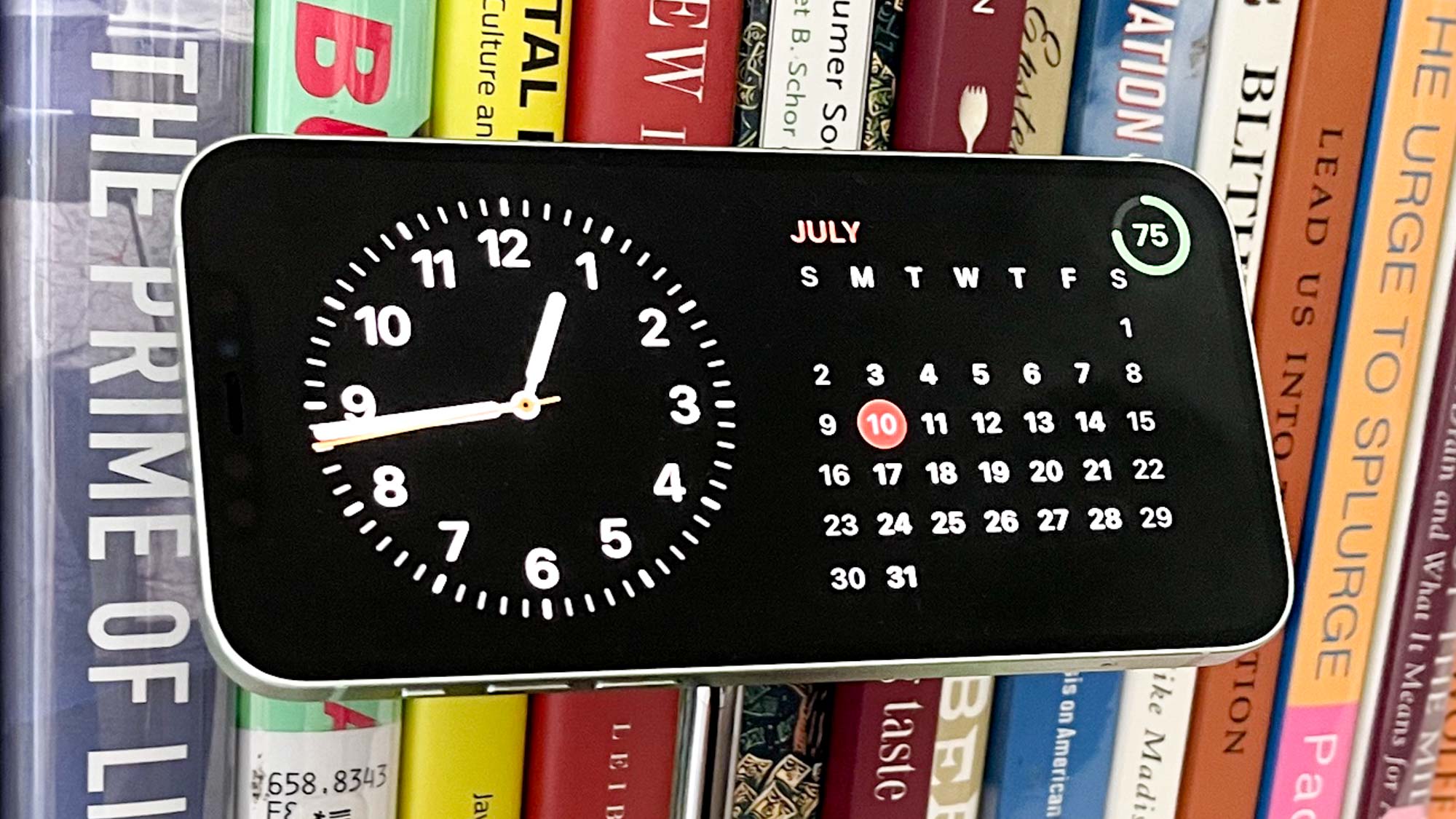
One of the more significant changes brought about by iOS 17 is the introduction of StandBy mode. This new feature turns your iPhone into a smart screen whenever you charge it and prop up the phone in a horizontal position. (It's easiest to do that by using a charging stand, so you may want to look into MagSafe charging stands for your iPhone to make the most of StandBy mode.)
StandBy gives you a range of views to toggle between — you can opt for a simple clock face that shows the time, or you can create a screen that displays several widgets that show the current weather conditions, upcoming appointments and more. StandBy also has a slideshow view to display photos stored on your iPhone.
You'll get the most out of this feature if you have an iPhone that supports an always-on display. That's an iPhone 14 Pro or iPhone 14 Pro Max as well as the iPhone 15 Pro and iPhone 15 Pro Max arriving at the end of the week. If your iPhone doesn't support AOD, you can still use StandBy mode, though you should be aware that your screen will go to sleep after about 20 seconds of inactivity. It's one of StandBy mode's most frustrating limitations if you ask me.
Nevertheless, you should explore StandBy mode on your own, using our guide on how to set up StandBy Mode as your guide for getting started.
Download offline Maps in iOS 17
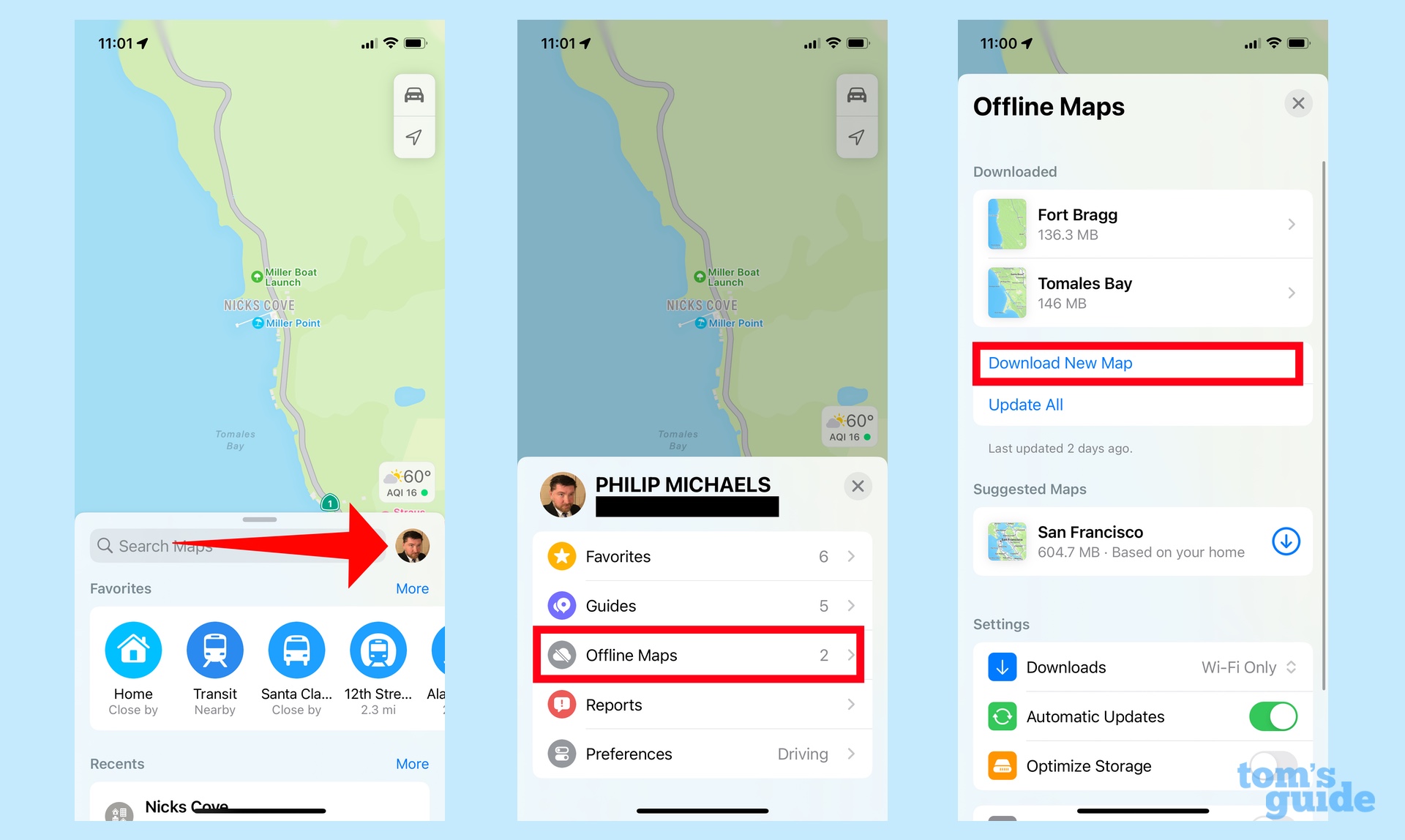
Maps in iOS 17 makes a number of small additions like letting you calculate routes based on real-time EV charger availability — great news if you drive an electric car — or getting topographical maps on your Apple Watch. But the change likely to impact the largest number of iPhone users is the ability to download maps for use offline.
Yes, this is a feature Google Maps users have enjoyed for some time, but that doesn't make it any less welcome for users of the built-in Maps app on the iPhone. I'd suggest familiarizing yourself with how to download offline Apple Maps, as in my testing of the feature I discovered some best practices. The main thing I discovered is that using offline Apple Maps requires a bit of planning, so it's best to try out the feature before you find yourself really needing to use it.
Some widgets are now interactive
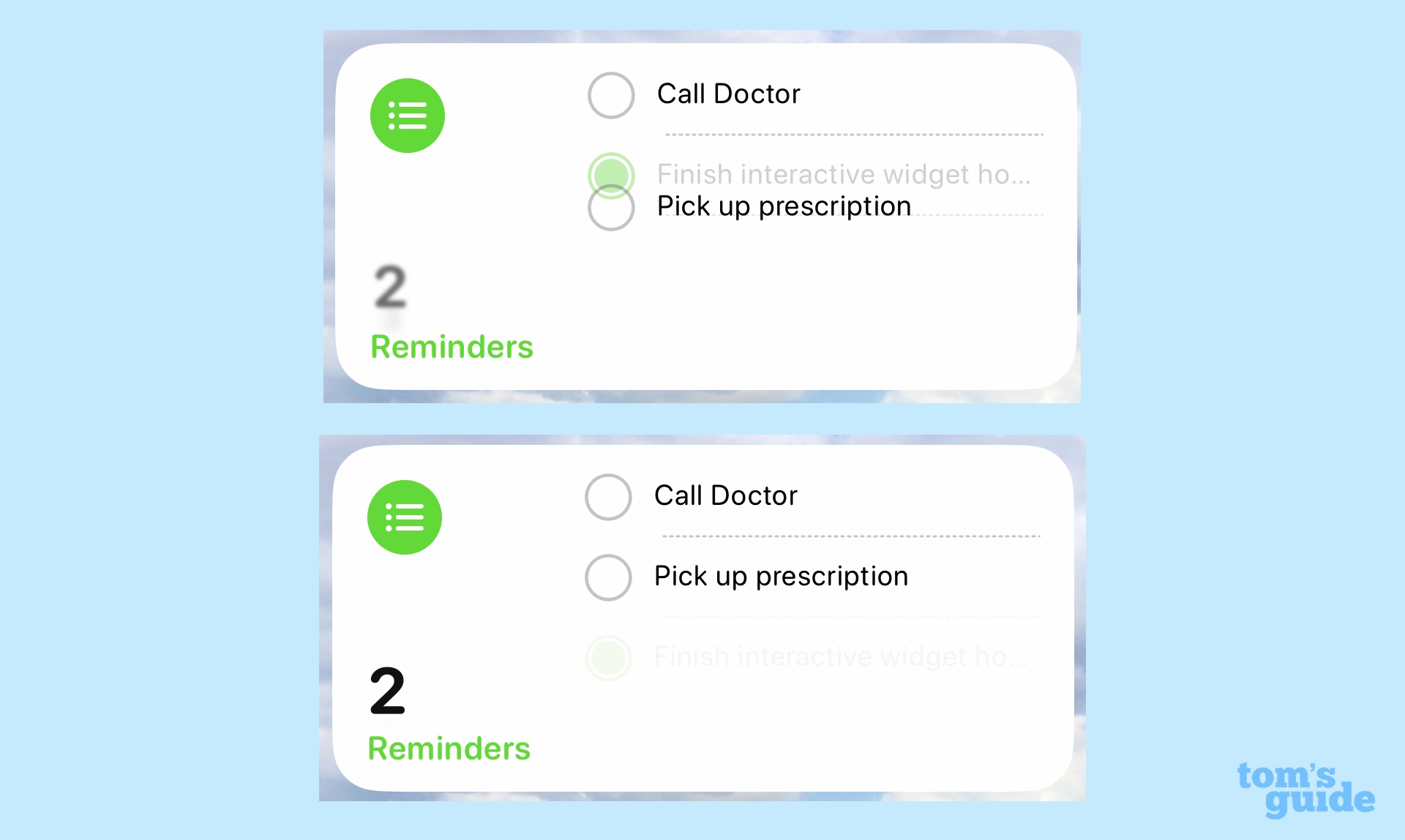
Widgets have been one of my favorite additions to recent versions of iOS, and the changes continue this year with interactive widgets in iOS 17. Previously, widgets offered at-a-glance information, but if you wanted to do anything more with the widget, you had to tap it to launch the full app.
Now, with some widgets, that's no longer the case. You can control playback for widgets from Music, Podcasts, News and Books, while the Reminders widget lets you mark tasks as completed without having to jump into the Reminders app. The Homes widget gives you direct control over some smart devices while Safari has a widget that lets you jump directly to articles in your reading list. My only hope is that more widgets add interactivity, especially third-party apps.
App shortcuts in Spotlight
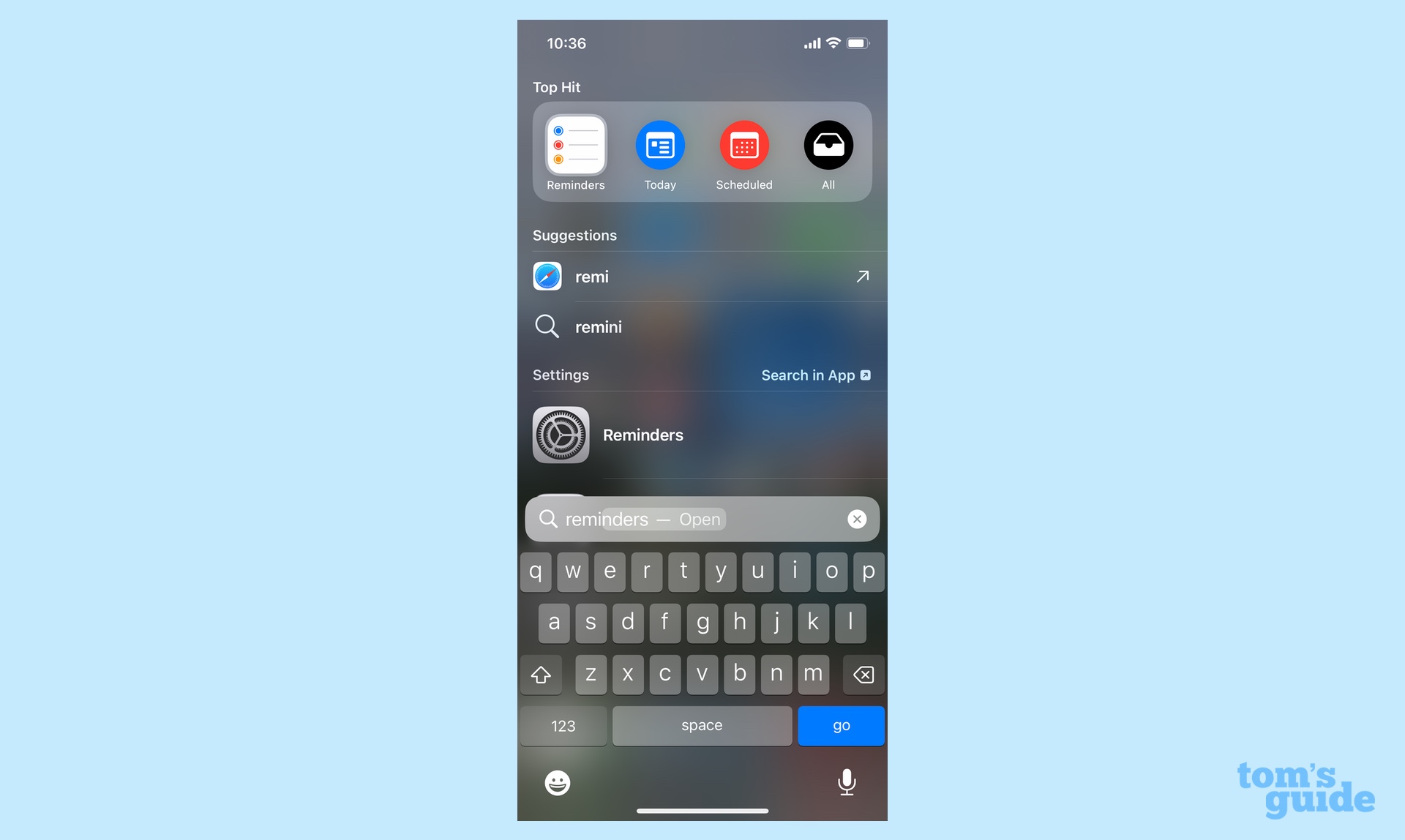
While we're on the subject of iOS 17 time-savers, check out one of the more helpful changes to Spotlight in this update. Type an app name into Spotlight, and in addition to a link to the app itself, the Top Hit section of your search results will feature shortcuts to specific actions or areas of the app.
A search for Notes, for example, might produce a quick link for creating a note, while Reminders will have links to today's to-dos as well as any scheduled tasks. The idea is to get you to the part of the app you want to be in more quickly than before.
Fewer wake words for Siri
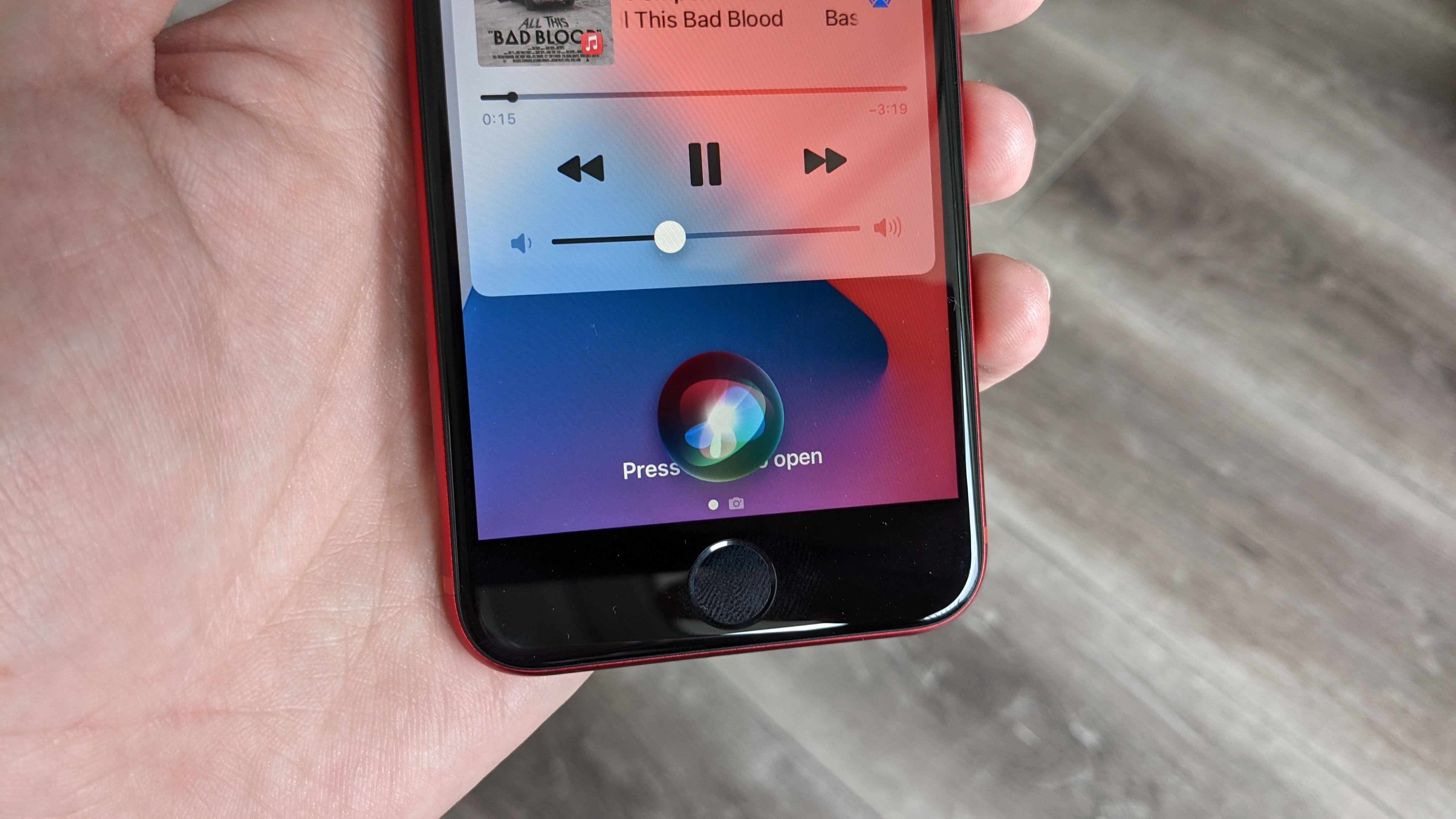
As usually happens with an iOS update, Siri gets several new capabilities as part of iOS 17. The digital assistant can now handle back-to-back requests without requiring new wake words with every command, and it can read Reader Mode-compatible websites back to you when you can't keep your eyes riveted on your iPhone screen. You can even interact with Siri during phone calls and FaceTime chats, provided you don't mind the person on the other end of the line hearing your one-sided conversation with the digital assistant. (They'll hear you, but not what Siri says in response.)
The biggest enhancement to Siri introduced in iOS 17, though, is a change to the old "Hey Siri" way of summoning the assistant. iOS 17 simplifies things to where just saying "Siri" will bring the assistant to life.
It's something you'll need to get into the habit of doing — I still find myself saying "Hey Siri" when I don't need to use that extra word. And you'll also need to get used to accidentally summoning Siri if you have a habit of dropping the assistant's name into everyday conversations.
Automatically sorted grocery lists in Reminders

I've sung the praises of this iOS 17 addition before, but I'm going to repeat it again because it's an addition that delights me. Create a grocery list in Reminders, and the app will automatically sort the items on the list into specific categories. Cheddar will get filed under Dairy, Eggs & Plant Proteins, while salami gets slotted into the Deli category.
Even better, if Reminders doesn't sort things properly the first time, it learns from its mistakes. In an early test list, I entered parmesan but had to move the item to the Dairy section when Reminders was stumped. On subsequent lists, parmesan appeared in the proper category automatically.
If you decide to check out this new capability, be sure to consult our guide on how to create a grocery list in Reminders, as your initial attempt may not take. The key to success is when you set a List Type to create your list, make sure you select Groceries.
Creating contact posters

Among the big changes to iOS 17's communication tools — more on some of the others in a moment — is the ability to create a contact poster for yourself that you can share with other people on your contacts list, perhaps using the new NameDrop feature added in iOS 17. Once you do, that poster pops up whenever you call someone.
Contact posters do not constitute what I consider a life-altering addition to the iPhone experience. But they do add a bit of personalization to software that's been criticized in the past for being too rigid and uniform. Once you get iOS 17 installed on your phone, take a few minutes to create a contact poster of your own to put your own personal stamp on how you connect with others.
Photos of pets
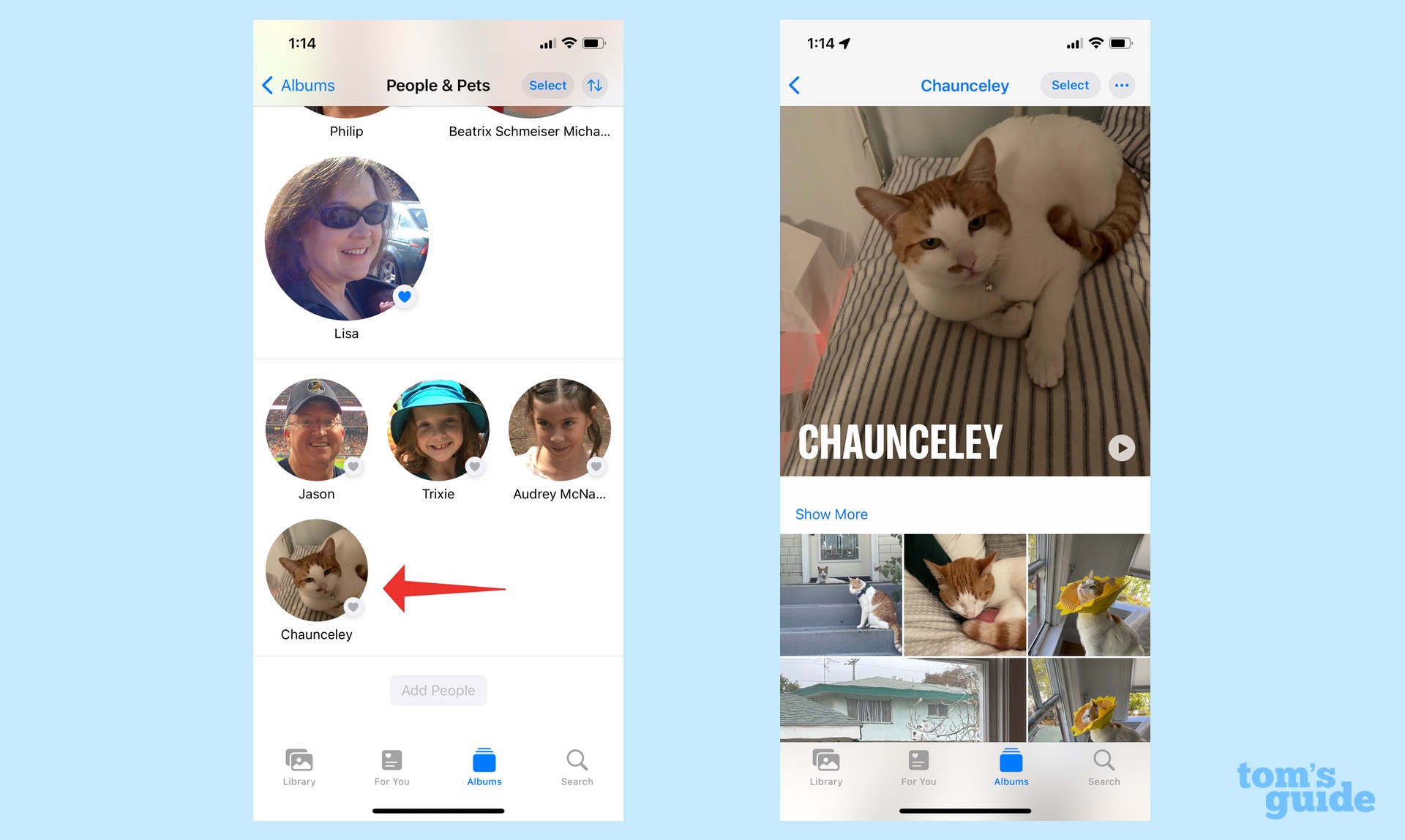
For years, the Photos app has tapped into facial recognition technology to group together photos of people with minimal effort on your part. (You can add names to the faces Photos recognizes, which helps with sorting photos featuring those people into their own albums.) iOS 17 Photos extends that feature to include cats and dogs.
Much like contact posters, having an auto-generated album of photos featuring your pet is probably not an essential addition to the iPhone. But it sure does make me smile. Go to the Photos app and tag a few photos featuring your pet, and the People and Pets album will have added a collection featuring your furry friend in no time.
Other iOS 17 additions
For the most part, I've focused on new iOS 17 features that you can try all by yourself. But some of the more interesting iOS 17 enhancements involve capabilities that let you interact with other people. I'm thinking of some of the changes to FaceTime, which not only lets you leave voicemail messages for unanswered video calls but also lets you trigger animations with specific hand gestures (provided you're using the front camera on an iPhone 12 or later for your FaceTime call.)
I mentioned NameDrop, the new variation on AirDrop that lets you transfer your contact poster wirelessly to other iPhone users. AirDrop gets an enhancement, too, that lets you share photos and files just by bringing your iPhones close together. Obviously, to try these features out, you're going to need to be near someone who's also upgrade to iOS 17.
Live voicemail — the feature that transcribes incoming calls in real time so you can see if you need to answer — works whether the person on the other end of the line is using iOS 17 or not. But you will need an incoming caller to try out the feature. My suggestion: when you get an incoming call, either make sure your phone is unlocked or tap the Voice Mail button that appears on the lock screen. The latter move will immediately send the call to voicemail, increasing your chances of seeing a live transcript appear.
More from Tom's Guide
Philip Michaels is a Managing Editor at Tom's Guide. He's been covering personal technology since 1999 and was in the building when Steve Jobs showed off the iPhone for the first time. He's been evaluating smartphones since that first iPhone debuted in 2007, and he's been following phone carriers and smartphone plans since 2015. He has strong opinions about Apple, the Oakland Athletics, old movies and proper butchery techniques. Follow him at @PhilipMichaels.

