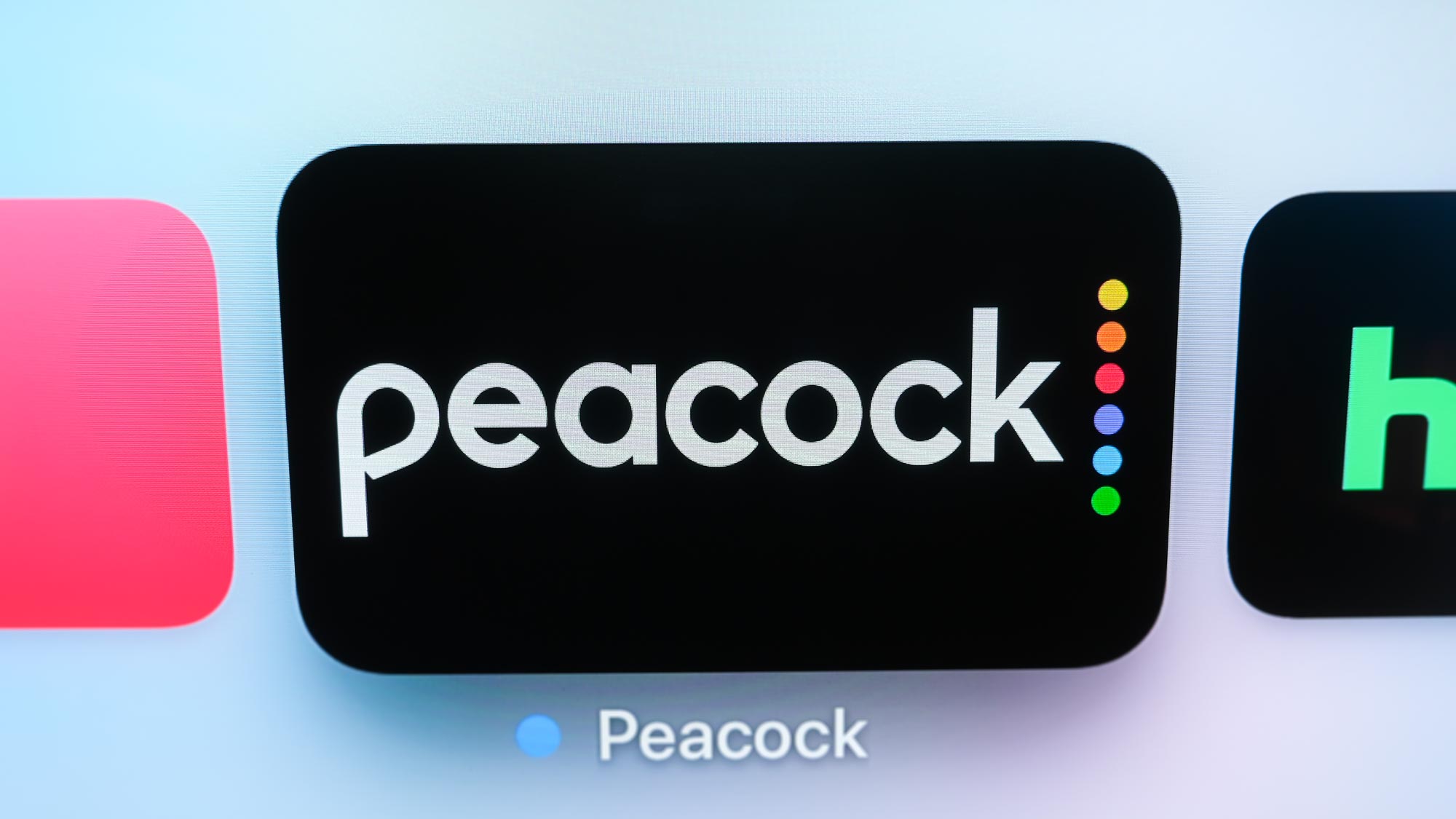iOS 16 lock screen — here’s everything your iPhone can do now
From new wallpapers to widgets on the lock screen, here's a rundown of iOS 16's new look
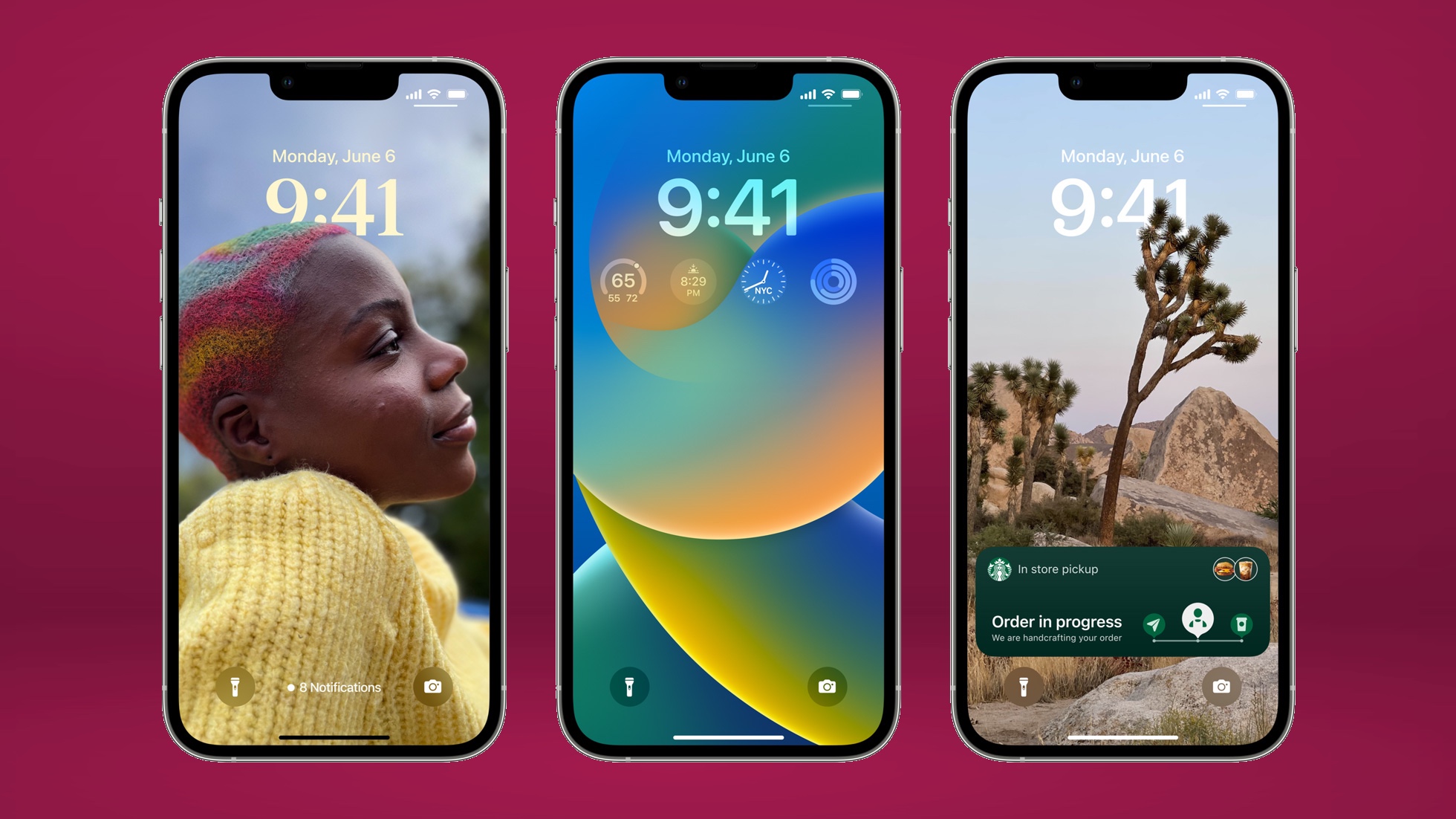
Update: iOS 16.1 beta just added a handy lock screen upgrade.
There's no doubt as to what the biggest change in iOS 16 is — Apple is letting you customize the phone's lock screen, even adding the ability to place widgets on the screen you see before unlocking your phone.
It's quite a departure from past versions of iOS, which have imposed a pretty uniform approach to the lock screen. In iOS 15, you can select your own wallpaper, whether it's an Apple-supplied image or one of your own photos, but that's the extent of the customization allowed.
You can still change wallpapers in iOS 16, though your options are much more expanded in this new version of Apple's software. In addition, you can adjust fonts and colors, apply filters to wallpapers and add those aforementioned widgets both above and beneath the clock display on the lock screen. Oh, and you can actually create multiple lock screens that you're able to switch to at will.
It's a potentially dizzying array of choices. Though only to a certain extent — Apple is keeping some limits on how many widgets you can add and where you can put them.
To help you get started, here's a look at what you can change on the iOS 16 lock screen based on Apple's iOS 16 lock screen preview and what people who've downloaded the iOS 16 developer beta are saying about the new feature. That way, you can be ready to customize your own iOS 16 lock screen, whether you download the public beta in July or the full iOS 16 release when it arrives later this fall.
iOS 16 lock screen: Wallpapers
Your current lock screen wallpaper choices in iOS 15 are grouped into dynamic, still and live categories. iOS 16 immediately broadens those choices to different collections and colors. There's also an emoji category, which turns your lock screen into a swirl of different icons as well as weather and astronomy options that show real time conditions.
Get instant access to breaking news, the hottest reviews, great deals and helpful tips.
Regardless of which category and wallpaper you pick, you then have a selection of different views. Opt for an emoji wallpaper with tennis balls, for example, and you can decide to lay those out in various grid patterns, a spiral or rings. The astronomy wallpaper will let you focus on the earth, the moon or your current position in the solar system.
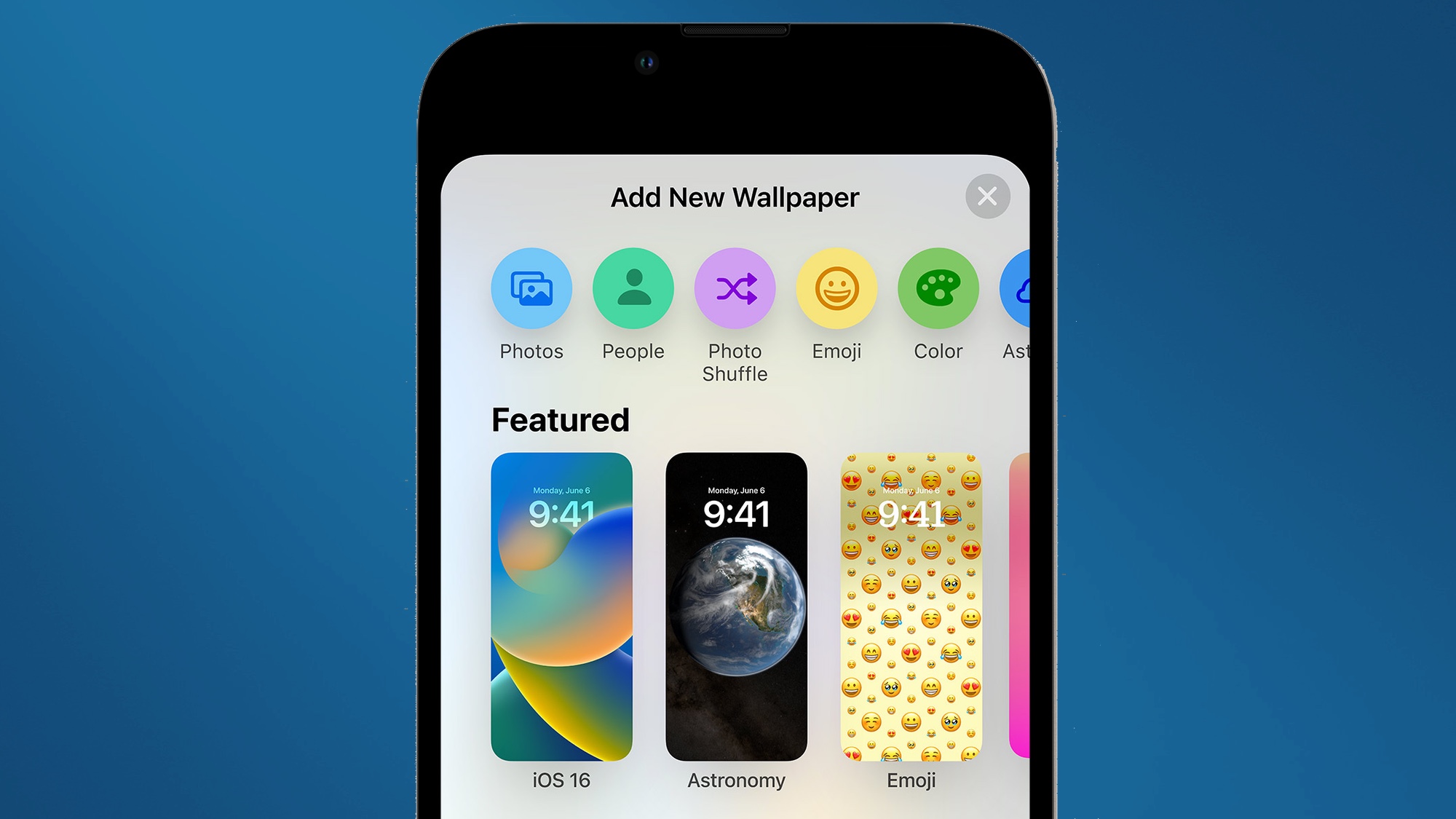
If you prefer photos, you can still select those. iOS 16 will use on-board intelligence, in fact, to suggest photos stored on your camera that are well-suited to serve as backgrounds on your lock screen. You're given the option of applying different filters — natural and black-and-white seem to be the most popular — and you can toggle between selections featuring people and nature scenes. If iOS 16's suggestions don't tickle your fancy, you can always sort through your entire photo roll.
Can't decide between photos for your wallpaper? A Photo Shuffle feature will rotate between pictures, either at a frequency of your setting or at random intervals.
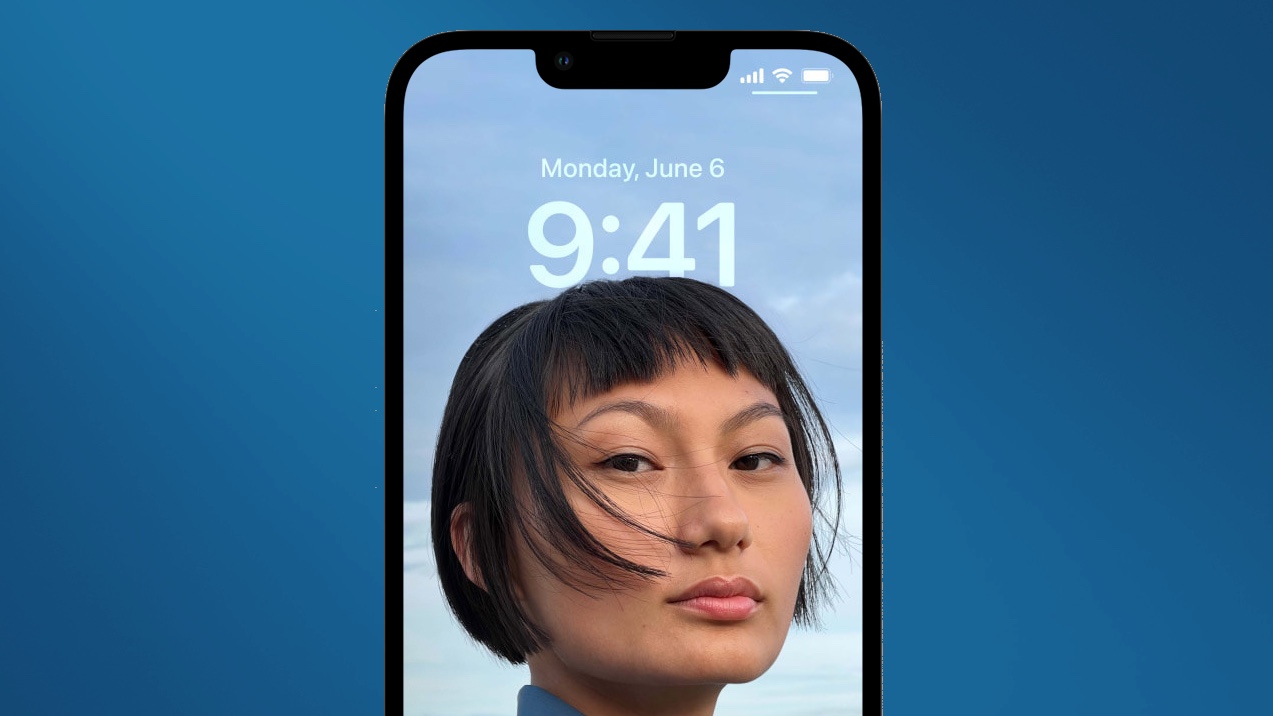
If you've seen Apple's sample wallpapers on its iOS 16 preview page, you may notice that some photos cover up the clock display on the iOS 16 lock screen. This feature is called a multilayered photo effect, and it's another way to put your own stamp on your wallpaper image. iOS 16 appear to automatically select which photos and wallpapers look best with multilayered effects, so don't expect to be able to manipulate this aspect of your lock screen.
iOS 16 lock screen: Styles
The clock display remains a mainstay of the iOS 16 lock screen, only in iOS 16, you can put a little bit of your own stamp on it. Specifically, you're able to change the font and the color that clock appears in.

In terms of font, you've got eight different choices to pick from. (Initial iOS 16 betas had six fonts, but the iOS 16 developer beta 3 update added two more choices.) Color gives you a virtual rainbow of choices with a slider letting you adjust the hue and opacity so that the clock is legible against the background wallpaper.
iOS 16 lock screen: Widgets
Widgets are one of the marquee additions to iOS 16's lock screen, largely because you've never been able to add them before (You could only add widgets to your iPhone's home screen starting with iOS 14 two years ago.) In iOS 16, there are two places to deposit widgets — right above the clock and right below it.
There's space for one additional widget above the clock, where it fits alongside the day and date. We're talking a very small widget here like the current temperature, current reminders or upcoming events, among other options.
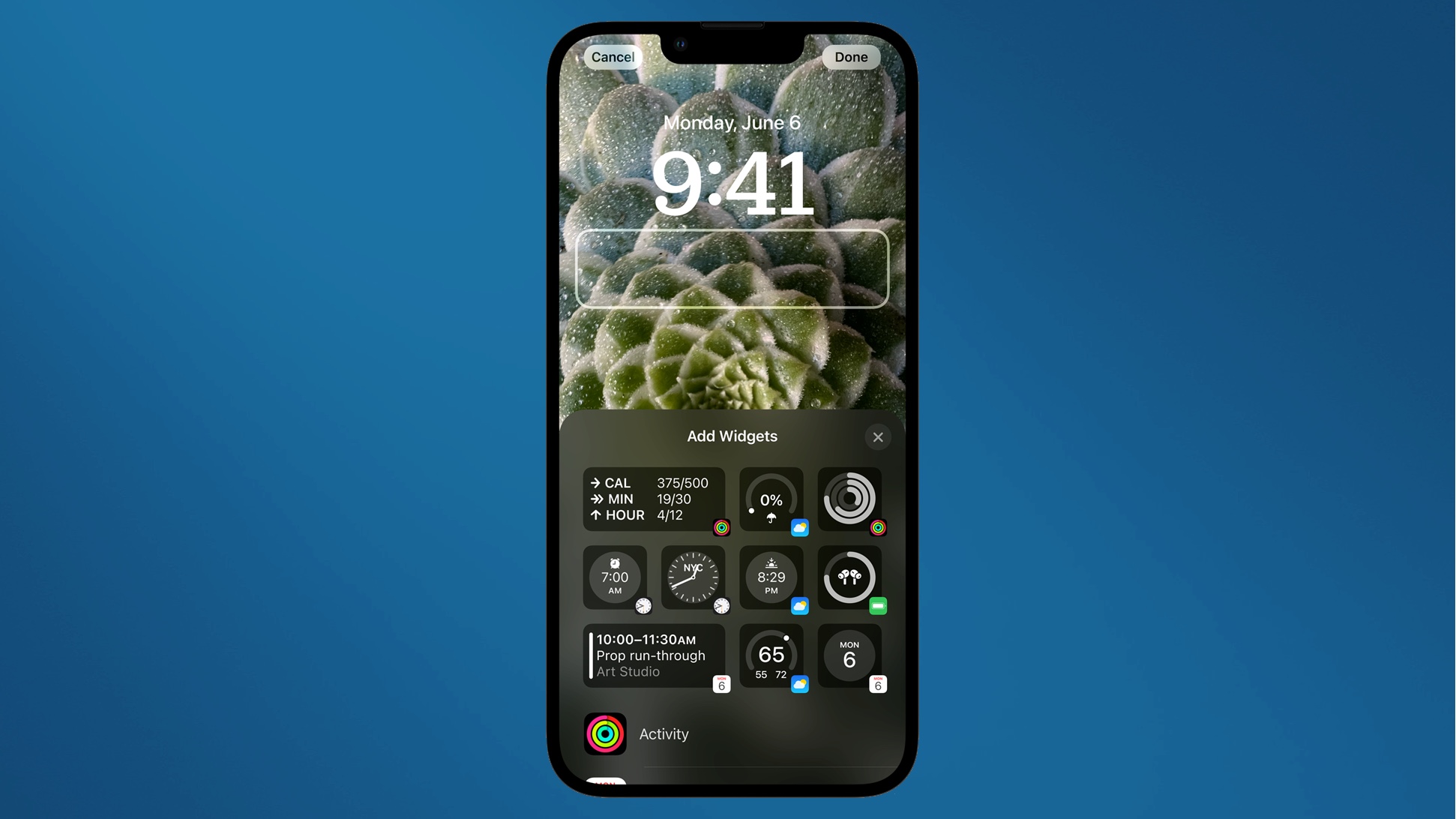
It's below the clock where you get a little bit more flexibility, with iOS 16 offering both small and large widgets. There's room enough for four small widgets or two large ones. You can also mix and match sizes.
The widgets beneath the clock are little bit more detailed, with activity rings from the new Activity tracker in the Health app and current alarms from Clock joining other common widgets like weather conditions, upcoming Calendar appointments, and battery info for either your phone or your Apple Watch. In one of my favorite hidden iOS 16 features, you can also add widgets from the Home app that let you control your smart home devices.
At this point in the beta process, all the available widgets involve the iPhone's built-in apps. But Apple is giving developers the tools to build lock screen widgets of their own, with the idea of broadening the number of available widgets once iOS 16 ships in the fall.
For more, see our in-depth guide to the new iOS 16 lock screen widgets and what we like and what we don't so far.
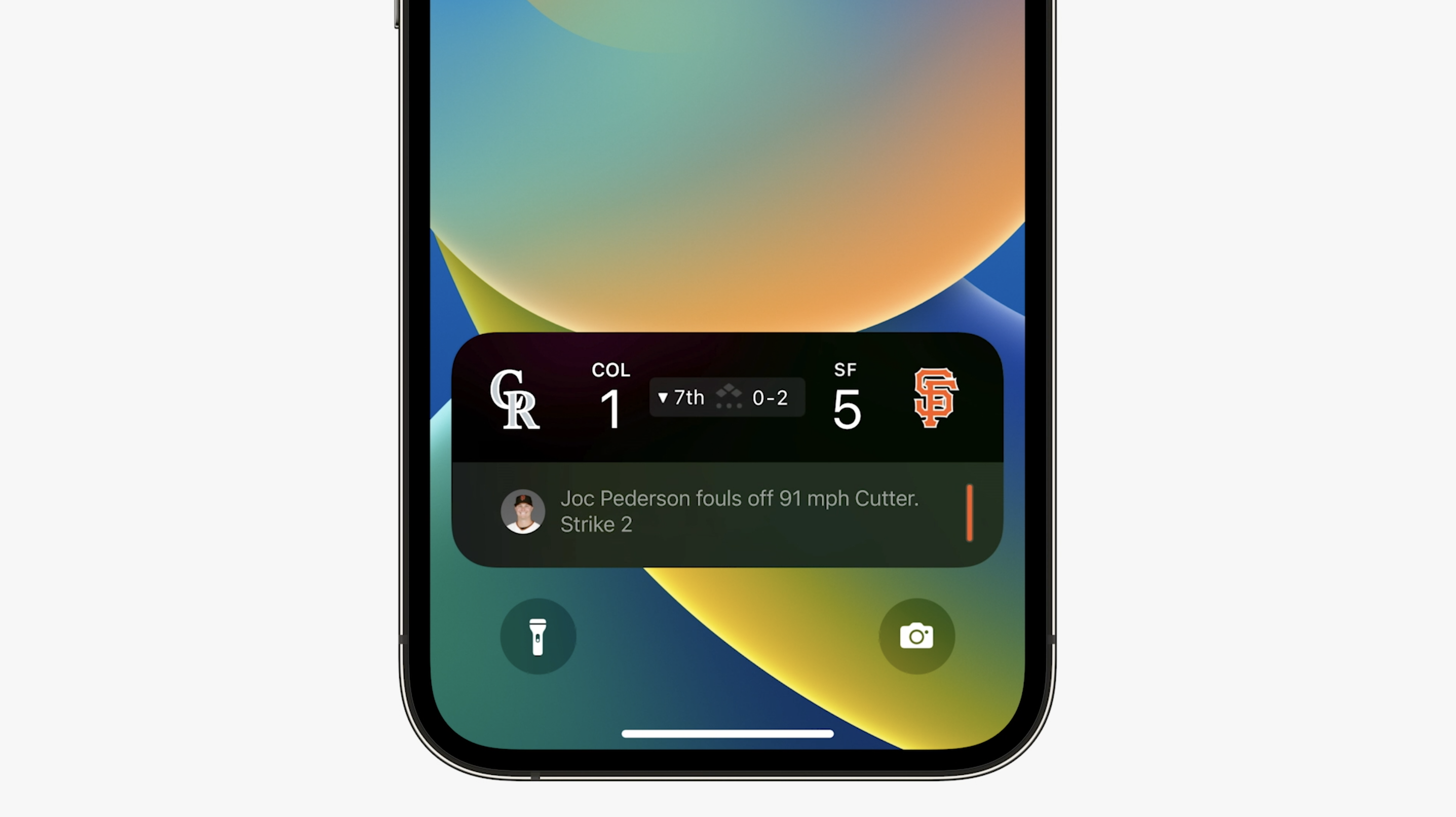
One widget you won't see right now is something Apple previewed at WWDC. Live Widgets provide ongoing updates, replacing that steady stream of notifications that used to clutter up your lock screen. Think live scores of sporting events or the status of that Uber/Lyft you ordered — those types of things will appear in a widget at the bottom of the lock screen that automatically updates as the status changes. Again, app makers are being handed a tool by Apple that will let them create Live Widgets where appropriate.
iOS 16 lock screen: Multiple wallpapers
You won't have to settle for just one lock screen in iOS 16. You can set up multiple options, switching between them by pressing on the lock screen and sorting through the carousel of different lock screens you've created. There's also a plus button for creating a new lock screen on the fly.
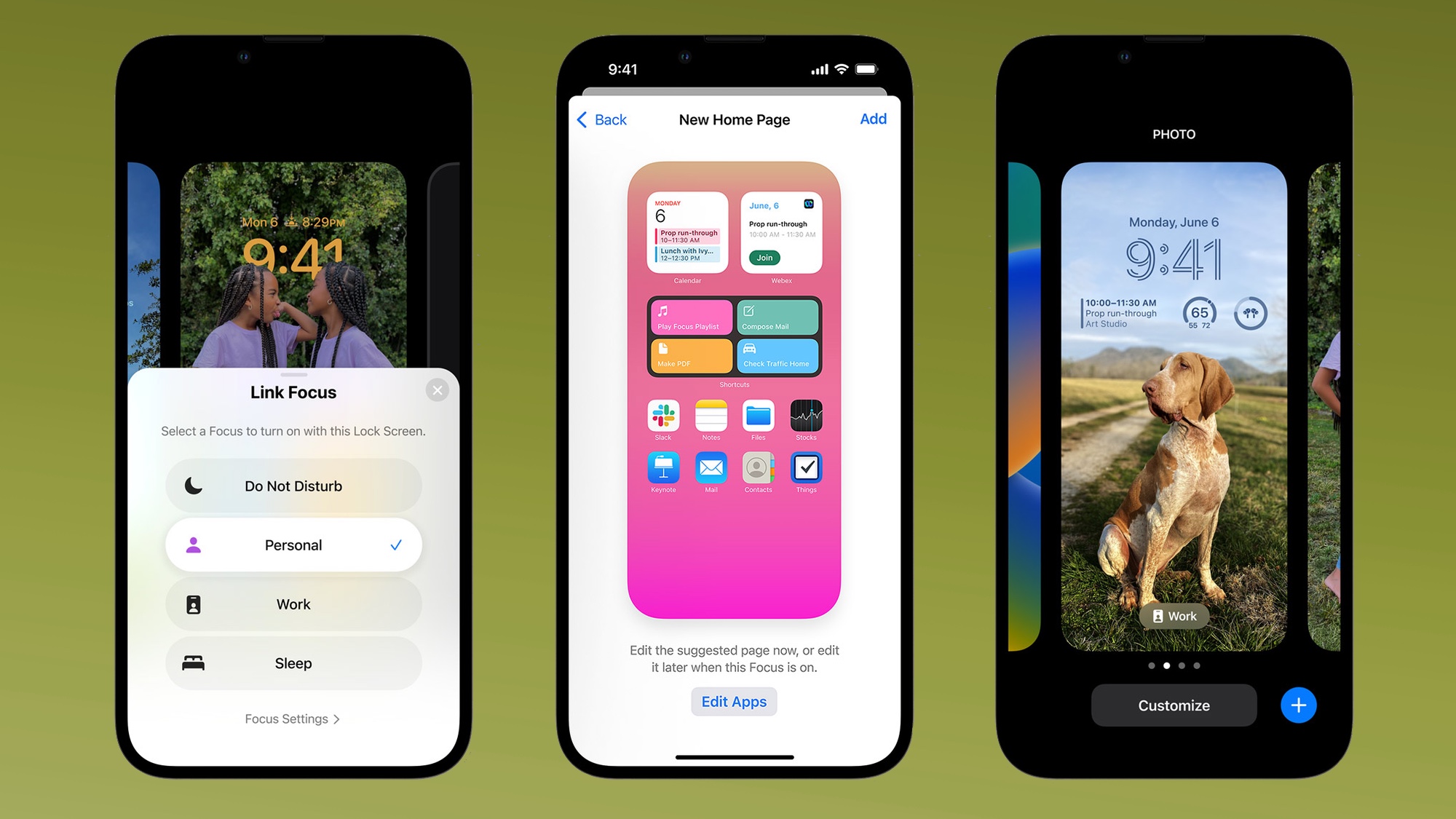
This feature is about more than just letting people change their wallpaper on a whim. You can also tie specific wallpapers to different focus modes — the iOS feature that lets you shut out outside distractions to focus on the tasks at hand and the apps that let you complete those. For instance, you might load up one lock screen with widgets and a wallpaper tied to your job; that way, when you enable your Work focus, it brings up widgets that are relevant to what you're woking on.
iOS 16 lock screen: Outlook
We'll know more details, including the ins and outs of setting up a customized lock screen once the iOS 16 public beta arrives in July, and we have a chance to go through the process ourselves. Until then, this figures to be the first iOS 16 feature that most people check out when they download the software. Plus, it could become even more interesting this fall when the iPhone 14 Pro and its rumored always-on display arrives.
Next: The best hidden iOS 16 features you should check out.
Philip Michaels is a Managing Editor at Tom's Guide. He's been covering personal technology since 1999 and was in the building when Steve Jobs showed off the iPhone for the first time. He's been evaluating smartphones since that first iPhone debuted in 2007, and he's been following phone carriers and smartphone plans since 2015. He has strong opinions about Apple, the Oakland Athletics, old movies and proper butchery techniques. Follow him at @PhilipMichaels.