11 awesome iOS 16 hidden features you need to try
Check out these hidden iOS 16 features when you try out Apple's new iPhone software

Update: iOS 16 Crash Detection accidentally triggered by roller coasters — here’s what we know.
If you followed Apple's iOS 16 preview earlier this summer — or if you've taken the next step and downloaded iOS 16 onto your iPhone now that the full release is here — you likely know all about the big changes this update delivers.
While not a major overhaul like some past iPhone software updates, iOS 16 certainly introduces a wide range of enhancements and additions.For instance, you likely know all about the revamped iOS 16 lock screen, and how you can customize your iPhone's lock screen with widgets.
A number of your iPhone's built-in apps get new features, like the ability to edit texts in Messages, share Tab Groups in Safari, or share photos among family and friends with an iCloud Shared Photos Library. There's even a new Fitness app that tracks your steps without requiring you to wear an Apple Watch.
But those features are pretty widely known and covered in our full iOS 16 review. It's the hidden iOS 16 features that we want to focus on here. While not as flashy as the ability to copy text from a video using Live Text or playing around with the new Memojis iOS 16 adds, these hidden features should make for a better overall iPhone experience. They're definitely something you should seek out now that iOS 16 is live and ready to put on your iPhone.
Control timers from your iPhone's lock screen
iOS 16 is introducing a type of widget known as Live Activities, aimed at keeping you updated about ongoing events. Request a lift from a ride-sharing service, for example, and a Live Activities widget can keep you apprised of the driver's location. Sports updates are also prime candidates for Live Activities widgets.
The trouble is, that feature isn't going to appear until after iOS 16 launches, as app makers need time to update their software and create widgets that take advantage of this feature. But the iOS 16 beta gives us a flavor for how Live Activities will work with a Timer widget that shows up on the iPhone's lock screen when you've a timer running via the Clock app.
Sign up to get the BEST of Tom's Guide direct to your inbox.
Get instant access to breaking news, the hottest reviews, great deals and helpful tips.
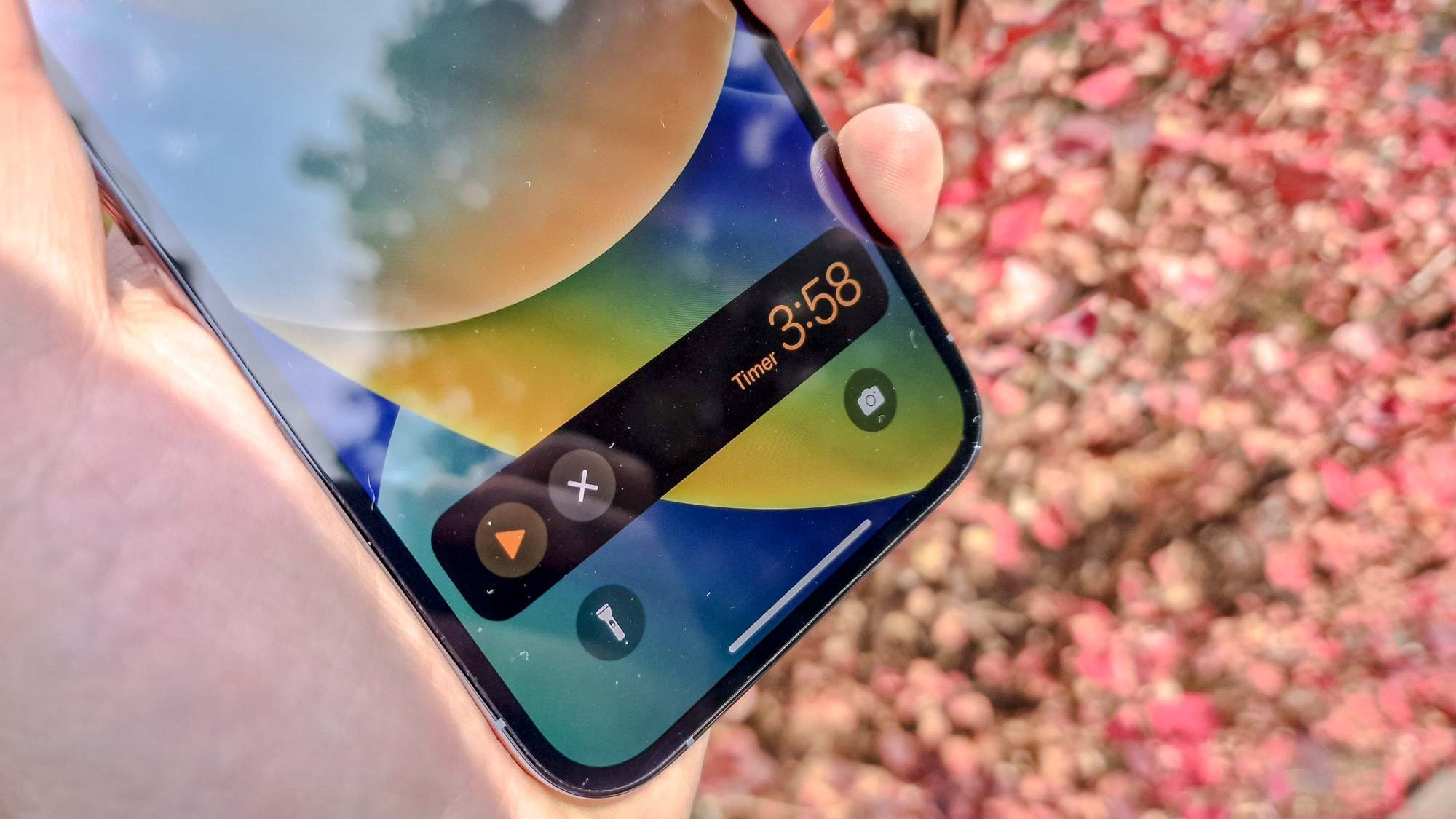
The widget does more than just show you how much time is left on your countdown. You've also got controls to pause and stop the timer altogether straight from the lock screen. In previous iOS versions, you need to unlock your phone to manage your timer. It also helps that timer display is much bigger than it was before.
My colleague Richard Priday says this timer widget is a game-changer for him. I certainly think it makes life much easier in iOS 16, which should be the point of most operating system enhancements.
Public transit fares show up in Maps
The ability to plan out multi-stop routes is the big addition to iOS 16 Maps, but don't sleep on the app's public transit improvements. If you add your transit card to the Wallet app, you'll be able to see your remaining balance and even top up that balance straight from the Maps app.
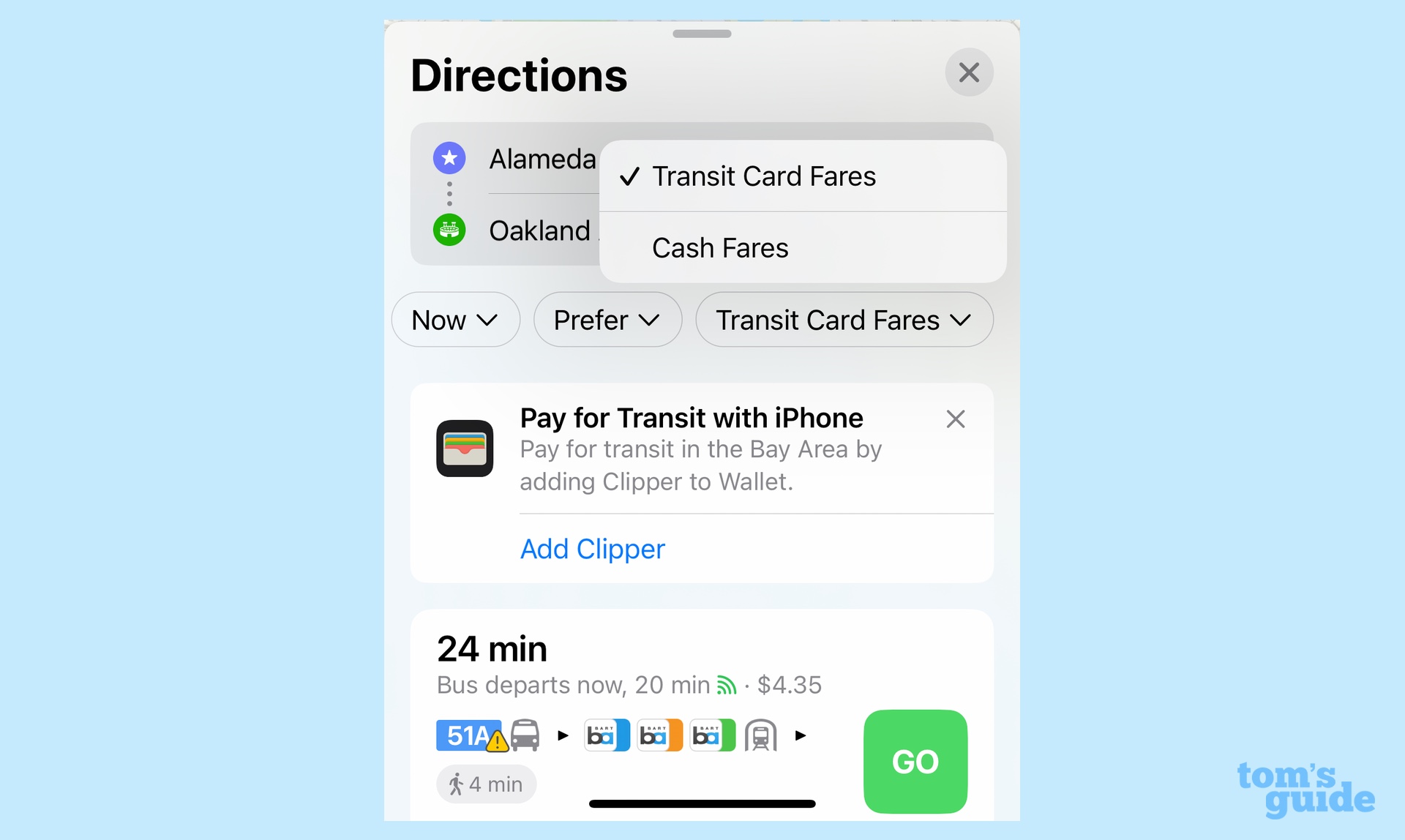
And you'll know just how much money you'll need to have on your transit card thanks to another iOS 16 addition — fares now show up when you plan out a route using public transit. You can even toggle between fares for using a transit card versus cash so that you know the true cost of your journey.
Unsend emails in Mail
You probably know that you can unsend a text in IOS 16 messages. (After sending a text, you've got a 2-minute window in which you can delete that message.) Mail adds a similar feature in iOS 16, letting you recall any email you might have been too hasty in sending.
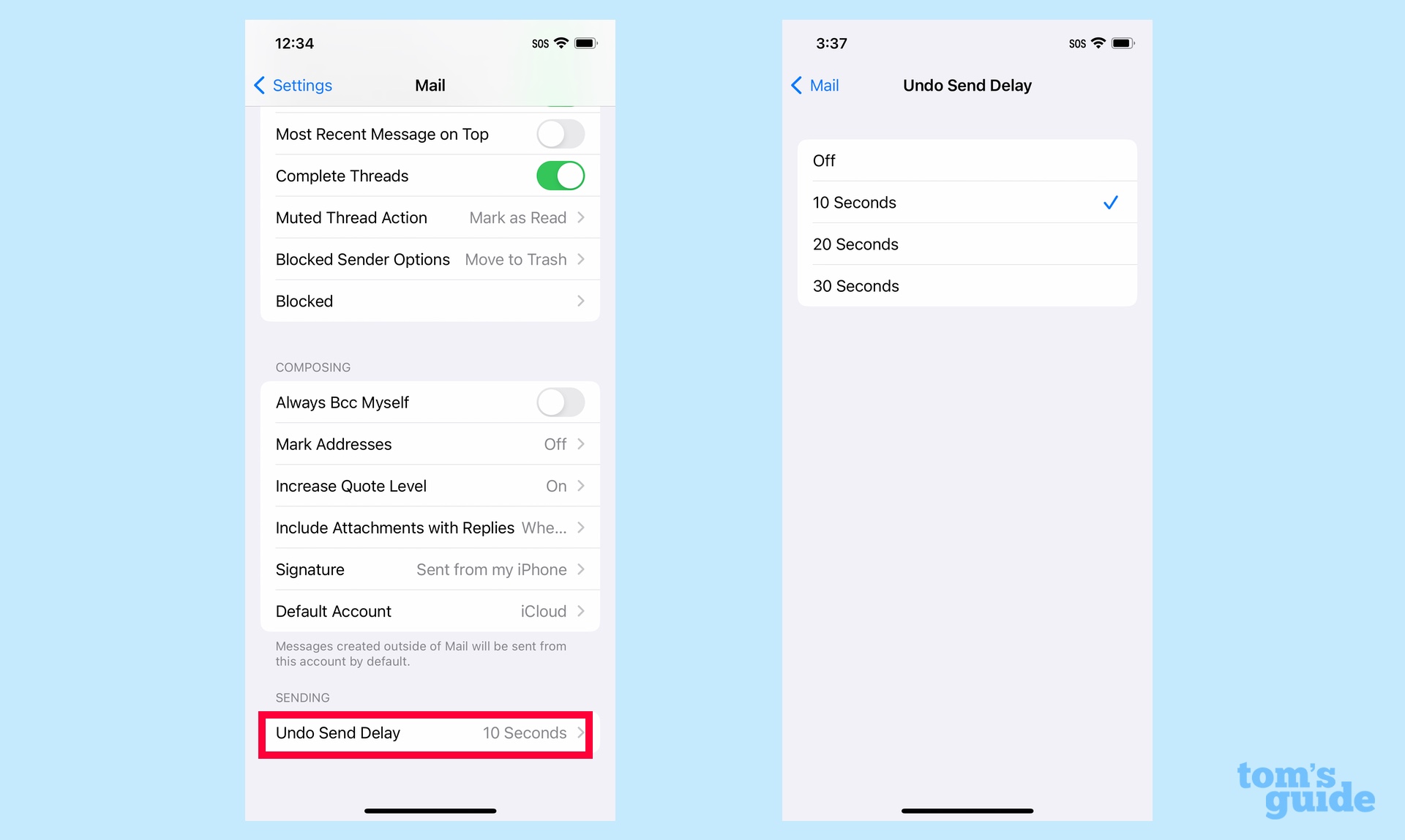
The window for unsending mail is smaller than the one for text messages, but there's more flexibility. In Mail's settings, you can choose between 10, 20 and 30 second windows for unsending any mail. You can also turn off the feature entirely if you don't think you'll need it.
Add rich links to your email
While we're on the subject of email, iOS 16 Mail introduces a number of composition tools like alerting you if you've forgotten to include a recipient or an attachment or setting reminders to come back to read emails at a later time. My favorite addition, though, is the ability to insert rich links within the text of an email.
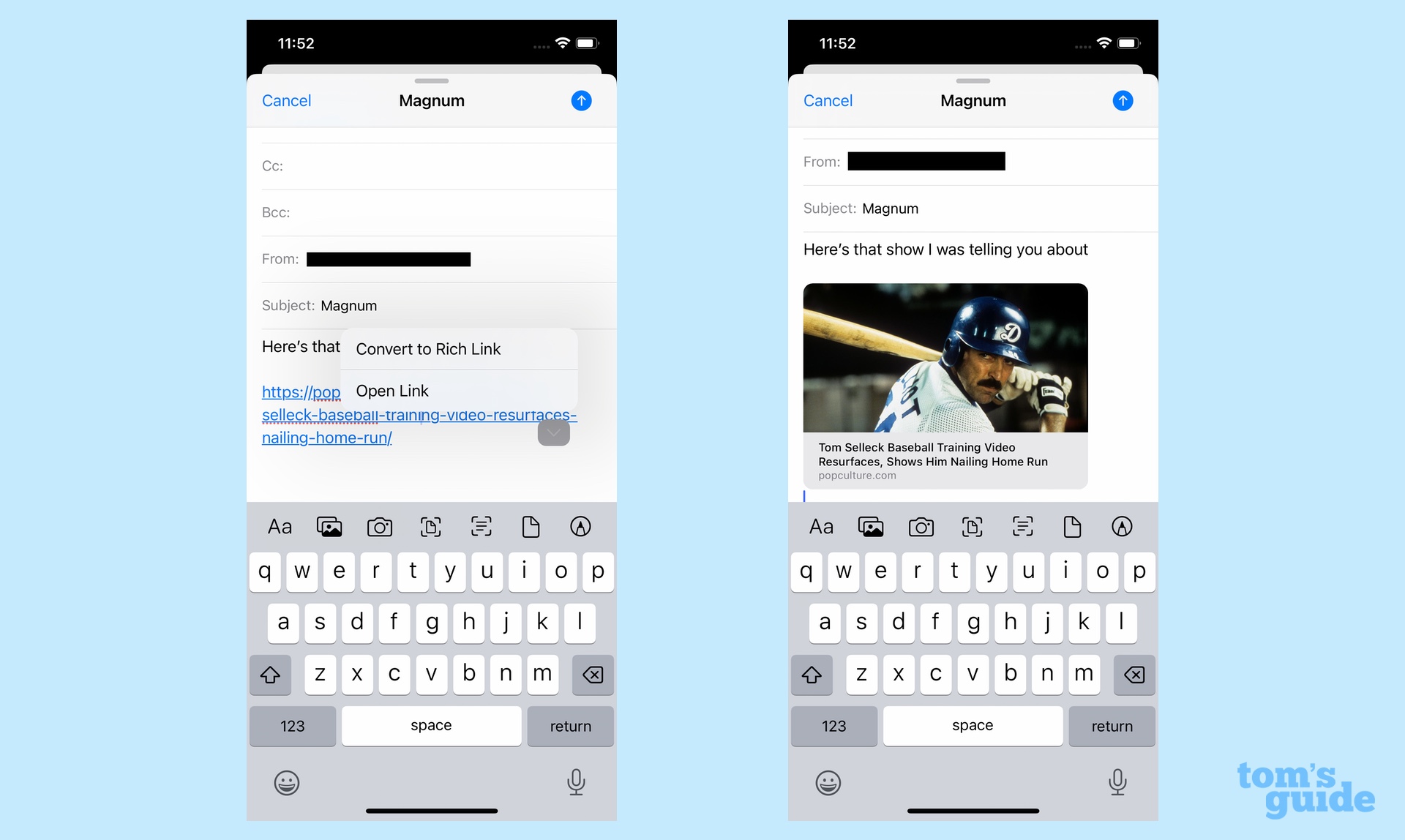
Rich links provide a preview of the URL you'll including, so instead of of a string of text, your recipients get a thumbnail of the website and a short description. That way, the people you're messaging will have a better idea of what awaits them when they click on a link.
Photos gets a folder for duplicates
iCloud Shared Photo Library grabs all the headlines, but there are actually a few changes in iOS 16 Photos, many of which relate to editing images and managing your photo library. It's the latter that my favorite Photos enhancement tackles — a folder that holds duplicate images.

From the Duplicates folder, you can opt to merge matching shots. Photos will combine any captions, keywords and other data into the one photo. It's a great way to clean up some of the clutter in your library and free up a little extra space on your iPhone.
Securing Photo folders
There's another great photo management enhancement coming with iOS 16, and it involves a layer of security for a couple of folders. The Hidden Photos folder, which keeps private shots away from prying eyes, can now require you to use Face ID or Touch ID to unlock the folder. That unlocking feature comes to the Recently Deleted folder as well.
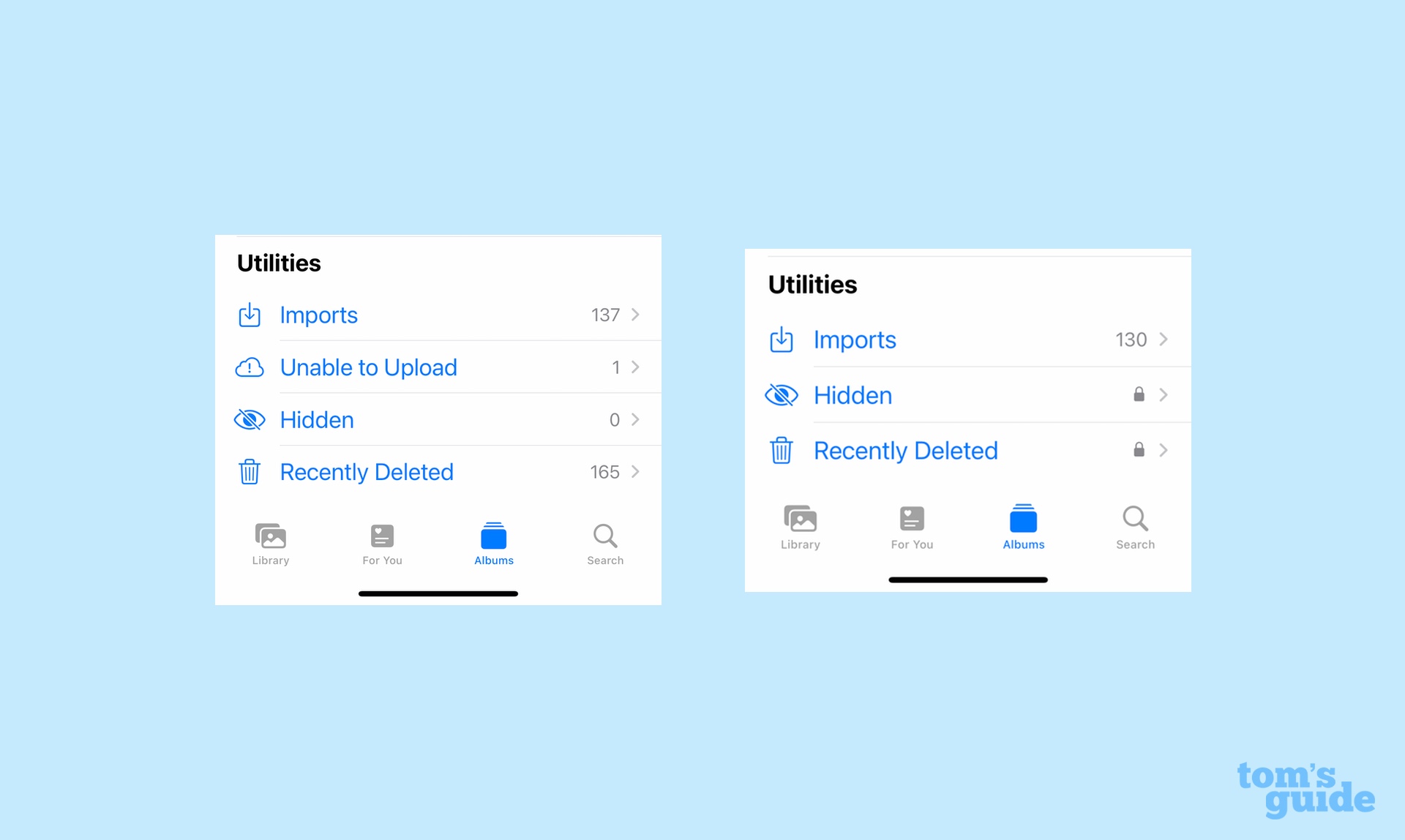
You'll know at a glance that the extra security measure is in place. Both folders now have a lock icon next to them, letting you know that an extra level of authentication is required to open things up.
Quick Note comes to iOS 16
Both macOS and iPadOS offer a Quick Note feature for quickly jotting down thoughts as they occur. iOS 16 brings the capability to the iPhone, and while we can argue about how smooth the implementation is, it's still a welcome way to collect your thoughts without having to fire up the Notes app.
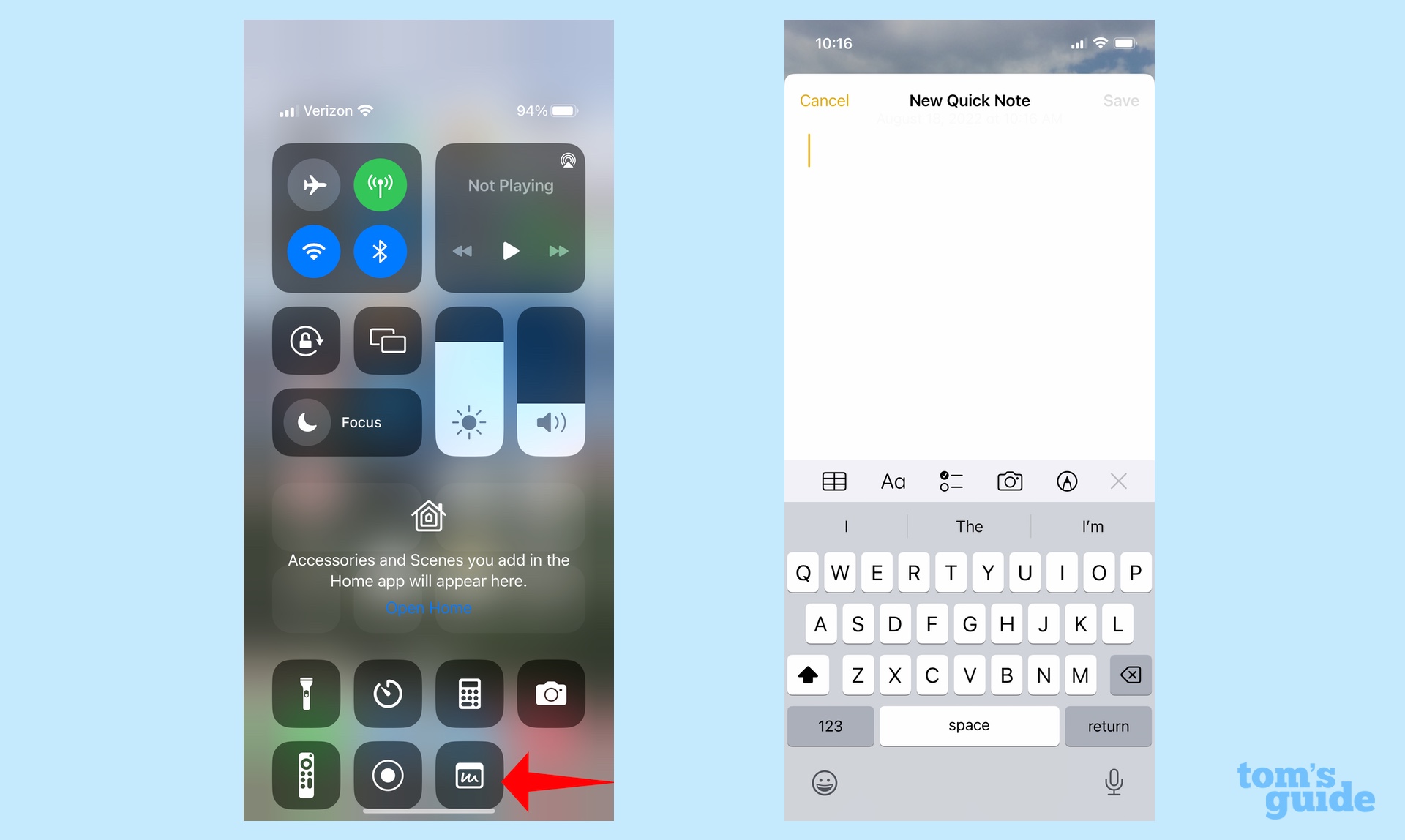
You can start a Quick Note through an icon on the Command Center screen of your iPhone. (You'll have to go into Settings and edit the Command Center to activate that icon first.) Then it's just a matter of swiping down to get to the Command Center, tapping the Quick Note icon and letting your thoughts flow freely.

In addition, when you're in another app like Safari or Photos, you can tap the Share icon. On the subsequent Share Sheet, a new Add to Quick Note command appears, which lets you create a new note or amend an existing one.
Lock Notes with your passcode

When you want to secure a note in the iOS 16 Notes app, you no longer have to worry about coming up with and remembering a separate password. The iOS 16 version of Notes lets you use the same passcode that you use to unlock your phone. I wouldn't store any state secrets that way, but at least it's a quick and convenient way to add some security to select notes.
Siri knows punctuation in iOS 16
I don't care if the Pixel 6 could already do this long before one of Apple's phones, but iOS 16's version of Siri is now smart enough to recognize when punctuation needs to be added as you dictate a text or email. That allows you to compose a message without having to verbally specify any punctuation marks.
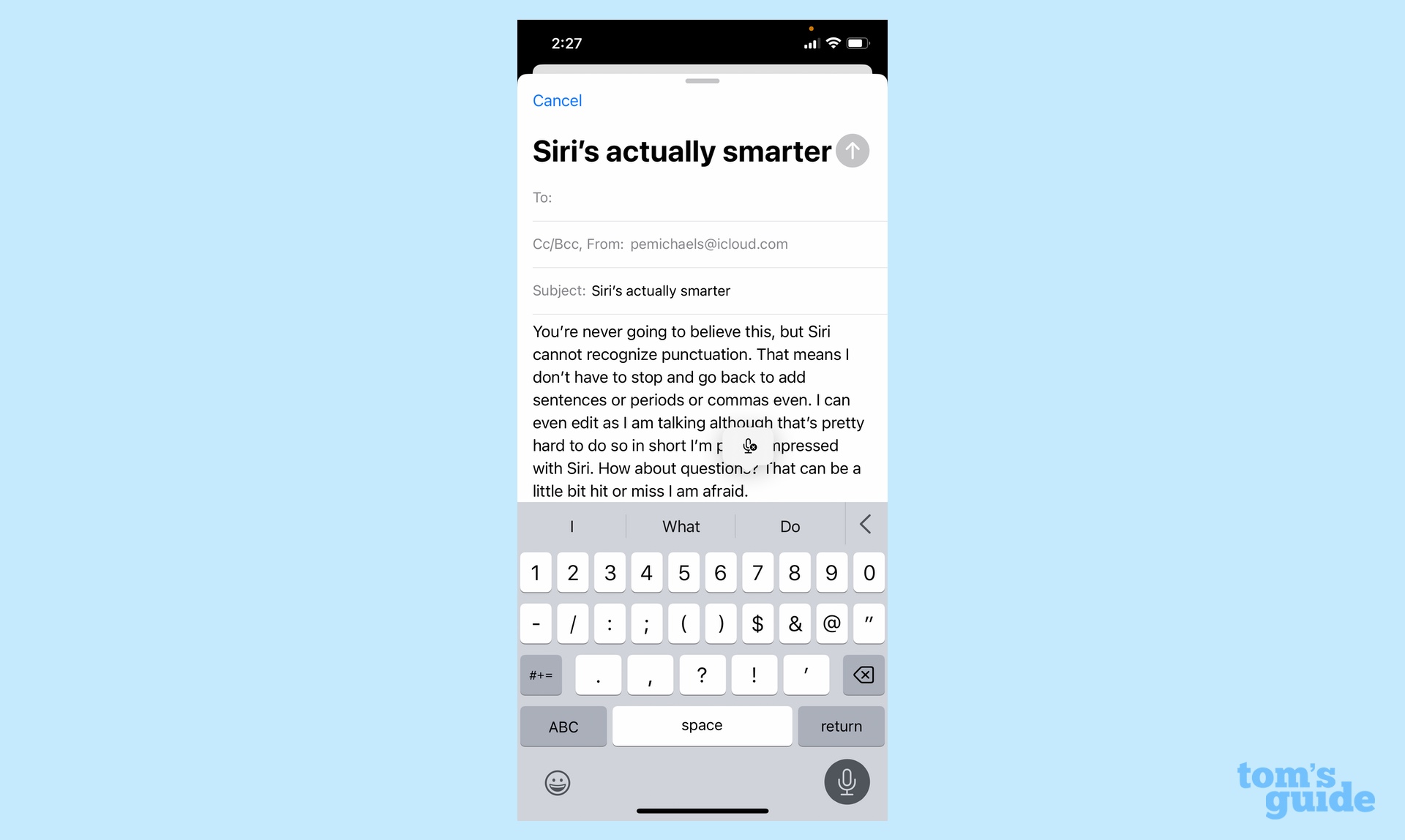
In my experience, the feature can be a little hit or miss, especially with question marks. However, you can always use the on-screen keyboard to go back and correct any misheard punctuation.
Siri can automatically send text messages
When I'm driving but need to send a text to somebody, I keep my eyes on the road and my hands on the wheel by dictating text messages to Siri. When I'm done speaking, Siri asks me if I'm ready to send the message. Sometimes, that's a welcome guard against sending a garbled message in case Siri didn't pick up every last word. But for simple yes-or-no replies or other not-very-complex messages, it's a needless step.
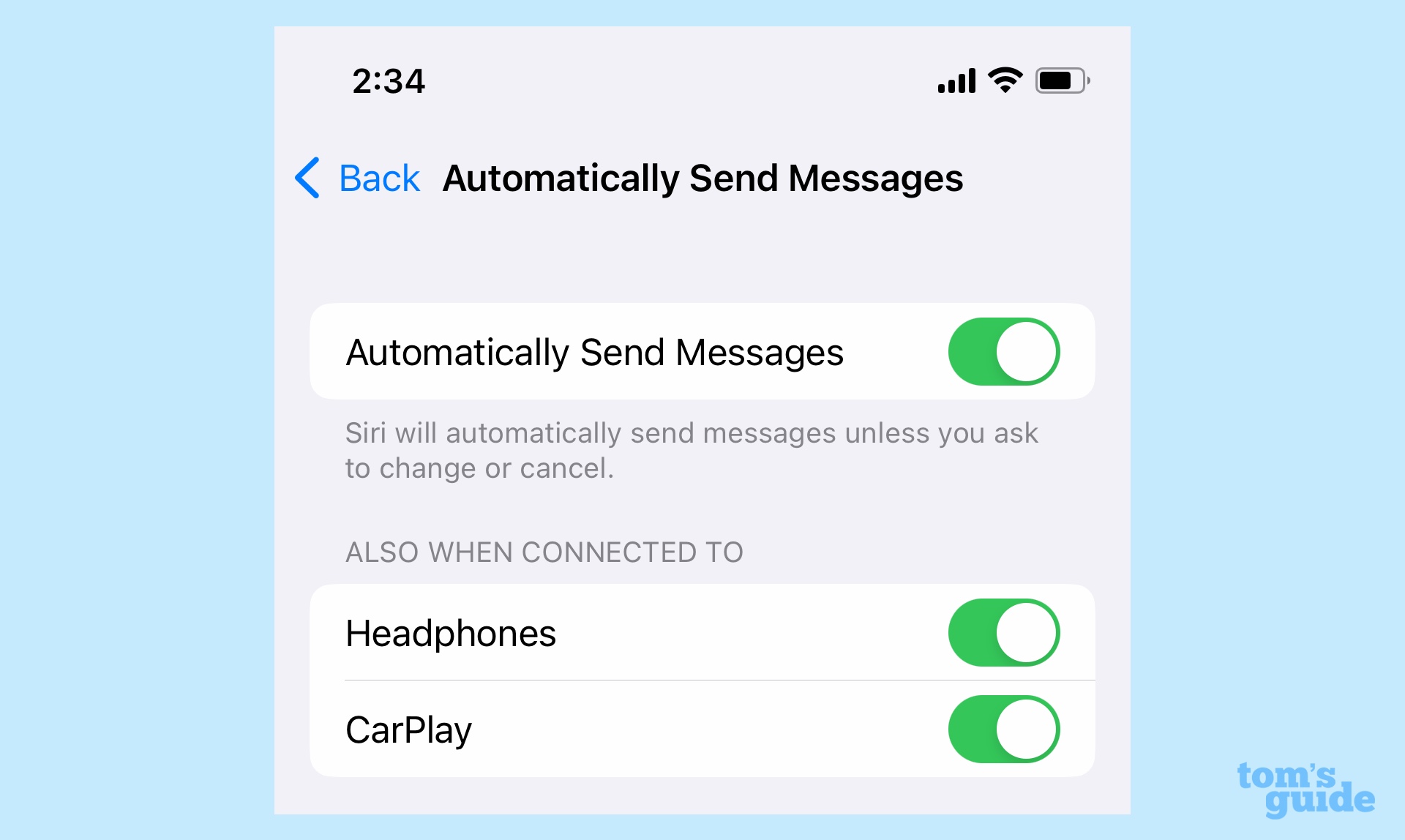
In iOS 16, you can have Siri just send dictated text messages if you're confident the assistant heard what you said. Just head to Settings and turn on the Automatically Send Messages toggle in the Siri & Search section. There will be a slight delay, just in case you want to review the text before it goes out, but otherwise, Siri will take care of your texting business without asking you about it first.
Adjust how long Siri waits for you to finish speaking
An iOS 16 addition that I enjoy is the ability to change Siri's pause time — that is, the amount of time Siri listens to you to make sure you're done speaking. If you've a speech impediment, such as my slight stammer, it helps to give yourself a little more time to issue voice commands so your phone's assistant isn't always cutting you off.

You'll find the newfound capability in the Accessibility section of Settings. Just tap on Siri and choose the right pause time — default, longer or longest. And then you can delight in having a voice assistant who's finally ready to listen to everything you have to say.
Next: Your iPhone's camera can translate any text instantly — here's how. Looking at more iOS 16 tips? Check out these 7 other hidden iOS 16 features that will make your life way easier.
Philip Michaels is a Managing Editor at Tom's Guide. He's been covering personal technology since 1999 and was in the building when Steve Jobs showed off the iPhone for the first time. He's been evaluating smartphones since that first iPhone debuted in 2007, and he's been following phone carriers and smartphone plans since 2015. He has strong opinions about Apple, the Oakland Athletics, old movies and proper butchery techniques. Follow him at @PhilipMichaels.

