iOS 15 widgets: Here’s all the new widgets coming to your iPhone
Apple hopes to build on last year's success with widgets in iOS 15
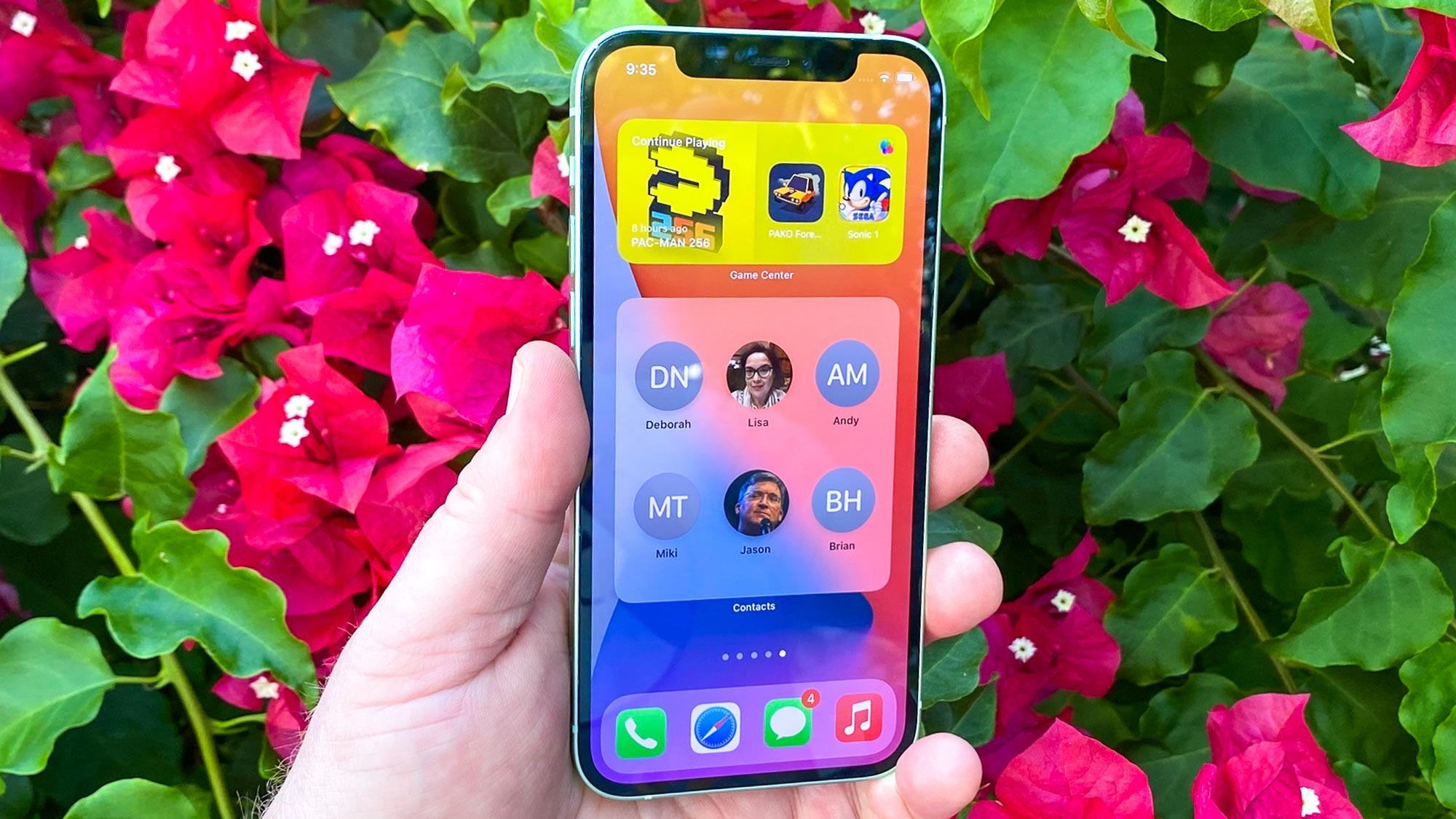
Widgets were one of the biggest parts of last year's iOS update, and Apple hasn't forgotten about them for iOS 15. True, iOS 15 lavishes more attention on other features — such as FaceTime group calls, a new Focus mode and improvements to existing apps — but widgets get a few welcome additions as well.
Think of widgets in iOS 15 as Apple fine-tuning the process that began in iOS 14, where you could finally place widgets on the home screen. In iOS 15, Apple's adding some new widgets of its own, tweaking the Smart Stack feature that combines multiple widgets and making it easier to discover new widgets. While not substantial changes, they're still welcome, and they promise to make the widget experience even better than it was before.
- iOS 15 beta review: What we think so far
- iPhone 13 vs iPhone 13 Pro: How will they be different?
- How to schedule FaceTime calls in iOS 15
Heres what to expect from widgets when you download iOS 15, whether you try out the public beta now or wait until the final version arrives this fall.
Where to find widgets in iOS 15
Before we meet the new iOS 15 widgets Apple's including with this software update, let's take a brief refresher course on what Apple introduced in iOS 14 and where you can find widgets in Apple's iPhone software.
Widgets are mini versions of apps that offer at-a-glance information — the current temperature from the Weather app, your upcoming appointments from Calendar, even a selection of your favorite images from Photos. Starting in iOS 14, you could place these widgets on your home screen, and a Smart Stack feature allowed you to combine multiple widgets, which you could swipe your way through or let the iOS switch between them automatically.
You have a couple of avenues to find widgets. The easiest method is just to edit whichever home screen you happen to be on.
1. Long-press on an app or widget and select Edit Home Screen from the drop-down menu that appears.
Sign up to get the BEST of Tom's Guide direct to your inbox.
Get instant access to breaking news, the hottest reviews, great deals and helpful tips.
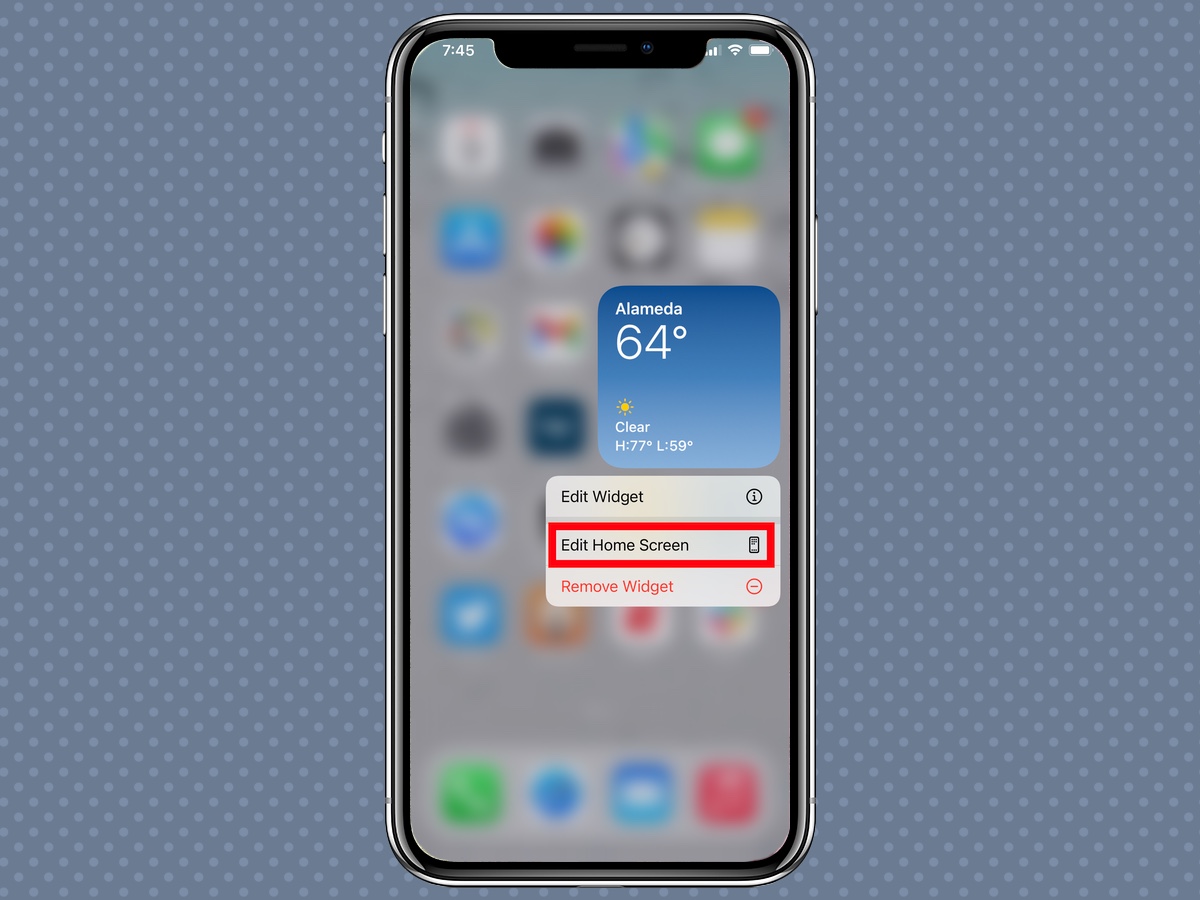
2. All the apps and widgets on your home screen will start jiggling, but you'll want to press the Plus (+) button in the upper left corner of the screen.
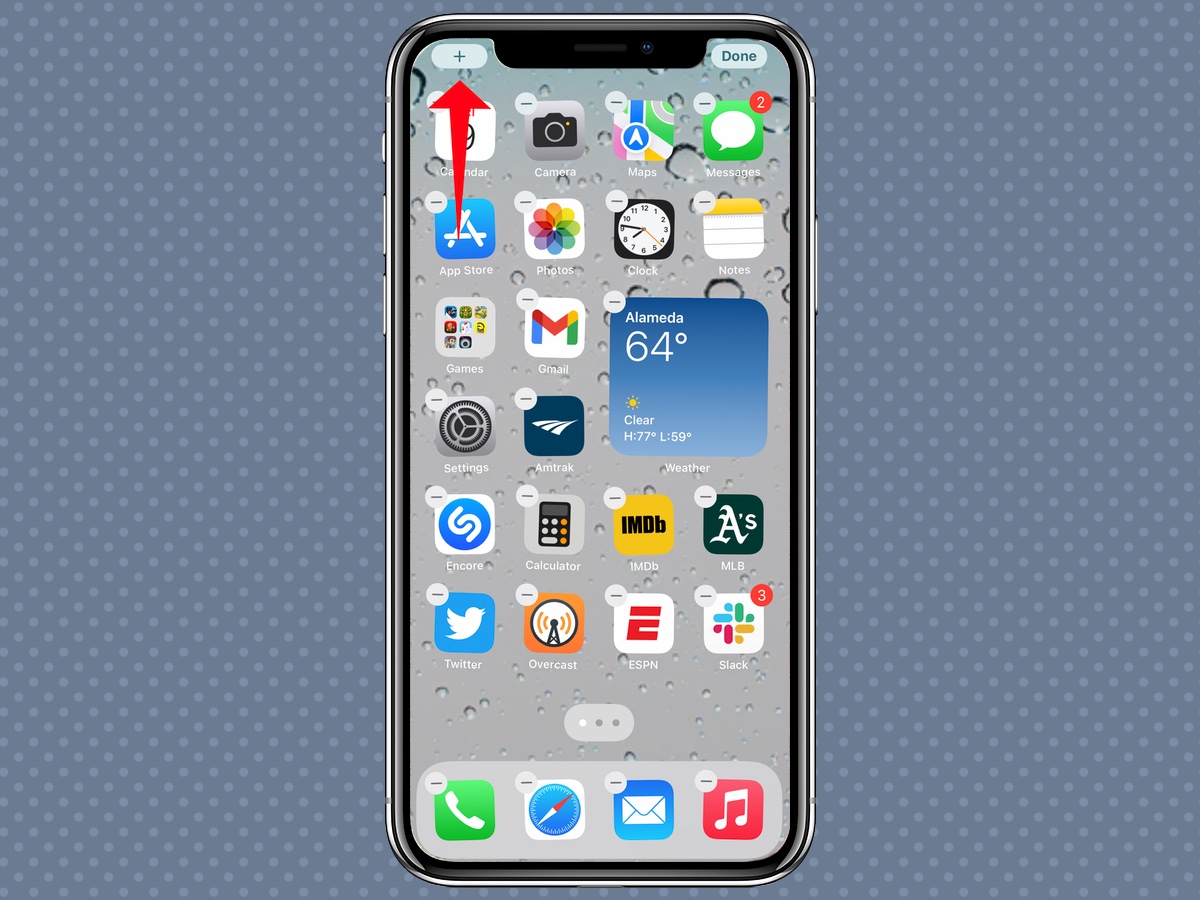
You'll be taken to an screen of available widgets, featuring widgets for Apple's built-in iPhone apps as well as third-party apps installed on your phone.

You can also access the widget menu by swiping right to get to the Today screen, which houses active widgets you haven't placed on your home screen. Scroll down to the bottom of the page, and tap the edit button. You'll get the same jiggly screen as in step 2 up above, and from there you can tap the Plus (+) button to see other available widgets.
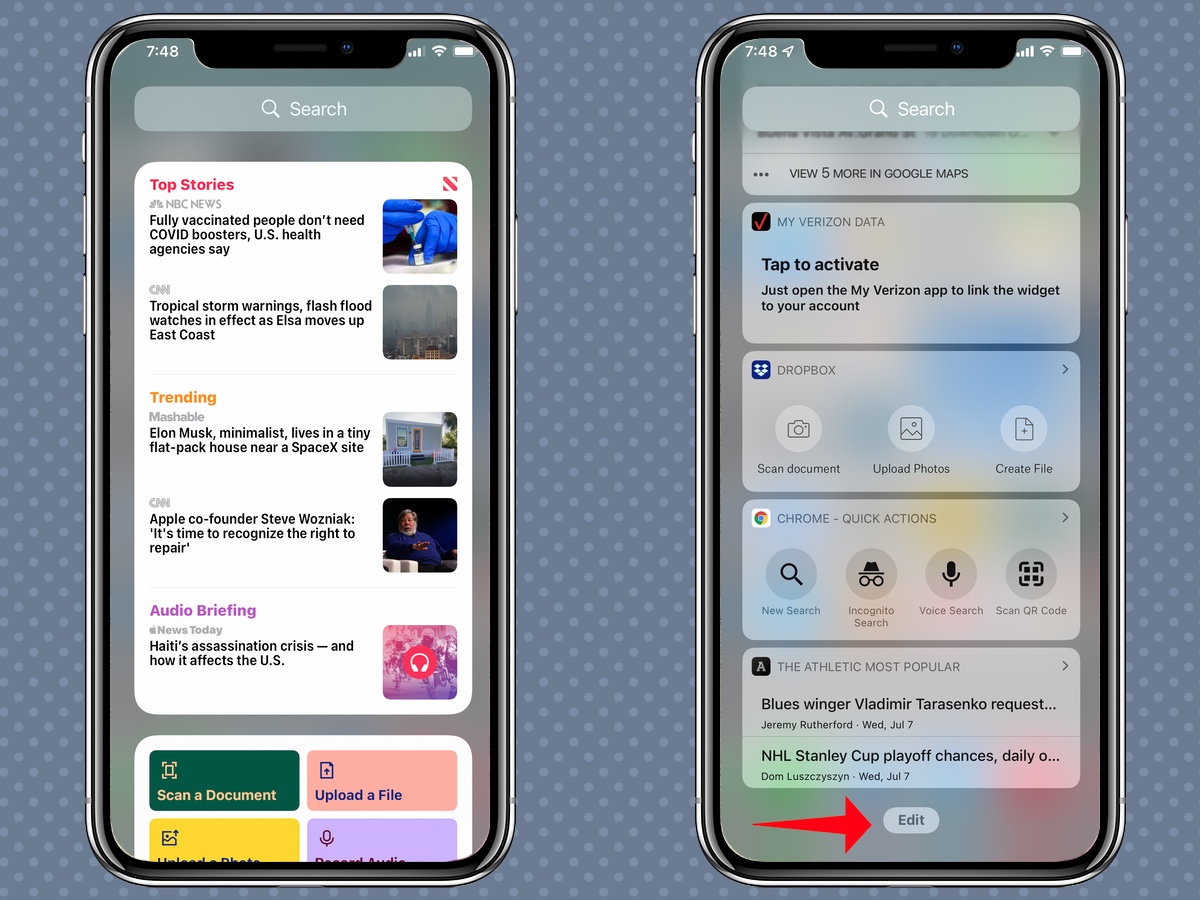
Meet the new iOS 15 widgets
So now that you know how to get to the widget screen, what awaits you there in iOS 15? In addition to existing widgets for built-in apps that first appeared in last year's iPhone software update, iOS 15 introduces new widgets for Mail, Find My, Contacts, Sleep, App Store and Game Center. Here's a closer look at what each one delivers.
Mail: Apple promises quick access to one of your mailboxes through the new Mail widget. So far, the option I have available on my widget screen is a list of messages from senders I've designated as VIPs. The two options show either the last two messages or the last four.
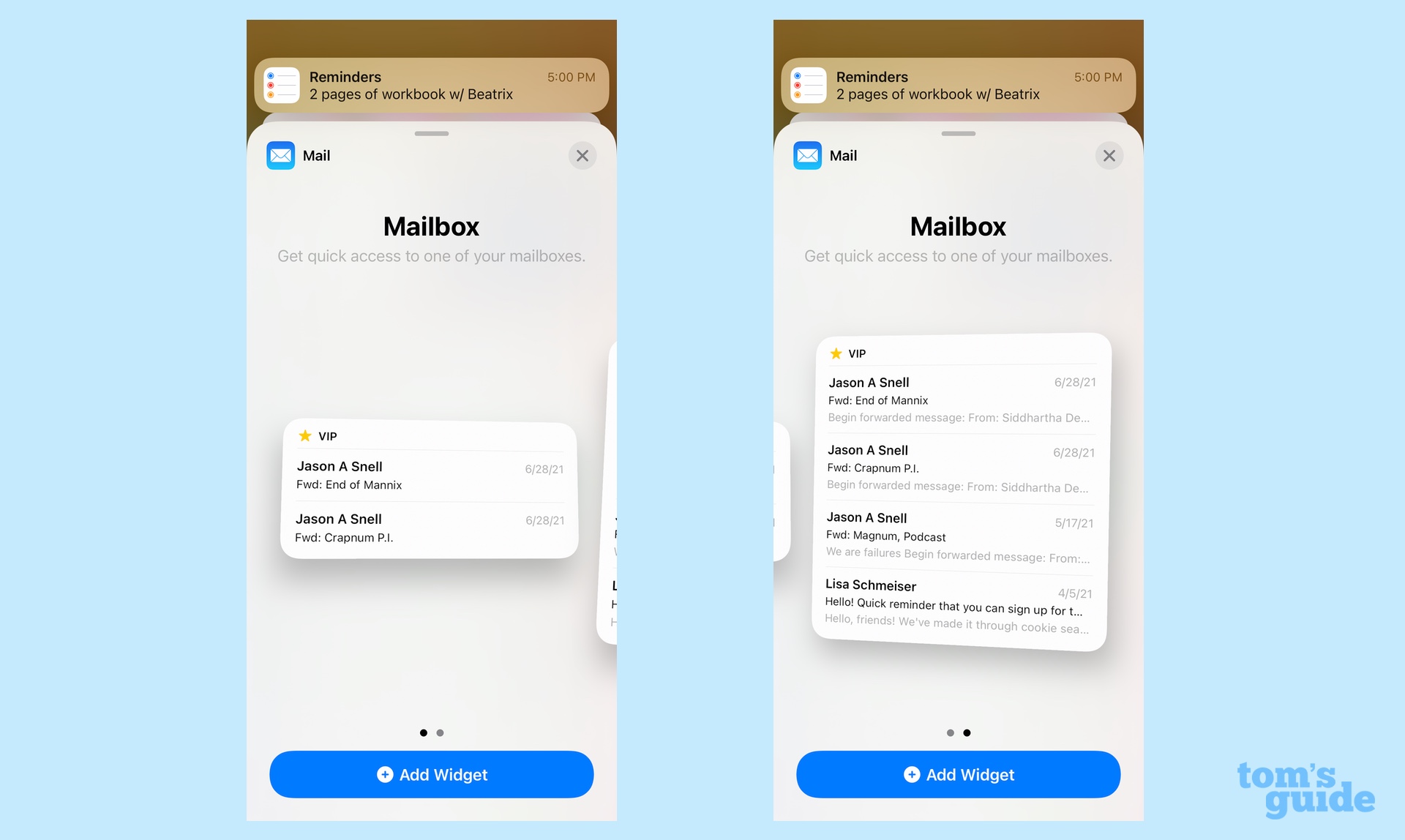
Find My: You've got a couple widget options for Find My — ome that lets you see the locations of family and friends and another that will help you keep tabs on your stuff. Presumably, the latter widget will be particularly useful if you've bought an Apple AirTag to track keys and other objects. Both versions of the Find My widget come in square and rectangle views.
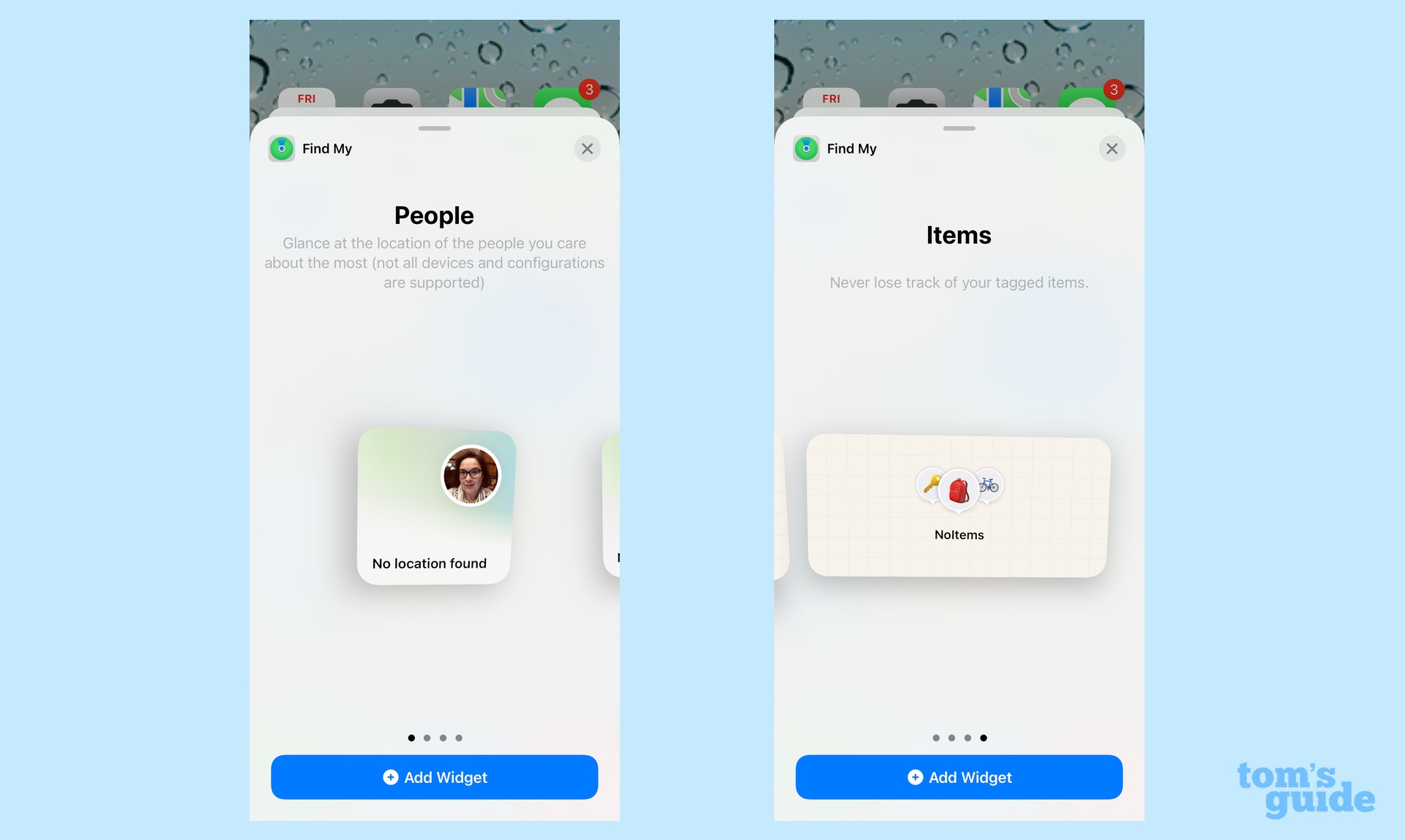
Contacts: The contacts widget is really something — easily my favorite iOS 15 widget. On the surface, it seems pretty straightforward — the widget features a contact name that you can tap to access their info from the Contacts app. Depending on the size of the widget, you can show anywhere from one to six contacts.
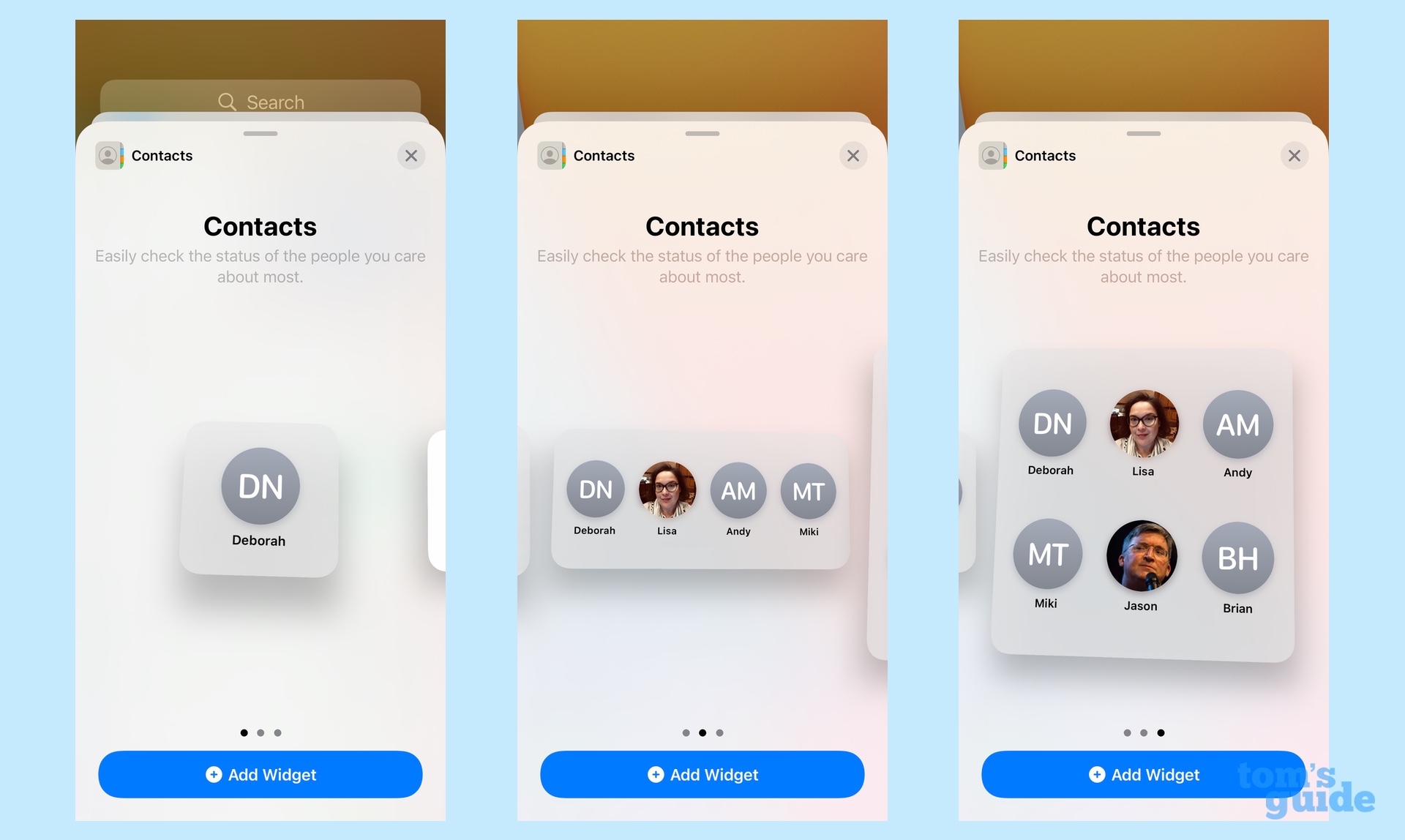
But if you interact with that particular contact a lot, the subsequent page that appears when you tap their name in the widget is a sight to behold. Yes, you get quick links to place a phone call, send a text, launch a FaceTime call, send an email and even send payments via Apple Pay. But if you interact with that person a lot, you also get a handy digest of your interactions — recent texts and emails as well as photos and links that you've shared. If there are upcoming appointments with that contact, they'll be there, too. It's incredibly handy having all that info at the ready.
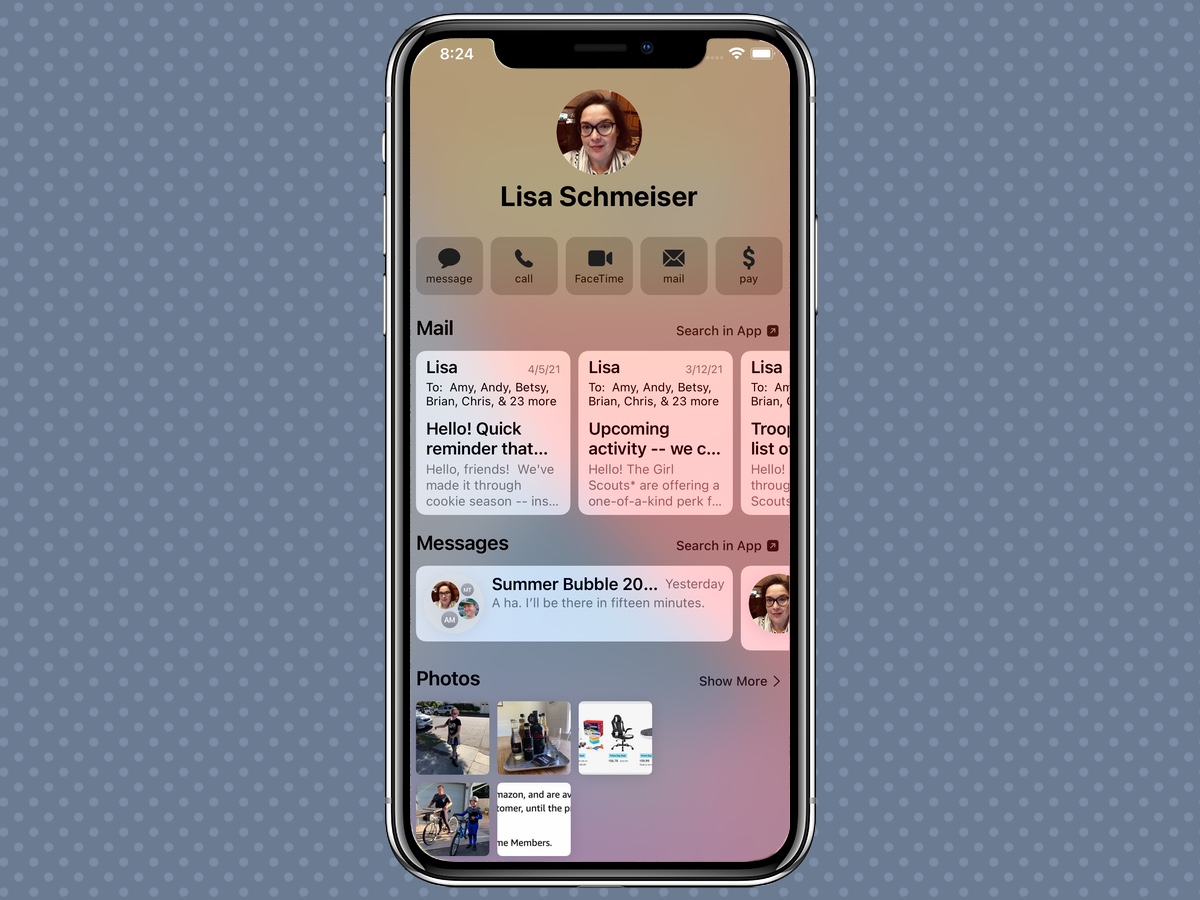
Sleep: If you use the sleep-tracking feature in iOS 15's Health app, there's now a widget that details how well you slept (or didn't in my case) and lets you review your sleep schedule.

App Store: Apple's Today at the App Store gets its own widget, available as a square, rectangle or block that fills half the screen. It's a good way to be notified of in-app events, and Apple also uses it to highlight curated app collections.
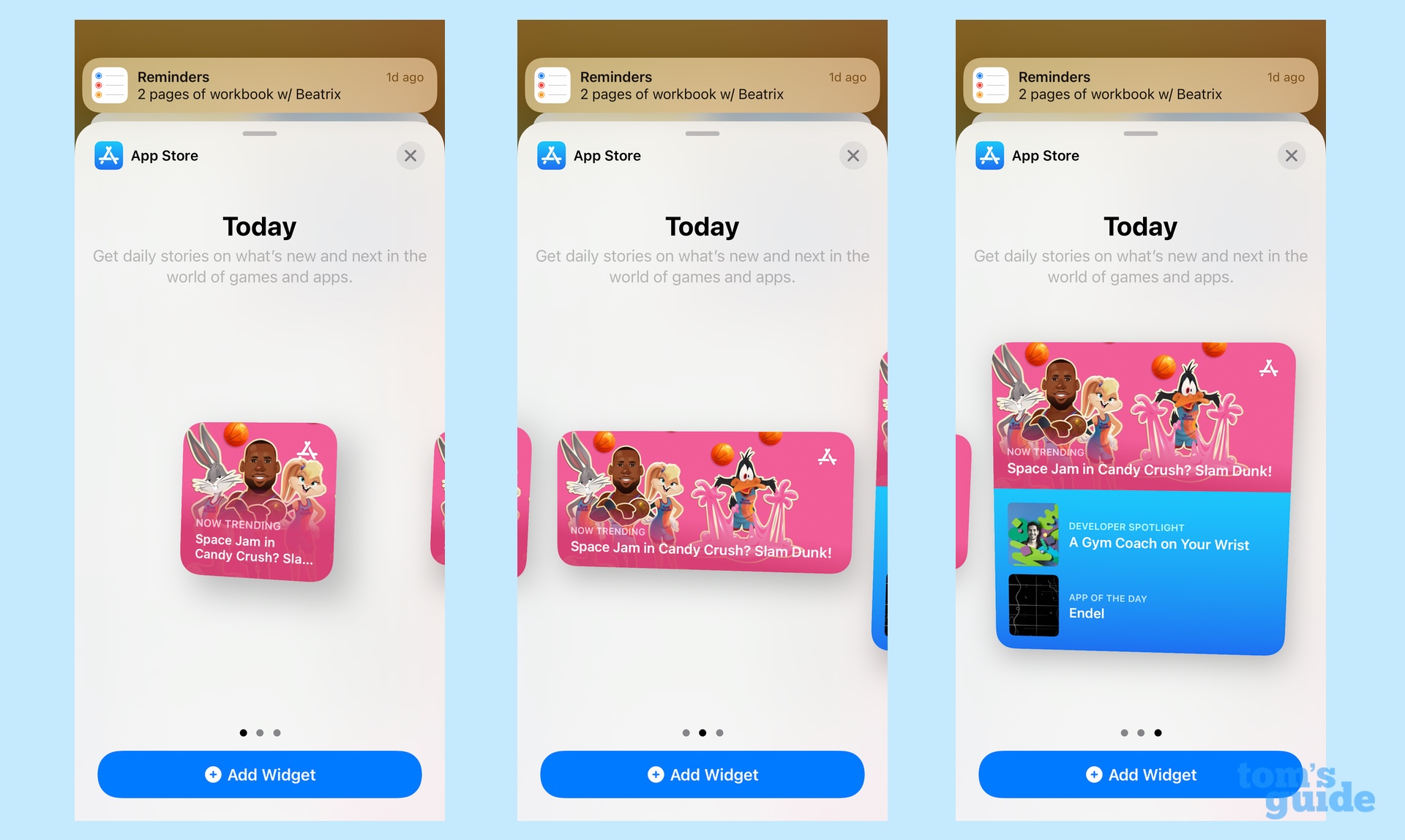
Game Center: Apple's oft overlooked game management app now has two widget — one that surfaces recently played games and another that lets you see what your GameCenter buddies have been playing.
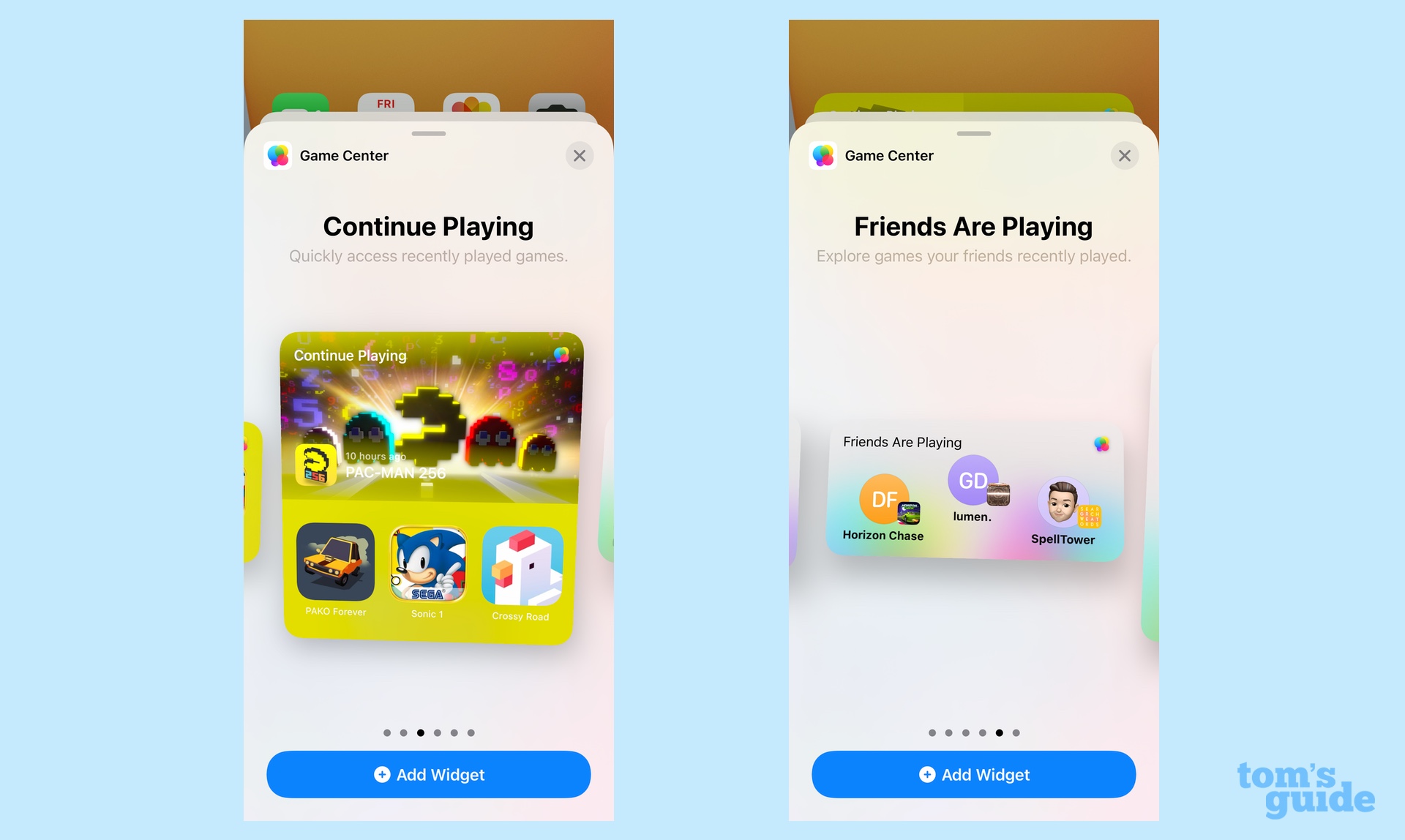
Other new features with iOS 15 widgets
New widgets are the main focus in iOS 15, but the software update introduces some widget management features as well. The one I've chiefly used up to this point is the ability to re-order Smart Stacks — that is, change the order in which widgets cycle through in a Smart Stack collection. Presumably, widgets at the top of the list are given greater priority, though widgets may also appear at certain times of the day and in certain places, based on your activity. (Calendar appointments appearing at the start of the day, for example, or the Maps widget surfacing when you're away from home.)
Reordering a Smart Stack is simply a matter of long-pressing on the Smart Stack and selecting Edit Stack from the subsequent drop-down menu. You'll get a window of the widgets in the stack that you can re-order by dragging; you can also delete widgets from within a stack. I find the dragging to be a little finicky, especially on iPhones with smaller screens, but that's consistent with my long-standing complaint about home screen management — I wish Apple offered a more precise method than dragging.
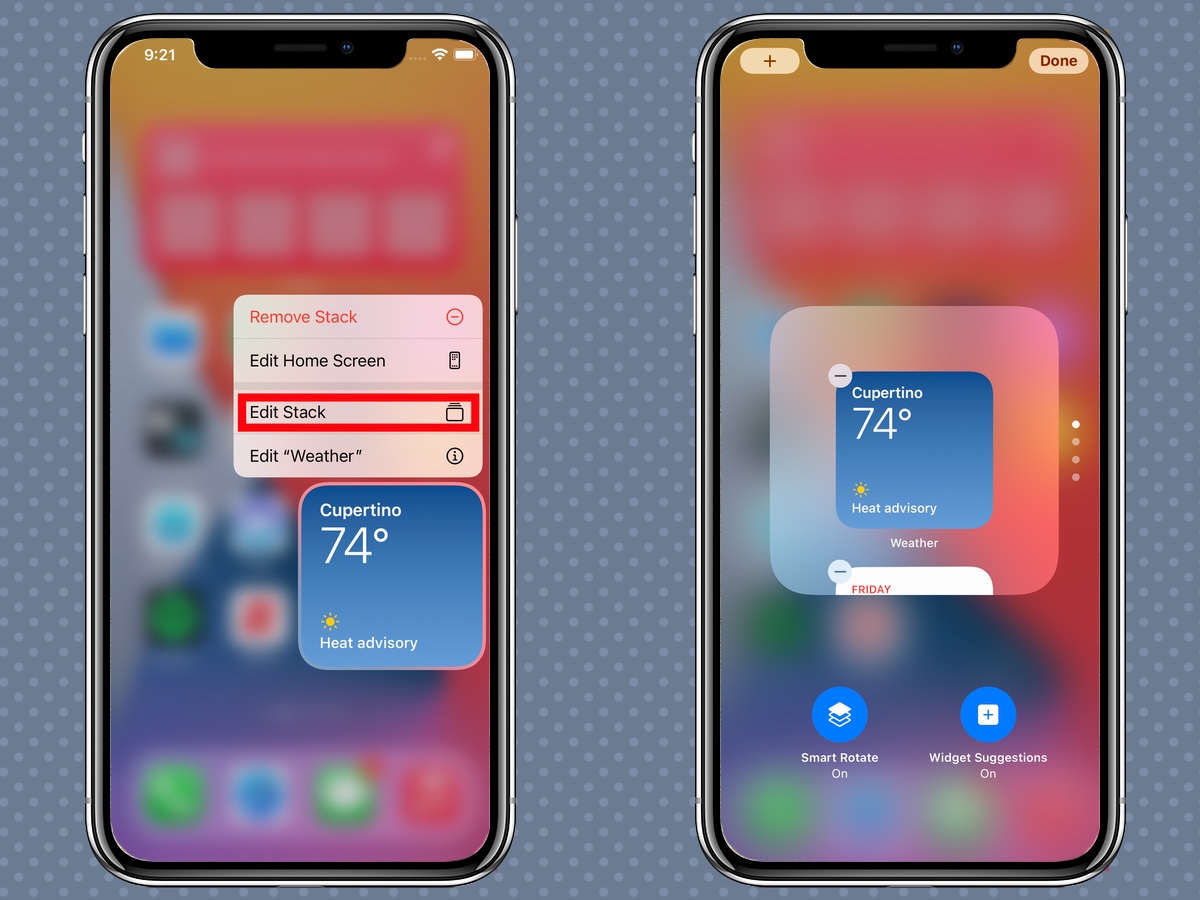
Other iOS 15 widget changes include Apple's promise to make intelligent widget suggestions, with widgets for apps you already use appearing in Smart Stacks automatically based on past activity. Apple says there's a new layout, too, aimed at helping with widget discovery. I haven't really noticed either feature during my time with the iOS 15 beta.
iOS 15 widgets outlook
The ability to add widgets to the home screen elevated the iOS 14 update a year ago, vastly improving the iPhone experience. iOS 15 doesn't try anything that radical — not with widgets at any rate. But it does stay the course, proving that Apple's approach to widgets is here to stay.
Philip Michaels is a Managing Editor at Tom's Guide. He's been covering personal technology since 1999 and was in the building when Steve Jobs showed off the iPhone for the first time. He's been evaluating smartphones since that first iPhone debuted in 2007, and he's been following phone carriers and smartphone plans since 2015. He has strong opinions about Apple, the Oakland Athletics, old movies and proper butchery techniques. Follow him at @PhilipMichaels.

