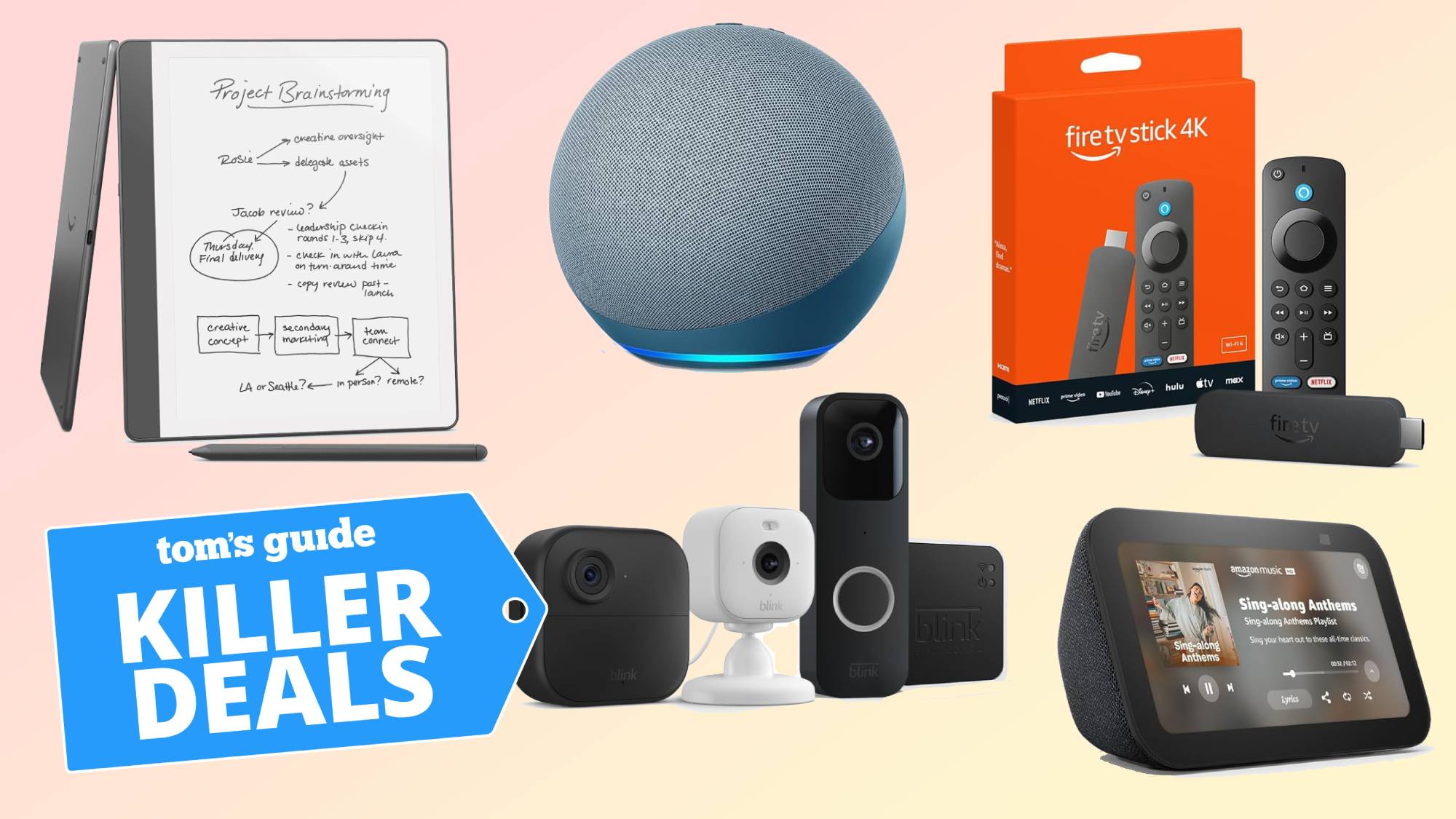iOS 14 is here — How to download it to your iPhone right now
iOS 14 is the biggest update to drop for iPhones in years. Here's how to get it right now.

iOS 14 has arrived at last. This is the biggest update to Apple's mobile OS in years, offering a wealth of new features to iPhone users, like new widgets that can be placed anywhere on the home screen, a new method of app organization, the ability to set custom default apps and much, much more.
The iPhone update joins updates for macOS Big Sur, iPadOS 14, watchOS 7 and tvOS 14 also releasing today (Sept. 16). Here's how to upgrade your iPhone to the new software and start taking advantage oi those long-awaited features.
- Everything we know about the new iPhone 12
- iPad 8 vs. iPad Air 4: How Apple's new tablets compare
- Sign in with Apple: How it works and how to use it
1. Confirm your iPhone supports iOS 14
Just like iOS 13 last year, iOS 14 supports a large number of iPhones dating back as far as 2015. That includes the iPhone 6S, first-generation iPhone SE and even the seventh-generation iPod Touch. If you have one of those devices, or newer, you'll be able to run iOS 14. Here's the full list:
- iPhone 11 Pro
- iPhone 11 Pro Max
- iPhone 11
- iPhone XS
- iPhone XS Max
- iPhone XR
- iPhone X
- iPhone 8
- iPhone 8 Plus
- iPhone 7
- iPhone 7 Plus
- iPhone 6S
- iPhone 6S Plus
- iPhone SE (1st gen)
- iPhone SE (2nd gen)
- iPod touch (7th gen)
2. Back up your iPhone
Before every big software update on any device — whether you're talking about phones, tablets or computers — you always want to back up your settings just in case something goes wonky post-update.
Thankfully, iCloud makes it very easy to do just that. You likely already have iCloud Backup set up on your device, as it's one of the first things you're asked to do the very first time you power on a new iPhone. But in case you haven't set your iPhone up for iCloud Backup, or perhaps just want to check, go to Settings > your Apple ID (your name, at the top) > this iPhone (named, near the bottom) > iCloud Backup.
On this screen, you'll see a toggle switch to tell you whether or not iCloud Backup is active. Make sure it's on, and then look to the last item on the page, which should tell you when your last successful backup was. If you need to backup again, tap Back Up Now.
3. Download and install iOS 14
Alright — you're all set to start downloading iOS 14. It's quite possible your phone has already notified you of iOS 14's availability if you're indeed eligible for it. But if not, follow these steps to check.
Sign up to get the BEST of Tom's Guide direct to your inbox.
Get instant access to breaking news, the hottest reviews, great deals and helpful tips.

1. To get started, go back to the Settings app.
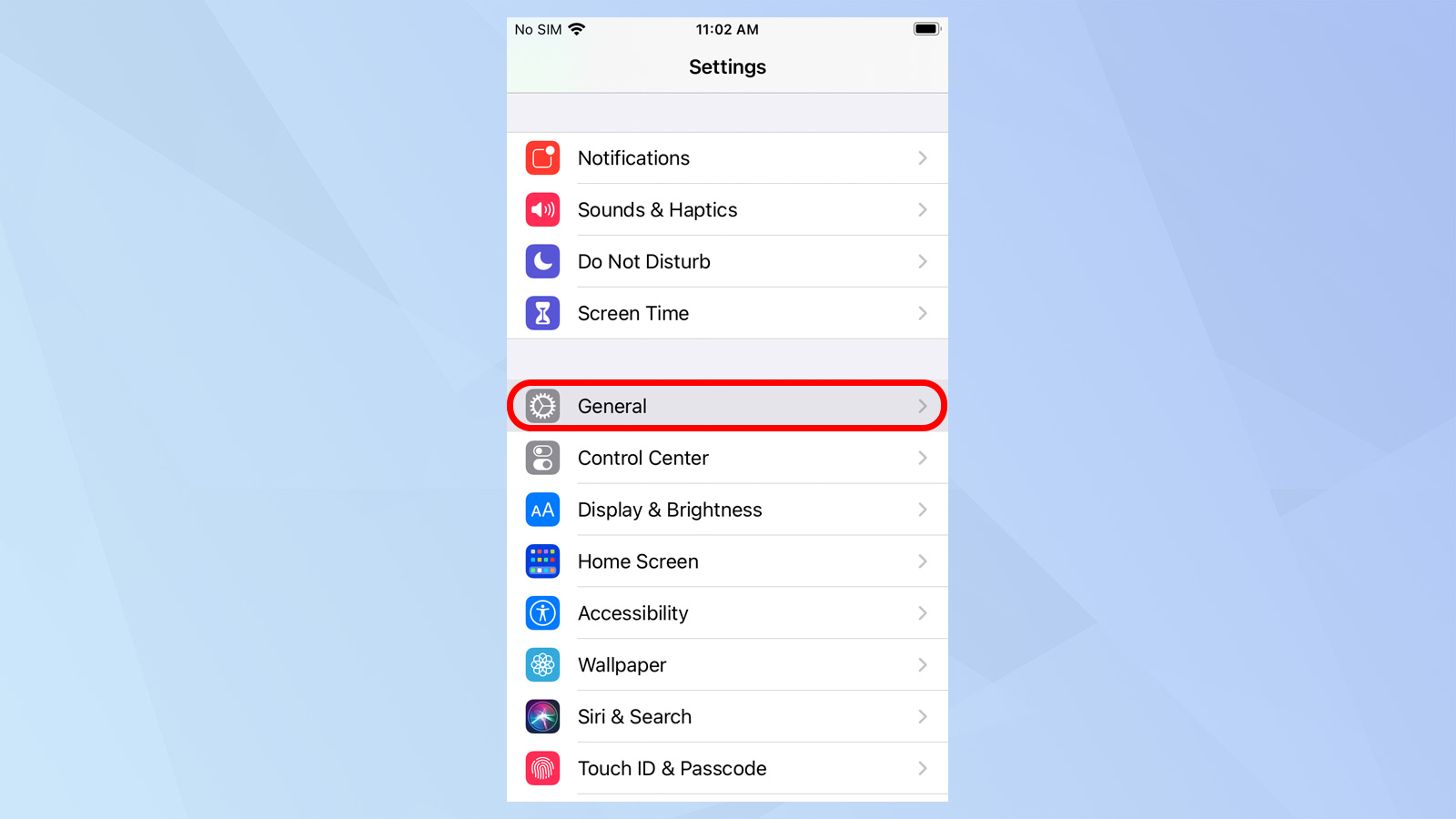
2. Tap General, which you may have to scroll down to see.
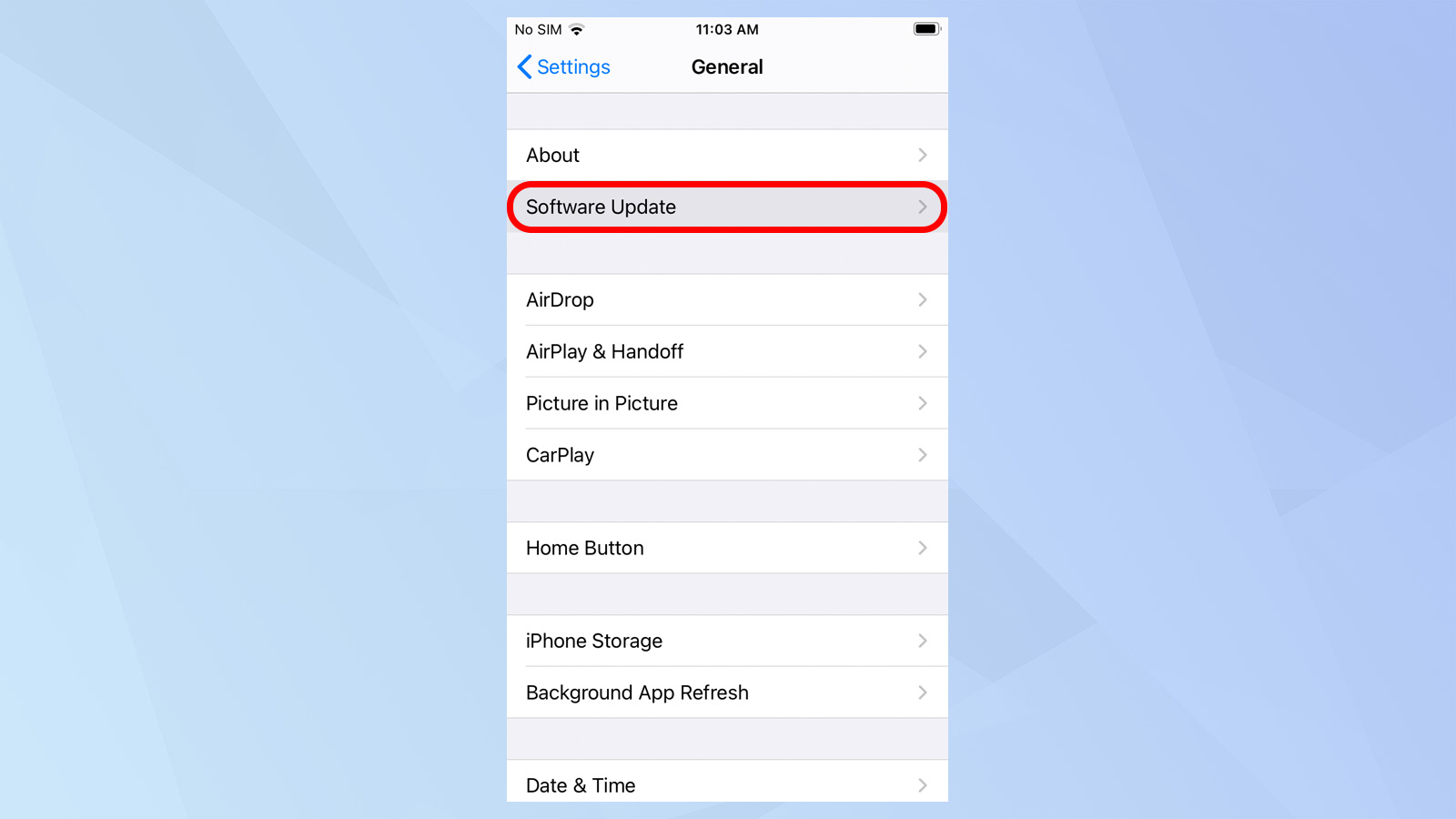
3. Tap Software Update. The next page will determine whether or not iOS 14 is available for your device.
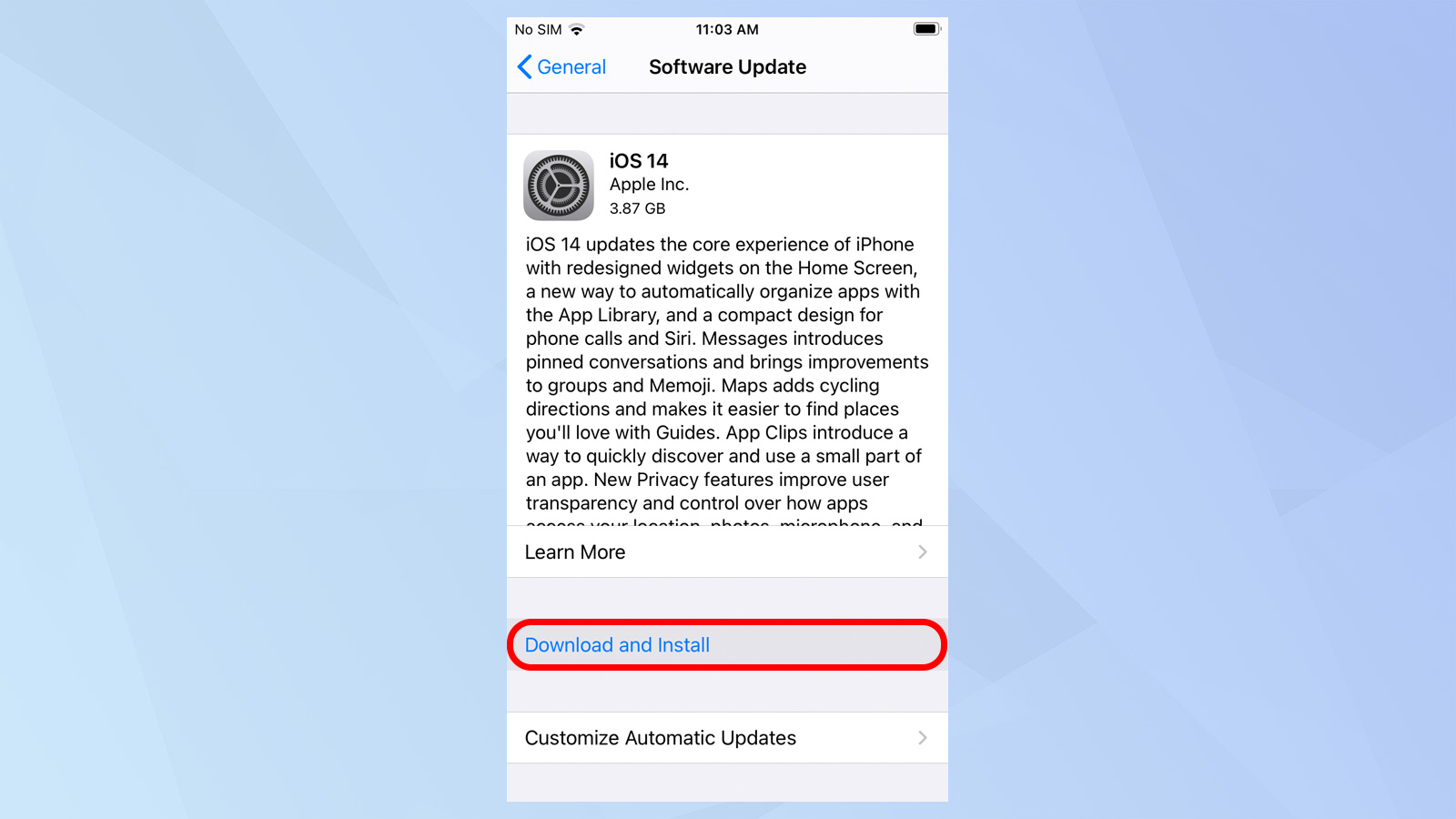
4. If you see iOS 14 ready and waiting, tap Download and Install. You will have to input your PIN or passcode and accept Apple's terms of service.
The iOS 14 update is a big one, measuring between 3GB and 5GB depending on which model you're using. Allow a while to download the new software. When the phone is ready to install iOS 14 and restart, it'll notify you with an on-screen prompt. Accept that prompt, and your iPhone will shut down.
During installation, your phone may restart multiple times — this is normal, and the whole process could take between 10 and 20 minutes, so be patient. When your iPhone restarts, you'll have iOS 14.
Adam Ismail is a staff writer at Jalopnik and previously worked on Tom's Guide covering smartphones, car tech and gaming. His love for all things mobile began with the original Motorola Droid; since then he’s owned a variety of Android and iOS-powered handsets, refusing to stay loyal to one platform. His work has also appeared on Digital Trends and GTPlanet. When he’s not fiddling with the latest devices, he’s at an indie pop show, recording a podcast or playing Sega Dreamcast.