How to use Zoom app on iPhone, Android, Mac and Windows
A simple guide on how to use Zoom on every device
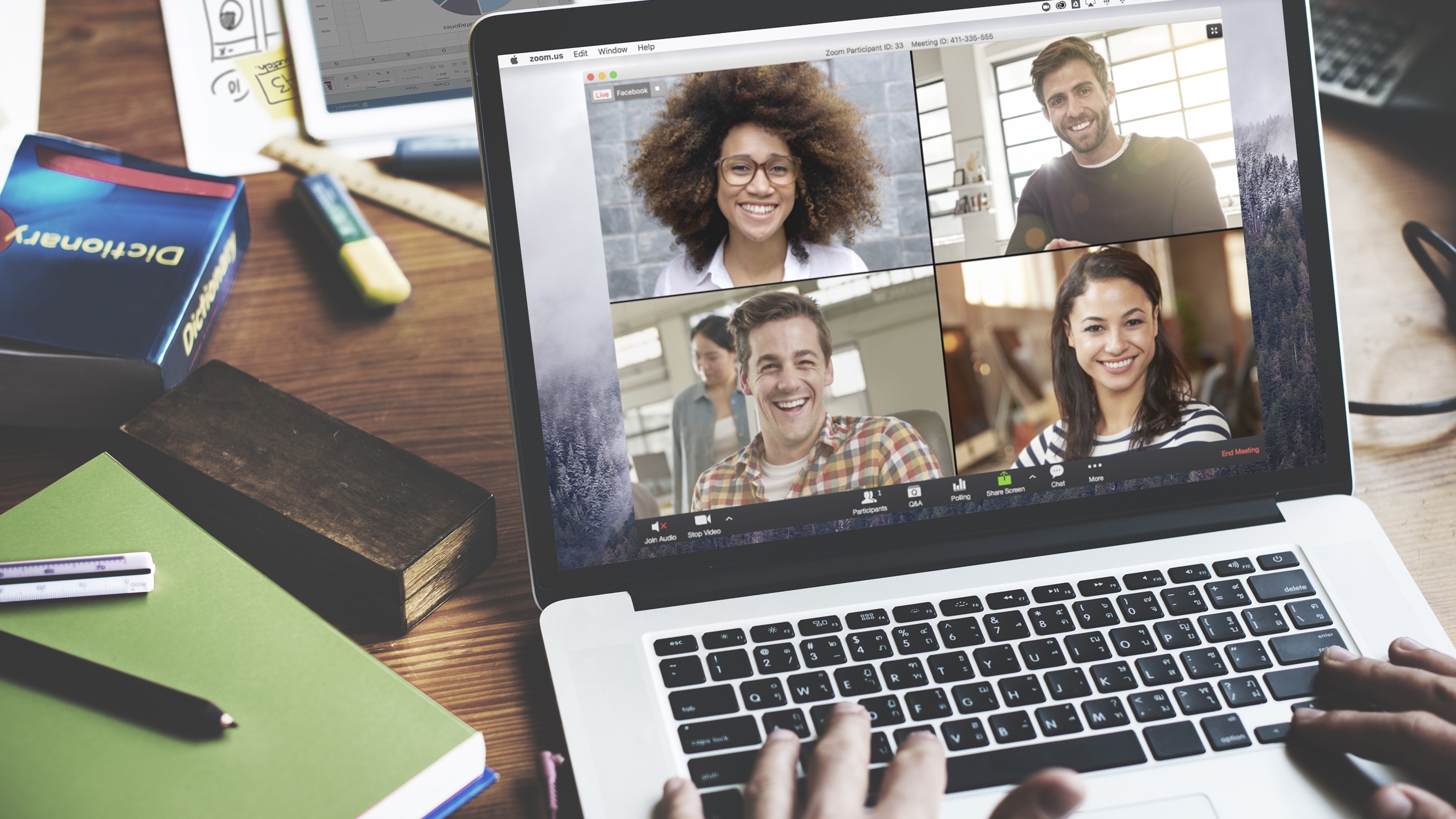
Knowing how to use Zoom is an essential skill these days. Zoom is one of the best video chat apps for remote meetings. And for those who are still social distancing, Zoom is great for virtual get-togethers, too.
Throughout the pandemic, video conferencing apps like Zoom have been extremely useful. They help businesses continue in their operations and have virtual meetings with team members and clients. For schools, Zoom allows teachers to deliver their classes to students over the web. And learning how to use Zoom has become essential for bringing far-flung friends and family members together for social activities like happy hours and even weddings.
- The best mouse for getting work done
- How to keep trolls out of your Zoom meeting
- The best Zoom alternatives for video conferencing
Zoom has been in use by the corporate world for years but has recently become a dominant force in the industry, forcing rivals like Google Meet, Microsoft Teams and Skype to quickly add new features to keep up.
Zoom is available on many devices, and Zoom for Home will soon expand to smart displays including Amazon Echo Show, Portal from Facebook and Google Nest Hub Max.
Here's how to use Zoom on your iPhone, Android device, or Windows or Mac laptop to stay connected while at home.
Getting started with Zoom
Before you get started with Zoom, you need to make sure you have a webcam.
Zoom works across devices, including mobile and computers. You don't have to worry about this if you're on a smartphone or tablet, since they already come with front-facing cameras baked in. The same goes for laptops.
Sign up to get the BEST of Tom's Guide direct to your inbox.
Get instant access to breaking news, the hottest reviews, great deals and helpful tips.
However, if you have a desktop (or want better video quality on your laptop), you'll need to buy yourself a webcam. Popular options include the Logitech C310 and Microsoft Lifecam HD-3000.
How to sign up for Zoom and choose a plan

Once you have your webcam ready to go, it's time to sign up for Zoom by visiting the Zoom website.
If you're an individual or you have little need for frequent video conferences, the free Zoom Basic package gives you the ability to chat with up to 100 participants and hold unlimited one-on-one meetings. Be aware, however, that you're limited to 40 minutes in group meetings. If that's annoying, check out our Zoom vs Google Hangouts face-off, to see how Zoom compares to a video call service without time limits.
Zoom also offers several plans for businesses that need more functionality. Those plans start at $15 per month for Zoom Pro, which includes the ability to have a 24-hour presentation and user management, among other features, and bumps to the $20-per-month Zoom Business plan for the ability to hold meetings with 300 participants at once.
A version for large enterprises is also available, but customers need to contact Zoom sales to sign up. Looking for a diand should check out our Zoom vs Google Hangouts face-off).
Getting Zoom software
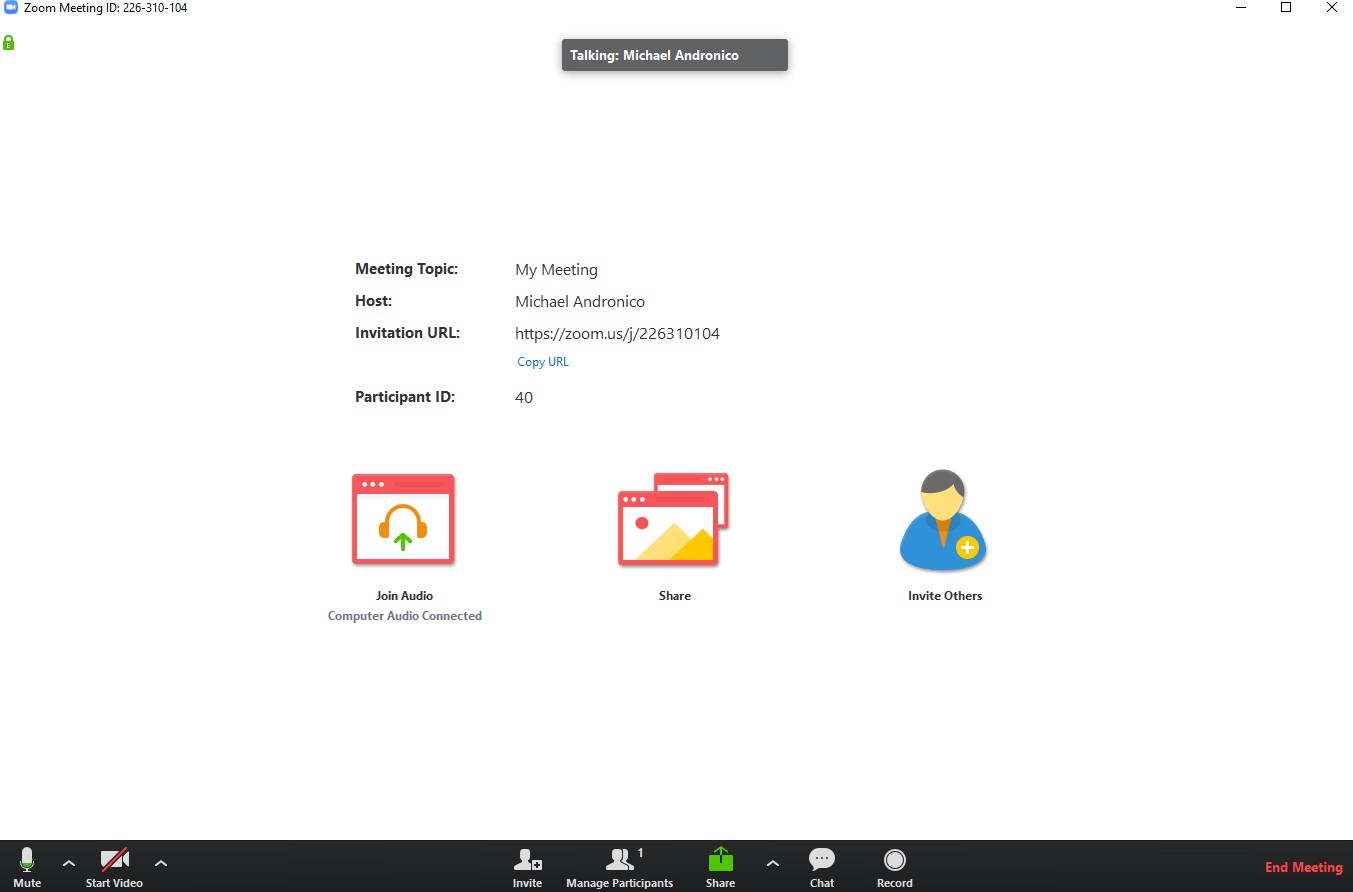
After you enter your e-mail account and password upon signing up for Zoom, you'll be taken through the process of actually getting the client software. Again, the software you use will be dependent upon the device you're trying to download Zoom on.
Either way, when you're brought to your account page, you can click on the Resources tab at the top of your page to find the Zoom client you need. Pick your software (Windows or Mac) and download the Zoom client.
Make sure your keep the client software updated. Not all updates are automatic, even if they fix security or privacy flaws. You may have to download some updates directly from the Zoom website.
If you're on mobile, you can go with the Zoom app available in Apple's App Store for iOS or Google Play for Android devices.
Skipping Zoom software
You don't actually need to install anything to use Zoom on a desktop or laptop. All you need is a web browser.
When you get the invitation to join a Zoom meeting, click on the meeting URL. A new tab will open in your preferred browser, and if you have the desktop client app installed, the meeting will bounce over to the app.
However, if you don't have the desktop client software, then the Zoom browser window will ask you to download it. Ignore that suggestion and skip down to the fine print underneath: "If you cannot download or run the application, join from your browser."
Click the highlighted text in "join from your browser" and you'll be presented with a Zoom meeting page. Sign in with your name and join the meeting.
How to host a meeting on Zoom
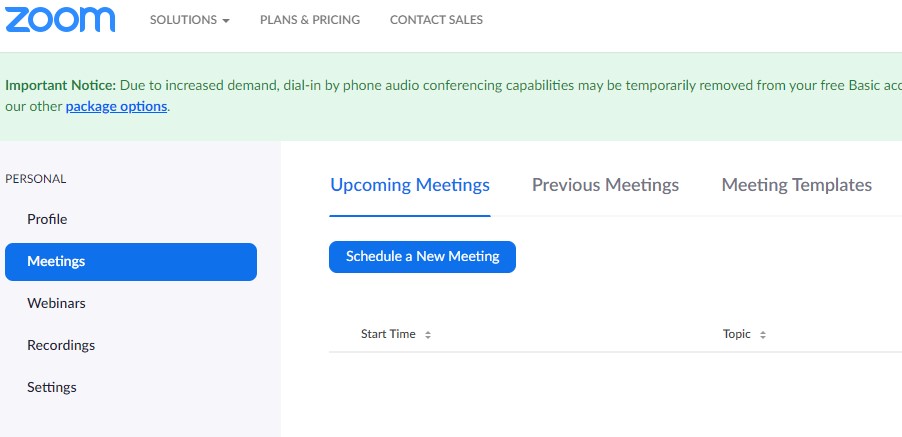
Once your Zoom app is downloaded to your device of choice, you'll need to know how to set up a Zoom meeting.
Sign in to your account. At that time, you'll have the option to schedule a meeting. Simply click the "Schedule a New Meeting" button and decide when the meeting should be held, who will be attending, and more.
Once that's set, Zoom will give you login information for participants and the ability for users to log in via the app or on their phones.
Interestingly, Zoom also comes with a quick sign-in feature for mobile users. So, if someone participating in your call doesn't have Zoom, they can quickly call the Zoom number and Zoom will automatically get them in by inputting their meeting ID and other information without any delay.
How to join a meeting on Zoom
If you get an invite from a Zoom user and you don't happen to be one, you can easily join via phone in the manner outlined above. You can also download a thin client for Zoom in your browser that allows you to join meetings via video.
Since you already have the Zoom app downloaded to your device, you can also use that app to input the Meeting ID supplied by the host to quickly join. Zoom also creates unique URLs for each of its meetings to easily get to where you need to go.
Here's a more extensive guide on how to join a Zoom meeting and how to see everyone on Zoom in the grid format.
Trying to find the chat menu in Zoom? Check out our how to chat in Zoom guide.
Extra Zoom features you should try
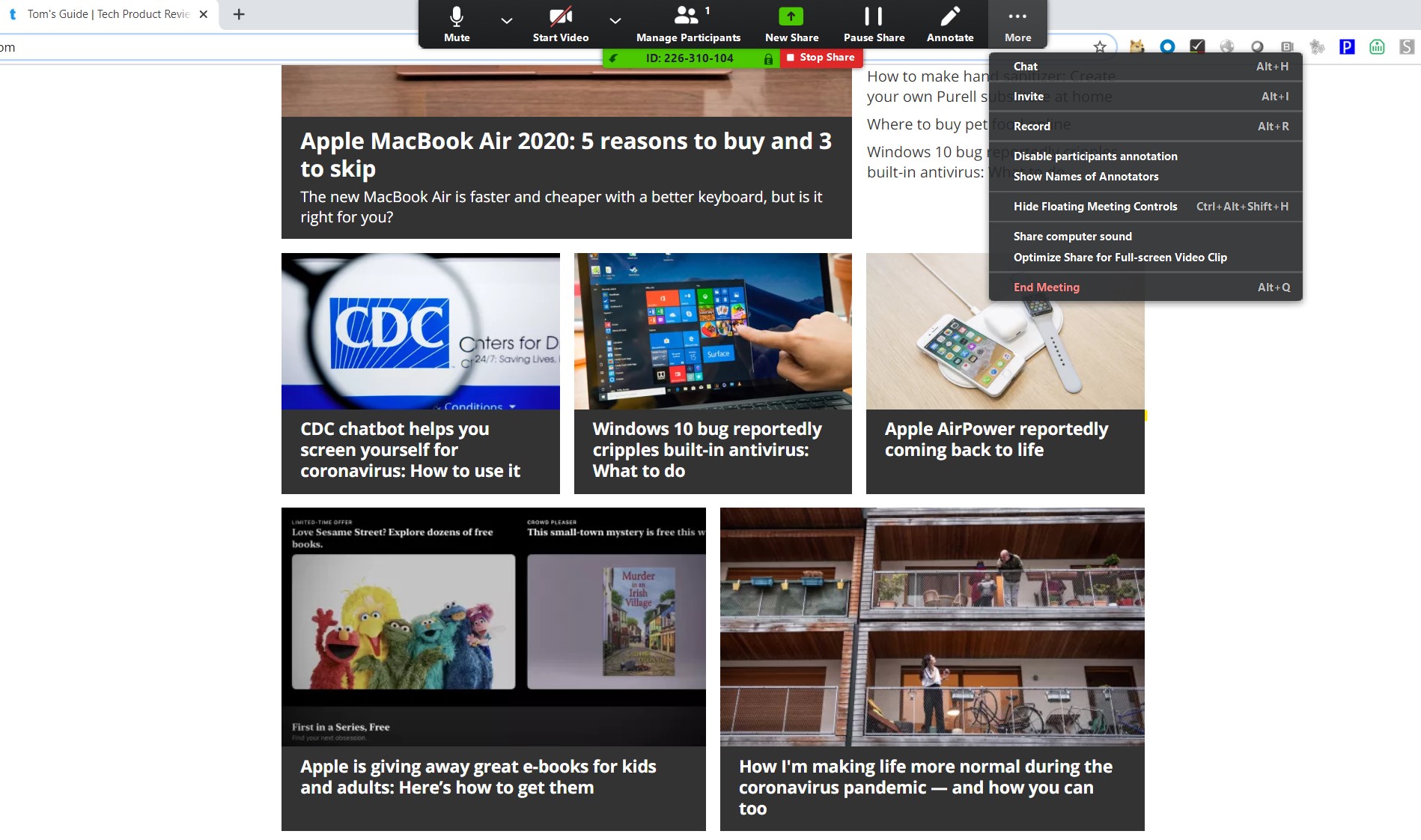
One of the great things about Zoom is just how many different features it comes with aside from letting you communicate with your team.
For one, you and others on the call can easily share your screen during use, so you can illustrate a point, discuss how to use certain features, and more. Screen recording is also baked in, so you can record what you're showing and send it off to other people over time.
Zoom also includes the ability to have chats with people while you're on a call and even share files, so you can quickly collaborate on documents you're working on.
If it's collaboration you're after, Zoom features the ability to break people out into their own rooms, so they can work on something and come back to the main room at some point in the future. Users in groups can also all annotate on screens and whiteboard on the fly.
If you're wondering how secure Zoom is, the app features 256-bit AES encryption, as well as SSL encryption.
Deleting Zoom
Whether you downloaded Zoom for a one-time meeting or found you prefer a different video chat app, you can ditch Zoom at any time.
Here's how to delete Zoom on all your devices.
Don Reisinger is CEO and founder of D2 Tech Agency. A communications strategist, consultant, and copywriter, Don has also written for many leading technology and business publications including CNET, Fortune Magazine, The New York Times, Forbes, Computerworld, Digital Trends, TechCrunch and Slashgear. He has also written for Tom's Guide for many years, contributing hundreds of articles on everything from phones to games to streaming and smart home.
