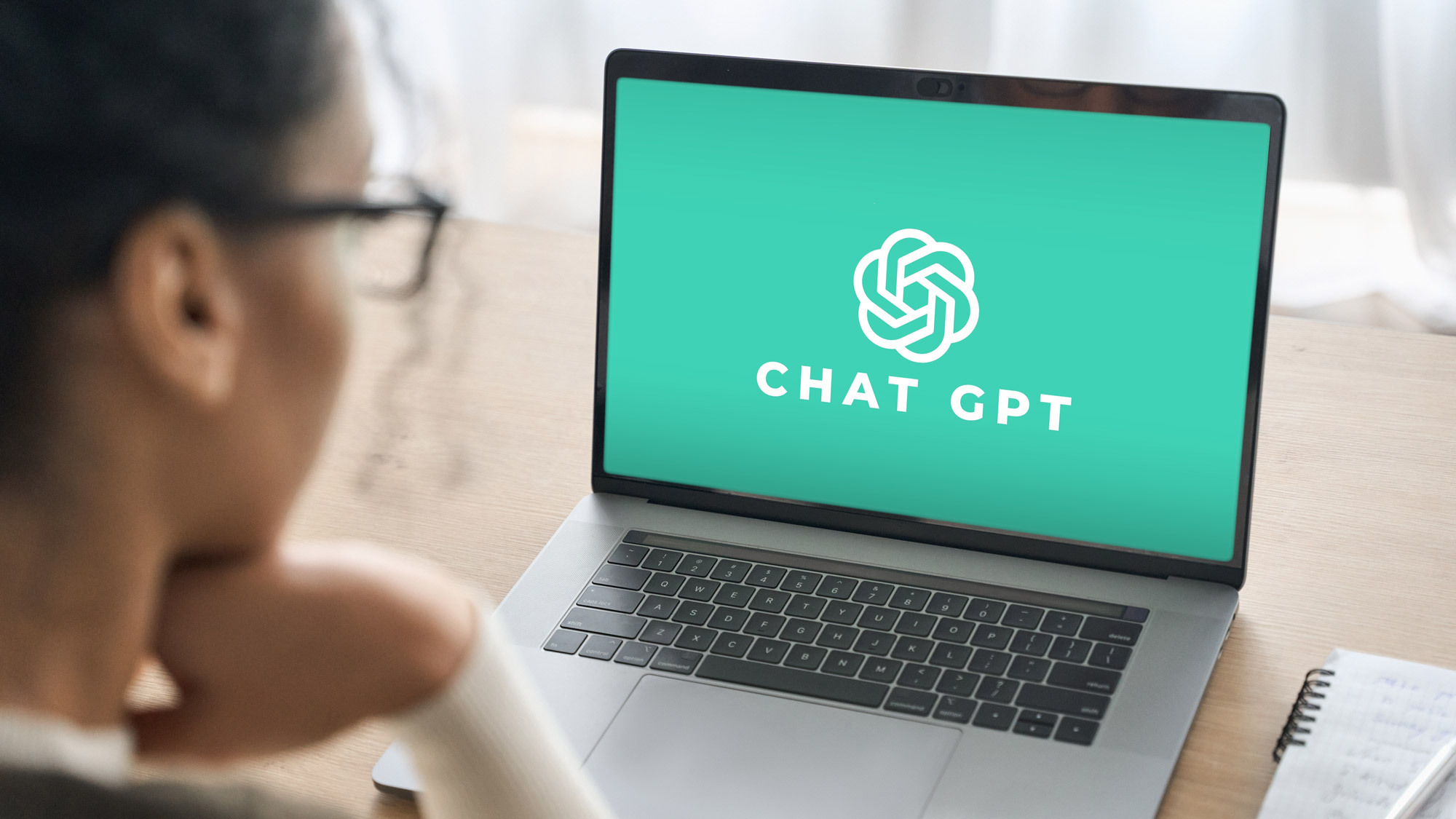How to share your screen on Zoom
Learning how to share your screen on Zoom is easier than you think
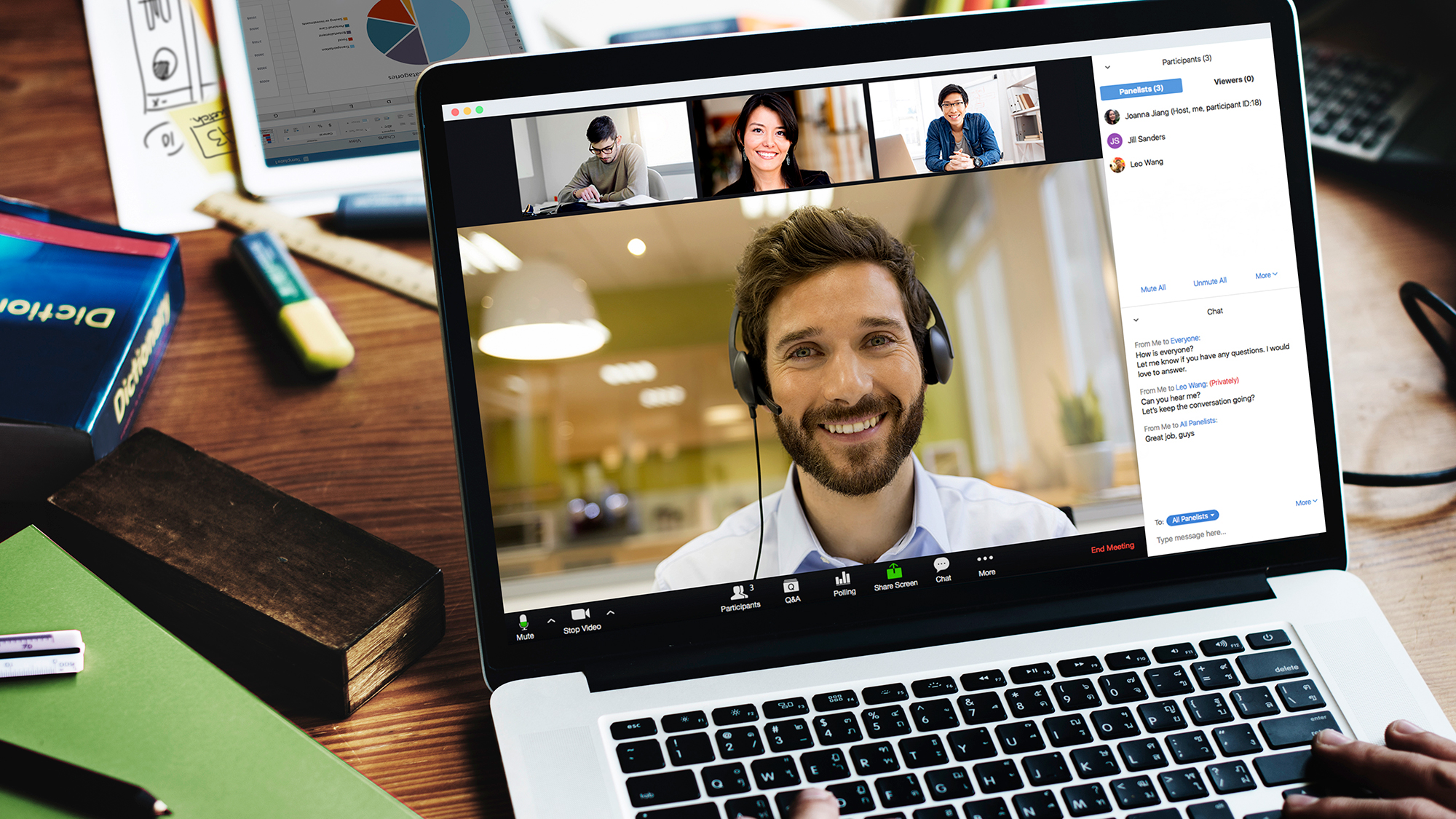
You'd never have predicted it in 2019, but knowing how to share your screen on Zoom is now an essential skill for modern life.
The video chatting app has become massively popular over the past year, as many people have transitioned to working from home and families have had to stay in touch remotely.
And group videoconferencing in Zoom has swiftly proved to be a surprisingly effective alternative to in-person meetings. As well as providing crisp video and audio to approximate a meeting room, Zoom even lets you show your coworkers exactly what you’ve been working on, by allowing you to share your screen with everyone on the call.
Nor do you just get a view of your desktop: Zoom lets you highlight which window you want to share, so there’s no risk of revealing something embarrassing by mistake.
- How to change your Zoom background
- Zoom vs. Google Hangouts: Which video chat service is best?
- Plus: Zoom changes privacy policy following online uproar
It’s remarkably flexible, not only letting you show other attendees presentations, spreadsheets, documents or photos, but even a party game from your Steam library, with or without sound. It really is that versatile.
You can do it on desktop or mobile, and while the latter is a little more limited, it’s still pretty handy if you need to show off apps or the like. Here’s how to share your screen on Zoom.
How to share your screen on Zoom: The quick way
1. Open up Zoom on your computer and make sure you're logged in.
Sign up to get the BEST of Tom's Guide direct to your inbox.
Get instant access to breaking news, the hottest reviews, great deals and helpful tips.
2. On the main page, you'll see the option to join a meeting, host a meeting, schedule a meeting or Share Screen. Select Share Screen.
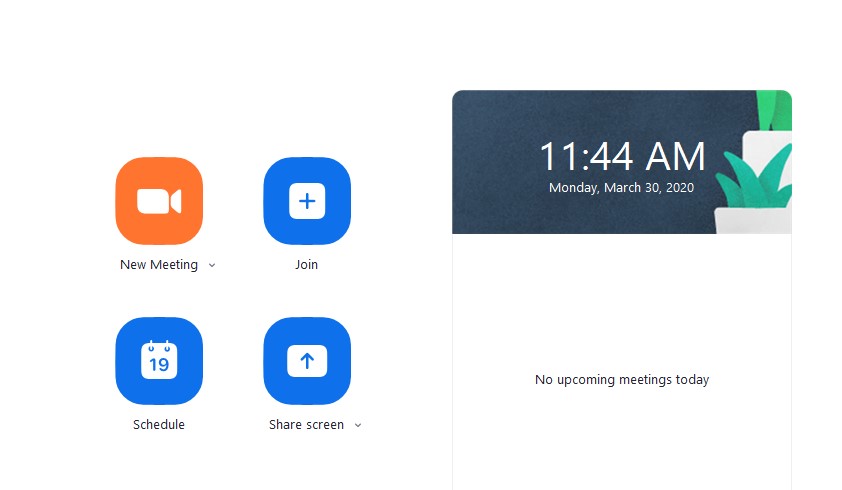
3. Upon choosing Share Screen, Zoom will ask you to input your Sharing Key or Meeting ID. Input either identifier and you'll immediately start sharing your screen with others in that meeting.
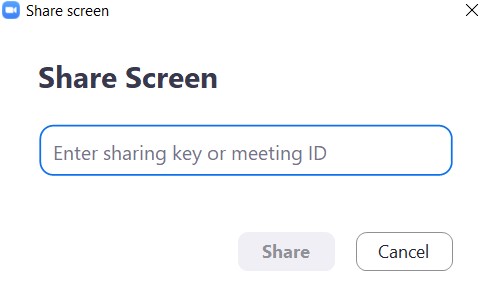
How to share your screen on Zoom within a meeting
1. Join or start a Zoom meeting.
2. In your meeting, you'll see a selection of meeting controls, including the ability to mute your voice, start and stop video, and more. Select the green Share Screen icon.

3. Choose the screen you want to share. Click the screen on your computer that you want to share.
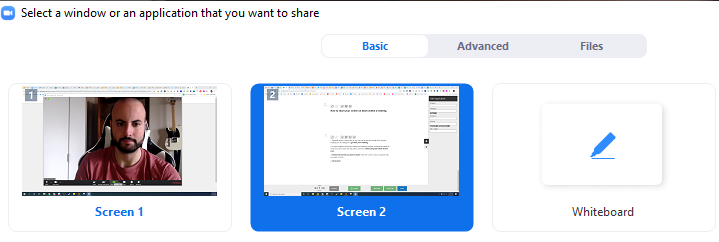
4. Click share.
How to share your screen on Android
Things are subtly different on Zoom Mobile – chiefly because sharing your screen means everything on it, so proceed with caution.
1. When connected to a meeting, tap your screen to bring up the menu below your profile. Press the share button.
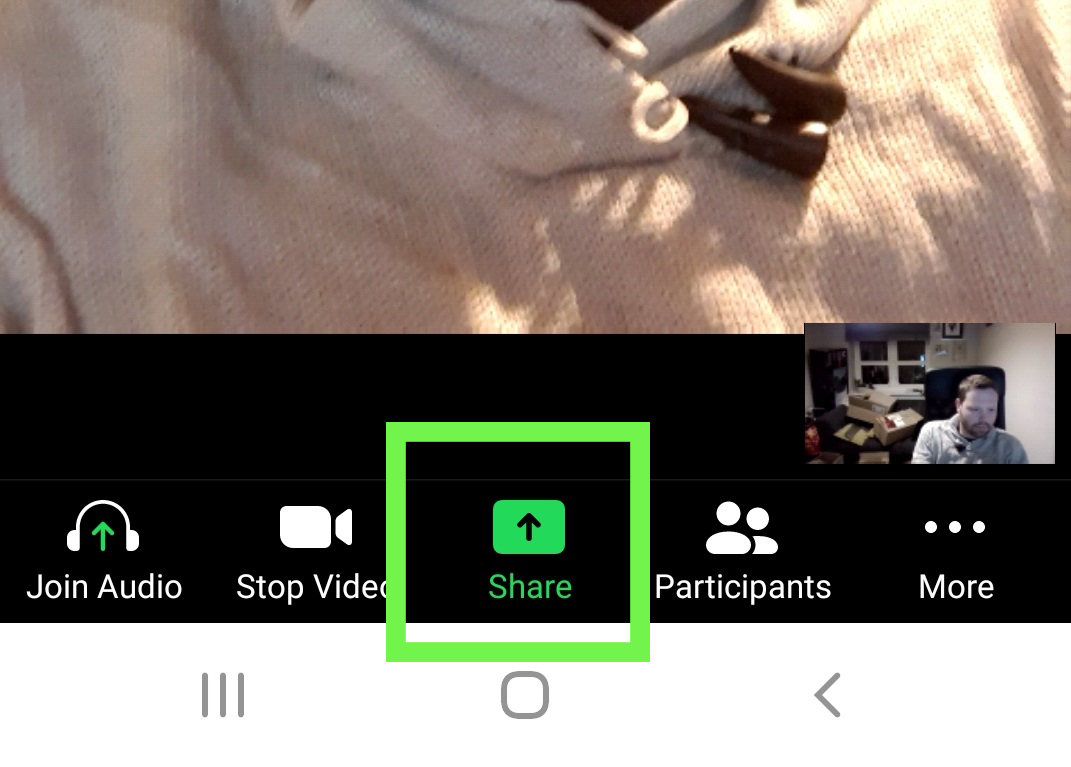
2. Swipe down until you get to “Screen”. Tap it.

3. Zoom will give you the same warning we did above — basically, everything including passwords, photos and bank details will be displayed to all if they’re on screen. Press “Start now” if you’re happy with that.
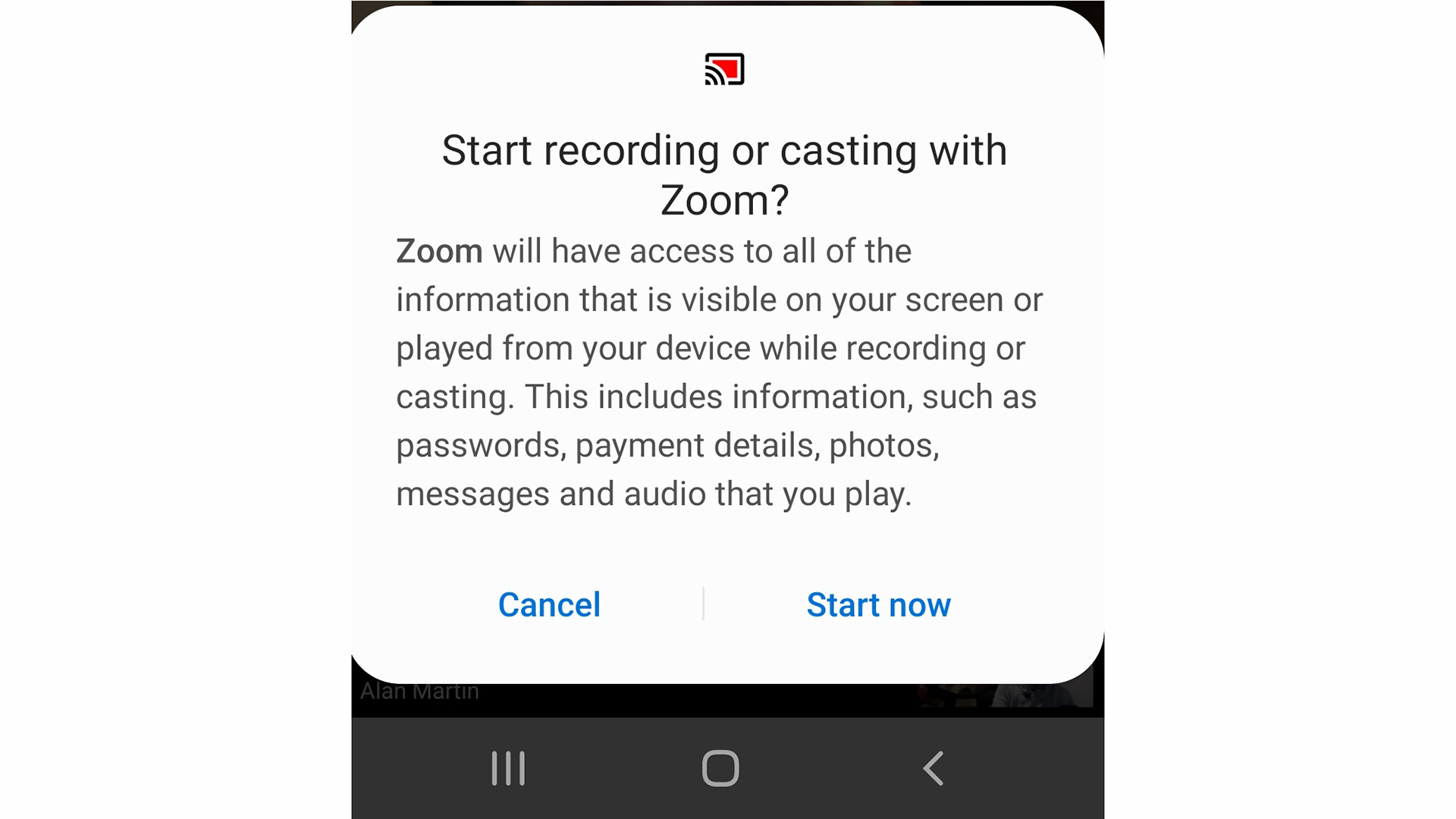
4. If this is your first time screen sharing on mobile, you might need to tweak security settings to allow it to work. On Android, the “Appear on top” menu appears, and you have to allow Zoom permission to do so by checking the box as below. Once done, press the back arrow in the top left to return to the app.
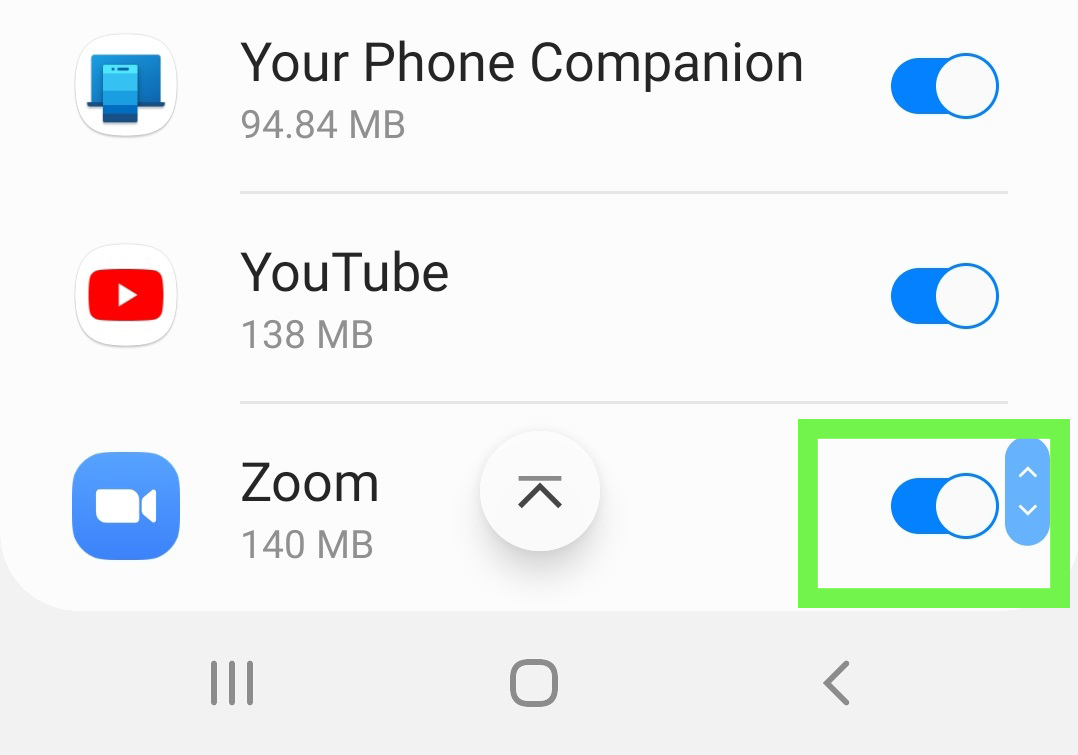
5. This is how it looks to others in the meeting — it’s basically a portrait view of your handset in real time.
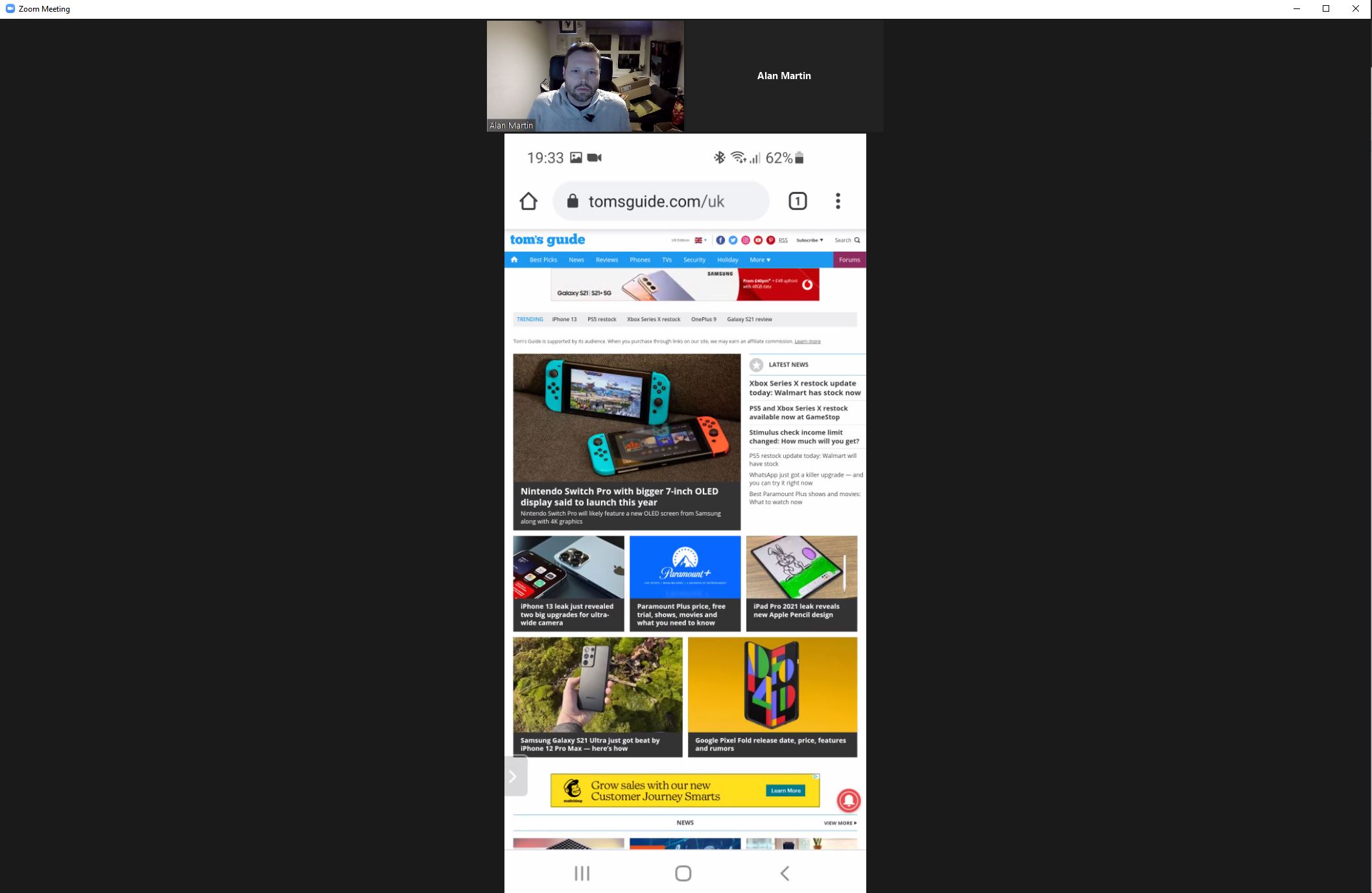
6. When you’re done sharing, press the faint gray arrow at the bottom left of your screen to bring up the menu.
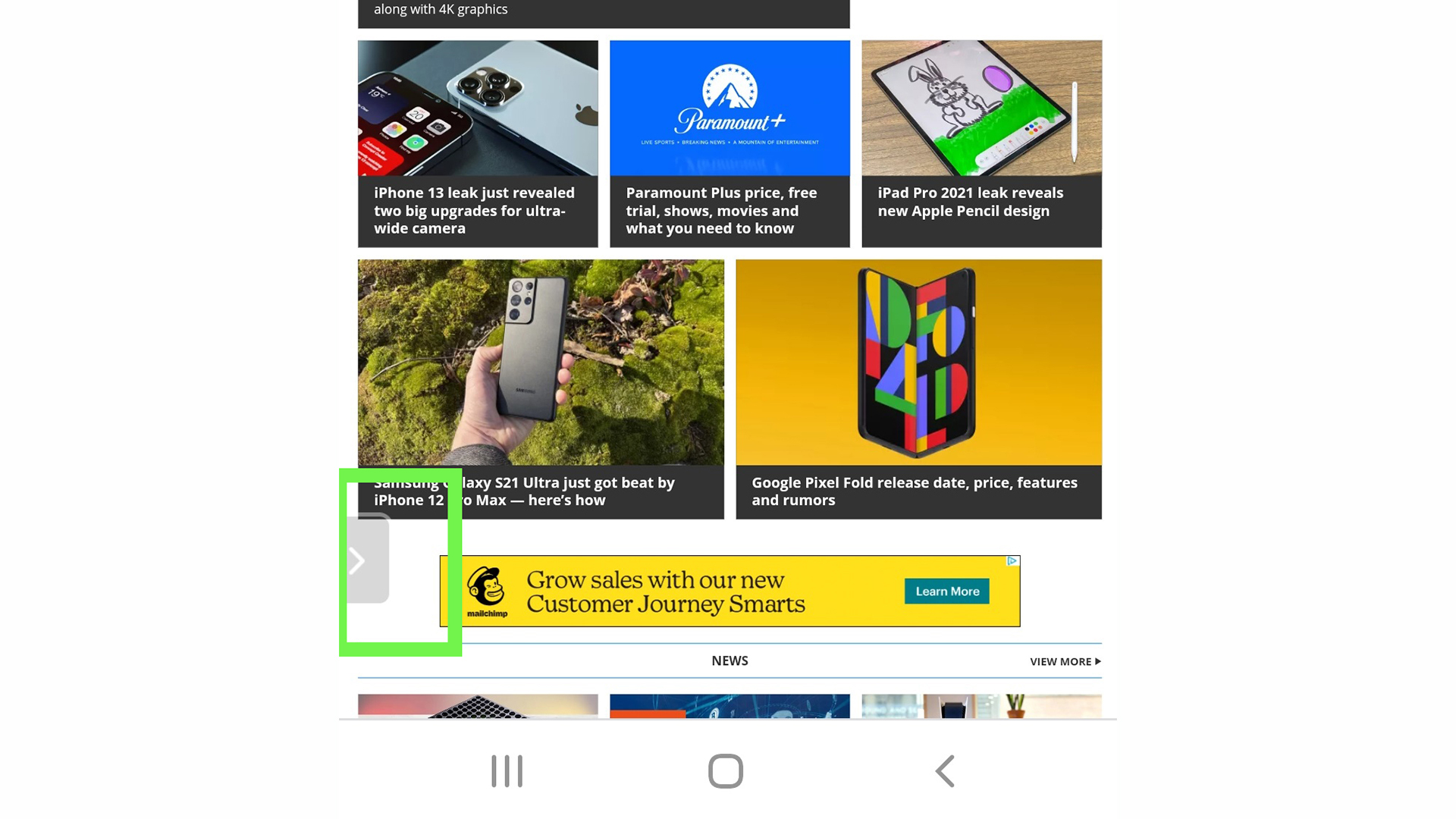
7. Press the big red box with “Stop Share” in it, and the live feed of your screen will end.
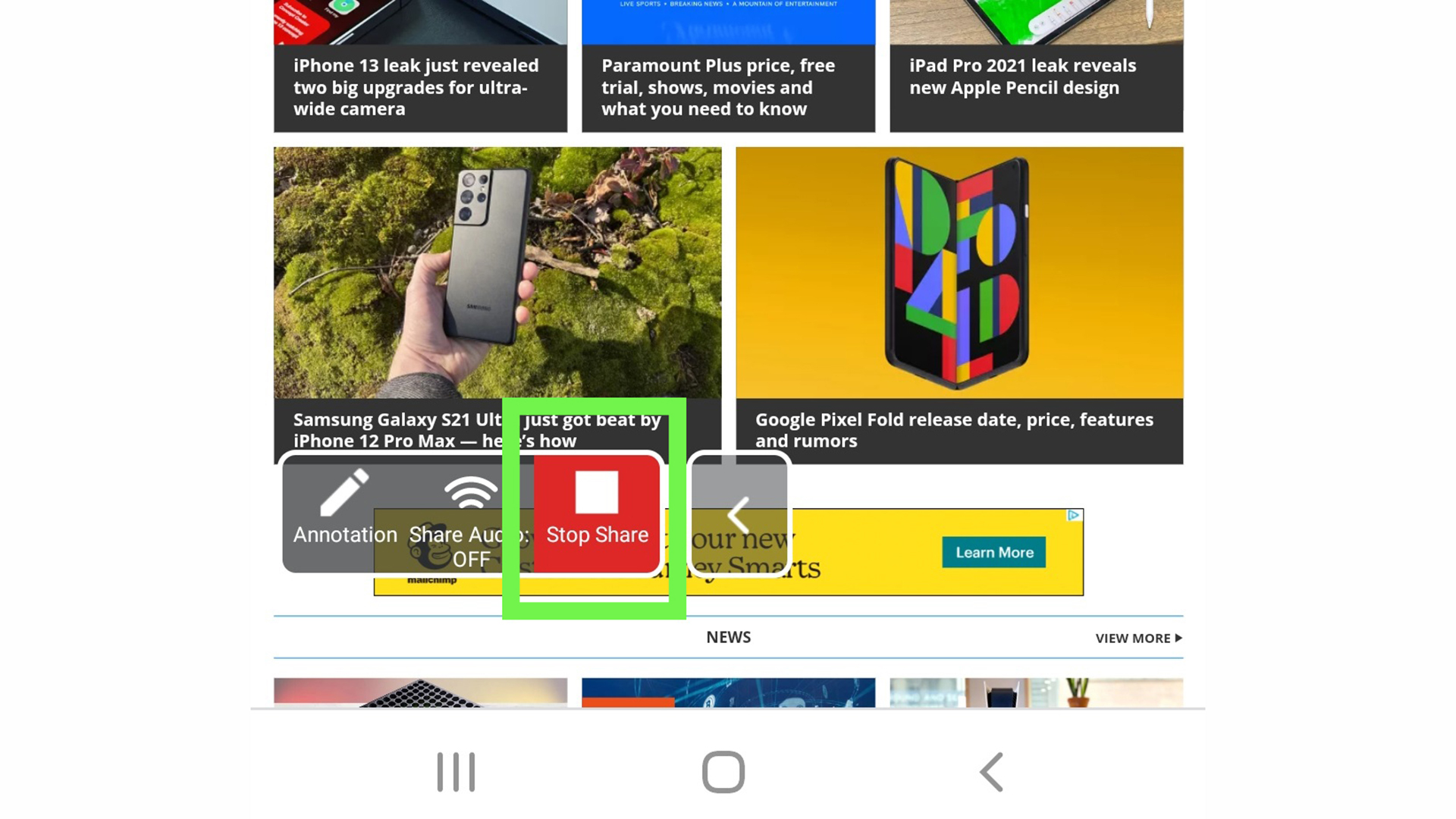
How to share your screen on iPhone
Once again, things are subtly different again for iOS. Here’s how it works with your iPhone.
- First of all, it’s best to fix your iPhone settings ahead of time. Go to the Settings app, press “Control Center” and then “Customize Controls.”
- Scroll down to “Screen Recorder” and press the small green plus sign to its left.
- Now connect to your Zoom meeting. Press the “Share Content” button in the middle of the control bar at the bottom of the screen.
- Select “Screen” on the menu that appears afterwards.
- Now you need to access the Control Center. On older iPhones, this involves swiping up from the bottom, but on newer models it’s a swipe down from the top right.
- Now hold down the record button, and Screen Recording options will show up.
- Tap “Zoom”
- Tap “Start Broadcast”
- When you’re done sharing, tap the red bar at the top of the screen and tap “Stop”.
More Zoom how-to guides
Don Reisinger is CEO and founder of D2 Tech Agency. A communications strategist, consultant, and copywriter, Don has also written for many leading technology and business publications including CNET, Fortune Magazine, The New York Times, Forbes, Computerworld, Digital Trends, TechCrunch and Slashgear. He has also written for Tom's Guide for many years, contributing hundreds of articles on everything from phones to games to streaming and smart home.