How to force quit in Windows
Sometimes, a program won’t close the easy way. Here’s how to force quit in Windows.

Computing has certainly got a whole lot easier over the last couple of decades. But sometimes programs misbehave, and you have to step in: here’s how to force quit in Windows.
Force quitting is exactly what it sounds like: forcing an unresponsive program to shut down if the usual civilized methods of closing it have failed. It’s getting Windows to step in and end the processes on your behalf so that, hopefully, your computer can return to a usable state.
- The best Windows laptops currently available
- How to turn on Chrome dark mode: Everything you need to know
- How to enable God Mode in Windows 10
It’s not ideal, of course. Any progress you’ve made without saving will be lost, so it’s very much a last-resort solution. But when all else fails, here’s how to force quit in Windows.
How to force quit in Windows
1. First of all, try closing the program via keyboard shortcut. Press ALT and F4 at the same time, and hopefully the troublesome software will shut down. But if it doesn’t…

2. Bring up Windows Task Manager. You can either press CTRL, ALT and DEL at the same time on the keyboard, and then click on the "Task Manager," or skip a step and use the shortcut to take you right there: it’s CTRL, SHIFT and ESC.
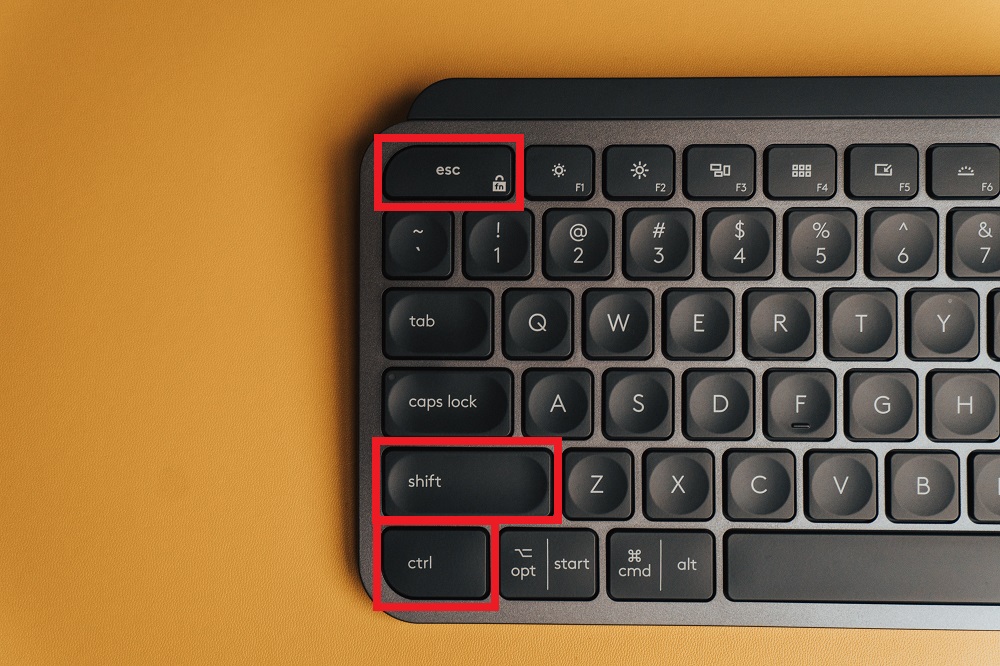
3. Whichever route you choose, you’ll be presented with the screen seen below. Highlight the troublesome program — for the purposes of this tutorial, we’re going to imagine the Oculus Rift software has stopped responding.

4. While you could just highlight it and press "End task," a better way is to close all associated processes, so right click the program and click on "Go to details."
Sign up to get the BEST of Tom's Guide direct to your inbox.
Get instant access to breaking news, the hottest reviews, great deals and helpful tips.
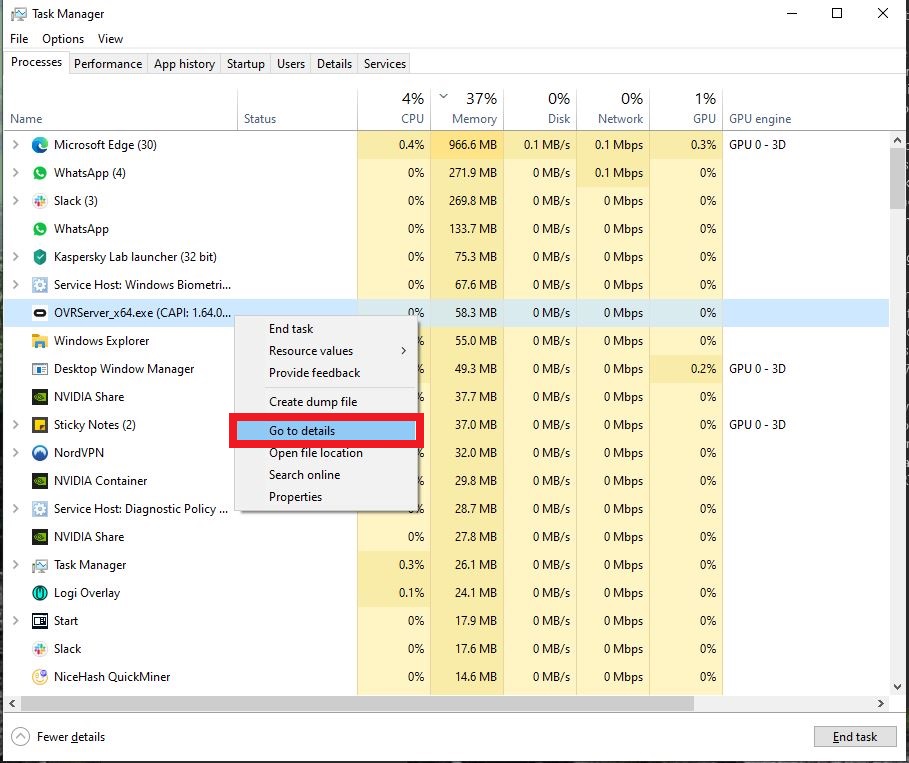
(Note that on more complicated programs — anything with an arrow to the left of the program name — the option might be blanked out. In this circumstance, you’ll need to expand it and select the specific sub process here).
5. On the next screen, right click the program highlighted for you and select "End process tree."
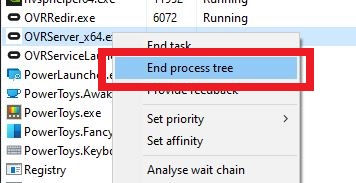
6. The latter step will will bring up the following warning that you’re not just closing the program, but everything associated with it. This sounds worrying, but is actually a positive, because it involves shutting down anything the program has started, which may also be having problems but would be tricky for you to track down. So press "End process tree."
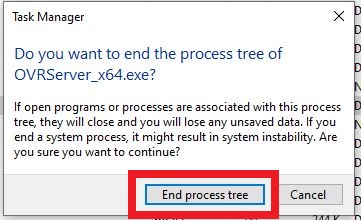
7. Close Task Manager, and restart your program. Hopefully everything will now work flawlessly.
Freelance contributor Alan has been writing about tech for over a decade, covering phones, drones and everything in between. Previously Deputy Editor of tech site Alphr, his words are found all over the web and in the occasional magazine too. When not weighing up the pros and cons of the latest smartwatch, you'll probably find him tackling his ever-growing games backlog. Or, more likely, playing Spelunky for the millionth time.

