How to activate Dark Mode on Android devices
Make Android easier on your eyes
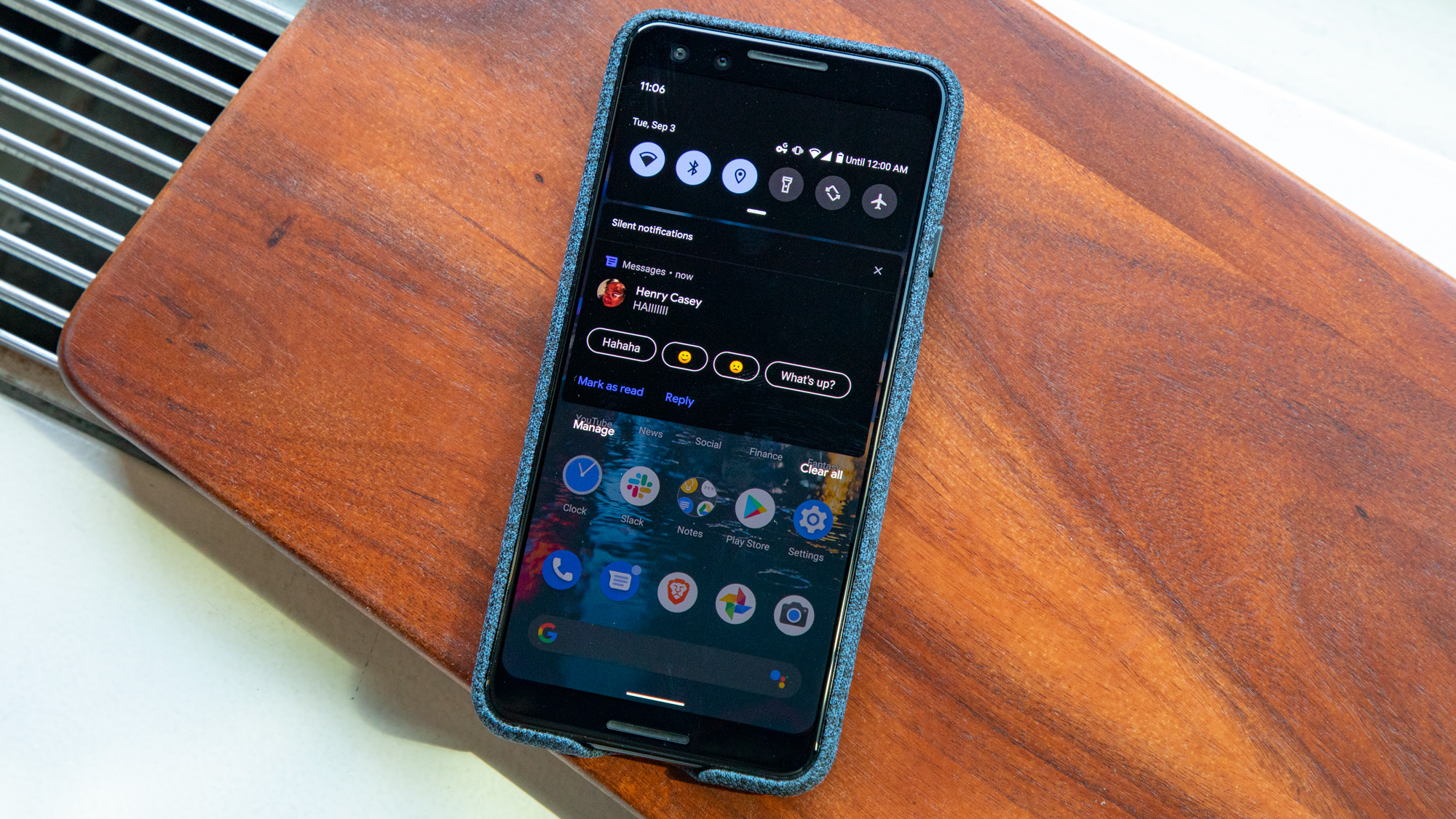
Android 10 has introduced Dark Theme at long last — a setting that applies predominantly gray and black backgrounds to your phone’s interface, so it’s easier on your eyes and your handset’s battery.
If you’re accustomed to Android’s traditional bright aesthetic, Dark Theme takes some getting used to. Thankfully, it’s easy enough to enable the feature and try it out, so long as you have one of the few devices out there with Android 10. Note that Google’s Pixels — including the new Pixel 4 and Pixel 3a — are currently the only devices that have Android 10, though that should change as we enter 2020.
There are a few ways to enable Dark Theme. The easiest is right from your device’s quick toggles pull down menu. You can also turn it on via the display settings, and if you only want to use it when running low on battery to conserve power, you can set up Android’s built-in Battery Saver mode to turn Dark Theme on below a certain threshold. Here’s each method, explained.
Activate Android Dark Mode with quick settings
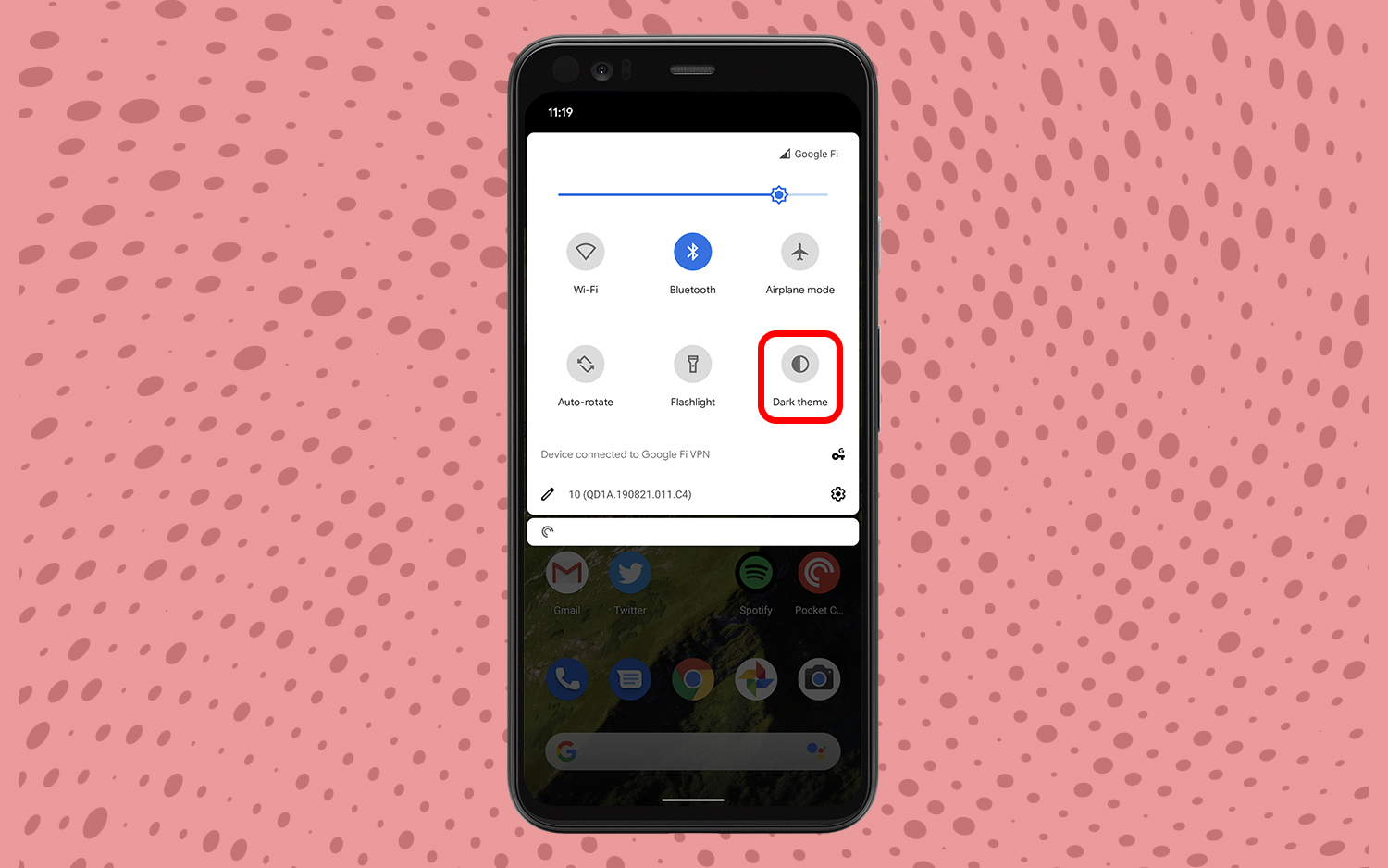
Activating Dark Theme via quick toggles is as simple as it gets. Simply pull down on the notification shade from any screen, and among icons for Wi-Fi, Bluetooth, Do Not disturb mode and so on, you should find one for Dark Theme.
Tap it, and your device’s entire interface will instantly change from light to dark. You may have to scroll a few pages before you see the Dark Theme toggle, though, depending on how your shortcuts are ordered.
Activate Android Dark Mode via Settings menu

1. Open the Settings app.
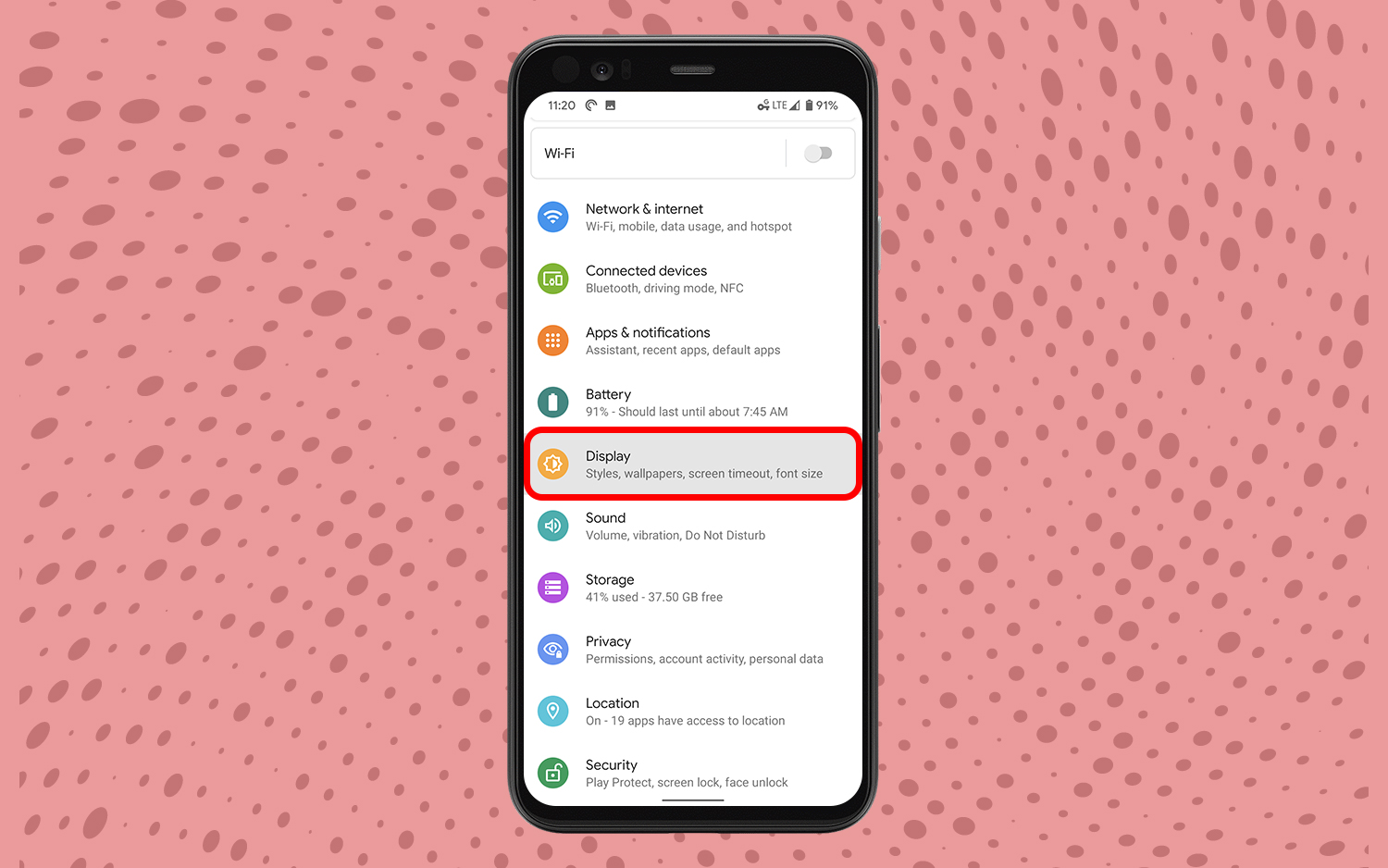
2. Tap the Display submenu.
Sign up to get the BEST of Tom's Guide direct to your inbox.
Get instant access to breaking news, the hottest reviews, great deals and helpful tips.
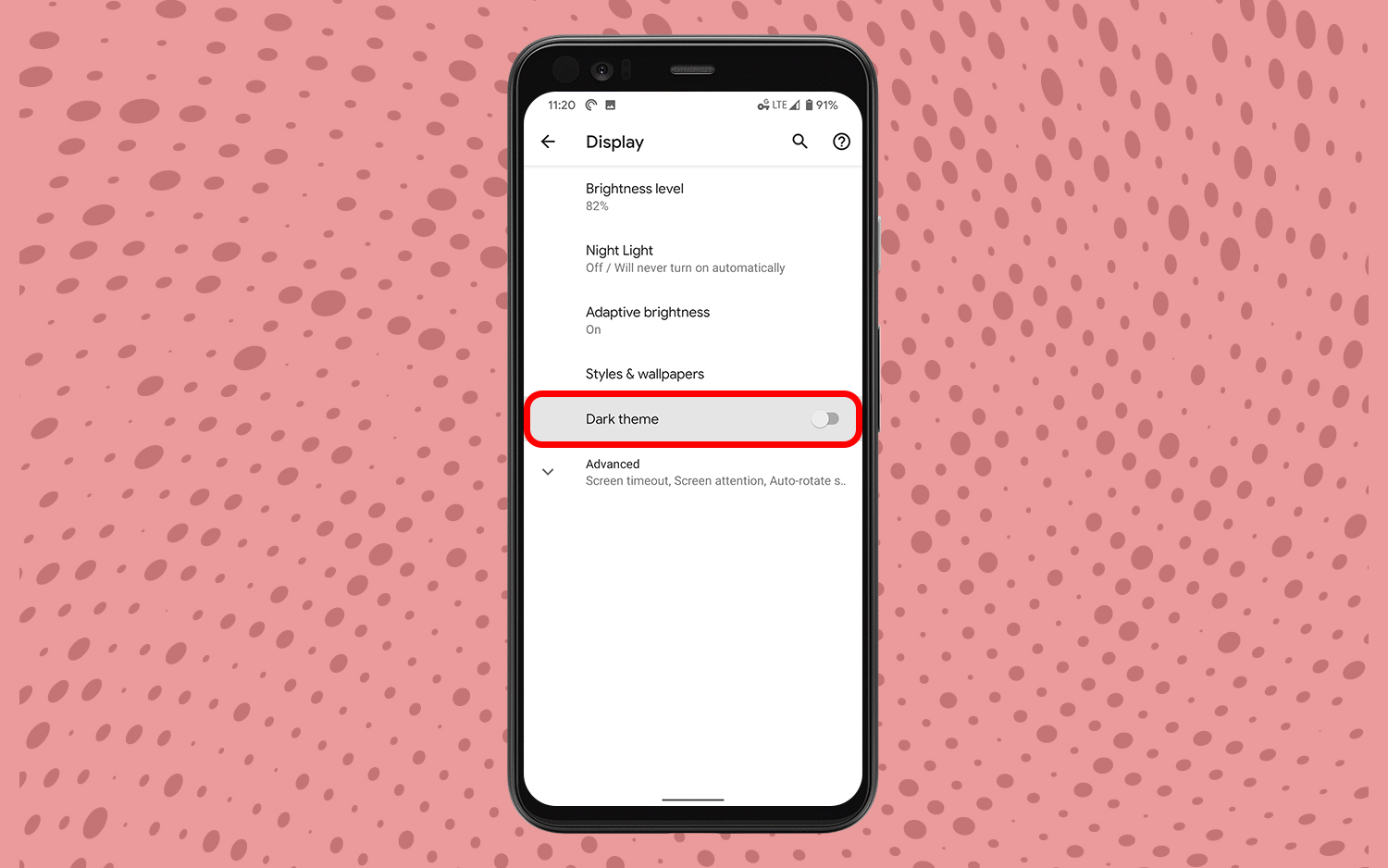
3. Toggle Dark Theme on.
Activate Dark Mode as part of battery saver mode
Scheduling Dark Theme to activate alongside Battery Saver mode means it won’t be on all the time — just when your device’s battery life drops beneath a certain percentage, or when Android anticipates a day of heavy usage based on your habits.
It’s worth pointing out that Dark Theme will only conserve energy when used on a phone with an OLED screen. This is because when pixels on an OLED display are showing black, they literally shut off. This is fundamentally different from the way an LCD panel operates, where all pixels are equally lit if the screen is on at all.
Additionally, Battery Saver does more than trigger Dark Theme — it restricts background app activity and data usage, disables some haptics and reduces animation. When Battery Saver mode is on, the battery icon in the status bar will show a red outline.

1. Open the Settings app.
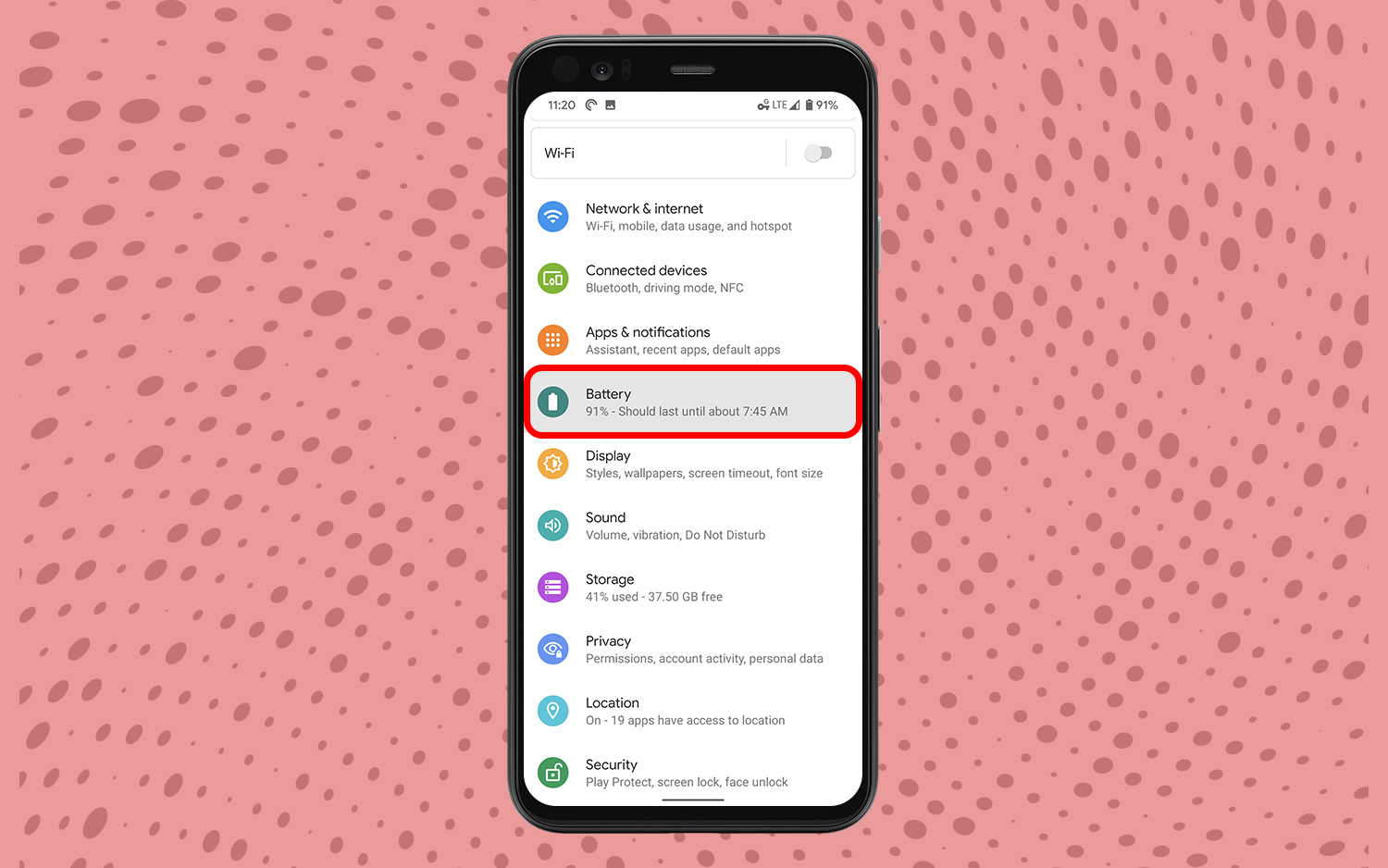
2. Tap the Battery submenu.
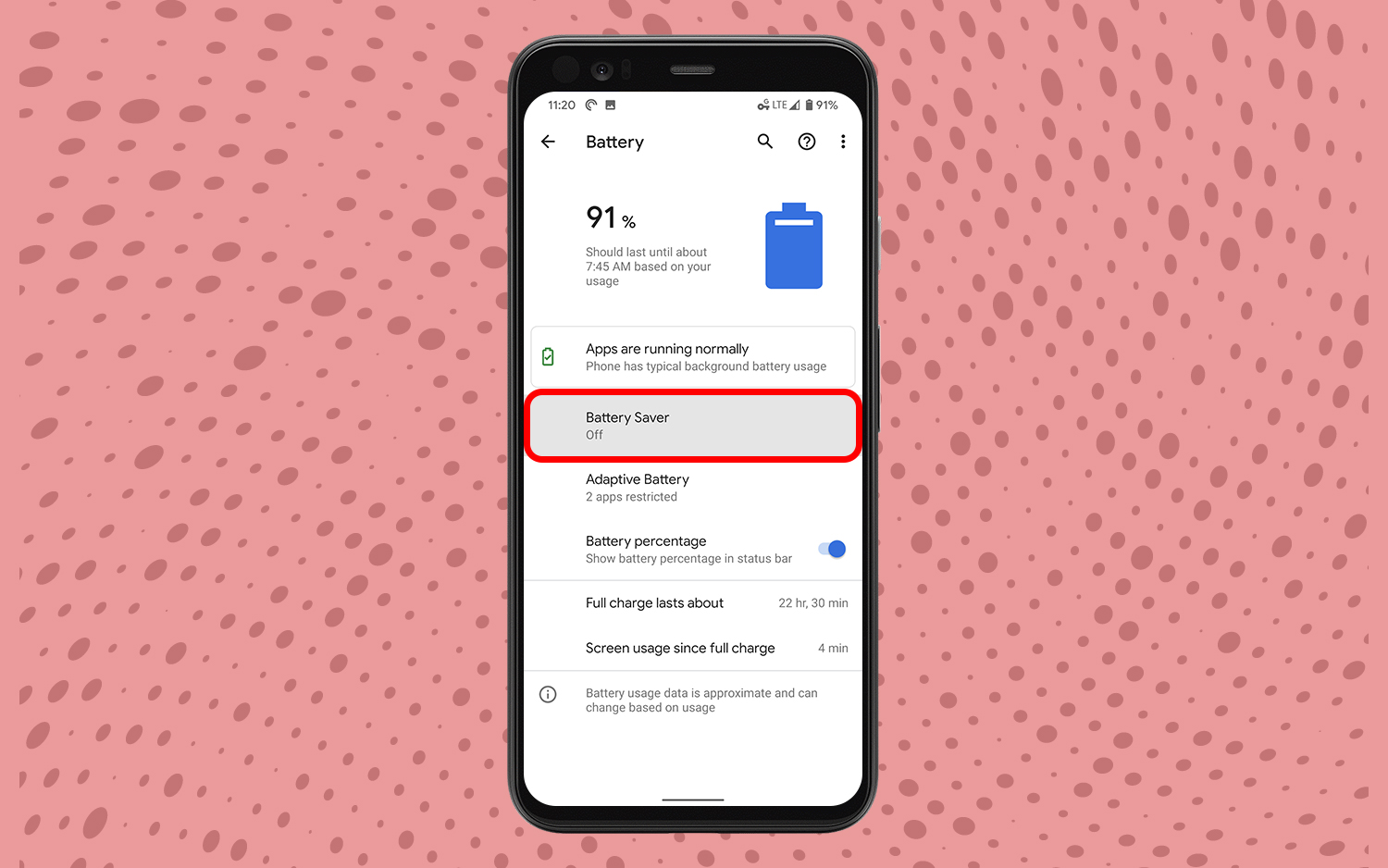
3. Tap Battery Saver.
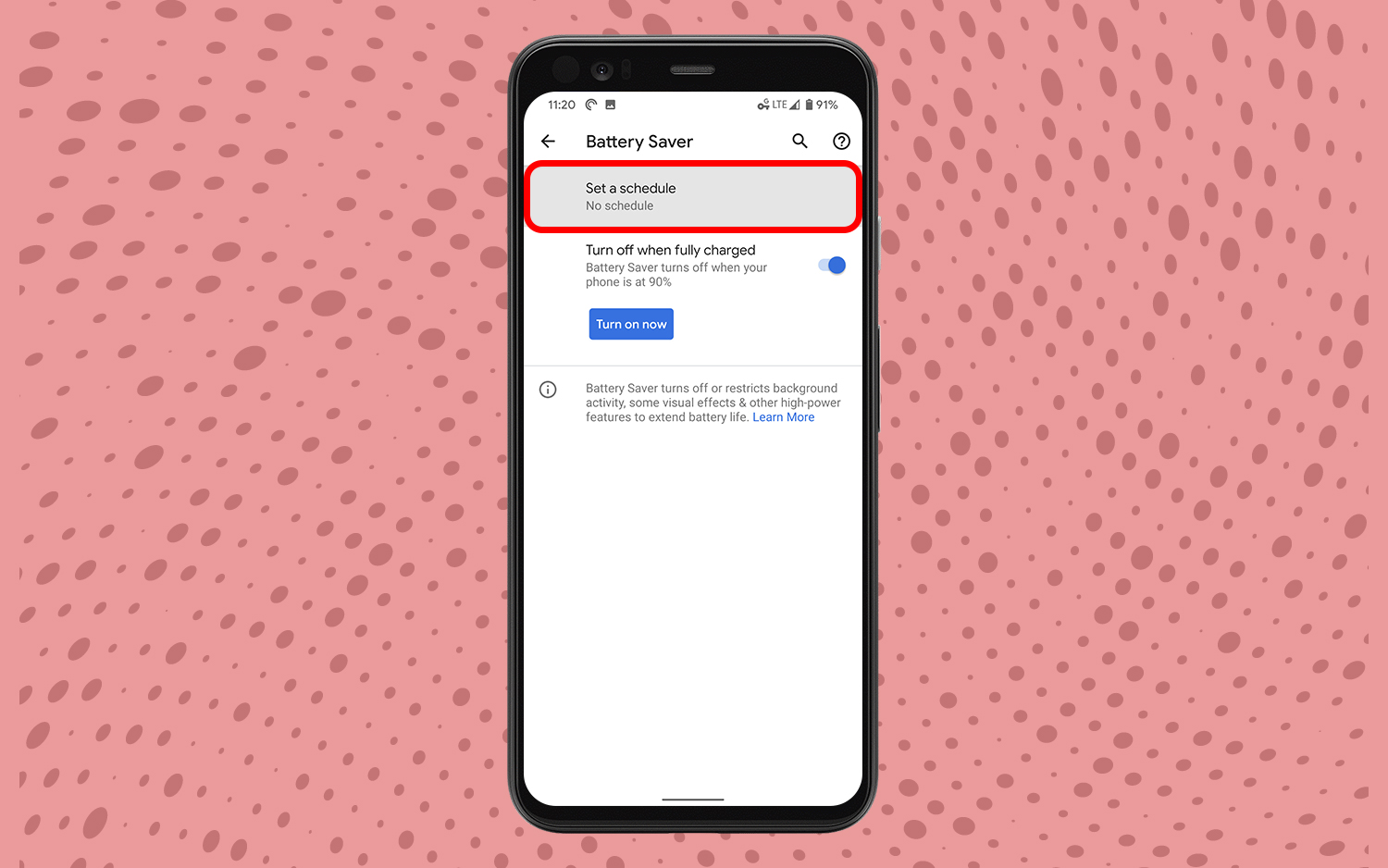
4. Tap Set a schedule.
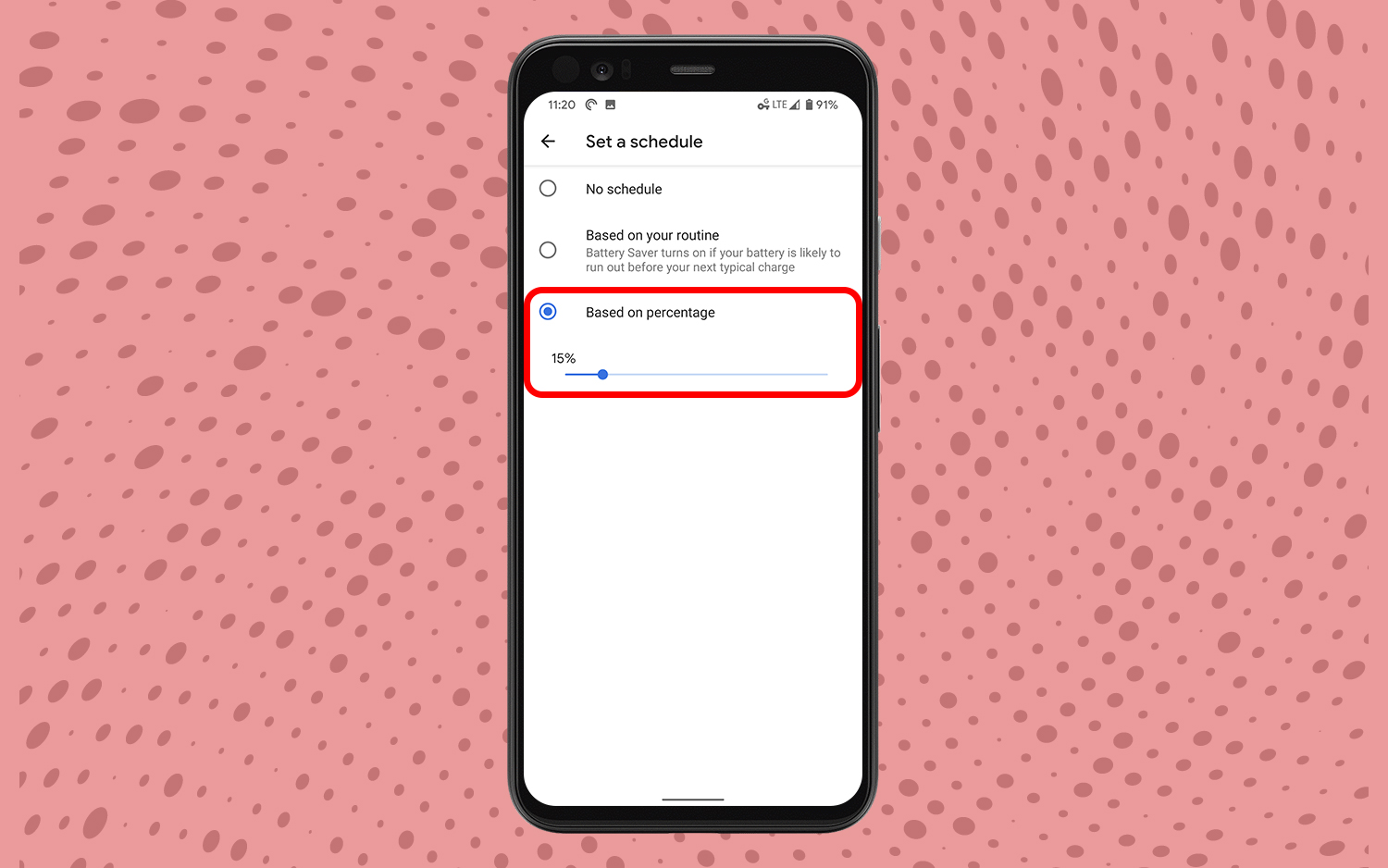
5. Here you have a choice: Either arrange Battery Saver mode to activate based on your routine (in other words, if your phone is likely to die before Android expects you’ll charge it), or have it turn on based on battery percentage. In this example, the percentage option is selected. Note the bar at the bottom, which allows you to decide the cut off when Battery Saver mode should switch on.
Adam Ismail is a staff writer at Jalopnik and previously worked on Tom's Guide covering smartphones, car tech and gaming. His love for all things mobile began with the original Motorola Droid; since then he’s owned a variety of Android and iOS-powered handsets, refusing to stay loyal to one platform. His work has also appeared on Digital Trends and GTPlanet. When he’s not fiddling with the latest devices, he’s at an indie pop show, recording a podcast or playing Sega Dreamcast.
