How to download the macOS Ventura public beta
Just make sure to back up your Mac first!
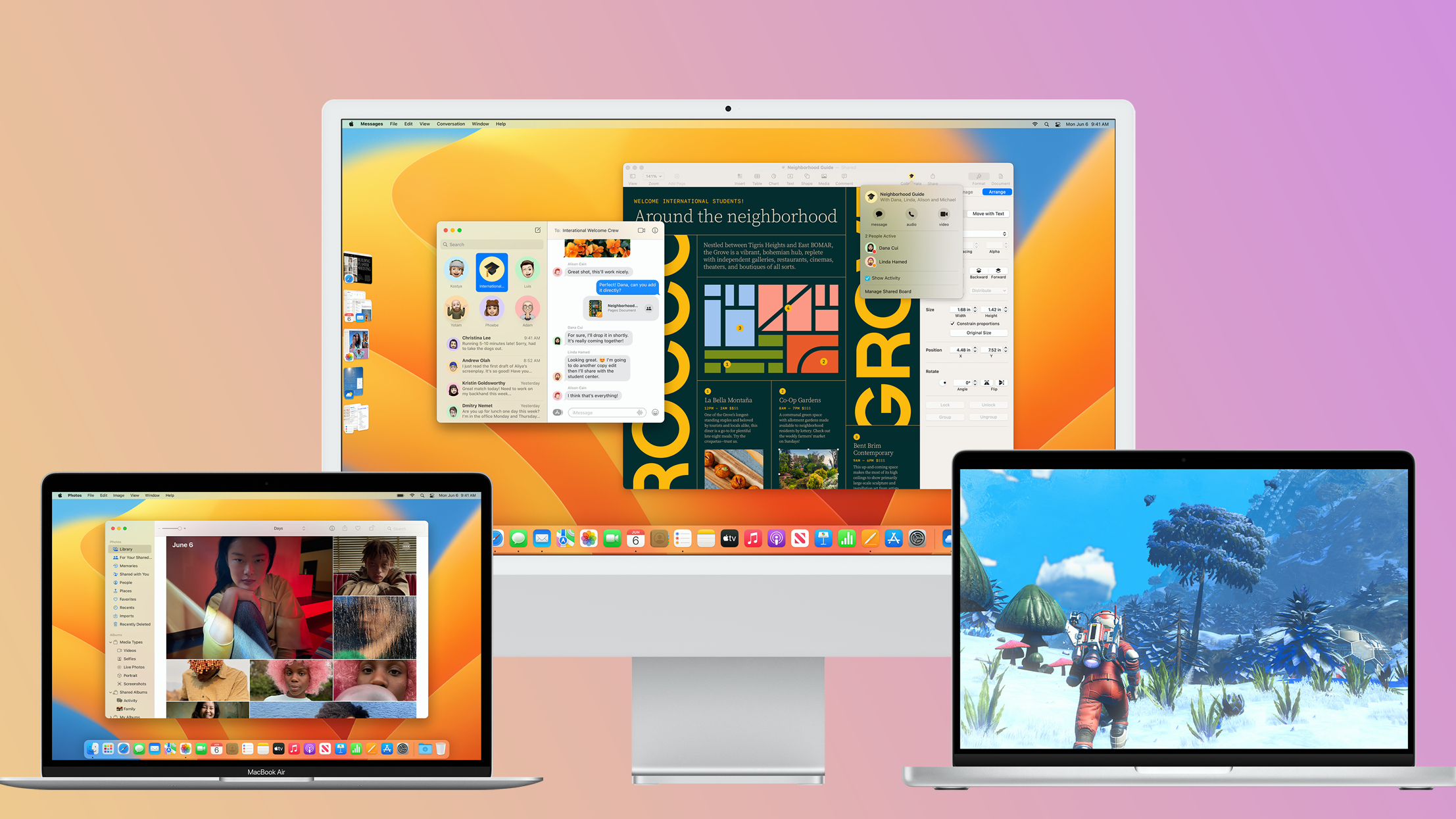
Apple's public beta for macOS 13 (aka macOS Ventura) has arrived, and you can read all about it in our hands-on macOS Ventura review, which is based on our time with early betas.
If you like what you see and are itching to check out Ventura for yourself, read on for our full guide on how to install the public beta to your Mac. Apple regularly releases a beta version of macOS to the public a few months before it rolls out the final product, and installing it can offer you an intriguing peek into what's in store for your Mac this fall.
How to download the macOS Ventura public beta: Check compatibility and back up first
Before you try to download the macOS Ventura beta, verify that your test machine is compatible with the new OS. Here's the full compatibility list, straight from Apple:
iMac: 2017 and later
Mac Pro: 2013 or later
iMac Pro: All models
Mac mini: 2018 or later
Sign up to get the BEST of Tom's Guide direct to your inbox.
Get instant access to breaking news, the hottest reviews, great deals and helpful tips.
MacBook Air: 2018 or later
MacBook: 2017 and later
MacBook Pro: 2017 or later
Finally, you'll want to make sure your Mac is backed up. You could use Apple's Time Machine service, or a reputable third-party service like Backblaze. Our guide to the best cloud storage solutions offers even more recommendations for you.
Ready? Let's get into the beta!
How to download the macOS 13 Ventura public beta
1. Navigate to beta.apple.com and click Sign In in the top right corner. When prompted, enter your password to sign into your Apple ID.
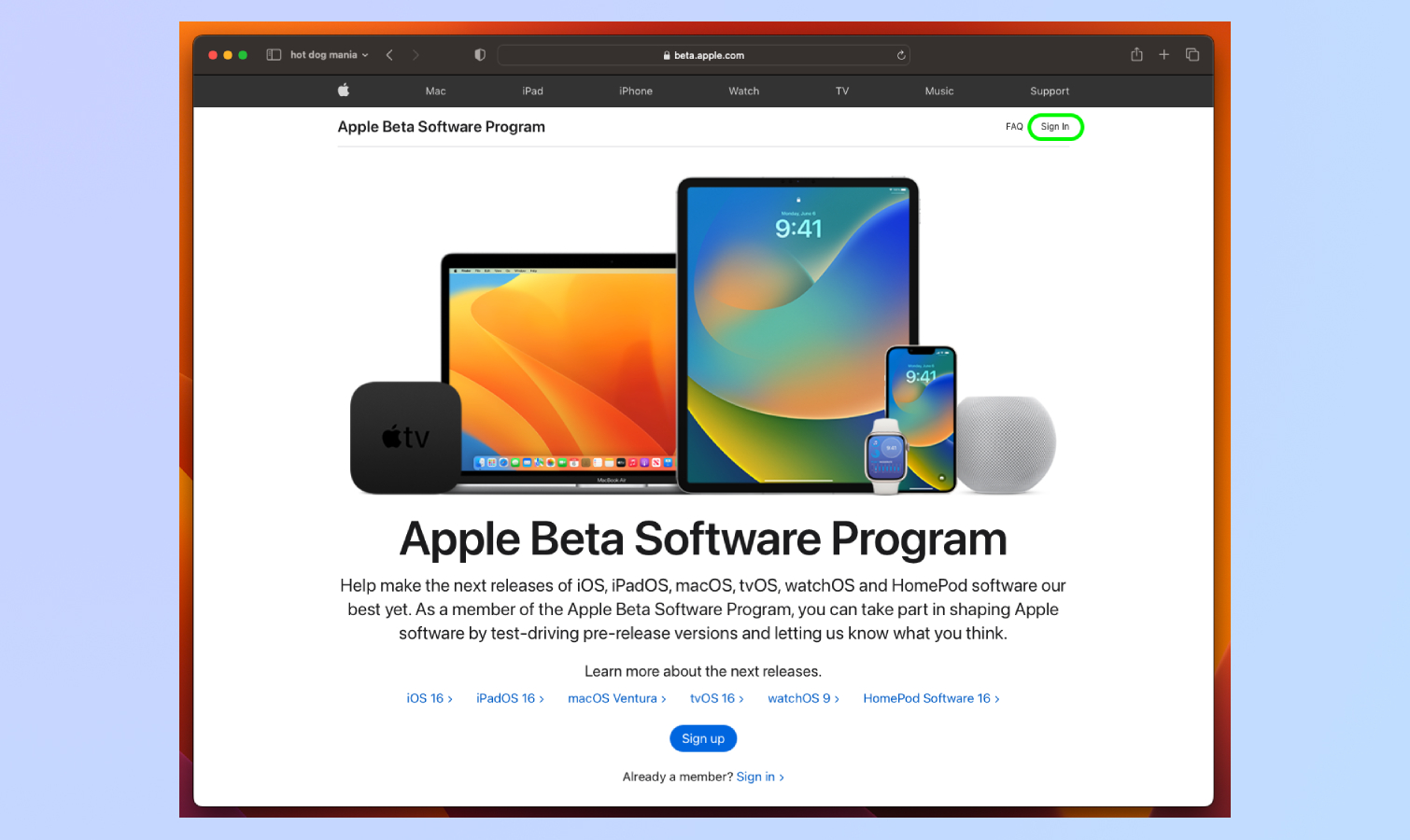
2. Click Enroll Your Devices.
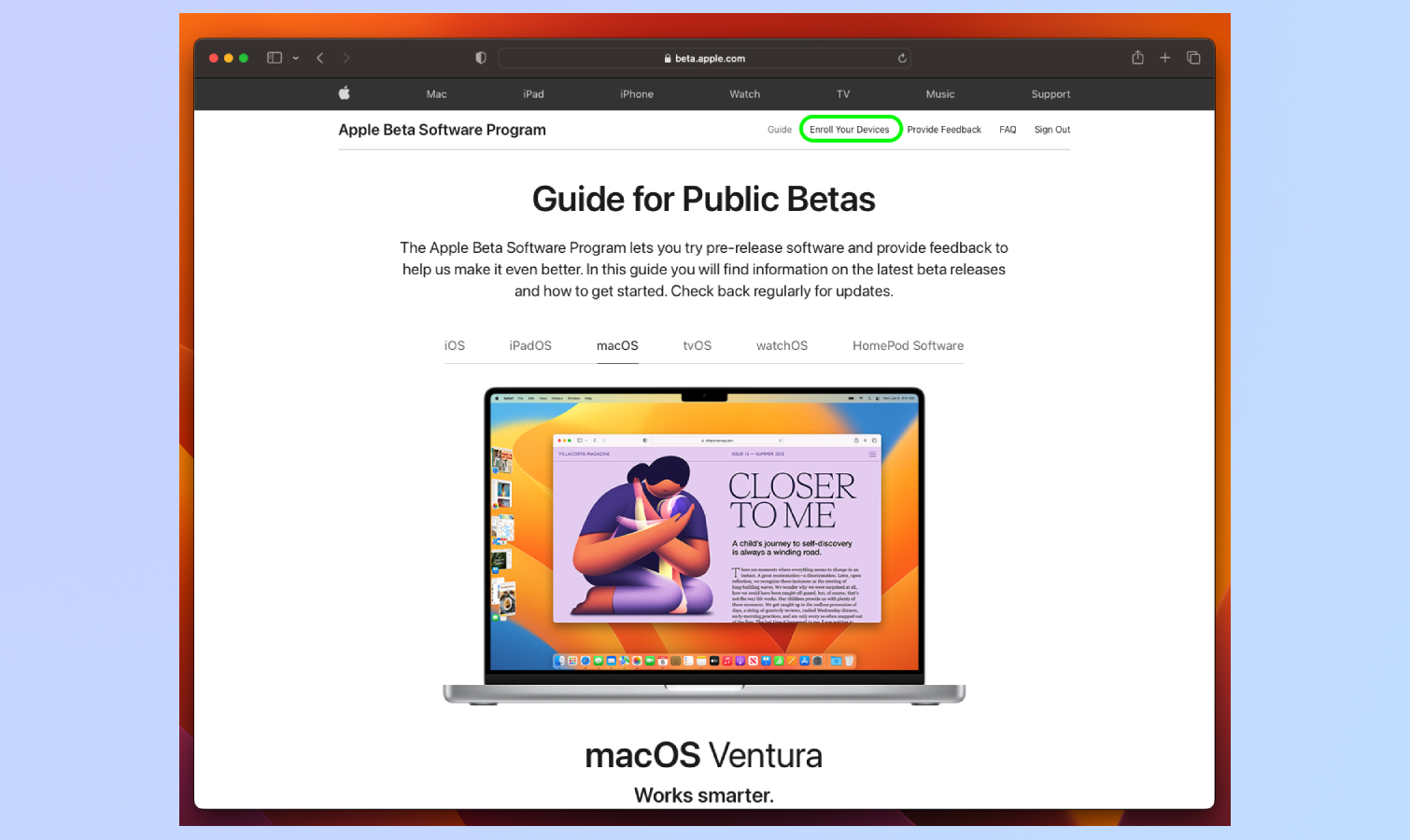
3. Now scroll down the Enroll Your Mac page and click the blue button to Download the macOS Public Beta Access Utility.
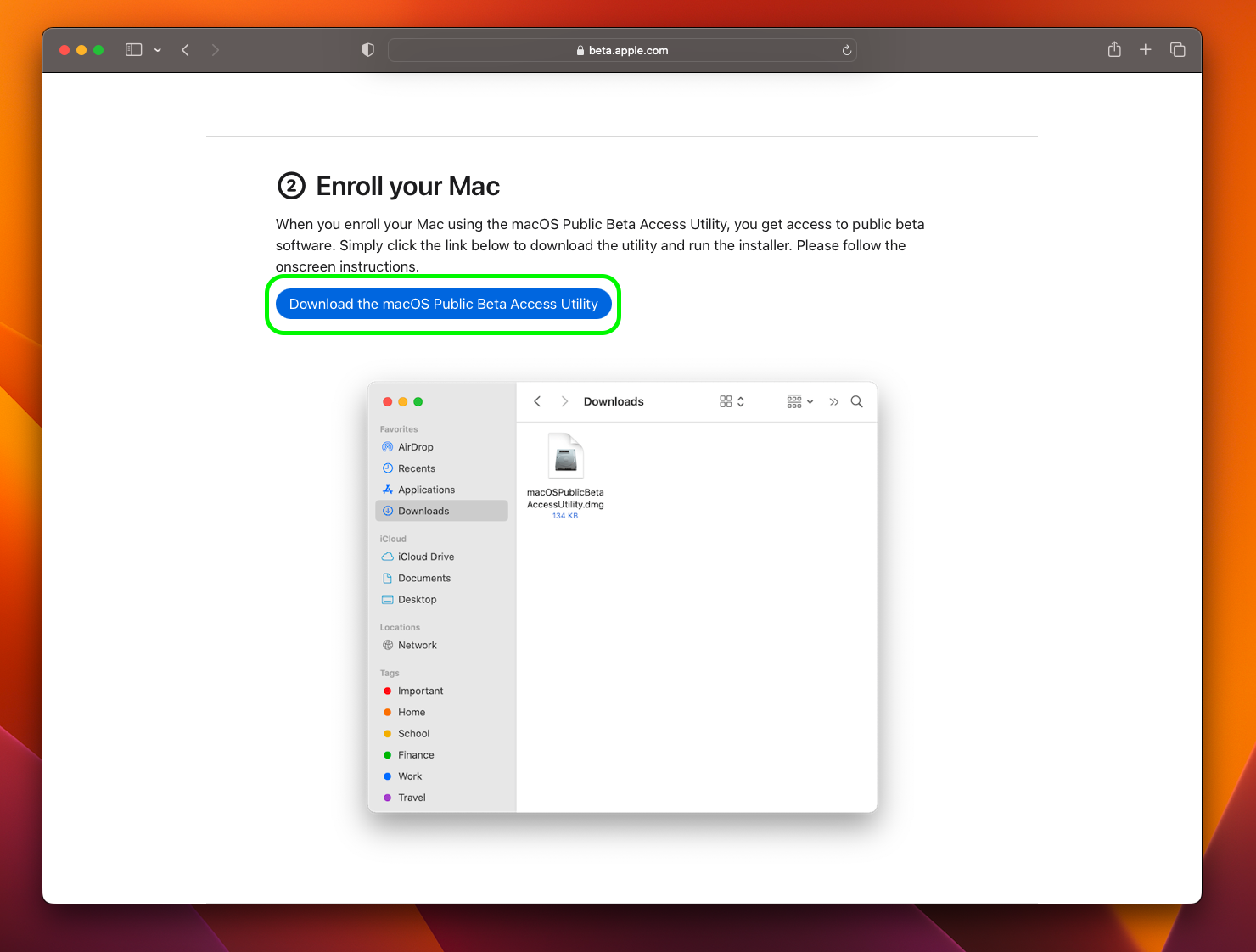
4. Download macOSPublicBetaAccessUtility.dmg and when it is finished downloading, open and run it. This will begin the public beta install process.
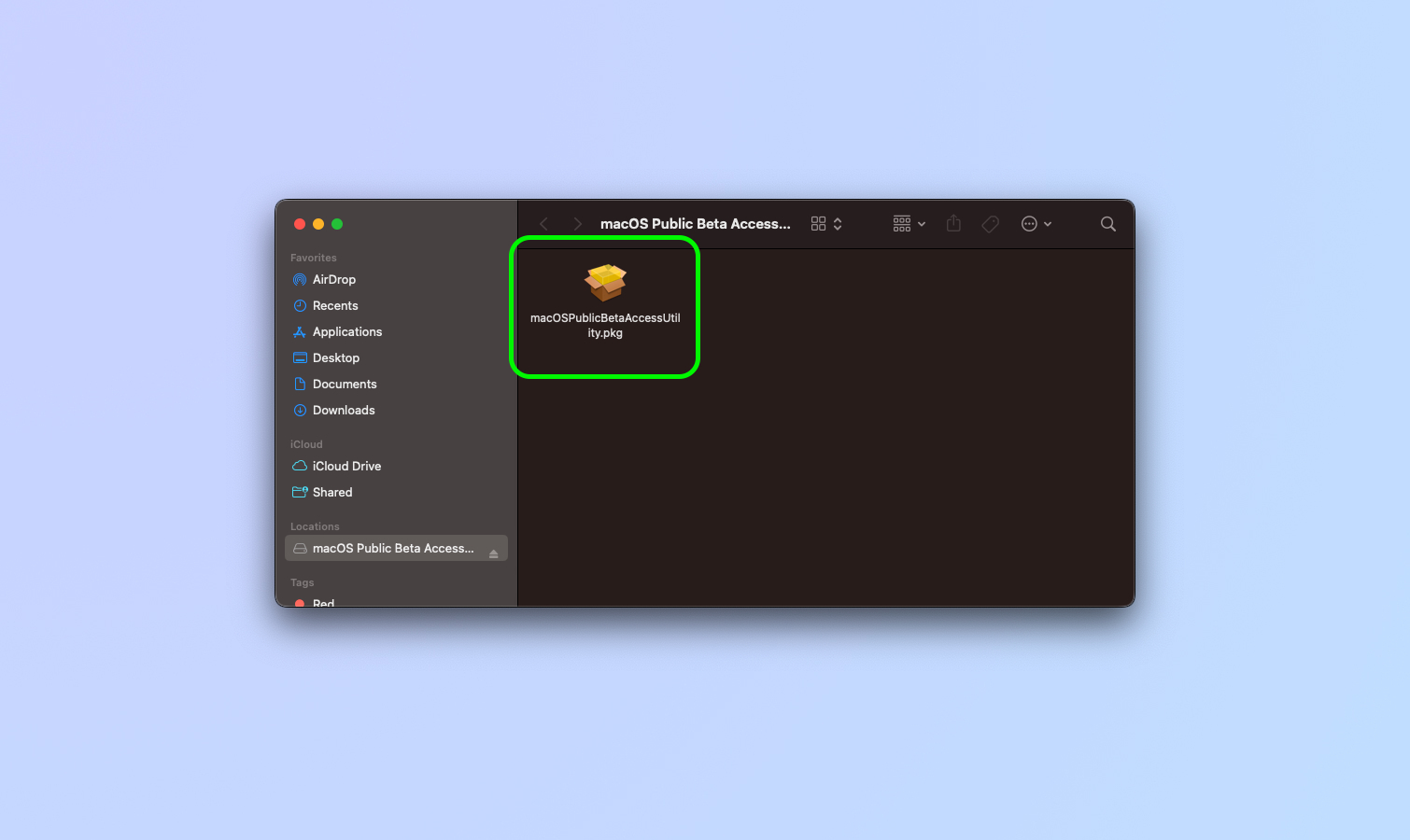
5. From here on out, just follow all the remaining instructions presented on screen to install the macOS Ventura public beta!
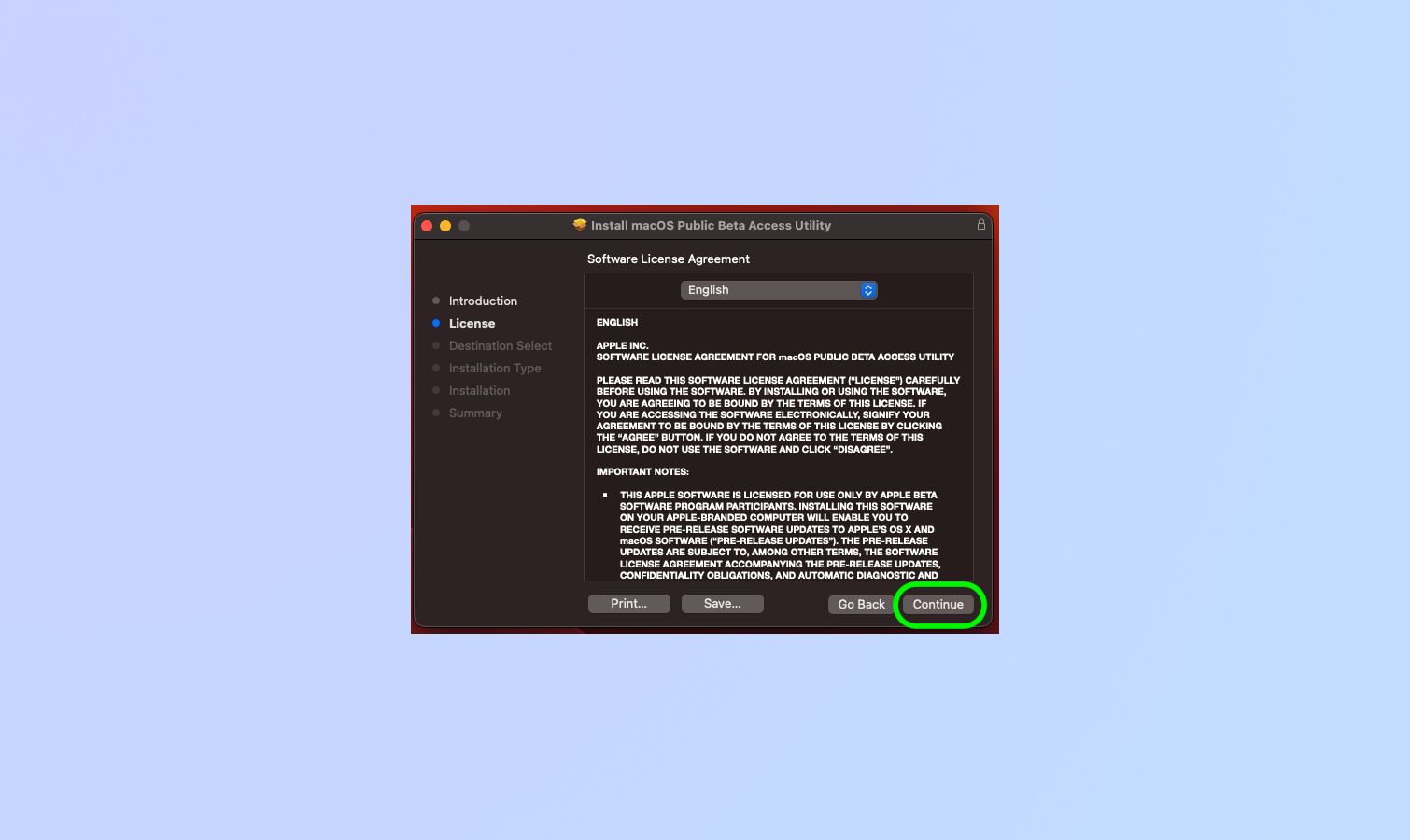
6. If everything went smoothly, the Software Update menu should open automatically and give you an option to update to the latest version of macOS Ventura. Open the Apple menu in the top-left corner and navigate to System Preferences > Software Update. Now you should get the option to download the beta, or refresh your system to get it. The macOS Ventura public beta will now download, and come with prompts to approve and terms and services menus to agree to.
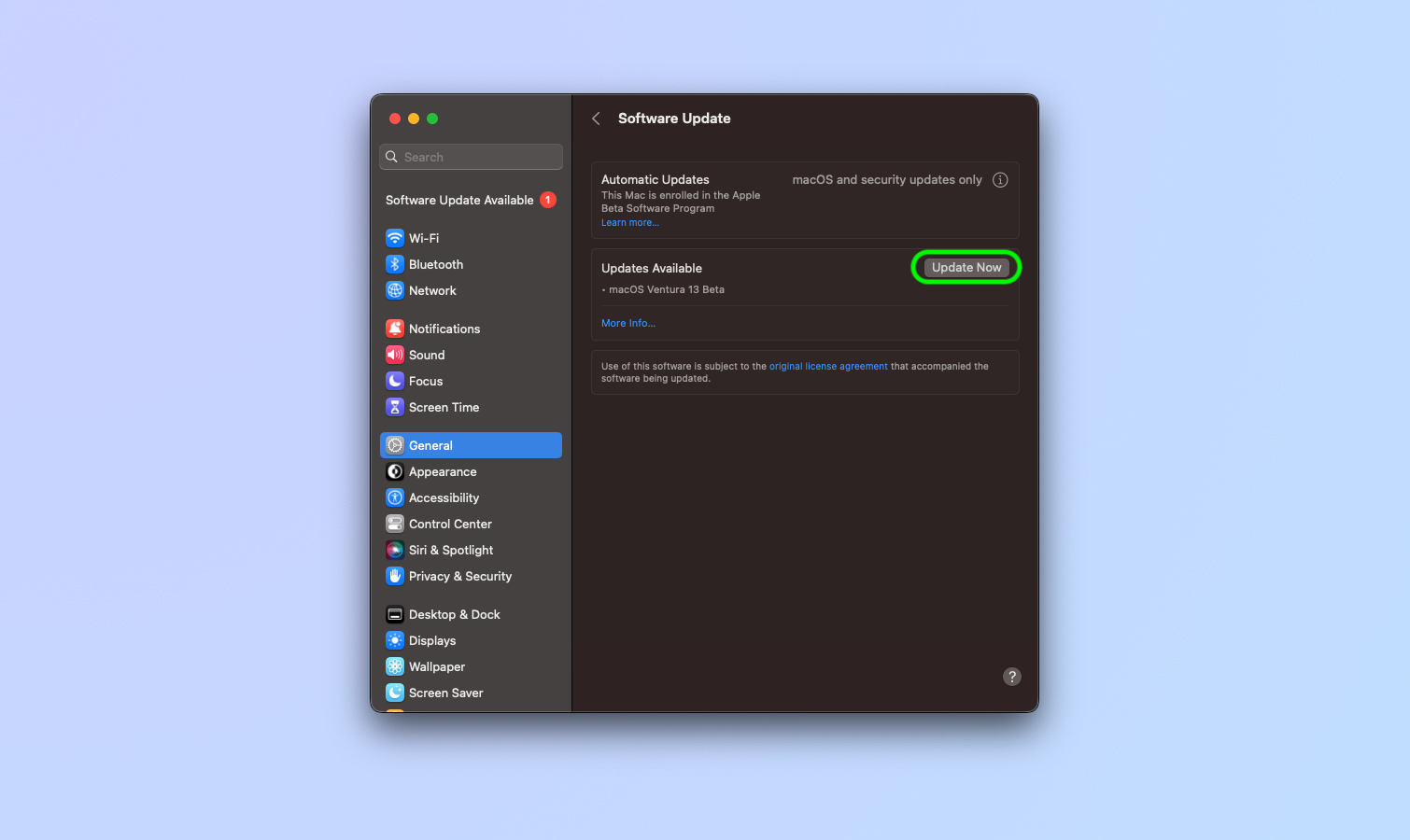
Okay if everything went well your Mac should restart and you'll officially be running the public beta of macOS Ventura. Happy computing!

Alex Wawro is a lifelong tech and games enthusiast with more than a decade of experience covering both for outlets like Game Developer, Black Hat, and PC World magazine. A lifelong PC builder, he currently serves as a senior editor at Tom's Guide covering all things computing, from laptops and desktops to keyboards and mice.
