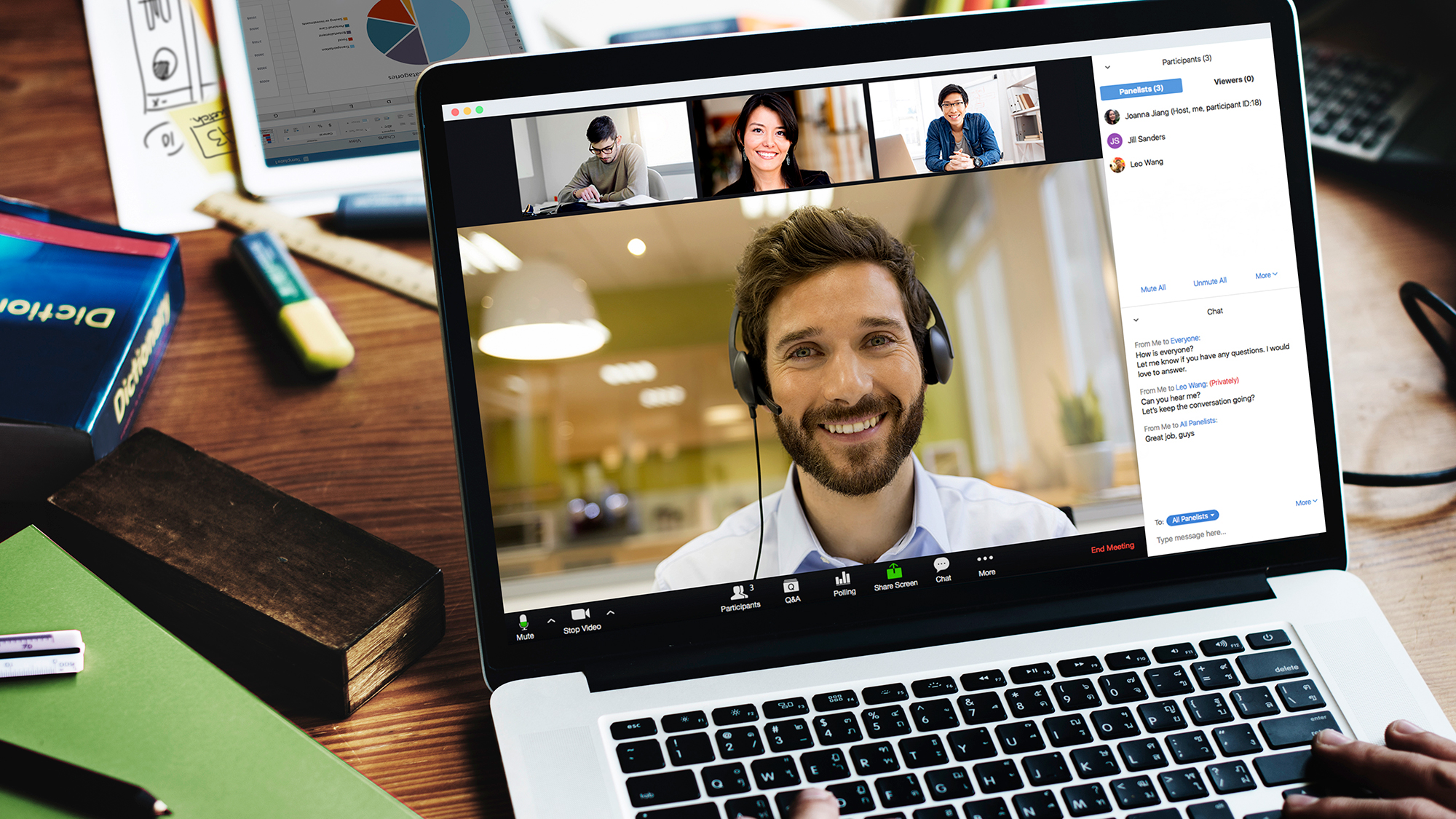
Learning how to chat in Zoom, one of the best video chat apps, is an important part of the modern teleconferencing experience.
While you might think the whole point of a Zoom meeting is to spare your fingers the effort of typing out a rambling message in Slack, Discord or Teams, there are times when voice alone won’t cut it. Zoom has a built-in chat function which isn’t just a good way of getting attention if your mic cuts out — it's also a lot easier than reading out a long unwieldy URL you need your teammates to visit.
- 7 Slack tips and tricks to master the business chat app
- Zoom vs. Google Hangouts: Which video chat service is right for you?
- Best free Zoom backgrounds
Zoom offers two forms of written message. You can broadcast to the whole room, or direct messages to individual participants — handy if you need to say something private that shouldn’t be heard by others on the call. Chat works on both desktop and mobile versions of Zoom, so you should be able to type freely with anybody, regardless of how they’re connecting.
Zoom chat is enabled by default, but the host can customize this so that only selected people can talk, or turn it off completely. Assuming the host has left it enabled, this is how to chat in Zoom.
How to chat in Zoom (desktop client)
- Download the Zoom desktop client for Mac or Windows.
- Open the client and start or join a meeting.
- Click Chat in the meeting controls bar at the bottom of the client. The chat window will open on the right.
- Type a message into the chat box or click on the drop down next to "To:" if you want to message a specific person.
- When new chat messages are sent, a preview of the message will appear and the Chat button will flash orange. Click the button to view the chat window.

How to chat in Zoom (mobile app)
- Download the Zoom app for iOS or Android.
- Open the app and start or join a meeting.
- Tap the screen to make the controls bar appear.
- Tap on Participants.
- At the bottom of the list, tap Chat.
- Type your message and tap Send. If you want to send to a specific person, tap the arrow next to "Send to:" and choose from the list.
- When new chat messages are sent, they will be displayed at the bottom of the screen. Tap Participants, then Chat to view them.
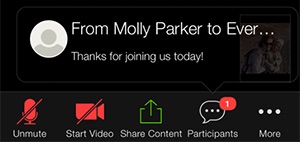
How to chat in Zoom as a host
As the host of a Zoom meeting, you have control over the chat function. You can disable chat for all participants or disable private chat (so people can't send private messages). You can also set limitations so that participants can message only the host or message a group of panelists on a webinar.
Here's how to set Zoom chat settings on desktop or mobile as a host:
- Set up and start a Zoom meeting or webinar.
- Click on the Chat button (desktop) or go to Participants, then Chat (mobile).
- Click More.
- In the dropdown menu, choose an option for "Allow attendees to chat with."
- For meetings, the host can allow attendees to chat with no one, with the host only, everyone publicly or everyone publicly and privately.
- For webinars, the host can allow attendees to chat with no one, with all panelists (including host), or with all panelists and attendees.
- Zoom privacy and security issues: Here's everything that's wrong (so far)
- Zomb-bombing: How to keep trolls out of your Zoom meetings
- Best Zoom alternatives for video conferencing
Sign up to get the BEST of Tom's Guide direct to your inbox.
Get instant access to breaking news, the hottest reviews, great deals and helpful tips.

Kelly is the managing editor of streaming for Tom’s Guide, so basically, she watches TV for a living. Previously, she was a freelance entertainment writer for Yahoo, Vulture, TV Guide and other outlets. When she’s not watching TV and movies for work, she’s watching them for fun, seeing live music, writing songs, knitting and gardening.
