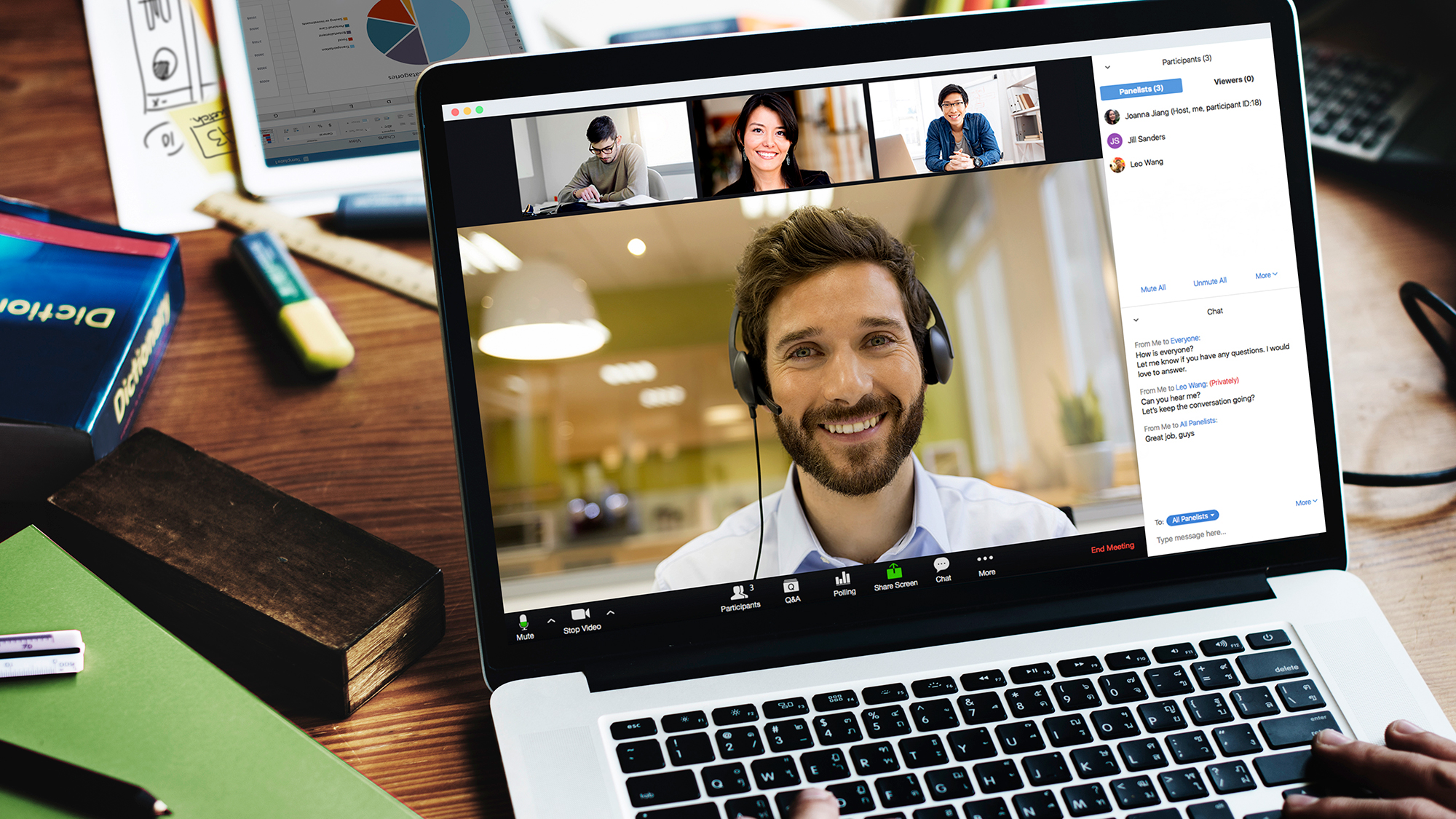
Everyone's been using Zoom for months, but there are still features and settings many users still don't know about — like how to automatically mute yourself on Zoom. We've all been in noisy Zoom meetings, where a dog is barking or a car alarm starts blaring or kids are chattering in the background. Or worse, someone forgets to mute before going to the bathroom. Awkward!
Well, with one handy setting, everyone can auto mute on Zoom when joining a meeting.
In the past few months, everyone has been using Zoom while staying at home to attend work meetings, participate in online classes and keep up with friends and family. But even if pro Zoom users may not know that they can automatically mute themselves whenever they join a meeting.
- The best video chat apps
- Best Zoom alternatives for video conferencing
It's a great feature. If we can get everyone to change this setting, then Zoom meetings will start out in a controlled, quiet way. The host or meeting leader can more easily direct the flow of conversation. And individual participants can then selectively unmute themselves when they have something to say. So, no more accidentally overheard toilet flushes!
Here's what you need to know about how to auto mute on Zoom.
How to auto mute on Zoom on the desktop app
- Download the Zoom app for Mac or Windows
- Open the app and sign in.
- Click the Settings icon (gear wheel)
- In the lefthand menu, click Audio.
- Check "Mute microphone when joining a meeting"
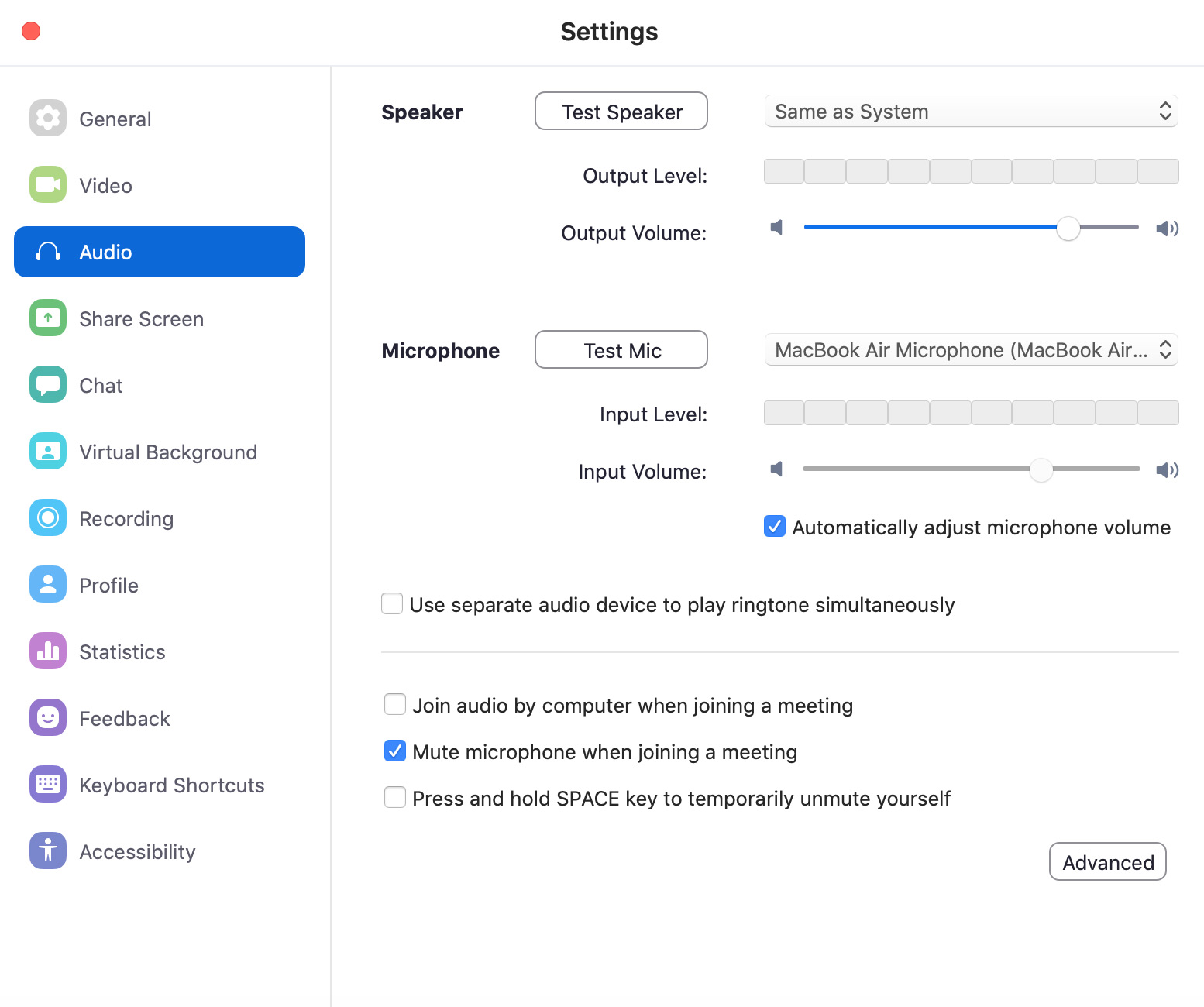
In the Audio tab, you can also consider checking the setting "Press and hold SPACE key to temporarily unmute yourself." That means, whenever you want to talk on the meeting, you press the space bar as you're speaking. When you release the space bar, you are muted again. You don't have to worry about remembering to re-mute yourself!
How to auto mute on Zoom on the mobile app
- Download the Zoom app for iOS to your iPhone or iPad
- Open the app and sign in.
- Tap Settings in the bottom menu.
- Tap Meetings.
- Turn on "Always Mute My Microphone"
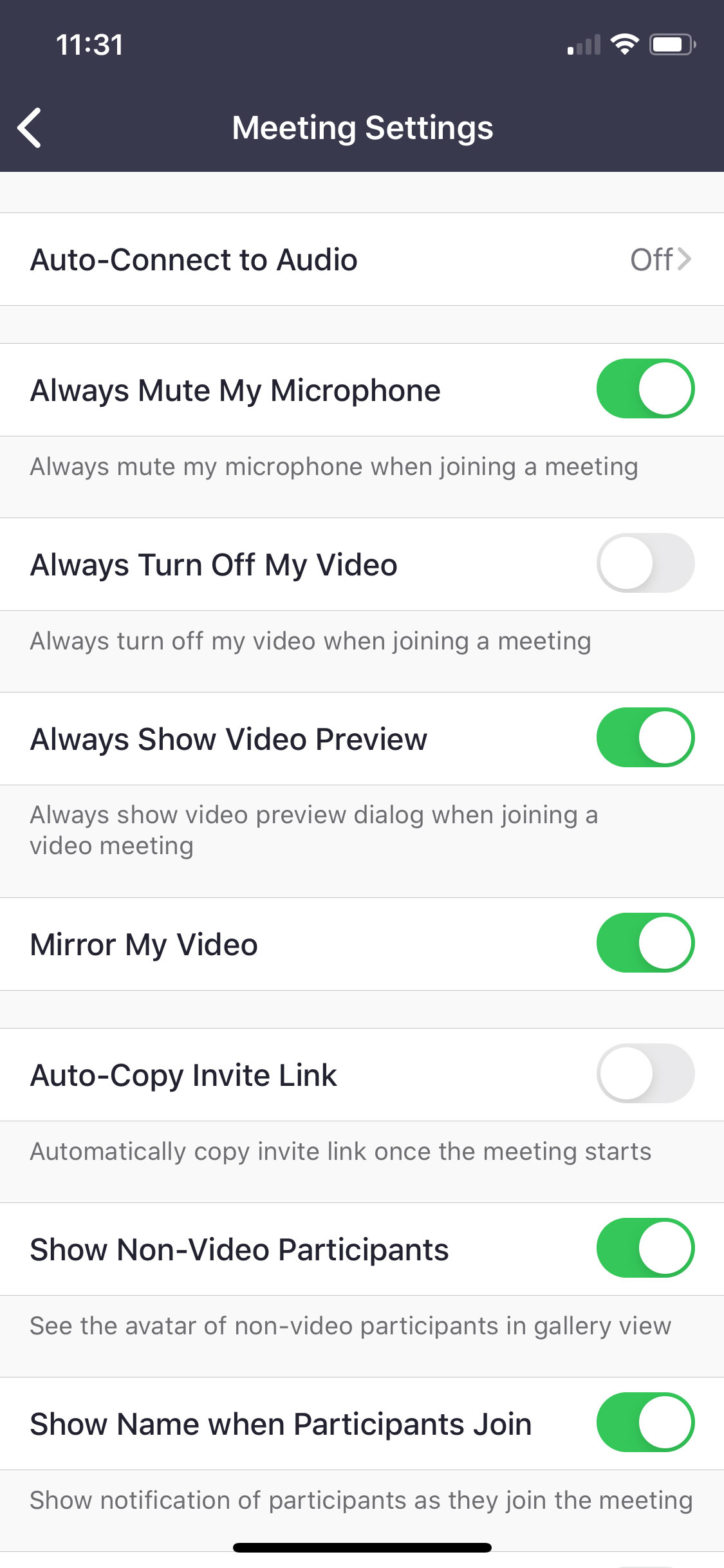
- How to stream on Twitch
- 7 Slack tips and tricks to master the business chat app
- The best webcams to use for video calls
Sign up to get the BEST of Tom's Guide direct to your inbox.
Get instant access to breaking news, the hottest reviews, great deals and helpful tips.

Kelly is the managing editor of streaming for Tom’s Guide, so basically, she watches TV for a living. Previously, she was a freelance entertainment writer for Yahoo, Vulture, TV Guide and other outlets. When she’s not watching TV and movies for work, she’s watching them for fun, seeing live music, writing songs, knitting and gardening.
