Google Pixel 6 Magic Eraser mode is amazing — here’s how it works
What Magic Eraser does, and how you can use it
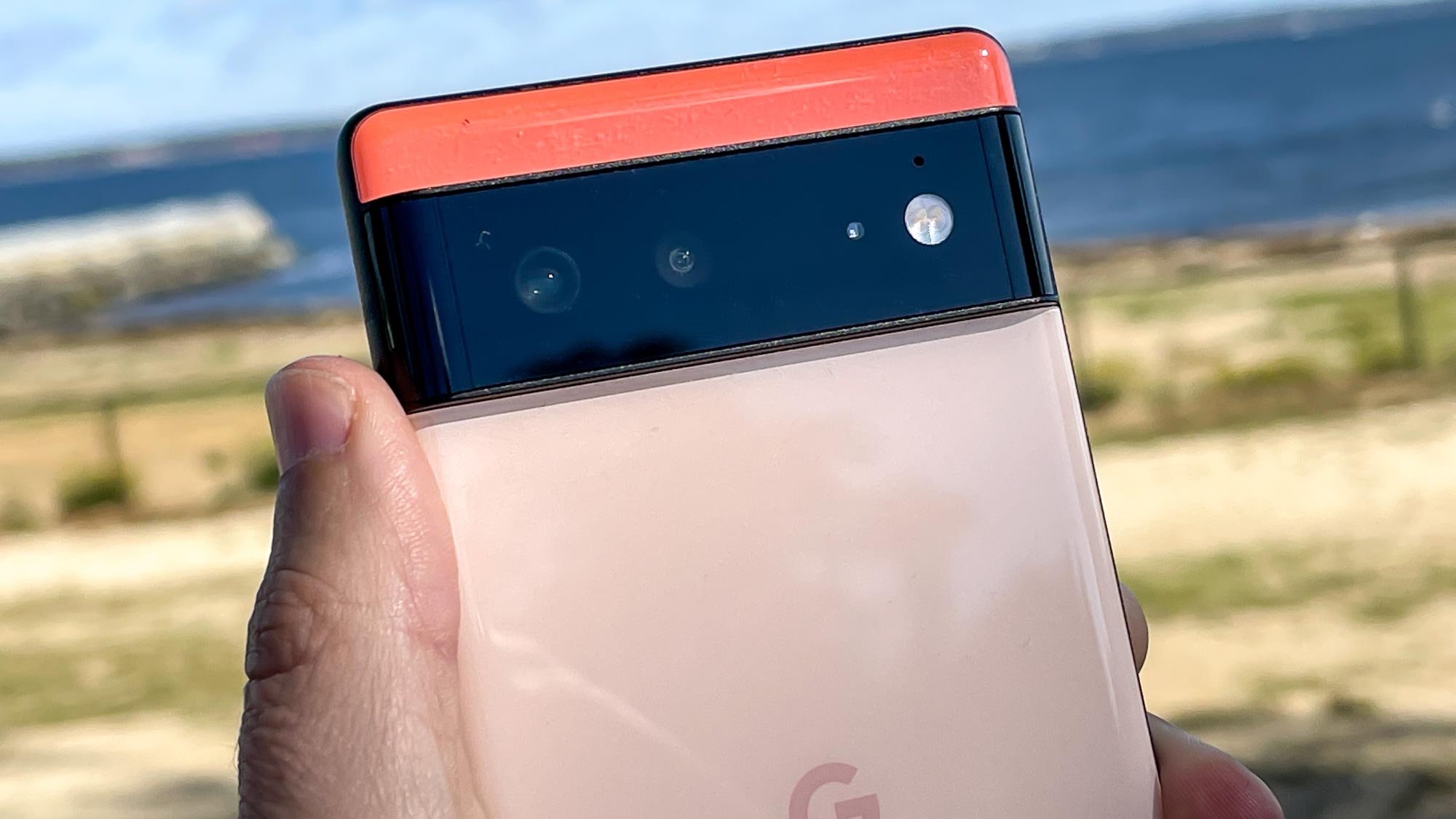
The Google Pixel 6's Magic Eraser tool is one of the phone's many unique software powers. It's designed to remove annoying background elements from an otherwise perfect shot, and it's surprisingly easy to use.
Within Google Photos, and after a few taps, passers-by will be evaporated and photobombers will be defused and deleted, but your background should look flawless. It's an effect you could have achieved with a dedicated photo editing app, but having it done so easily just in your normal photo app app makes a big difference for less tech-savvy users.
- Google Pixel 6 review: Our verdict is in
- Google Pixel 6 — 5 reasons to buy and 3 to skip
- Plus: PS5 just got Apple Music support — here’s how to set it up
If you want to give this feature a try for yourself, grab a Pixel 6 and follow the steps below. We've also included a TikTok video of Eraser Mode on the Pixel 6 Pro so you can see it in action.
@tomsguide ♬ Adore You x Levitating Brian Lucero YT - lex ✨
How does Magic Eraser work?
It's fairly simple to explain what Magic Eraser does. Through software and AI trickery, it's able to perform quick, automated edits to photos to remove unsightly parts of it.
We've yet to put Magic Eraser through its paces ourselves, so we don't know the system's limitations. Google says it works best on background elements though, so perhaps Magic Eraser isn't the best way to scrub out your exes from your otherwise nice picture.
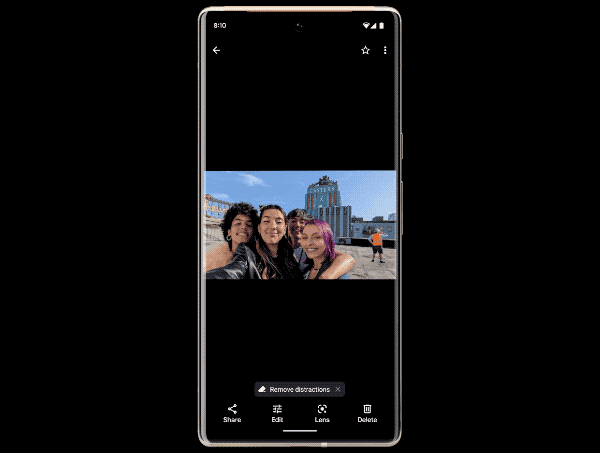
How to use Magic Eraser
1. Select an image in Google Photos that you want to edit, then tap the Edit button.
2. Select the Tools heading from the bottom bar, then Magic eraser
Sign up to get the BEST of Tom's Guide direct to your inbox.
Get instant access to breaking news, the hottest reviews, great deals and helpful tips.
3. The tool will suggest elements of the photo that you may want to remove. Tap them and they'll be removed.
4. If you want to remove something manually, draw a circle around it
Bottom line
You can't deny the everyday usefulness of Magic Eraser. When used in tandem with Google's excellent Pixel 6 and Pixel 6 Pro camera systems, you can end up with images that beat out pretty much any other smartphone without having to download an additional photo app. That's progress.

Richard is based in London, covering news, reviews and how-tos for phones, tablets, gaming, and whatever else people need advice on. Following on from his MA in Magazine Journalism at the University of Sheffield, he's also written for WIRED U.K., The Register and Creative Bloq. When not at work, he's likely thinking about how to brew the perfect cup of specialty coffee.
-
KimSchulz Not sure why you call this a unique feature. It has been available in many android photo editor apps for years. I personally use it in the app Touch Retouch, but have used it in snapseed in the past.Reply
