15 Google Pixel 6 hidden features you need to try
Want to get the most out of your Google Pixel 6 or 6 Pro? Our Pixel 6 hidden features guide has you covered

You may think you know about everything the Google Pixel 6 has to offer — but think again. The Pixel 6 and its bigger Pixel 6 Pro sibling are packed with software tricks and treats, and not all of them are particularly well signposted.
It's hardly surprising that there are so many Pixel 6 hidden features; after all, it's here that Google tends to showcase its software mastery, offering a multitude of options to customize the Android experience to your liking.
We've pulled together 15 of our favorite Pixel 6 hidden features to help you get more from your phone.
Enhanced calling features
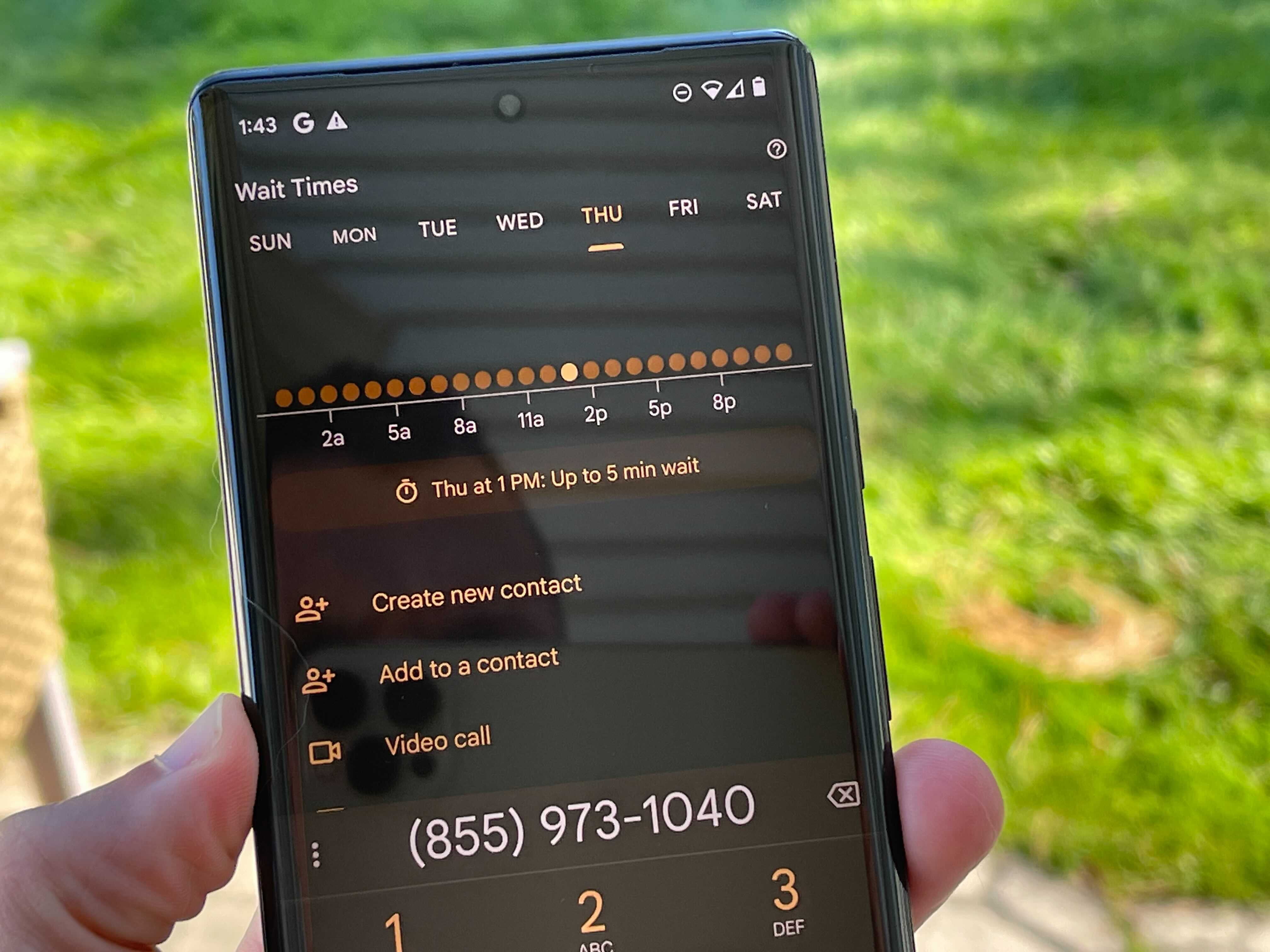
With the Pixel 6, Google enhanced the calling features, expanding the already excellent Call Screen and Hold for Me. Now there's Direct My Call and Wait Times. These are all great, but Google makes you enable most of them on your own and doesn't remind you to do so sometimes.
Just open the Phone app, then head to Settings > Assistive. There you'll find separate menus for Hold for Me, Call Screen and Spam detection and Direct My Call. Luckily, Wait Times is an automatic feature when you call an 800 number. Decide which features work for you and enjoy Assistant helping you out next time you need to make (or receive) a call.
Adaptive Battery
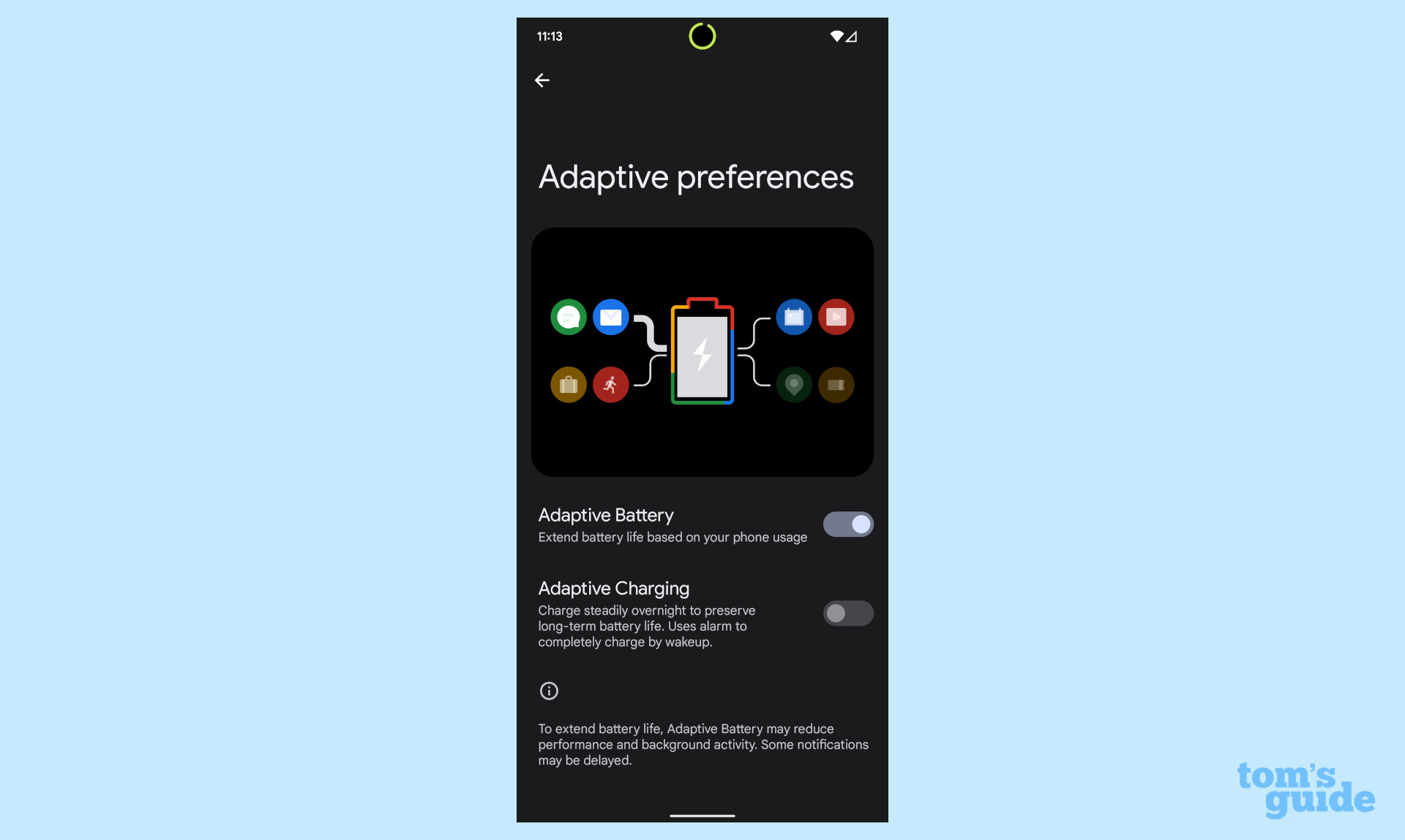
The Pixel 6 features an Adaptive Battery setting, which tries to adjust your phone's performance based on your usage. It's a nifty idea, but it can hinder how your phone performs at times. If you'd rather turn off this feature, it's pretty easy.
Just go to Settings > Battery > Adaptive preferences, where you'll find the Adaptive Battery toggle. It should be enabled by default and we recommend you leave it on to ensure that your Pixel 6 or Pixel 6 Pro goes for as long as possible.
Sign up to get the BEST of Tom's Guide direct to your inbox.
Get instant access to breaking news, the hottest reviews, great deals and helpful tips.
Smart Storage

If you want to make sure that you never fill up your Pixel's storage with photos and videos, you should enable Smart Storage. It's a bit of a hidden feature, but it will automatically delete photos older than 60 days that you've uploaded to Google Photos.
To access it, open Settings > Storage > Free up space > Open the hamburger menu on the left > Settings. Just toggle Smart Storage on and you're good to go.
Quick tap
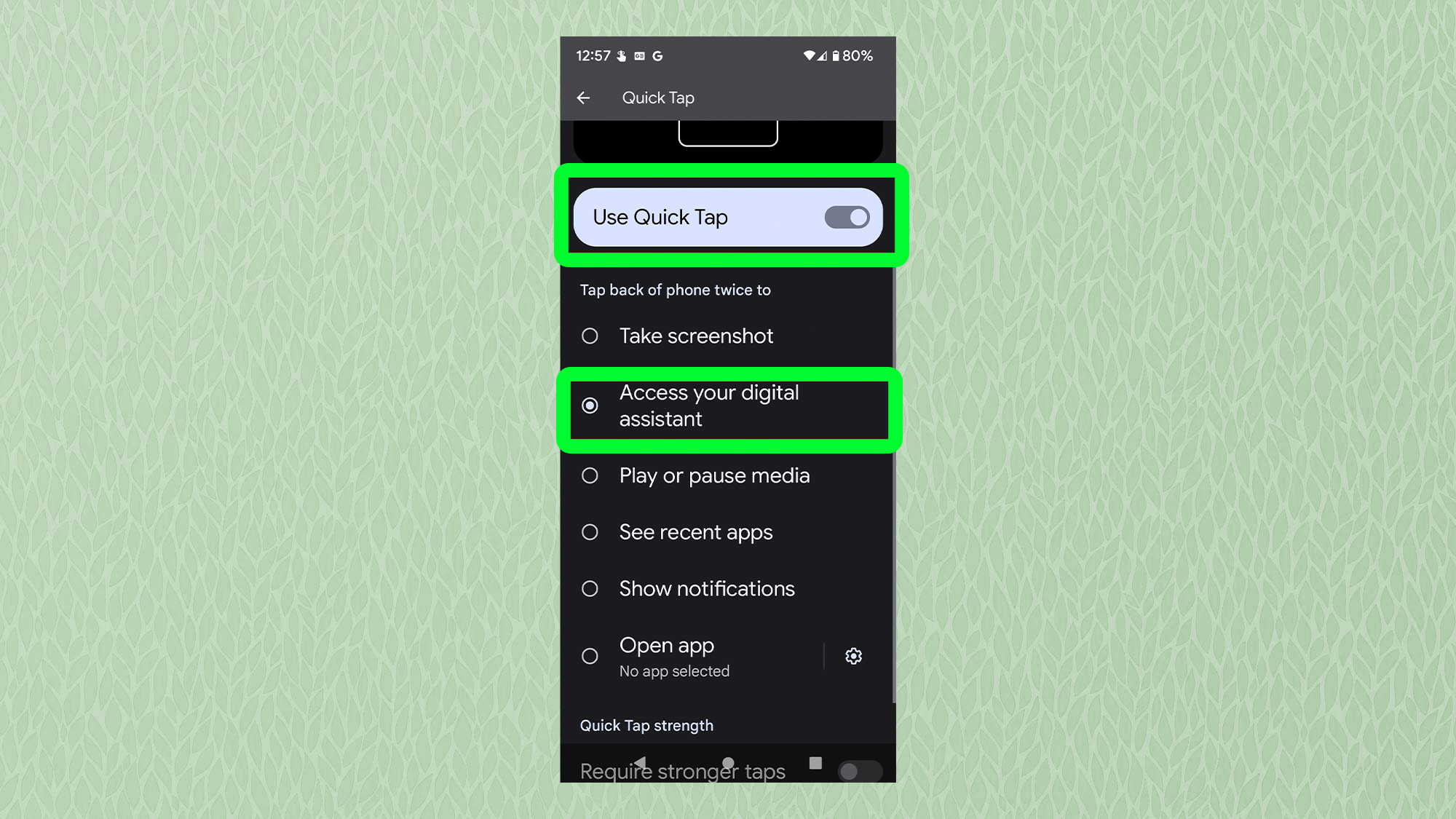
Another neat trick exclusive to the Pixel 6 and Pixel 6 Pro is a feature called "Quick Tap." This uses the back of your Pixel as a sensor that can be set to perform one of several actions, including taking a screenshot or opening a specific app.
To set up the Quick Tap feature to your liking, head to Settings > System > Gestures > Quick Tap then make your choice.
Power button customization
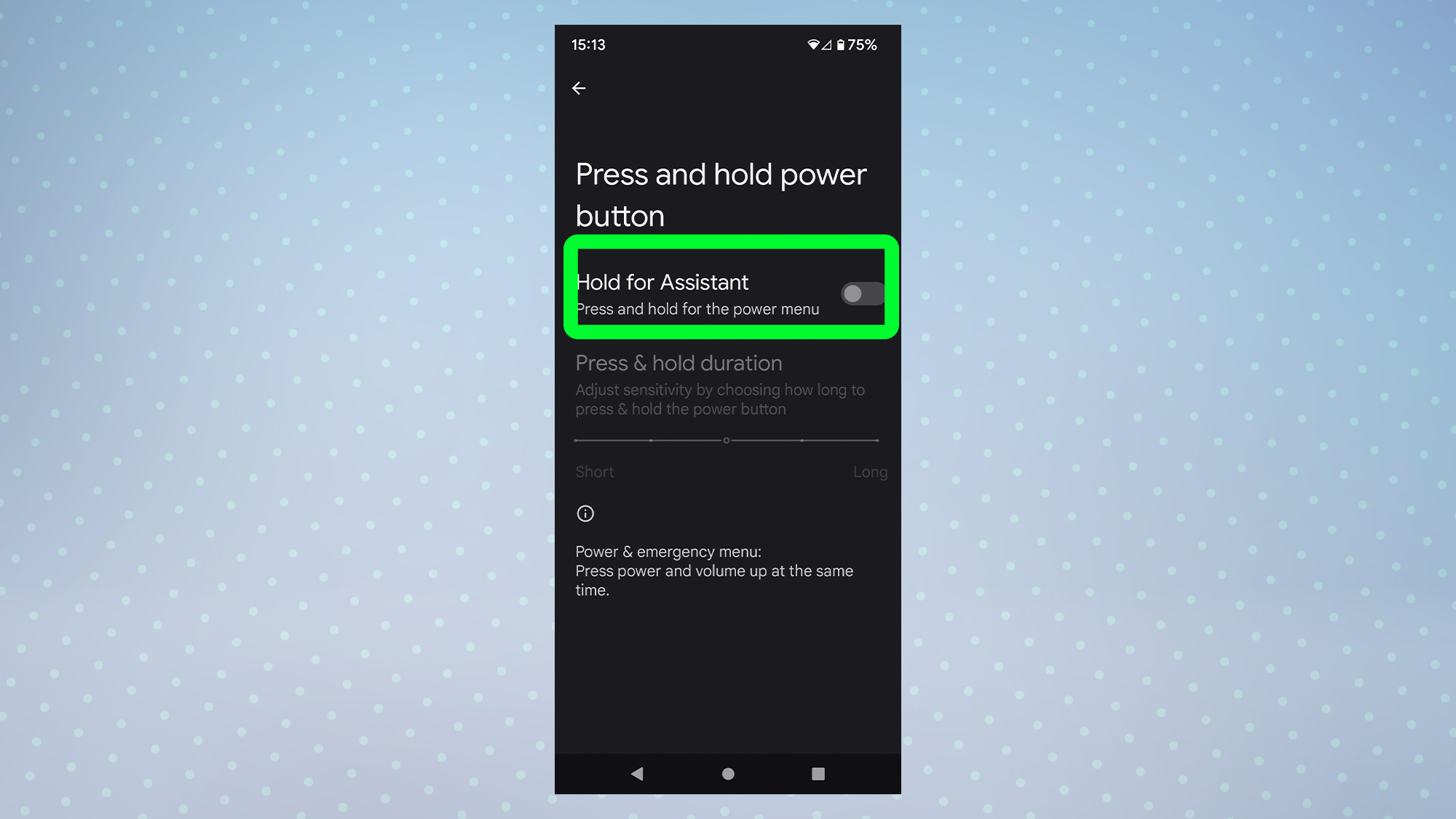
This is a controversial one, but in Android 12 the power button no longer switches off your phone. Instead, it brings up Google Assistant.
If you prefer this setup go ahead and leave things as they are. But if you want to change things back to how they used to be, go to Settings > System > Gestures > Press and hold power button > then toggle off the Hold for Assistant option.
Camera Storage Saver
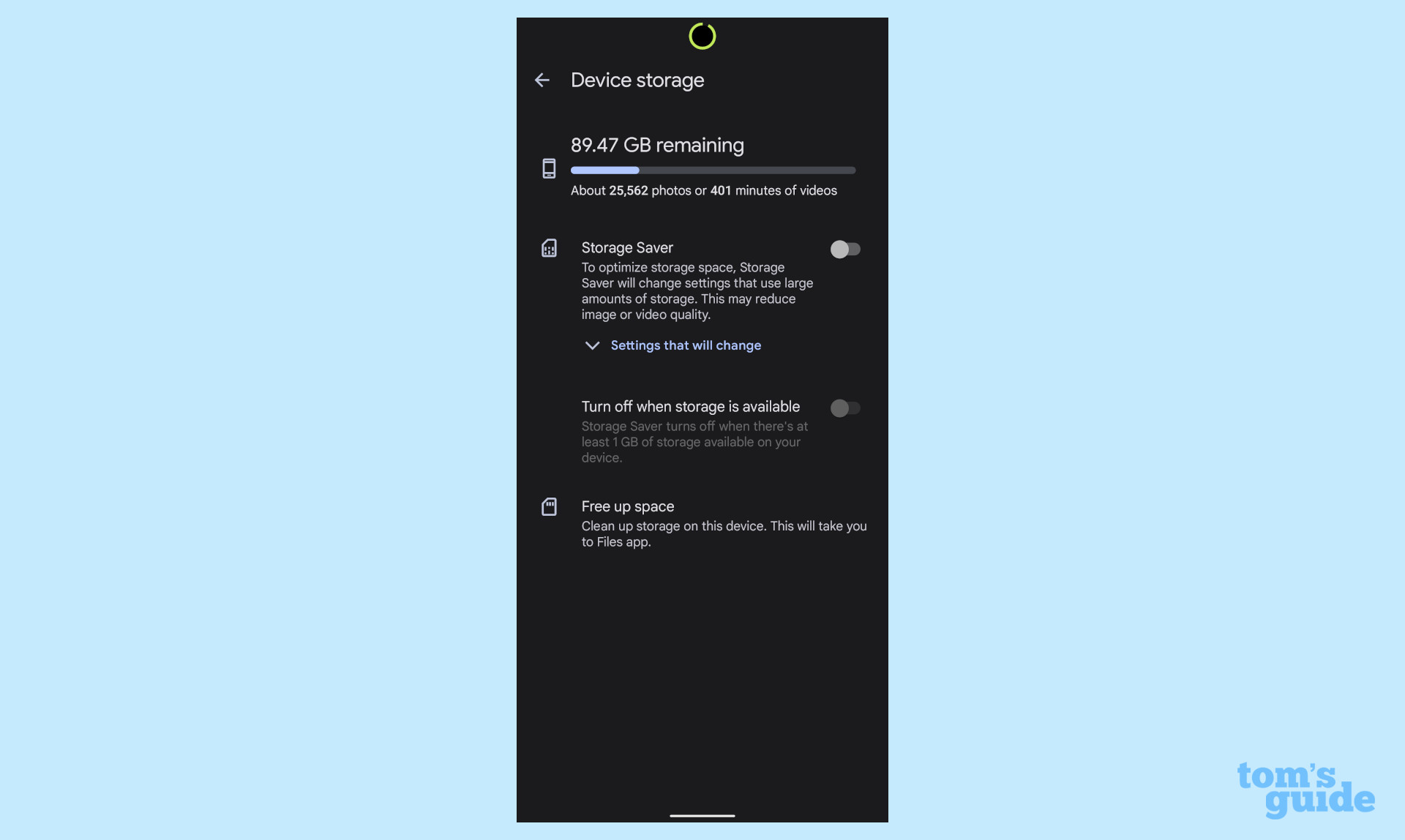
Another way you can maximize your phone's storage is to turn on Storage Saver in the Camera app. This will use more space-efficient file formats, like JPG over RAW, 1080p over 4K, and so on. This is meant for people more concerned about their local or Google Photos storage.
To activate this, open the Camera app > Tap the cog icon in the top left corner > More settings > Device storage. You'll see the toggle for Storage Saver below the remaining storage graphic.
Customize volume keys in the camera app
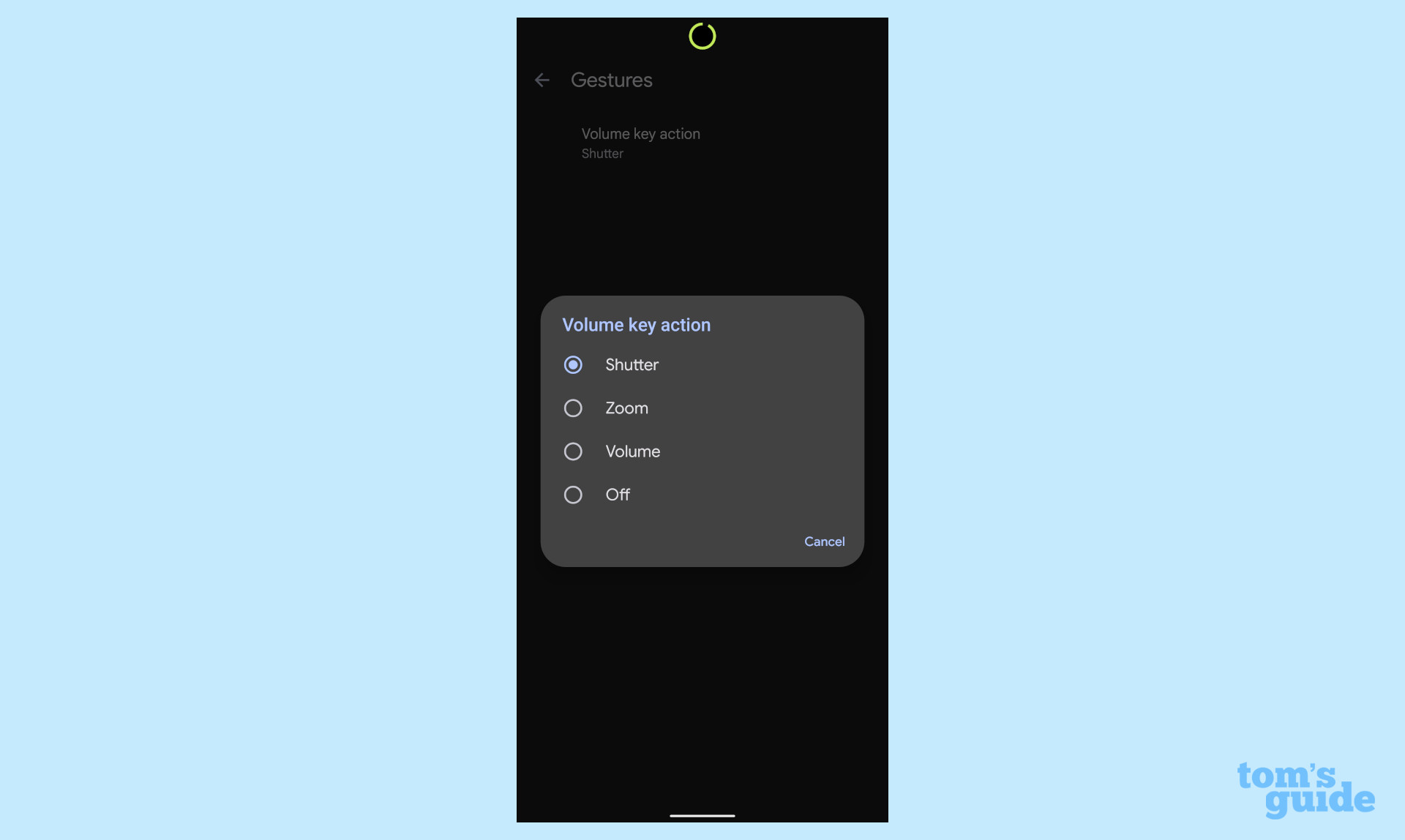
Android phones have had volume key shortcuts in the camera app for a long time and the Pixel 6 is no different. You can choose the volume key action, whether that's Shutter, Zoom, Volume, or Off.
To access this setting, open the Camera app > Tap the cog icon in the top left corner > More settings > Gestures > Volume key action. This will bring up a radio select menu where you choose which option you want.
Enhanced auto-rotate
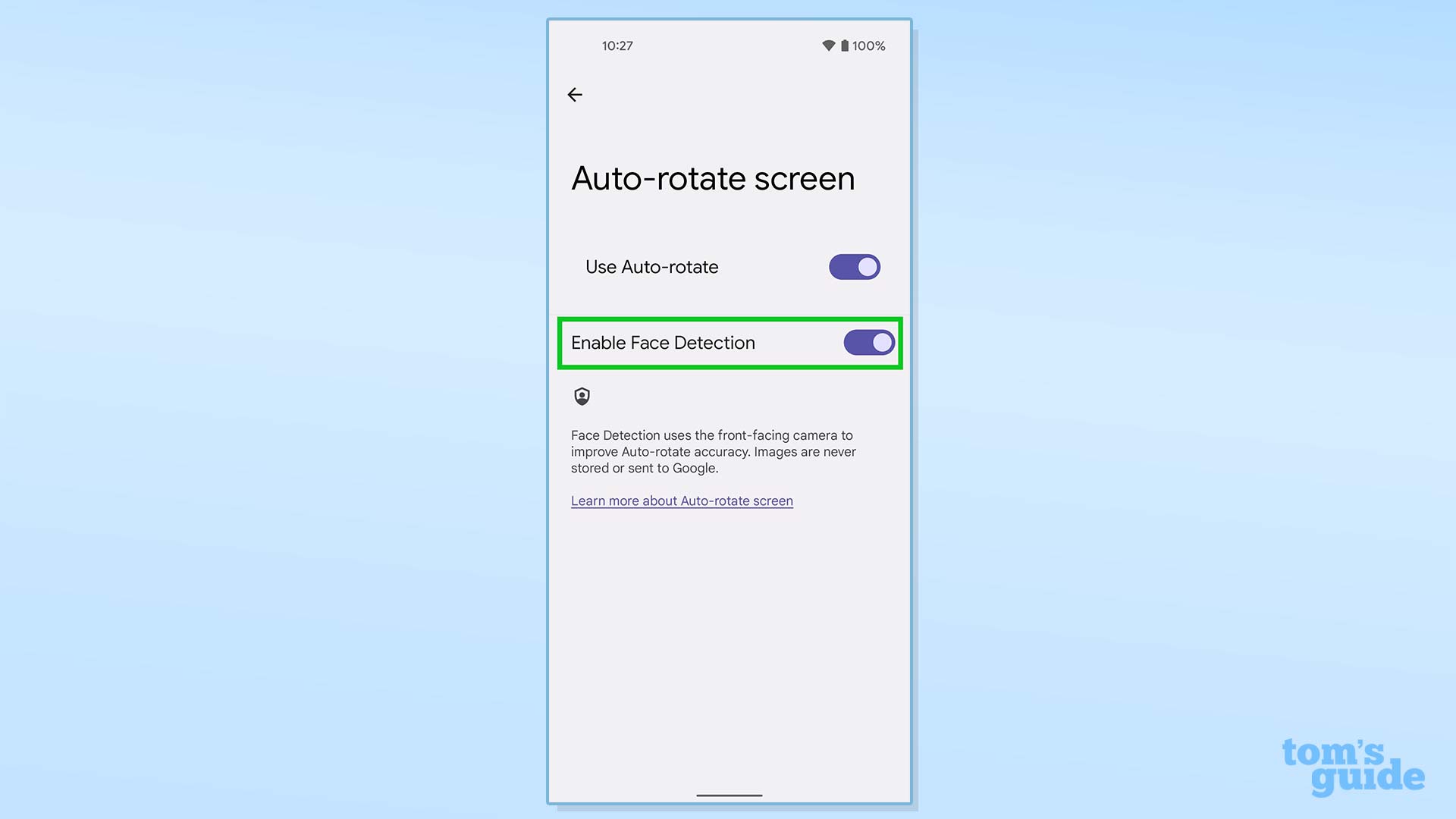
Consider this a feature in-progress, since it doesn't work 100% of the time. But Google decided to tackle the auto-rotate issue when you're lying down. While you can turn off auto-rotate altogether, who wants to do that? This feature uses the front-facing camera to detect when you're laying down and the Pixel disables auto-rotate for you. When you're upright, it comes back on. Cool, right?
To turn this on, head to Settings > Display > Auto-rotate screen. That's where you'll find the toggle for Enable Face Detection.
Now Playing
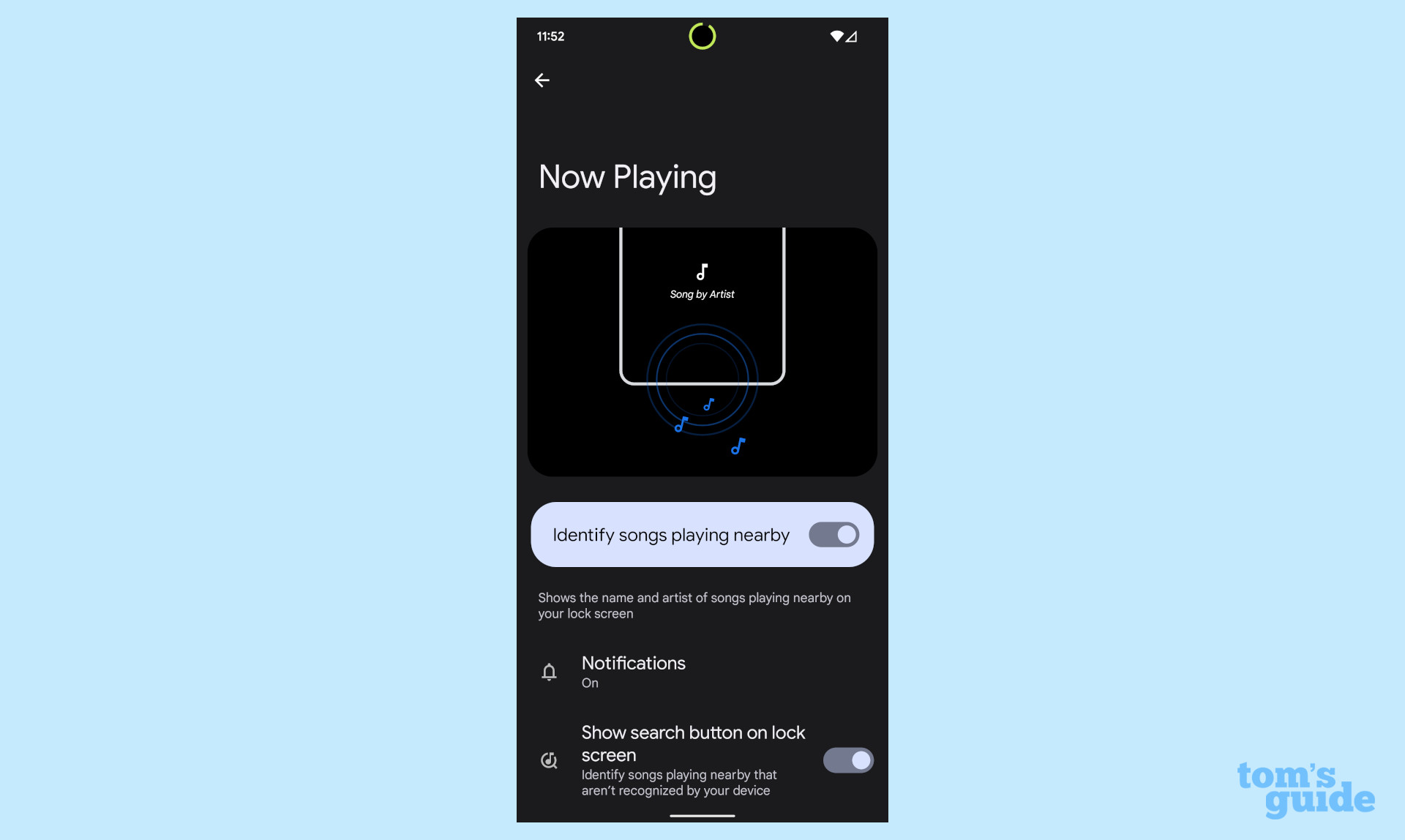
A longstanding Pixel feature, Now Playing will listen to the music around you and tell you what it is. Think of it like an automatic, built-in Shazam. You'll see what Google has identified on the lock screen and as a notification when the phone is unlocked.
You should have the option to turn it on when you first set up the Pixel 6, but in case you didn't, here's how to toggle it on (or off). Open Settings > Sound & vibration > Now Playing.
Live Caption
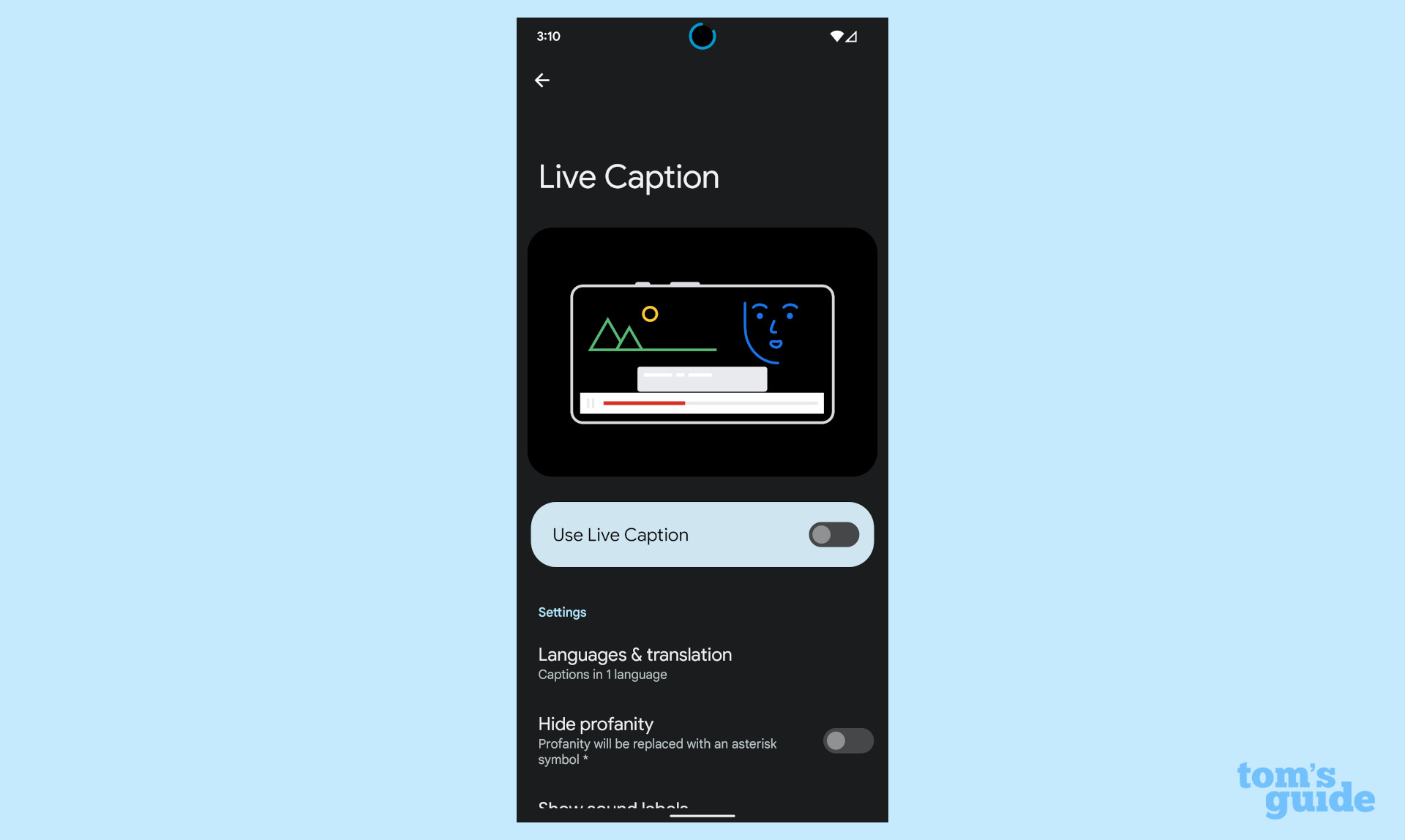
Google added a really nifty accessibility feature to Pixels called Live Caption. It helps hearing-impaired users read what they're listening to. It works in videos and podcasts, basically anywhere speech is detected. Google does warn that generating the captions uses extra battery, but everything is processed locally.
To enable Live Caption, go into Settings > Sound & vibration > Live Caption.
Notification History
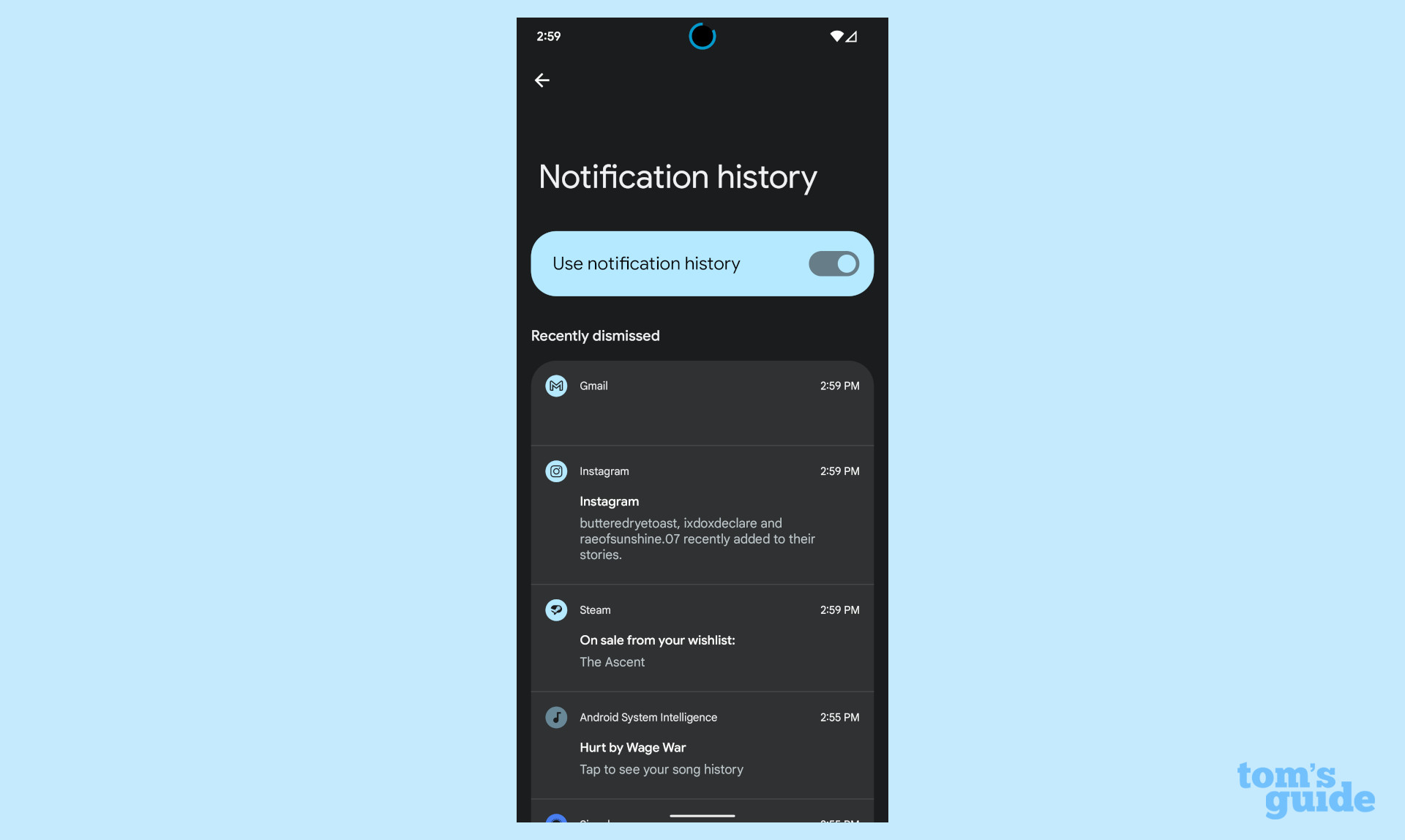
Google introduced Notification History in Android 11, and it's an extremely useful feature. Sometimes, you accidentally dismiss a notification (or all of them) or you're wondering if you have an app spamming things in your notification shade and you want to find out what's going on. And if you have Now Playing enabled, this is how you see all of the songs that Google has identified.
To turn on Notification History, go to Settings > Notifications > Notification history. This is where you turn it on or off, and where you see everything that's come through.
Assistant voice typing
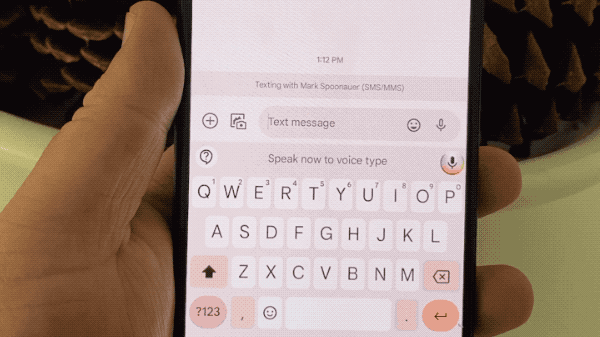
This Pixel 6 skill enables you to speak your text messages rather than typing them. Lots of phones do this, of course, but Tensor power makes the Pixel 6 better at it than the others.
Simply press the mic button on the Gboard keyboard then speak, and the Assistant Voice Typing will transcribe what you've said. It even inserts punctuation when needed.
Magic Eraser
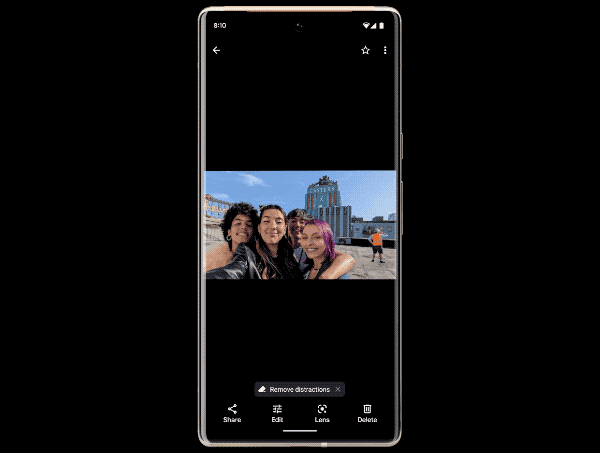
This isn't exactly a Pixel 6 hidden feature, given how prominently it's featured in Google's marketing for the phones, but we'll never miss a chance to extol the virtues of Magic Eraser. Simply tap the object you want to remove from a photo and your phone will do a (mostly) great job of deleting it then filling in the background.
Camera quick launch

Tap the Pixel 6's power button twice and the camera will spring into action right away. It works whether the phone is in standby or in use — even if you're playing a game or watching a video — and is impressively fast.
Bubbles
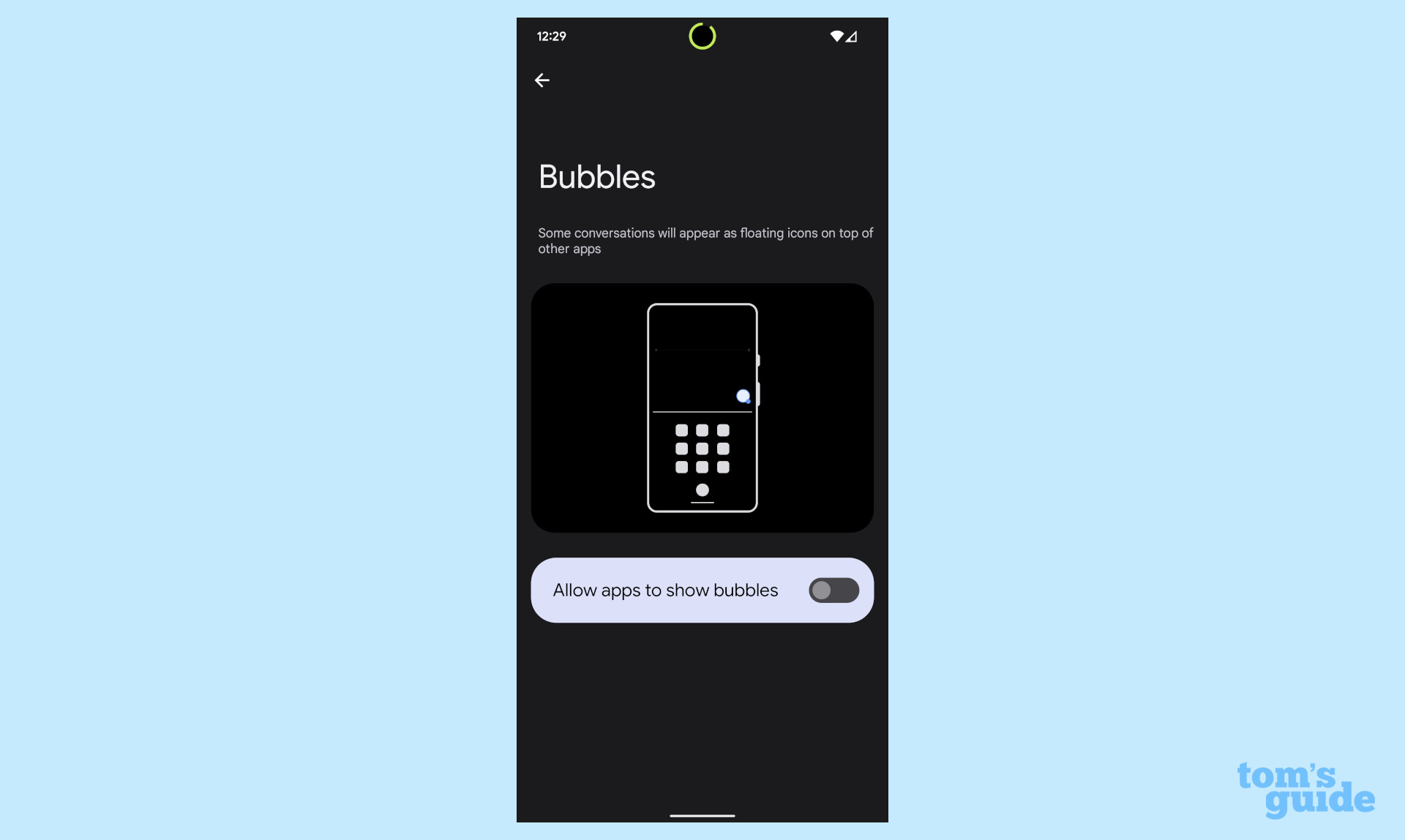
This is less a hidden feature and more a hidden setting to turn something off, but it's definitely useful to know about.
Google tried to make notifications more user-friendly with Bubbles, which are basically like chat heads. These shortcuts can take you straight to conversations, but they're mostly annoying and worth disabling if they get on your nerves. Turning them off works mostly, except for the Phone app. Hopefully Google will fix that.
To disable those pesky Bubbles, go to Settings > Notifications > Bubbles.
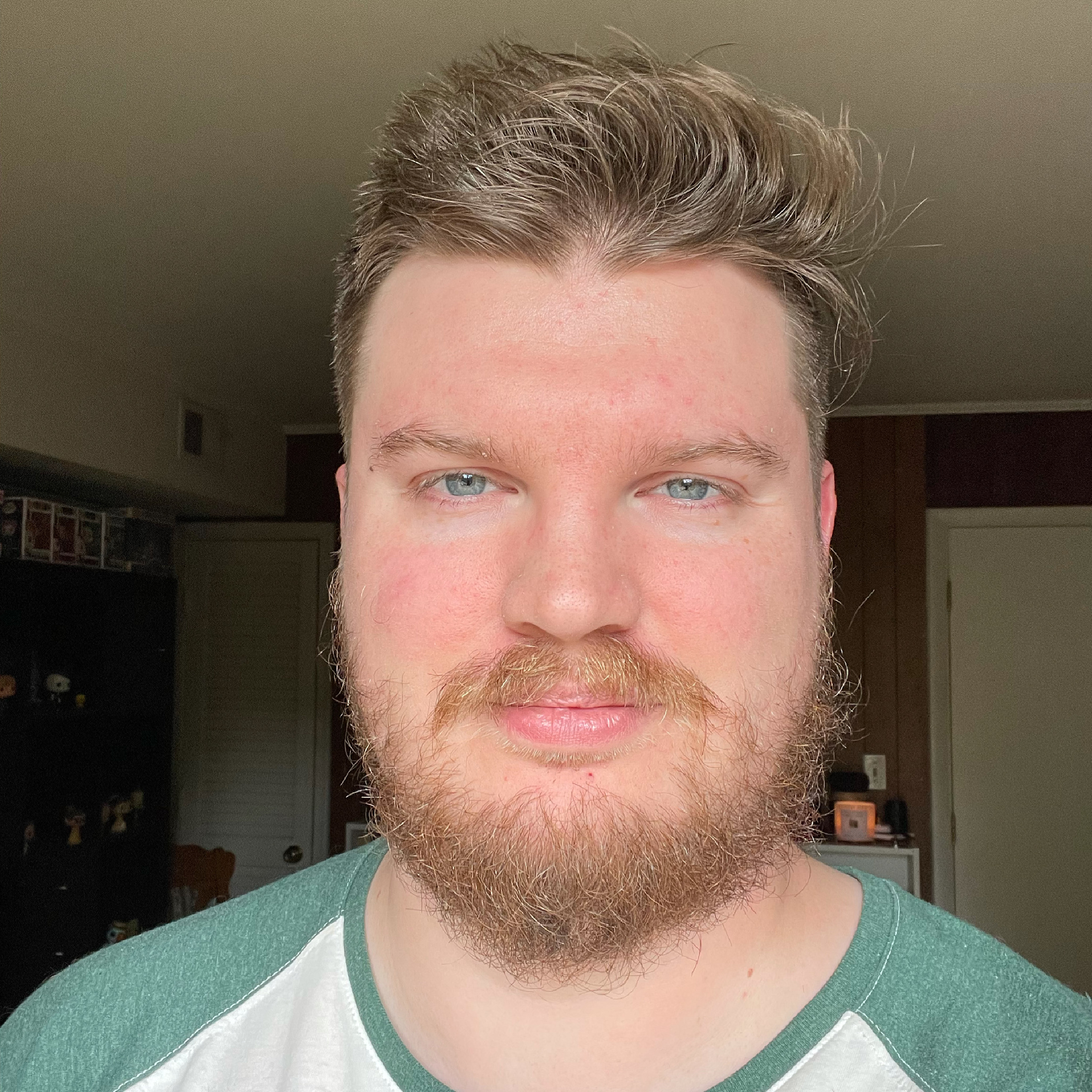
Jordan is the Phones Editor for Tom's Guide, covering all things phone-related. He's written about phones for over six years and plans to continue for a long while to come. He loves nothing more than relaxing in his home with a book, game, or his latest personal writing project. Jordan likes finding new things to dive into, from books and games to new mechanical keyboard switches and fun keycap sets. Outside of work, you can find him poring over open-source software and his studies.
