Google makes passkeys the default sign-in option to get you to ditch passwords — what you need to know
Forget passwords, passkeys are now the default sign-in for personal Google accounts
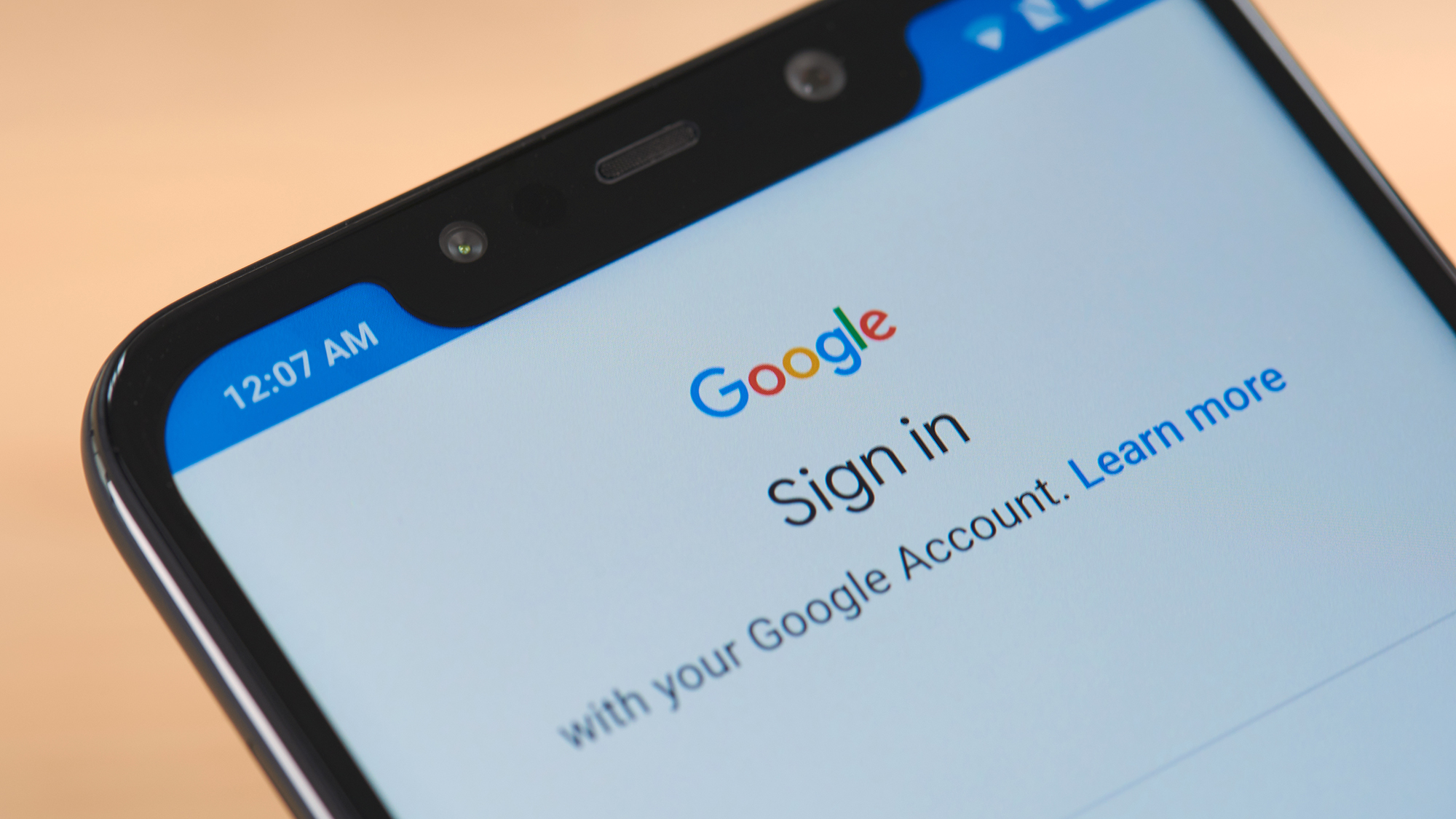
After rolling out support for passkeys earlier this year, Google is now offering them as the default sign-in option across all personal accounts.
This means that you won’t have to enter your Google password or use two-step verification (2SV) to sign into your account once you set them up.
According to a new blog post from Google, users that have not yet set up passkeys will begin seeing prompts to create and use them when they go to sign into their account. At the same time, once you do set up passkeys, a new “Skip password when possible” option will appear in your Google Account. If you toggle it on, you’ll be prompted to use your new passkeys instead of having to type out your password.
It’s worth noting though that you can leave this new option toggled off if you’d prefer to opt-out of passkeys entirely and use a password to sign into your Google Account instead.
Passkeys vs. passwords

While you can use one of the best password managers to securely generate, store and autofill your passwords, passkeys offer a number of benefits over traditional passwords.
For instance, they’re stored locally on devices like your smartphone or computer and there’s nothing you need to remember. Since passkeys are stored locally on your devices, they can’t be stolen in either a data breach or through phishing attacks. This is because their private key remains on your devices while the public key stays on a company’s servers and you need both of them together to use a passkey to log in to your account.
Another interesting thing about passkeys is that they allow you to use biometric sensors like the fingerprint reader or facial recognition on your phone instead of your Google password to access them. While this adds an extra layer of security, it also means you don’t have to constantly enter your password when signing into other sites using passkeys if you use Google Password Manager. Even if you don’t though, 1Password, Dashlane, LastPass, Bitwarden and many other password managers have now rolled out support for passkeys too.
Sign up to get the BEST of Tom's Guide direct to your inbox.
Get instant access to breaking news, the hottest reviews, great deals and helpful tips.
How to use passkeys with your Google Account
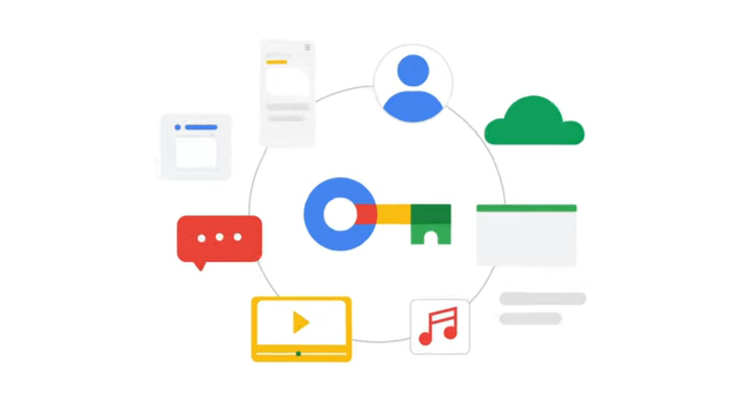
Now that passkeys are the default sign-in option for all personal Google Accounts, you may be wondering how to create your own. Fortunately, this is really easy to do.
To get started, head to this website and click on the "Get passkeys" button which will prompt you to login to your Google Account. You'll then be walked through the process required to create your first passkey and start using them to sign in. We also have a dedicated guide on how to use passkeys with your Google account if you need a bit more help.
There are a few requirements you need to be aware of first though. At the moment, passkeys can only be created on one of the best laptops or desktops running at least Windows 10, macOS Ventura (version 13) or ChromeOS 109 or on a smartphone running at least iOS 16 or Android 9. If you prefer keeping your passkeys on a separate device though, you can also use a physical security key as long as it supports the FIDO2 protocol.
If you’re using your computer, then you will also need a supported browser like Chrome (version 109 or higher), Edge (version 109 or higher) or Safari (version 16 and up). On your phone though, your device must have both screen lock and bluetooth enabled if you want to use a passkey stored on it to sign in to another computer.
Passkeys haven’t become mainstream yet but with Google adding them as a default sign-in option across all personal accounts, they’re one step closer to killing off passwords once and for all.
More from Tom's Guide

Anthony Spadafora is the managing editor for security and home office furniture at Tom’s Guide where he covers everything from data breaches to password managers and the best way to cover your whole home or business with Wi-Fi. He also reviews standing desks, office chairs and other home office accessories with a penchant for building desk setups. Before joining the team, Anthony wrote for ITProPortal while living in Korea and later for TechRadar Pro after moving back to the US. Based in Houston, Texas, when he’s not writing Anthony can be found tinkering with PCs and game consoles, managing cables and upgrading his smart home.
