Google Chrome just got a killer upgrade to save you time — here's how to try it now
Save time in Chrome Canary 95 by enabling tab group saving in a few easy steps
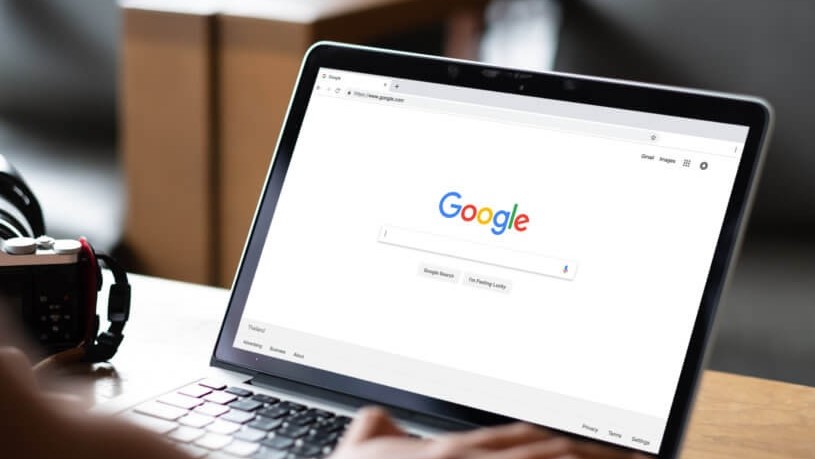
Google has reportedly started testing the ability to save groups of tabs in its Chrome web browser so that they can be retained and opened at a later date, as spotted by Techdows.
Chrome tab groups offer one way of bringing together a set of tabs in Google’s web browser that prevent users from having seemingly masses of tabs lined up in the browser's navigation bar. But once a tab group is closed it’s gone; this new saving feature solves that by letting you close a bunch of tabs but open them up at a later time, rather than needing to set up a new tab group.
- How to disable tab groups and grid view in Chrome for Android
- How to turn on Google Maps dark mode
- How to force quit in Windows
Such a feature will be good for people who mostly open the same set of tabs on a daily basis, say Gmail, calendars and other web-based tools and services. Having a saved group promises to make life that much easier, which could be a boon for people who are very pressed for time or simply find assembling tab groups a drag. After all, time is money, so every second saved in the working world is welcome.
How to save tab groups in Chrome
As it stands, the saved tabs groups feature is only available in the desktop Chrome Canary version 95, which is a test version of the browser for people who are happy to compromise on stability for getting the latest Chrome features.
If you’re keen to give the tab group saving feature a go, then you can download Canary. Once you’re up and running with Canary 95 (check Settings, then “About Chrome” to find out what version you're running if you already have it) you’ll need to activate the tab groups saving feature by turning on a the “Experiments” tab for it.
To do that in Chrome Canary navigate to chrome://flags, and then use the search bar to find the “tab-groups-save” option. Alongside the option you’ll see a drop down menu to enable or disable to feature; enable it to use it. After that, you’ll want to click “Relaunch” once Canary prompts you, which will save the flag changes and restart the browser. After that the Tab Groups Save option should be enabled.
To use the tab groups saving feature, you simply need to create a group of tabs, by right clicking on one and clicking “Add to new tab group,” that'll prompt you to name the tab group and select a color for it. Once done you can simply drag tabs into that group. Then to save it simply toggle on the save group option that should be in the tab menu.
Sign up to get the BEST of Tom's Guide direct to your inbox.
Get instant access to breaking news, the hottest reviews, great deals and helpful tips.
In the future, by enabling the toggle, the Tab group will be automatically saved in the bookmarks bar, and by disabling it, the group will be removed from the bar, Google developers have uploaded some images about this to the page that tracks the bugs:https://t.co/6i7wjb4ePT pic.twitter.com/vgElRHPBqXAugust 21, 2021
Once you close a saved tab group you can then recall them by accessing the three dot menu in the upper right hand corner of Chrome Canary and then hovering over the History option in the menu. That will bring up the Recently Closed option.
From there you’ll see the Tabs option and you’ll be able to see the name of the saved tab group. Simply click on it to reload the saved tabs. To save time, you can recall a closed tab croup by pressing Ctrl + Shift + T in Chrome Canary.
We don’t know when the tab groups saving option will come to the full release of Chrome. But given tab groups made it over to the main browser, we suspect Chrome will get the new saving feature sooner than later.
Roland Moore-Colyer a Managing Editor at Tom’s Guide with a focus on news, features and opinion articles. He often writes about gaming, phones, laptops and other bits of hardware; he’s also got an interest in cars. When not at his desk Roland can be found wandering around London, often with a look of curiosity on his face.

