How to get the Bing Chat AI widget on your iPhone or Android device
How to add the latest iteration of Bing with ChatGPT to your homescreen
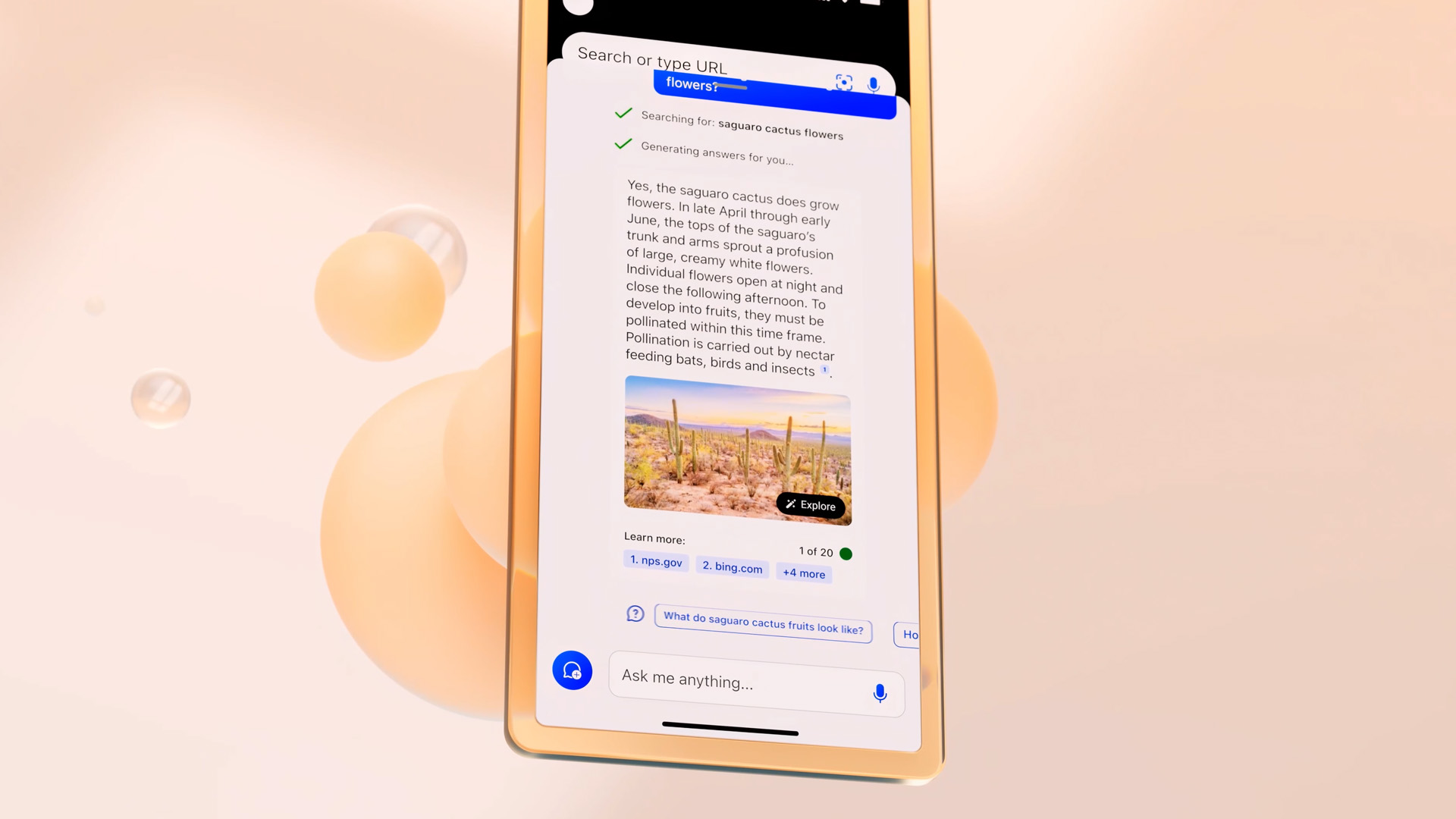
Microsoft has expanded its Bing Chat AI widget to bring its powerful conversational assistant right to the fingertips of Android and iOS users. The launch represents the next step in Microsoft’s mission to provide seamless AI solutions across platforms and devices.
This Bing AI Chat widget comes hot on the heels of the AI-powered Bing search engine and Edge browser, which launched back in February. The AI-powered Bing was designed to offer users a better search and more answers as well as offering a unique chat experience that could not only act as a personal assistant but also generate content.
The widget lets users search Bing or use the AI chat experience directly from their home screen through either touch or voice. Moreover, the Bing app will also work to continue their conversation with the AI chatbot across both desktop and mobile devices without interruptions.
While, at first, the cross-device usage won’t be automatic, instead requiring users to use a QR code to move the conversation, automation is an update Microsoft says it will launch soon.
SwiftKey support
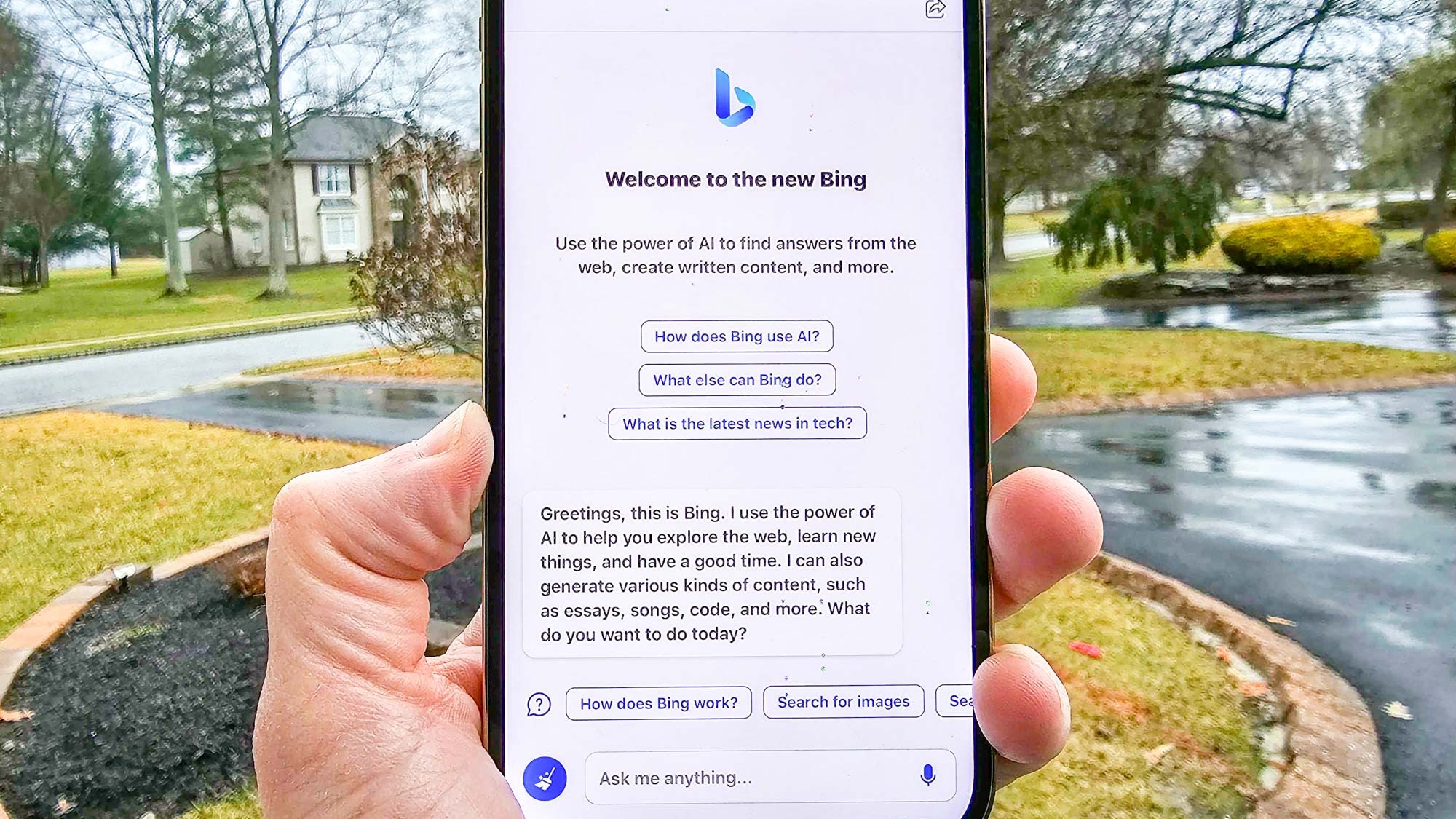
Microsoft has also folded Bing Chat support into its keyboard app, SwiftKey. Users will be able to search and chat with Bing from various mobile apps using the keyboard. For example, you can change the tone or reframe a message before deciding to hit send.
Another big enhancement is an AI-powered translator can now be found directly within the SwiftKey keyboard, making it even easier to converse with anyone across the world.
Other products in Microsoft's stable have also benefitted. Skype users can add the Bing chatbot to group chats, allowing other users to interact with the AI. This could be used, for example, by anyone working on creative projects and wanting to bring new ideas and perspectives on board.
Sign up to get the BEST of Tom's Guide direct to your inbox.
Get instant access to breaking news, the hottest reviews, great deals and helpful tips.
But perhaps one of the most exciting developments is the ability of the Bing Chat app to provide context when answering questions. It works by allowing users to ask questions or to summarise the content on the mobile page being viewed. For example, if you're planning a dinner party and want to know what dish works well with a recipe you're viewing on the app, utilising the chatbot could be the easiest way to work out the right pairing based on the ingredients.
How to get the Bing Chat widget on your Android phone
Once you've downloaded the Bing Chat with AI & GPT-4 app from the Google Play store, here's how to set the widget up on your homescreen:
- Tap and hold on any empty space on the home screen. This action will bring up the customization options, including widgets and wallpapers.
- Look for the "Widgets" or "Add Widgets" option, usually located at the bottom of the screen. Tap on it to access the widget selection menu.
- Scroll through the widget options until you find the Bing widget. It is typically labeled as "Bing" or "Bing Search." You may also find variations like "Bing Search Bar" or "Bing Search Widget."
- Once you locate the Bing widget, tap and hold it.
- While still holding the widget, you can drag it to the desired location on your home screen. Release your finger to place the widget there.
How to get the Bing Chat widget on your iPhone
Once you've downloaded the Bing: Chat with AI & GPT-4 app from the App Store, follow these steps to add it to your homescreen:
- On the home screen, touch and hold either an app or empty space until the apps jiggle.
- In the top left hand side of the screen, tap the + button and select the Bing Chat widget.
- Drag the widget to where you'd like it to be and tap Add Widget.

The launch of the Bing Chat AI widget also goes beyond just retrieving information. It can also offer a fun element where it encourages users to play games, take part in quizzes, and test their knowledge.
It can also provide personalized recommendations and tailored suggestions for restaurants, movie choices, events, and more. It’s certainly going above and beyond just a work tool and instead positioning itself as a digital best friend. If you're interested in more Android tutorials, get started by checking out our guides on how to change notification sounds on Android and how to download Android 14 beta.
More from Tom's Guide

Rachael is a freelance journalist based in South Wales who writes about lifestyle, travel, home and technology. She also reviews a variety of products for various publications including Tom’s Guide, CreativeBloq, IdealHome and Woman&Home. When she’s not writing and reviewing products she can be found walking her Sealyham and West Highland terrier dogs or catching up on some cringe-worthy reality tv.
