7 Apple Watch settings you should enable and disable right away
New Apple Watch? Here are the settings you should enable first

If you’re the owner of a new Apple Watch, you might be wondering which settings you should enable (or disable) after you’ve taken your smartwatch out of the box. Whether you just got the Apple Watch 7, Apple Watch SE or any other Apple Watch, here's how to get started.
The Apple Watch is the best smartwatch you can buy, largely due to a customizable user experience that caters to most individual’s needs. Do you want your smartwatch to detect when you’ve fallen, and call emergency services? There’s a feature for that. Do you want to turn off Always On display mode make your new hgApple Watch battery life last longer? You can do that, too.
All these Apple Watch settings are optional, though we recommend checking them out so you best know how to use the Apple Watch. You can reference this guide or our smartwatch buying guide at any time, too — not just when you’re first setting up your smartwatch.
Most (but not all) of these features are found on all the best Apple Watch models. But be sure to check out our guides to the Apple Watch 7 vs. Apple Watch 6 and Apple Watch 7 vs. Apple Watch SE for all the differences between different Apple Watch versions.
1. Fall detection

Fall Detection isn't automatically enabled on a new Apple Watch. There are multiple instances where the Fall Detection feature — which can recognize if you've taken a hard tumble and summon emergency services to your location — has saved lives. Whether you're into outdoor sports or take the stairs regularly, there's no reason not to turn on Fall Detection.
Go to Settings > Fall Detection and toggle Fall Detection on. Your Apple Watch will warn you that if you're physically active, certain movements might trigger fall detection alerts. In that case, you'll want to let your Apple Watch know you're OK so it doesn't sound an alarm and call for help.
2. Apple Watch passcode

You'll be prompted to create an Apple Watch passcode during set up. But should you create one? In most cases, we recommend protecting your smartwatch with a unique code. This will add a layer of security to major settings, and stop someone else from resetting your watch if you happen to lose it somewhere.
Sign up to get the BEST of Tom's Guide direct to your inbox.
Get instant access to breaking news, the hottest reviews, great deals and helpful tips.
You can turn your passcode on or off at any time by going to Settings > Passcode. Apple also requires your Apple Watch to have a passcode if you want to have your Apple Wallet on your wrist. Since the Apple Watch has an NFC chip, you can use it to pay at any place with contactless check out.
3. Apple Wallet
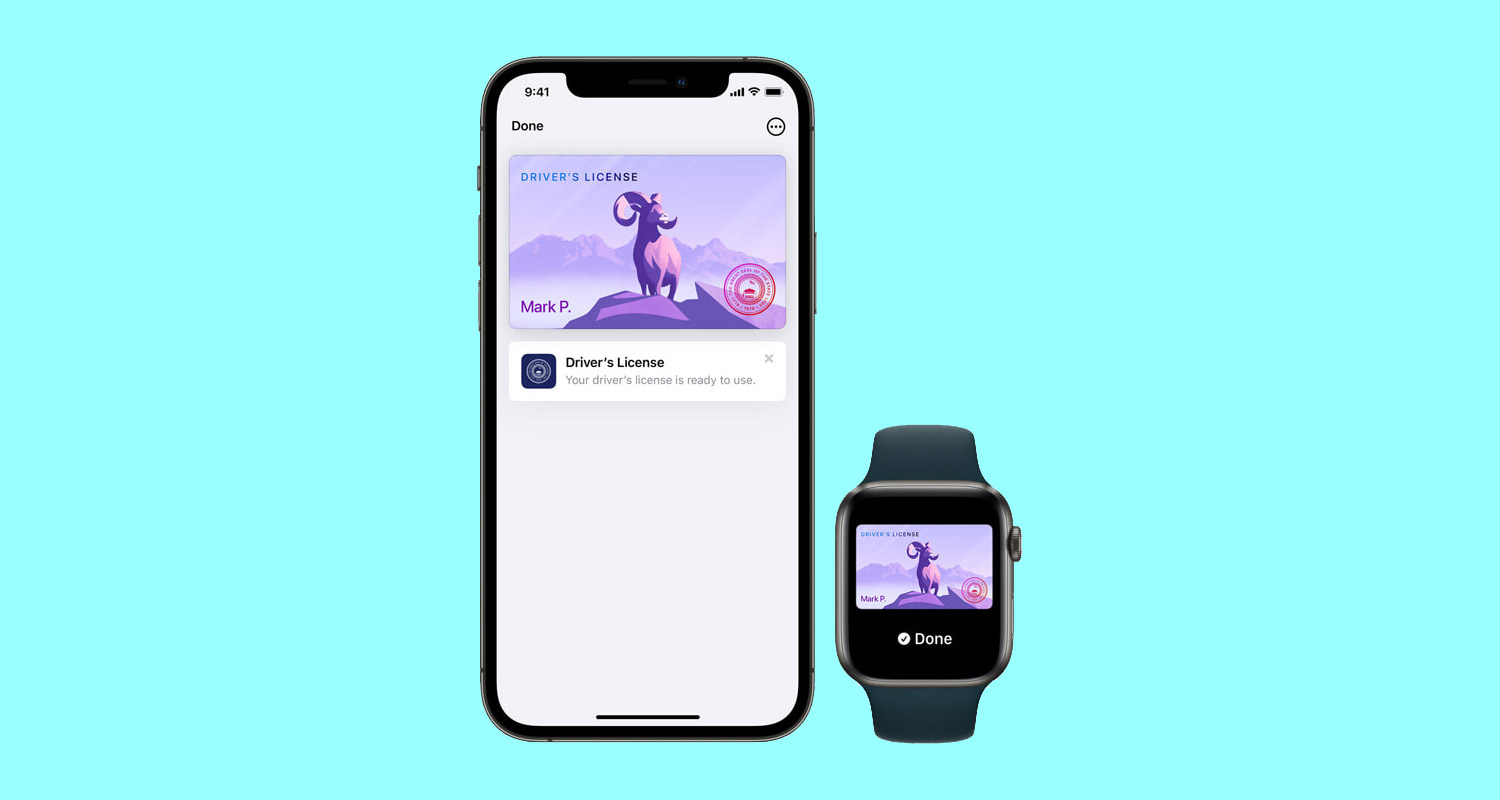
Speaking of Apple Wallet, this is another feature you'll be asked to enable during set up. If you have any credit cards saved to the Apple Wallet on your connected iPhone, you'll be asked whether you want to add them to your wrist for Apple Pay. You'll likely need to enter your credit card's CVV code, and your wallet might take a moment to verify your information with your card issuer.
In your Apple Wallet you can also hold store rewards cards, movie passes, airplane tickets and more. In watchOS 8 you can add hotel room and other digital keys to your wrist as well. To add a card to your Apple Wallet, go to the Apple Wallet app on your smartwatch and click Add Card. You can add Previous Cards (one in your iPhone Apple Wallet,) Debit or Credit Card (new form of payment) or Transit Card (public transportation passes available in select markets.)
4. Always On display

With the exception of the Apple Watch SE, every Apple Watch since the Apple Watch 5 has offered an Always On display mode. If your Apple Watch supports this feature, you'll be prompted to enable Always On display when you set up your watch.
While the setting is convenient for seeing your complications at a glance, you might not want your wrist lit up all the time. You also might want to extend your Apple Watch's expected 18-hour battery life. In that case, disabling Always On display could be a smart move for you.
On your Apple Watch, go to Settings > Display & Brightness > Always On. Toggle Always On off or on, depending on which mode you prefer. You can customize which apps or information you want to see when your wrist is down, too.
5. Noise alerts

Enabling Noise notifications will let your new Apple Watch alert you when sound levels in your environment or through your headphones could be harmful to your hearing. Your Apple Watch doesn't record loud sounds, but it does periodically measure the noise levels in decibels around you using the Apple Watch's microphone.
Go to Settings > Noise and toggle on Environmental Sound Measurements to enable Noise notifications. You can also assign a decibel threshold that sends you an alert when the noise level in your environment reaches a certain height. According to the CDC, repeated, long-term exposure to noises above 70 decibels may cause permanent damage. We recommend using Noise notifications so you're in tune with the sounds around you — and how they might be impacting your hearing.
6. Sleep tracking

Apple Watch sleep tracking isn't as sophisticated sleep tracking on the best Fitbit and best Garmin watches, but it's a useful tool for keeping a regular sleep schedule. It requires wearing your new Apple Watch overnight so it can see when you're awake versus asleep, and check your respiratory rate.
You'll want to create a Wind Down routine for complete effect, allowing your Apple Watch, as well as your iPhone, to alert you when you should start getting ready for bed in order to meet your sleep goals. You can even enable charging reminders to ensure your smartwatch will make it through the night.
Go to Settings > Sleep and scroll down until you see Sleep Tracking and Charging Reminder toggles. Turn both on to enable sleep tracking on your new Apple Watch.
7. Find Devices
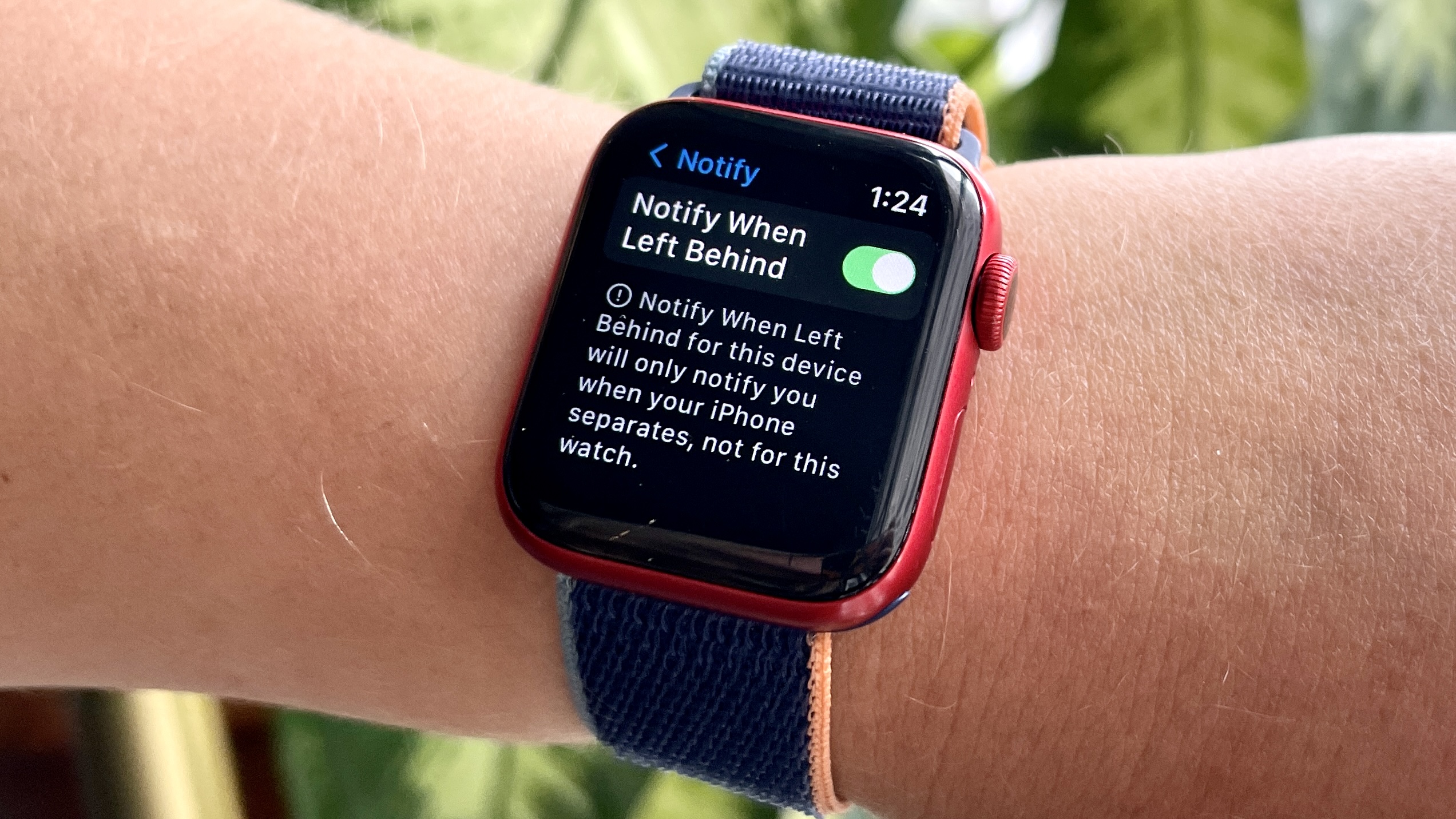
Another Apple Watch feature that doesn't come automatically enabled is Find Devices. This app is new with watchOS 8, and is one of the more effective ways to never lose your iPhone again. In the Find Devices app, you can set Notify When Left Behind alerts that tell you when you've forgotten one of your Apple products somewhere.
You can use the app to locate any of your devices and get directions to them. It's an effective way to track down lost AirPods, for example. And if you have an Apple AirTag attached to your bag or other personal item, you can be led to it, too.
Open the Find Devices app on your new Apple Watch. You'll be asked to allow Find Devices to use your location. Click the "While Using the App" setting to enable Find Devices.
Kate Kozuch is the managing editor of social and video at Tom’s Guide. She writes about smartwatches, TVs, audio devices, and some cooking appliances, too. Kate appears on Fox News to talk tech trends and runs the Tom's Guide TikTok account, which you should be following if you don't already. When she’s not filming tech videos, you can find her taking up a new sport, mastering the NYT Crossword or channeling her inner celebrity chef.

