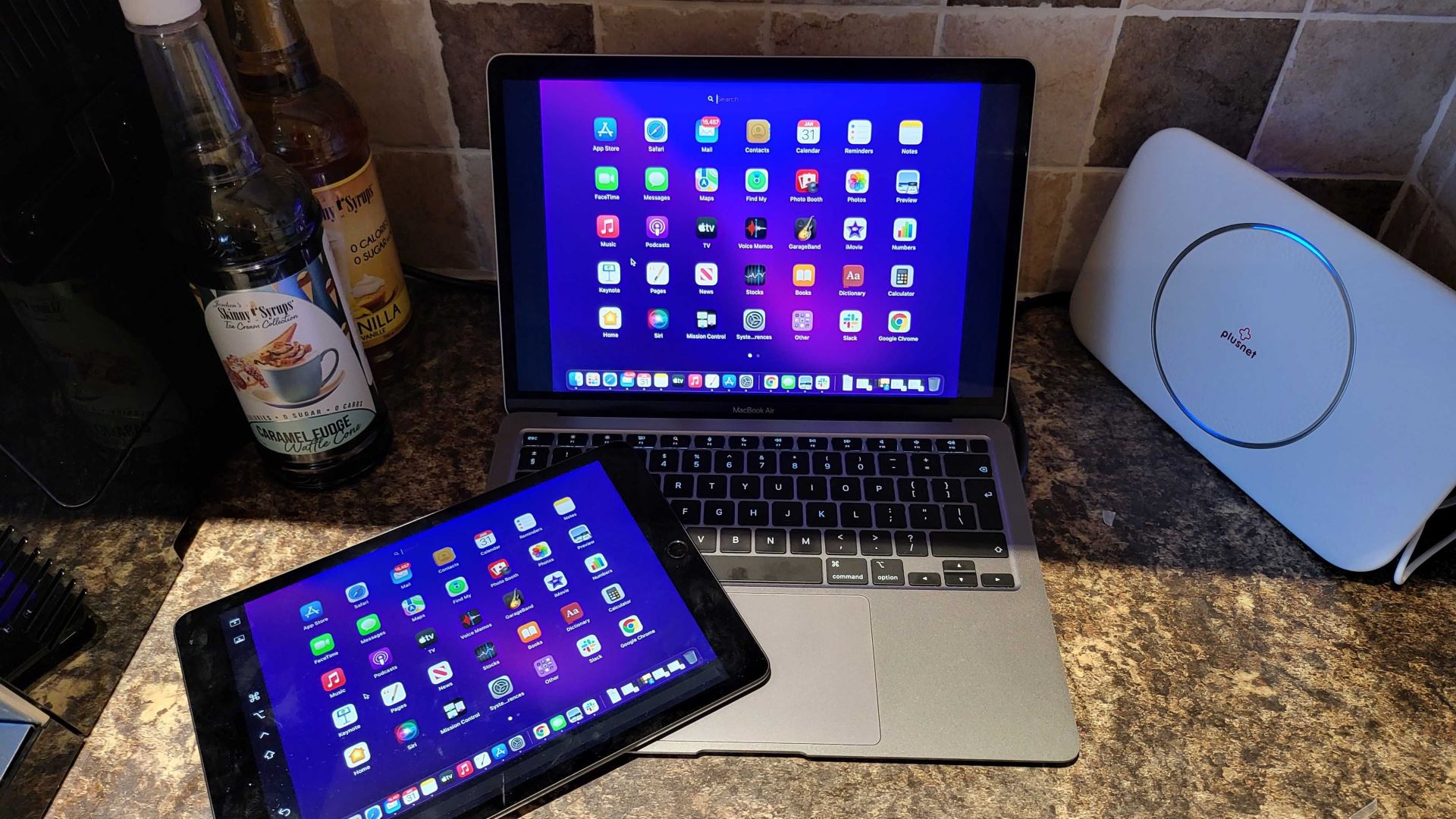
Knowing how to use your iPad as a second monitor could transform how you work, whether that's from home, school, or the office. Turning to one of the best monitors may be better for those looking for a more permanent solution, but using your iPad as a second monitor is an easy way to instantly get more screen real estate on the go — perfect if you find yourself unexpectedly working from a hotel room or coffee shop.
If you have recent Apple hardware, such as the MacBook Air with M1 or iPad 10.2, you can use your iPad as second monitor with just a few clicks by turning to the built-in Sidecar app. Even if you're not rocking the latest gear, Apple says on its support page that Sidecar works just fine as long as you're running macOS Catalina or later on your Mac and iPadOS 13 or later on your tablet, along with one of the following:
- MacBook Pro introduced in 2016 or later
- MacBook introduced in 2016 or later
- MacBook Air introduced in 2018 or later
- iMac introduced in 2017 or later, or iMac (Retina 5K, 27-inch, Late 2015)
- iMac Pro
- Mac mini introduced in 2018 or later
- Mac Pro introduced in 2019
- iPad Pro: all models
- iPad (6th generation) or newer
- iPad mini (5th generation) or newer
- iPad Air (3rd generation) or newer

Using your iPad as a second monitor is really easy if you're using a Mac, though the process is slightly different depending on which version of macOS you're running. Whichever version you have, the first step is to make sure you're signed in to the same iCloud account on both devices.
If you're not a Mac person, but own a compatible iPad, you can still use your iPad as a second monitor on Windows, thanks to third-party apps. Whether you have a Mac or a Windows computer, here's how to use your iPad as a second monitor.
How to use your iPad as a second monitor with macOS
1. Open the Control Center on your Mac by clicking the icon that looks like two toggles in the top-right of the display. Then, on the Display option, click the icon to the right. If you're running macOS Catalina, you need to click the AirPlay icon instead.
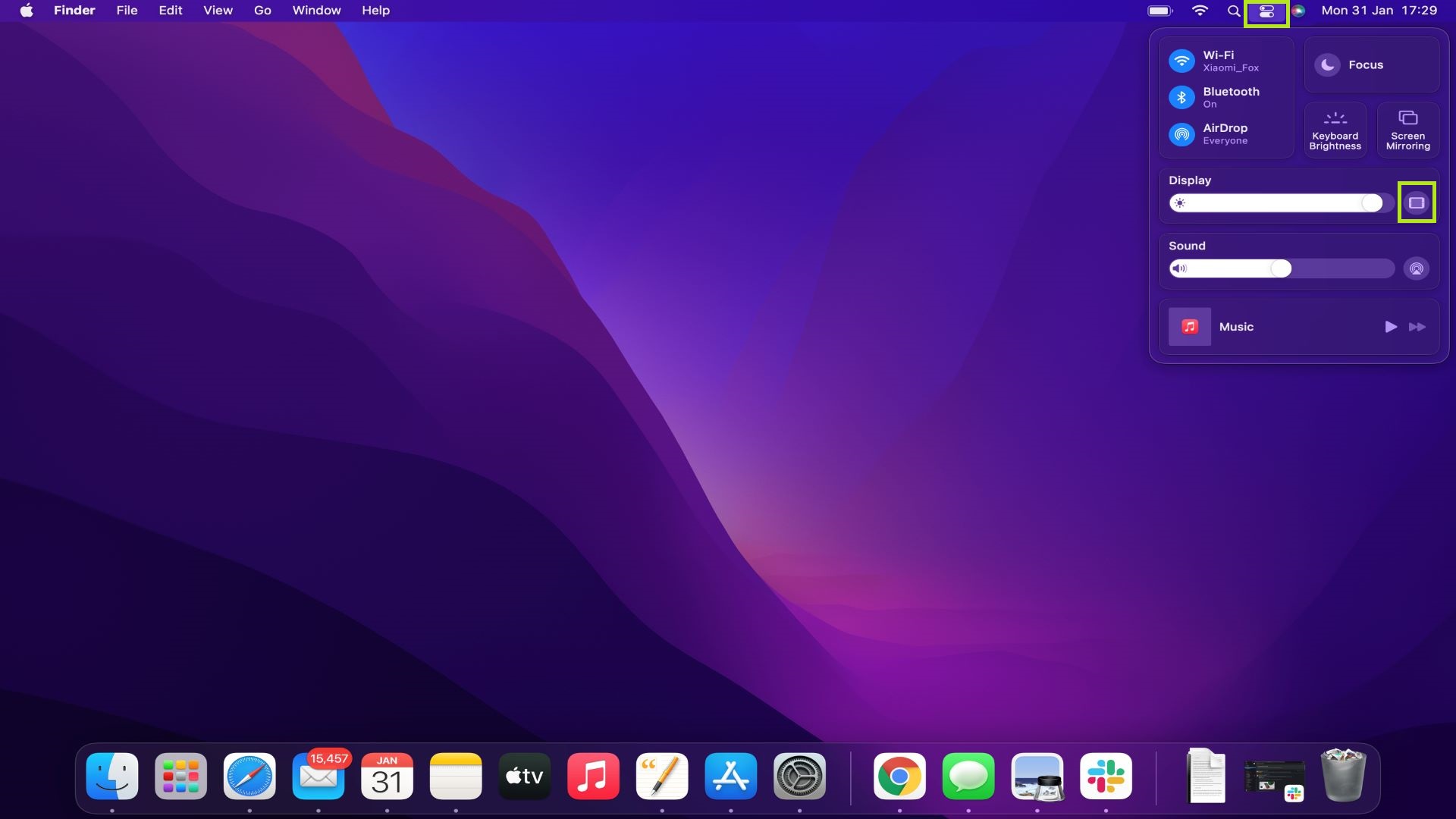
2. You should see your iPad underneath the "Connect To" option. To connect to it, click on the name of your iPad.
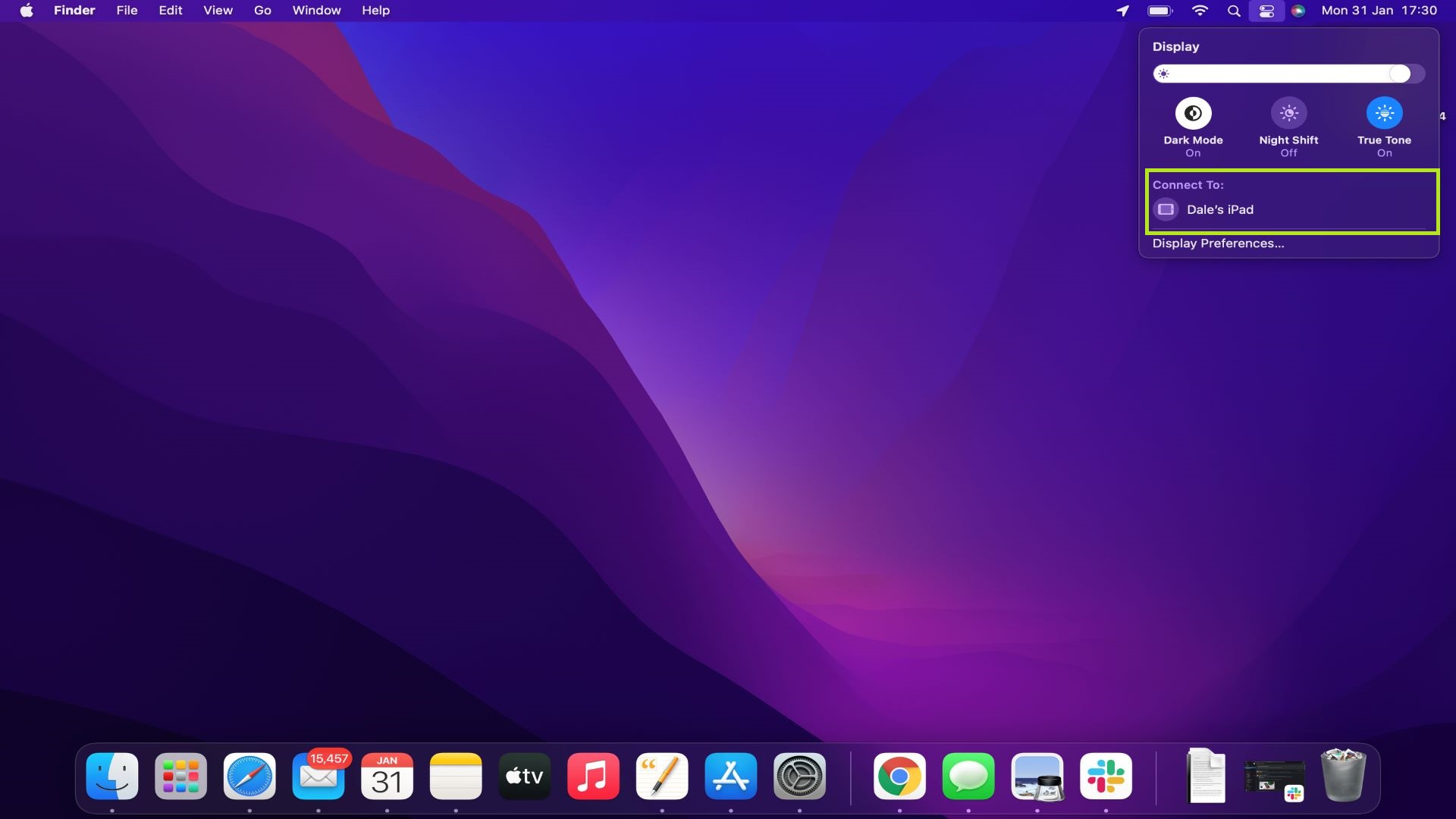
3. You'll now see two options, which you can choose depending on your preference. "Mirror [Built-in Retina Display]" will mirror your entire screen to your iPad, while "Use As Separate Display" will let you use your iPad as a second monitor, on which you can open apps separately.
Sign up to get the BEST of Tom's Guide direct to your inbox.
Get instant access to breaking news, the hottest reviews, great deals and helpful tips.
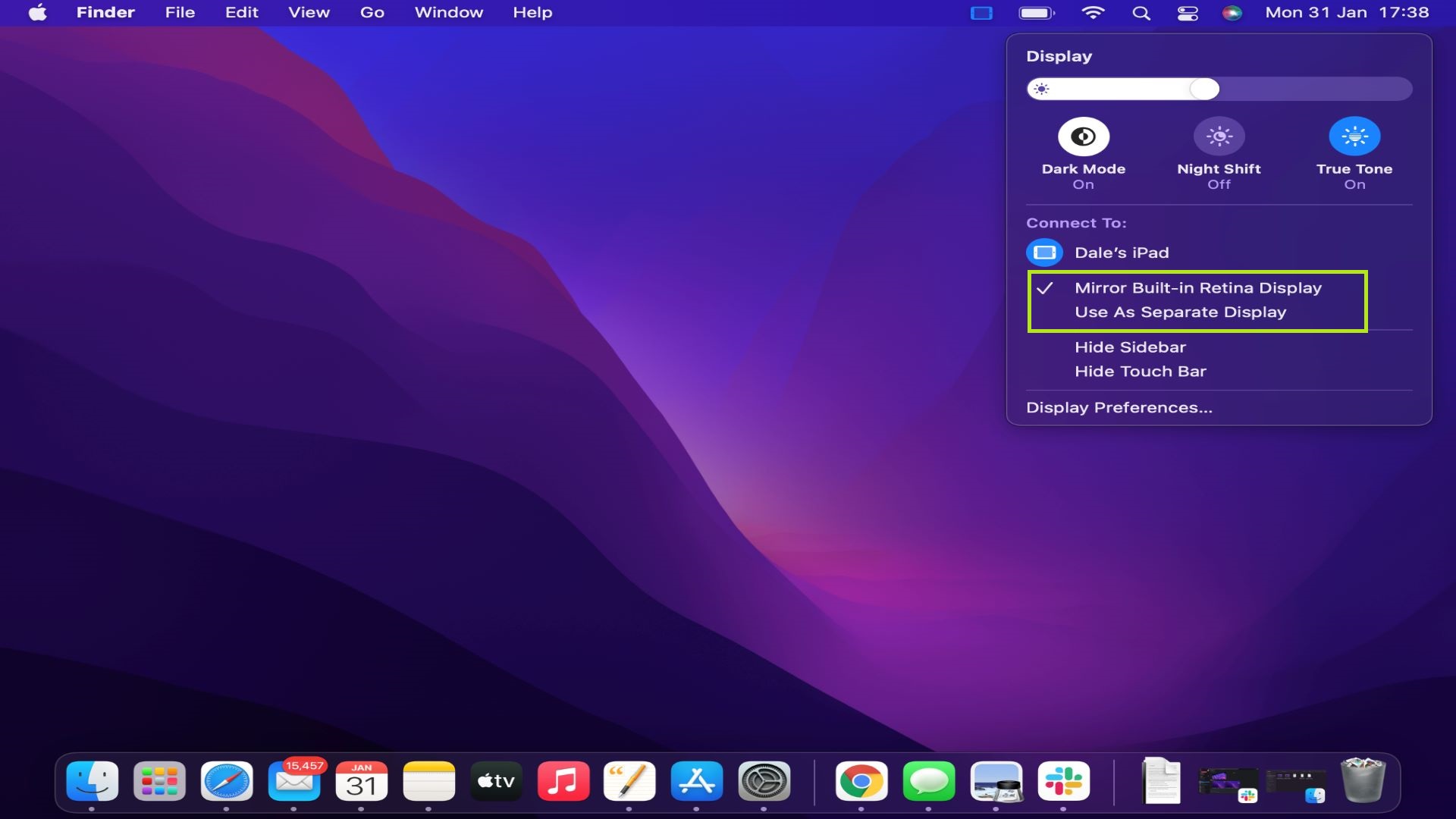
How to use your iPad as a second monitor with Windows

Though your Windows PC lacks the native support that macOS has, it's still possible to use your iPad as a second monitor with Windows, thanks to some helpful third party apps.
One of the most popular is Splashtop Wired XDisplay, which is free to use so long as you stick to the wired version. However, the app hasn't been updated since 2018 and is reported to be laggy, though it should be more than sufficient if you're in a pinch and need a second display for working on a spreadsheet or document.
If you're prepared to go the paid route, Duet Display is a more seamless experience — it was built by ex-Apple engineers, according to its blurb. Though the iPad app isn't cheap at $10/£8.99, it's certainly more cost effective than forking out for an actual monitor.
Now you know how to use your iPad as a second monitor, you might want to check out some other iPad guides, including how to use split screen on iPad and how to screenshot on iPad. And if you want to check out a new Apple feature that lets you multitask between your Mac and iPad, take a look at how to use Universal Control on Macs and iPads.

Dale Fox is a freelance journalist based in the UK. He's been a tech nerd ever since childhood, when he used the money from his first job as a paperboy to buy a subscription to GamesMaster magazine. Dale was previously a presenter and editor in China, where he also worked as a copywriter for OnePlus at its Shenzhen HQ.
