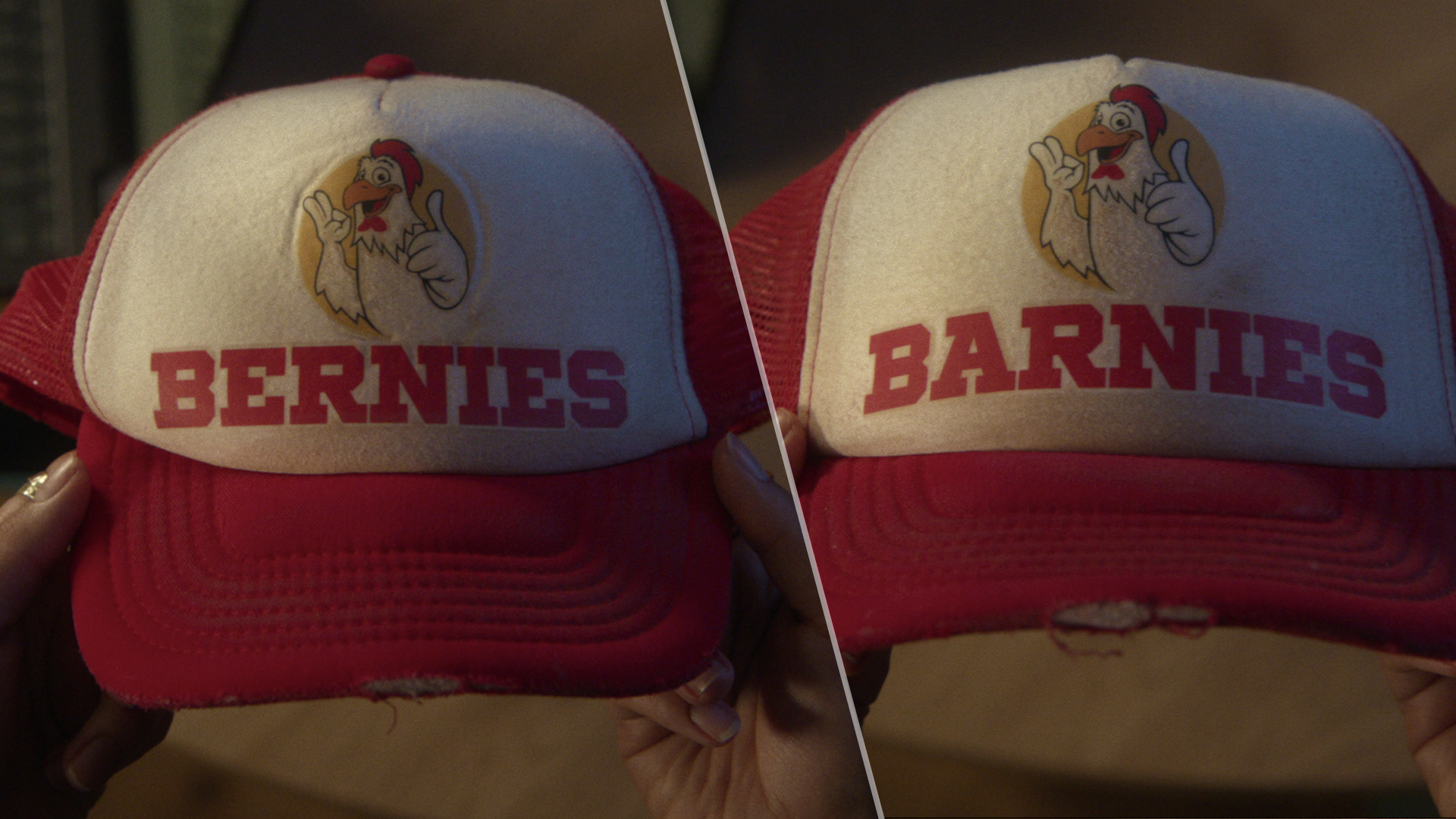You can now use an iPad as a Nintendo Switch screen — here’s how
Use your iPad as a Nintendo Switch screen with our handy step by step guide

You can now use your iPad as a Nintendo Switch screen. And yes, the experience is as exactly as awesome as it sounds. With a cheap accessory, the latest iPadOS 17 update and a couple of free apps, you can start enjoying the best Switch games on Apple’s tablet in no time at all.
If you’re prepared to put in a little effort, this awesome gaming hack is transformative. We’ve been playing the likes of The Legend of Zelda: Tears of the Kingdom on an iPad Pro’s screen, and the larger panel and amazing colors of its Liquid Retina display truly take Nintendo Switch games to the next level.
Own both an iPad with a USB-C port and a Switch and want in on one of the coolest video game hacks we’ve seen in a long time? Then read on to find out how you can now use your iPad as a Nintendo Switch screen.
Editor’s note: Since we first published this article, the Capture Pro: UVC Viewer beta that is required to turn your iPad into a second screen for your Nintendo Switch is currently full, and can no longer be signed up for at the time of writing. However, its developer has promised the final version of this software will be available on the App Store when iPadOS 17 launches this September. That means the method below for using your iPad as a Switch screen should work for everyone when the final app is released, you just won't need to use the TestFlight app to launch it.
Also, be aware the steps below only work on iPads that have a USB-C port.
How to use an iPad as a Nintendo Switch screen
- Buy an HDMI to USB-C capture card
- Dock the Switch, then place its HDMI cable into the HDMI port of the capture card
- Plug the USB-C side of the capture card into the iPad’s USB-C port
- Install the iPadOS 17 public beta to your iPad
- Download the TestFlight app
- Open your web browser, then sign up for the Capture Pro: UVC Viewer beta
- Launch Capture Pro through TestFlight to play Switch games on your iPad
Read on to see full illustrated instructions for each step.
1. Buy an HDMI to USB-C capture card

First up, you need to purchase an HDMI to USB-C capture card. It's a relatively cheap device, so it won't put much of a dent in your bank balance.
2. Dock your Switch, then place its HDMI cable into the HDMI port of the capture card
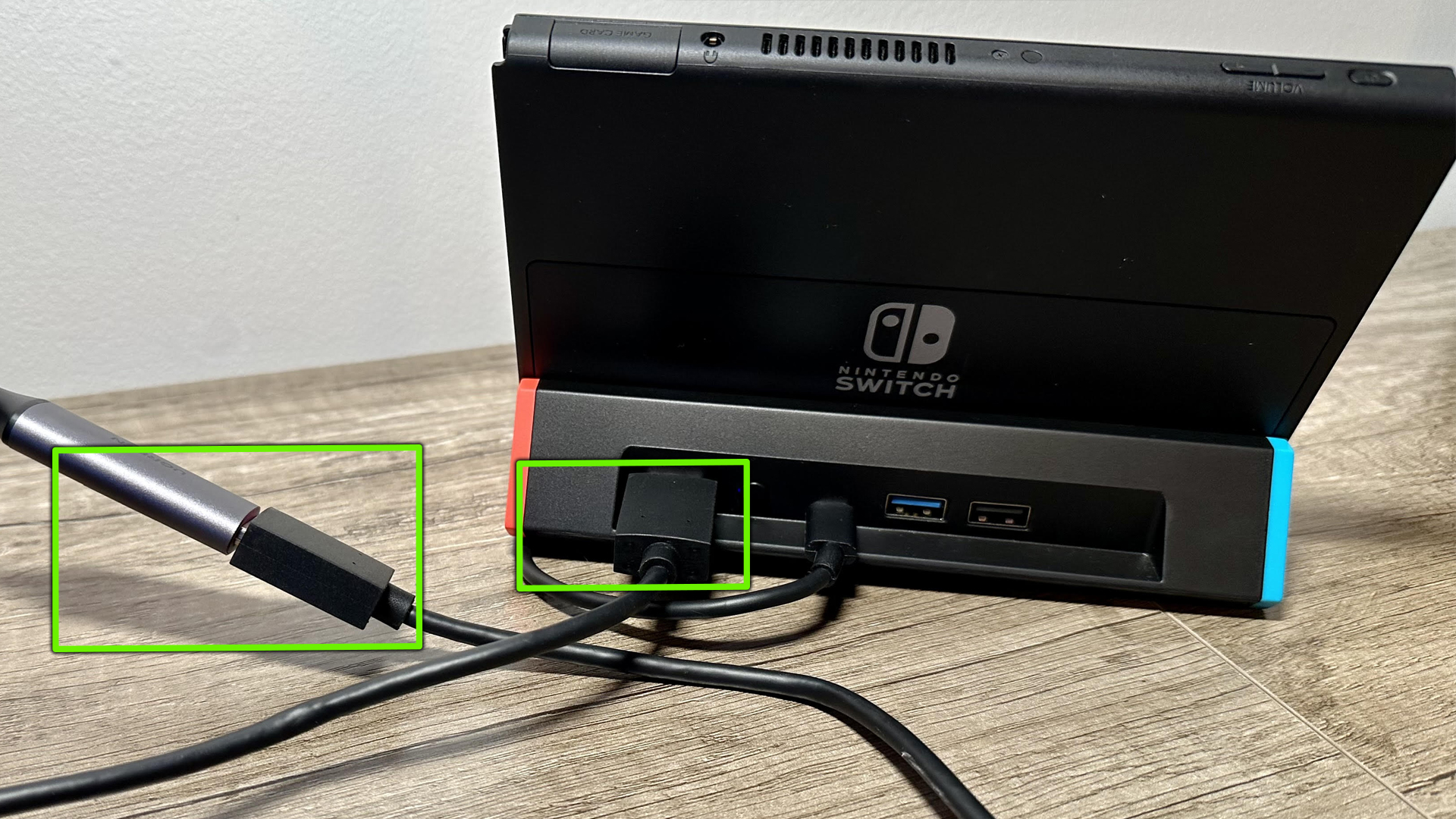
Place your Nintendo Switch in its dock — it doesn't matter whether it's the official one or a third-party model — then plug its HDMI cable into the HDMI port of the USB-C capture card.
3. Plug the USB-C side of the capture card into the iPad’s USB-C port
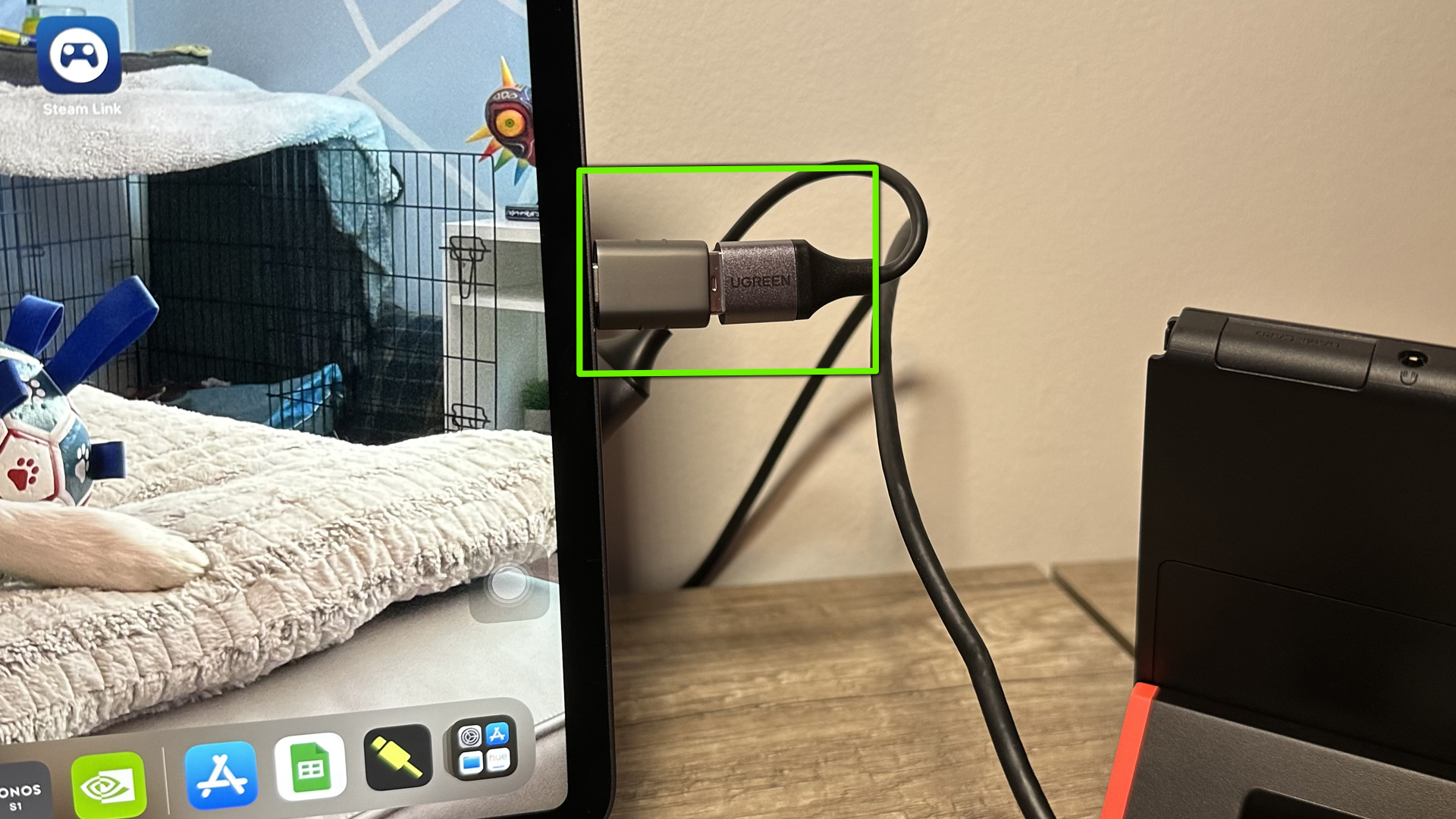
The next step is to plug the USB-C end of the capture card into the iPad's USB-C port. From a hardware perspective, you're almost ready to go.
4. Install the iPadOS 17 public beta to your iPad
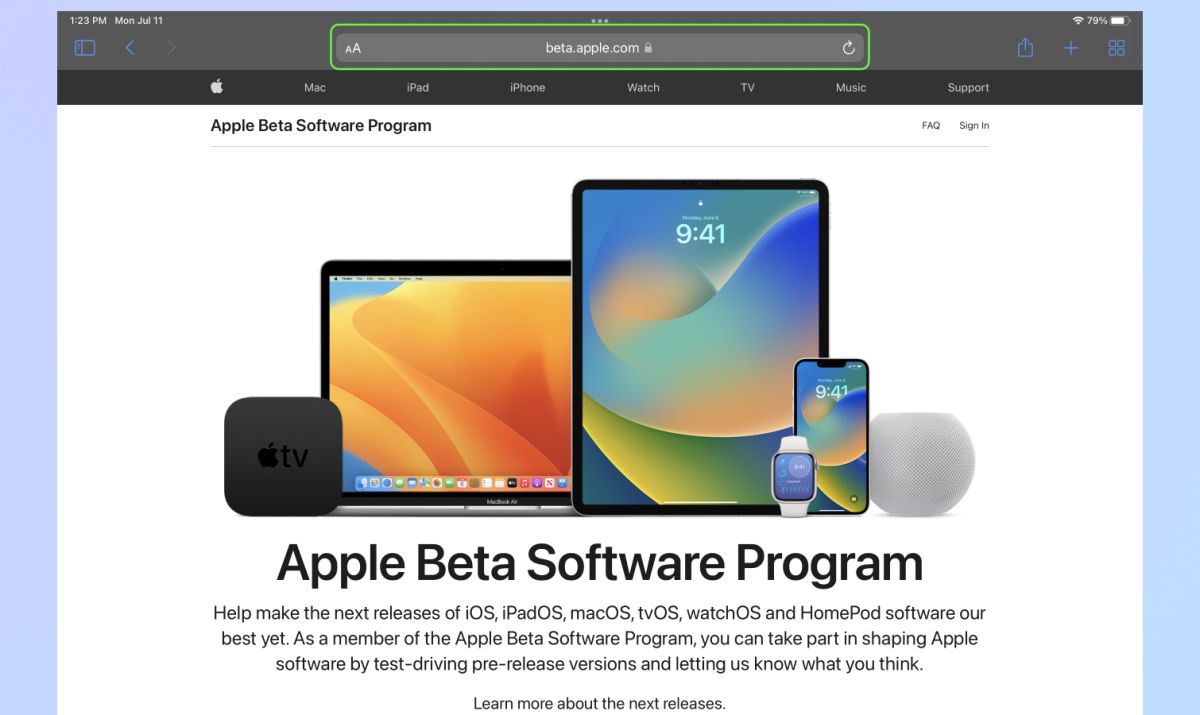
To get your Switch games to display on your iPad's screen, you need to download the latest iPad public beta update. Read our guide on how to download the iPadOS 17 public beta. Once you've installed this update, you're ready to download the key apps that makes this whole magic gaming process work. As a side note, the final public release of iPadOS 17 should launch in September.
5. Download the TestFlight app

Next, download the TestFlight app from the App Store. This online service lets you install apps that are currently in beta. You'll need this software to install and launch the video capture software in the next step that will allow a video signal from your Switch to appear on your iPad's screen.
6. Open your web browser, then sign up for the Capture Pro: UVC Viewer beta
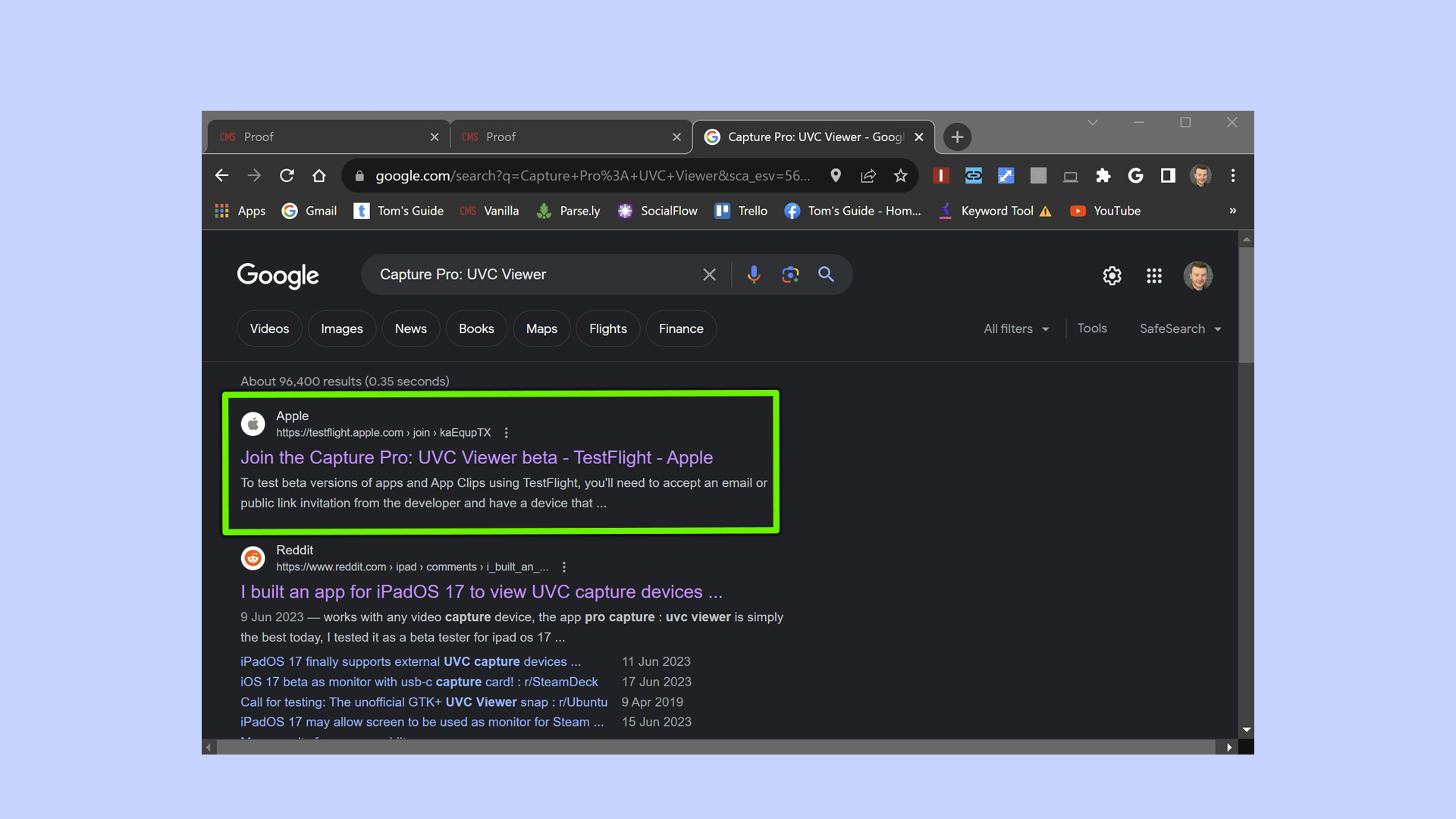
Launch your web browser and click this link to sign up for the Capture Pro: UVC Viewer beta. Via the capture card you just bought, this video software will allow your Switch's signal to appear on your iPad's screen.
Update: As noted earlier in the article, the beta is now full, but the developer has said the final version of Capture Pro will be available through the App Store when the public release of iPadOS 17 launches in Septemeber. This means you should be able to launch the app without the need to use TestFlight.
7. Launch Capture Pro through TestFlight to play Switch games on your iPad
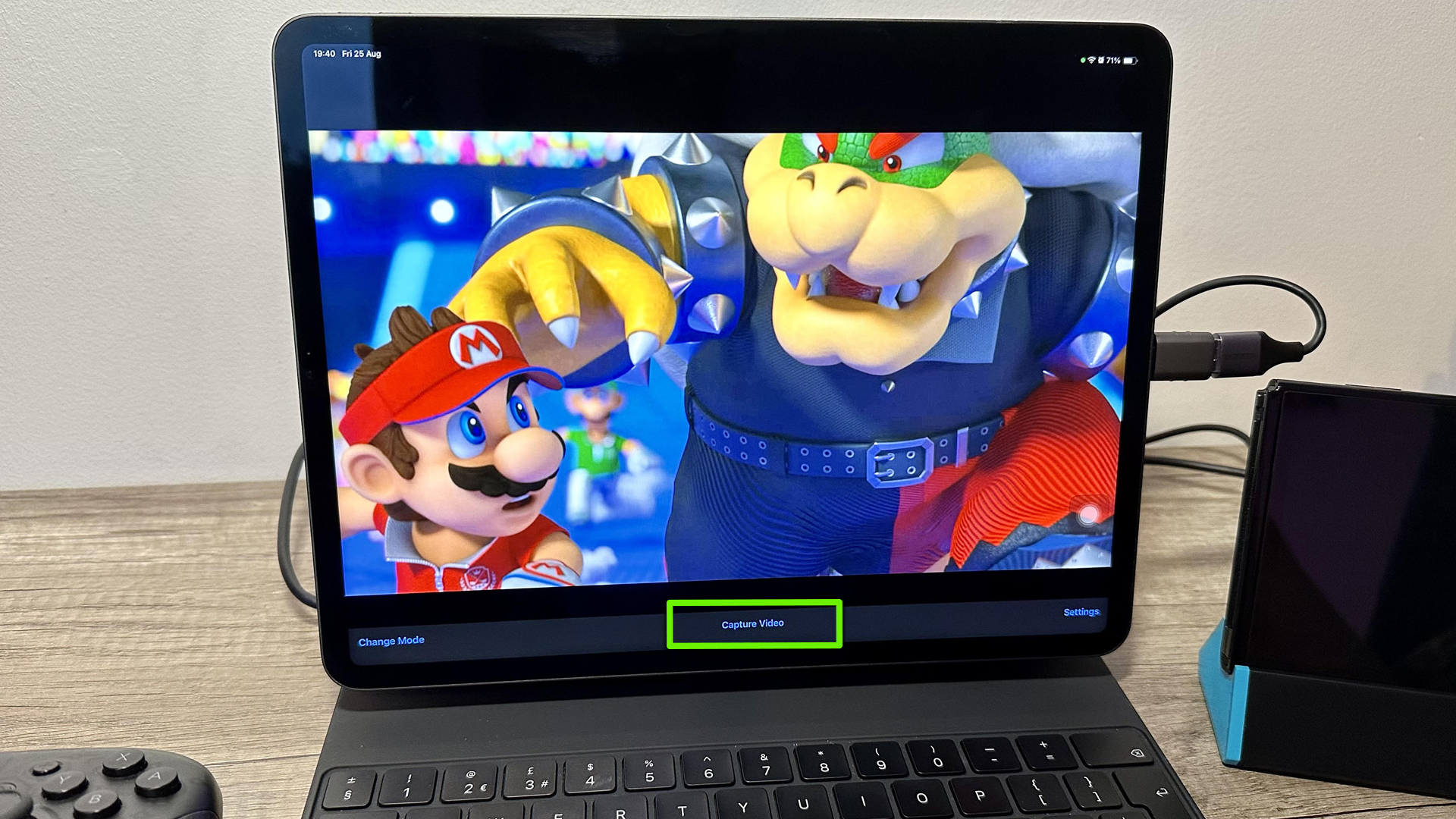
Open the TestFlight app, launch Capture Pro: UVC Viewer, then turn on your Nintendo Switch. The signal from the console should instantly appear on your iPad's screen. Not only can you now play your favorite Switch games on your Apple tablet, you can also record the action as you play by clicking the 'capture video' button at the bottom of the screen.
So there you have it, with a cheap capture card, the latest iPadOS 17 update and a couple of free apps, you can enjoy playing your favorite Switch games on your iPad's screen.
Sign up to get the BEST of Tom's Guide direct to your inbox.
Get instant access to breaking news, the hottest reviews, great deals and helpful tips.
In need of more iPad assistance? Learn how to use an iPad as a screen for Steam Deck, make sure you know how to downlaod the iPadOS 17 public beta and if you're having trouble with your tablet's go-to headphones check out how to reset AirPods.

Dave is a computing editor at Tom’s Guide and covers everything from cutting edge laptops to ultrawide monitors. When he’s not worrying about dead pixels, Dave enjoys regularly rebuilding his PC for absolutely no reason at all. In a previous life, he worked as a video game journalist for 15 years, with bylines across GamesRadar+, PC Gamer and TechRadar. Despite owning a graphics card that costs roughly the same as your average used car, he still enjoys gaming on the go and is regularly glued to his Switch. Away from tech, most of Dave’s time is taken up by walking his husky, buying new TVs at an embarrassing rate and obsessing over his beloved Arsenal.
-
SplatTzu TestFlight is asking for an invitation code, and looks like the Capture Pro UNC viewer TestFlight is full. Any other way to get this to work?Reply -
sycoreaper I have no doubt there will be some lag even if the average person can't tell.Reply
Neat if you have an iPad but cheaper just to buy a portable monitor if you want something similar.