Working on your iPhone? These 5 features make life way easier
Boost your iPhone productivity with these 5 hidden features

The iPhone isn't exactly the perfect device for productivity. That's what the best laptops are for. But in this day and age, many of us still find ourselves using our iPhones as work tools, whether we're on a journey, or have had technical issues with our other devices. So it helps to know a few tricks for getting the most out of your iPhone productivity-wise.
Thankfully, the iPhone has many redeeming features that make it easier to work on than ever before. Not only does Apple's phone allow you to research on-the-fly by accessing websites via Safari and social media, it gives you access to keyboards, multiple word processing apps and cloud storage facilities.
What's more, you can use the iPhone to make notes and recordings, read magazines, newspapers and books for inspiration and make use of the best productivity apps such as Pocket which lets you store interesting articles or links.
In fact, the more you use your iPhone for working, the more you'll discover all that it can do. Did you know, for example, that there are ways of speeding up your writing, and methods to make quoting and recording notes much easier? If not, you soon will, thanks to our look at 5 hidden tricks for to make working on your iPhone easier.
5 tips that make working on your iPhone much easier
Note: To make the most of the examples below, make sure you know how to update an iPhone so that it's at least on iOS 16.
1. Use text replacement
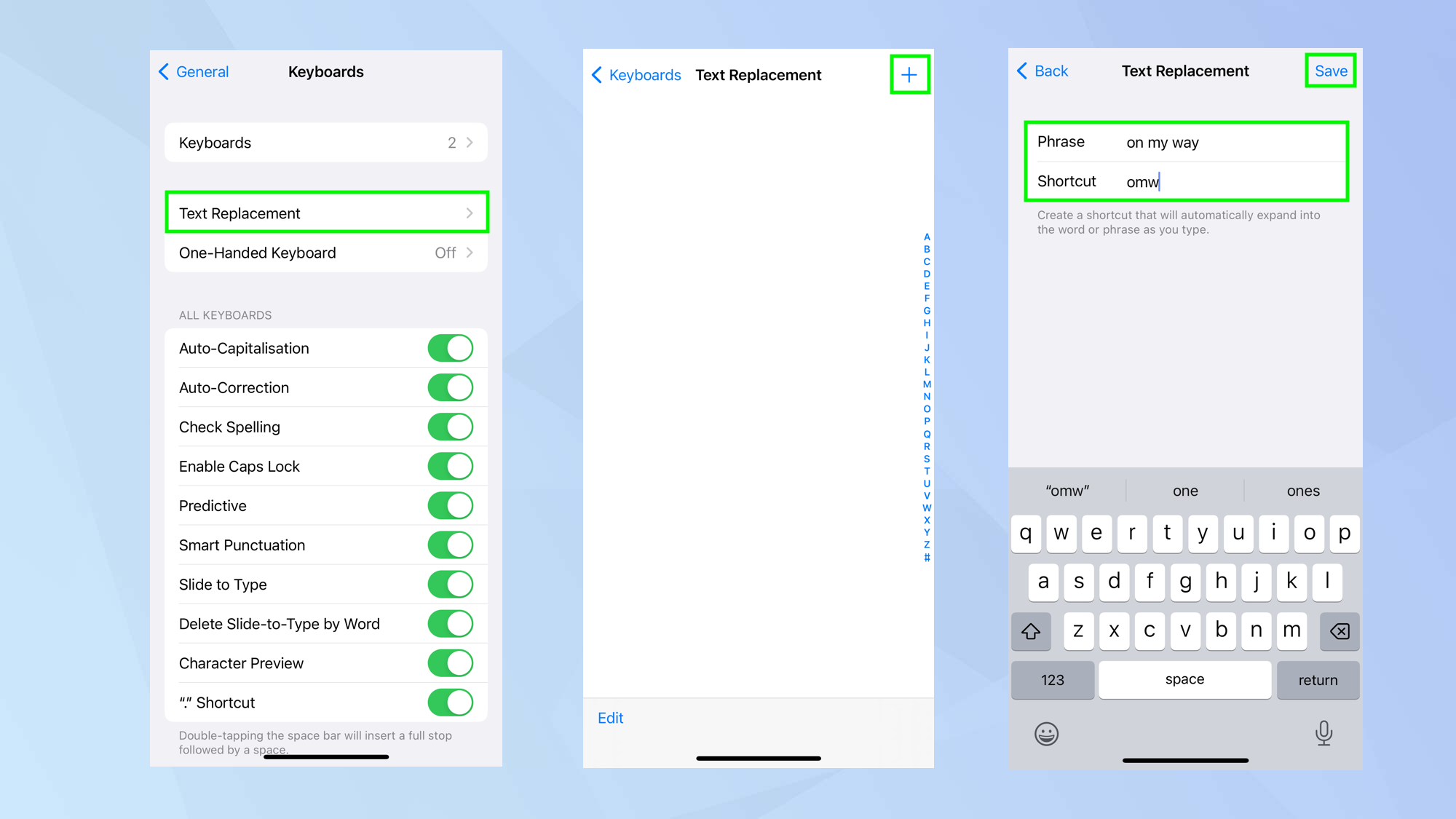
Whether it's a technical term or just a word or phrase that is rather long, if you're finding yourself typing it over and over again, you're not only running of risk of typos creeping in, you're also spending a heap more time than you should. By setting up a text shortcut instead, you can tackle both of these problems. You can also stop your iPhone from autocorrecting words and phrases to something you didn't intend.
Using the text replacement feature is easy. Go into the Settings app, select General and tap keyboard (or, when using the keyboard, hold down the smiley face/global icon and tap Keyboard Settings). Then select Text Replacement, tap + and enter the phrase that you want to use over and over again. Next, enter a shortcut. Tap Save.
Now when you input that shortcut when writing in the future, the full phrase will automatically appear.
Full guide: How to use text replacement on iPhone
2. Use voice record
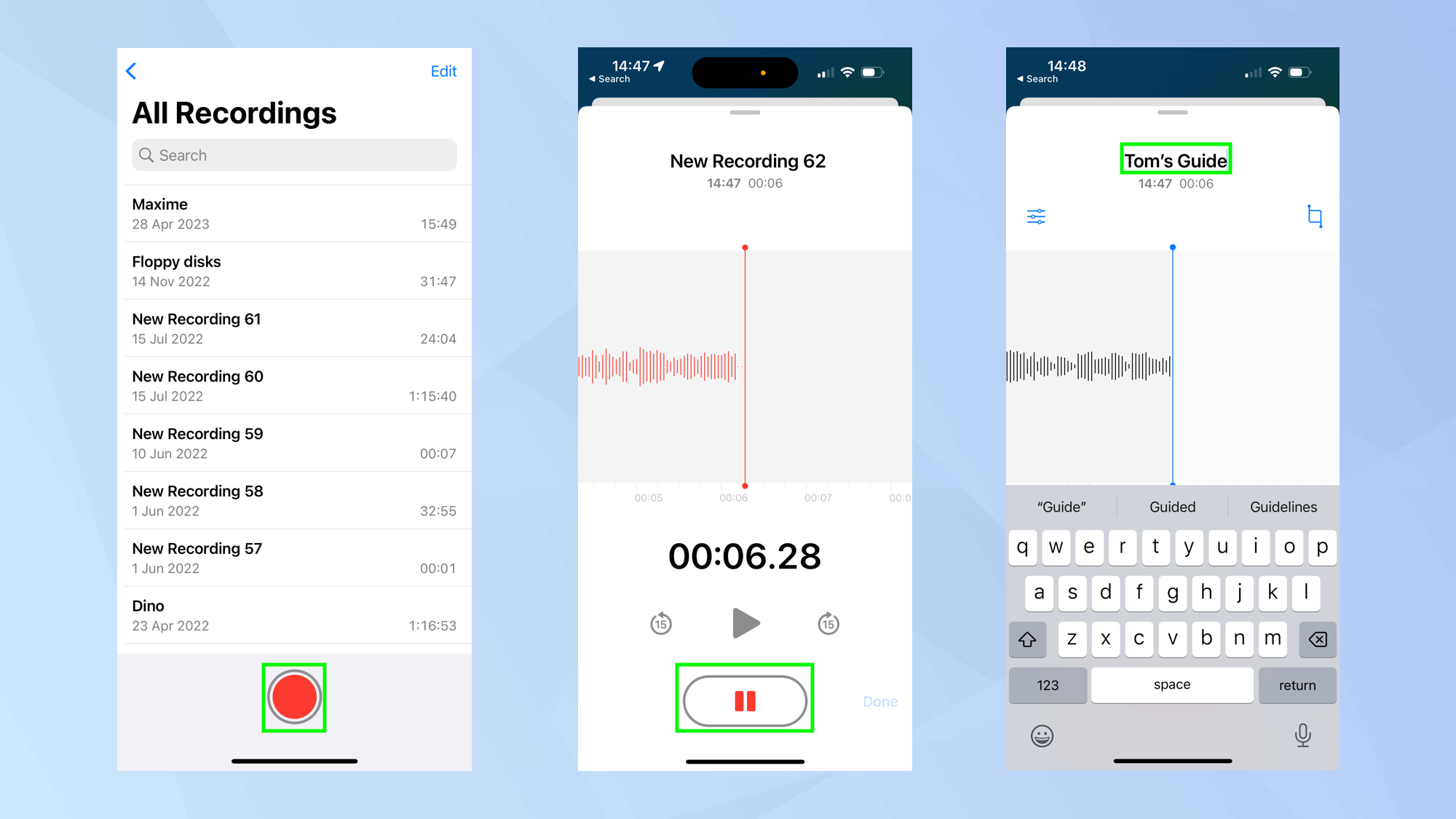
Whether you're on a coffee break or taking your morning shower, there are moments when inspiration hits and you need to get everything down before it vanishes from your mind. Likewise, you may need to talk to or interview someone as part of your work and don't fancy quickly jotting everything they say into a Quick Note.
For such situations, the Voice Memos app is your best friend. It's also super easy to use and pretty much replaces the need to ever buy a dictaphone or spend hours learning shorthand. Launch the Voice Memos app and you can simply tap the record button. Record a message or record someone else, you can then tap Stop and give your recording a name. Tap done to finish off. You can also add Voice Memos to Control Center for extra quick access.
Full guide: How to use voice record on iPhone
Sign up to get the BEST of Tom's Guide direct to your inbox.
Get instant access to breaking news, the hottest reviews, great deals and helpful tips.
3. Utilize quick notes
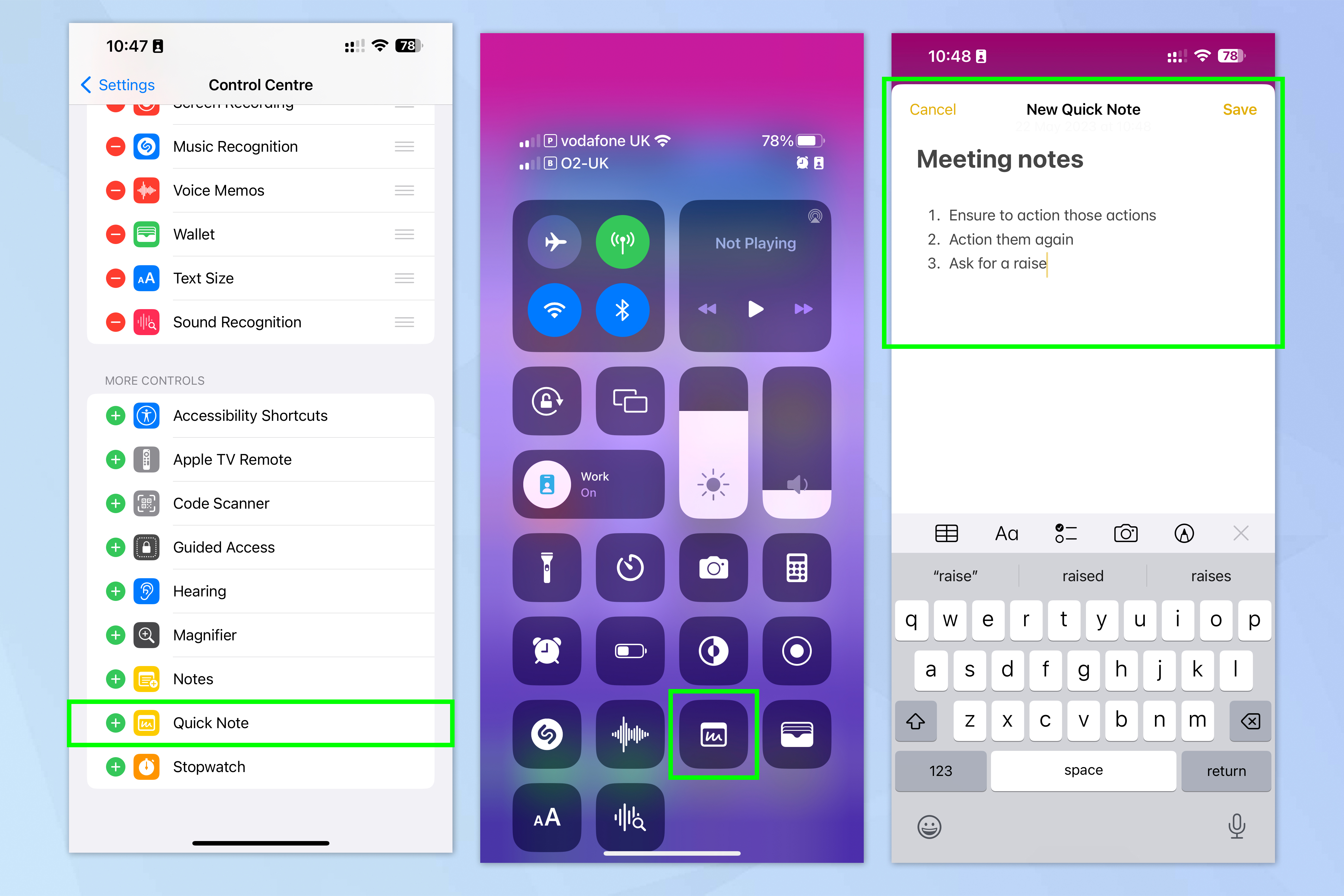
Even if you're not working exclusively from your iPhone, it's still useful to be able to take down rapid fire notes as and when you need to. You can do just that on your iPhone thanks to Quick Notes, which can be added to Control Center, allowing you to take a note as a moments notice.
Firstly, make sure you add Quick Notes to your Control Center. (We'll walk you through this in our how to edit Control Center on iPhone guide.) Now, swipe down to open Control Center and tap Quick Notes. Then take whatever notes you need to!
4. Drag and drop between apps
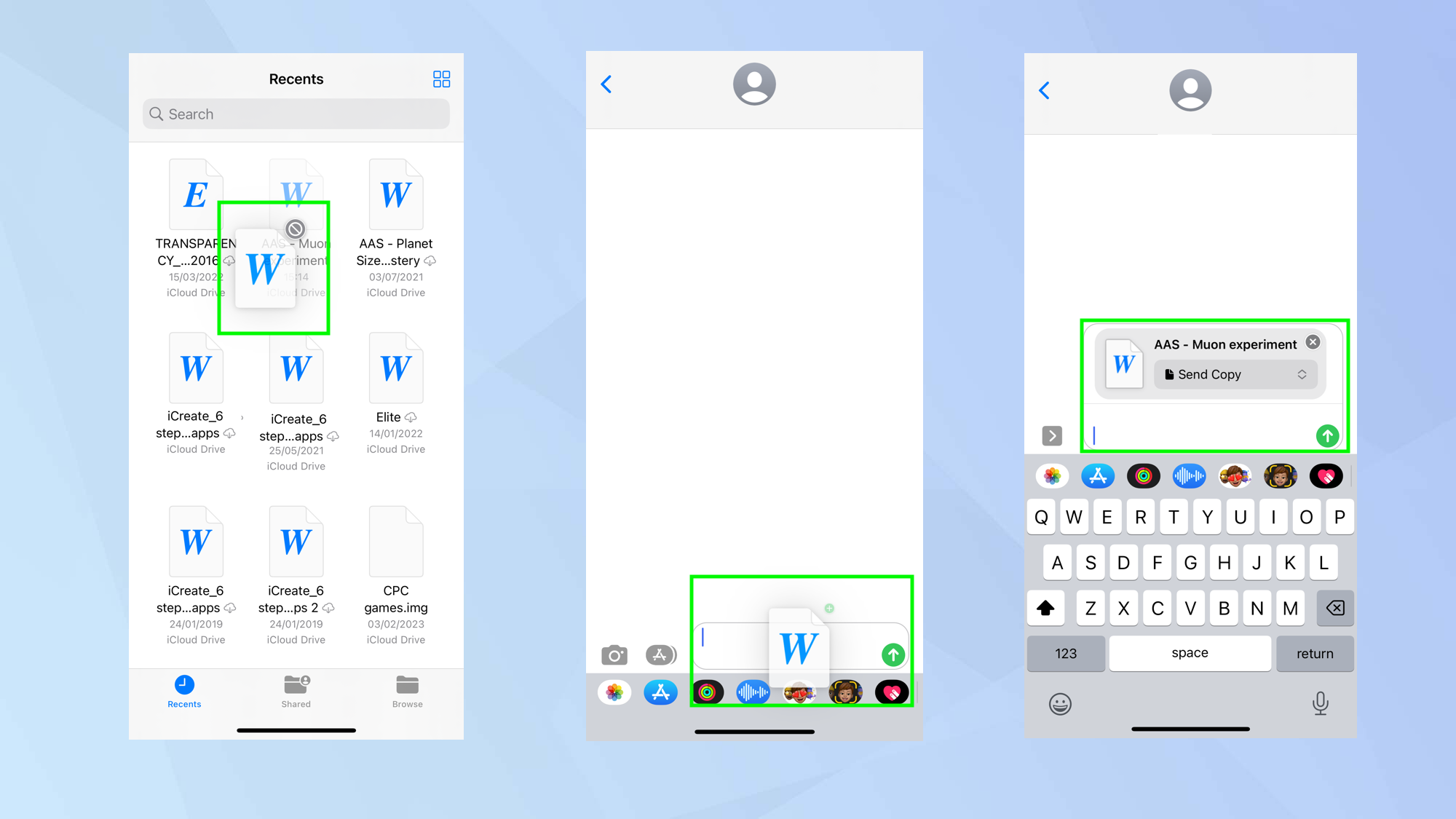
One of the main benefits of a laptop OS is the ability to move and organize files quickly and easily. You might not think that you can do that easily on an iPhone, but you'd actually be wrong, as your iPhone allows you to drag and drop text and files between apps.
You could, for example, highlight words in Safari then hold down and drag them into Notes which is great for quoting without having to rewrite paragraphs. You could also add images to documents you're writing by dragging and dropping them there. You can even drag and drop a bunch of text documents, videos, PDFs and audio files from one app to another as well. This works between iOS apps such as Files, as well as with some third-party ones such as Gmail and WhatsApp. It can be fiddly but with a bit of practice, you'll likely find it rather convenient.
Find a file or content you want to drag and drop — for example, select a document in the Files folder or you could find some words on a webpage. Tap and hold the file or content so that it becomes moveable. Now, keep holding down but use a finger on your other hand to swipe up to remove the app you are in. Again, keep holding and, once you're back on the Home Screen, tap the destination app to open it. Place the image in a field (for example, the text field of messages or the body of a note) and let go to drop it.
Full guide: How to use drag and drop on iPhone
5. Type faster using a secret keyboard
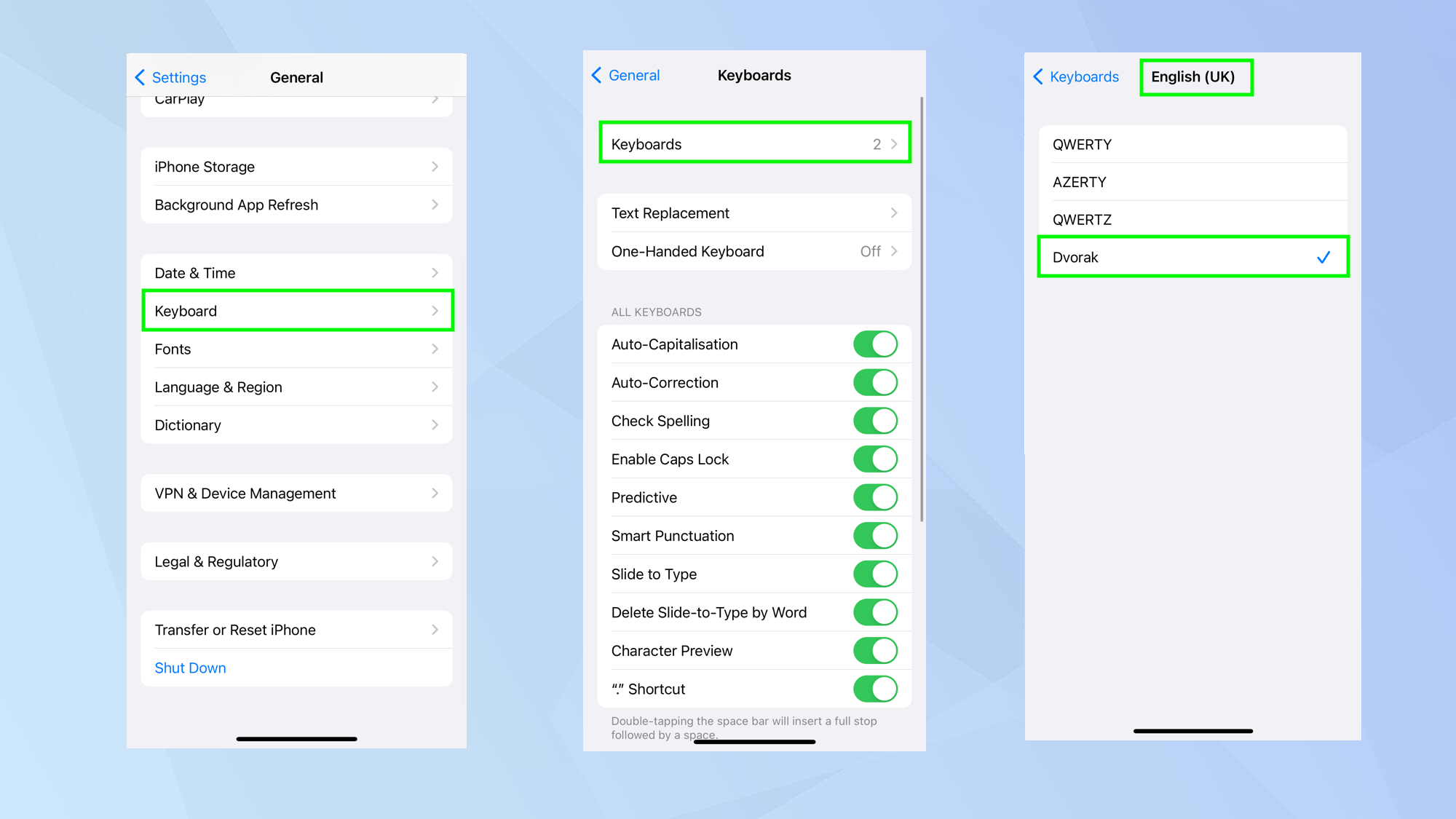
It's often said that the Qwerty keyboard was invented to slow typists down. It prevented the keys from jamming on a typewriter by ensuring common letters were kept apart. Whether or not that is true, there is actually as a faster yet less commonly used keyboard. It's called Dvorak and it works by placing all of the vowels next to each other on the left and placing the consonants in the order of the frequency they are occur in the English language.
Of course, you will have to learn the new layout. It's not going to be a case of jumping straight in and seeing your typing speed get faster straight away. But if you'd like to give it a try, then open the Settings app and tap General. Next, tap Keyboard and select Keyboards. Choose an English keyboard and tap Dvorak.
For more iPhone tutorials, make sure you check out our other guides including how to use ChatGPT on iPhone and Android (why write when you get AI to do it for you?), how to use Microsoft Word for free, how to change font size on iPhone and how to lock notes with Face ID on iPhone.

David Crookes is a freelance writer, reporter, editor and author. He has written for technology and gaming magazines including Retro Gamer, Web User, Micro Mart, MagPi, Android, iCreate, Total PC Gaming, T3 and Macworld. He has also covered crime, history, politics, education, health, sport, film, music and more, and been a producer for BBC Radio 5 Live.
