Windows 11: How to stream your Xbox Game Pass games using xCloud
Here's how to stream your Xbox Game Pass Games to Windows 11
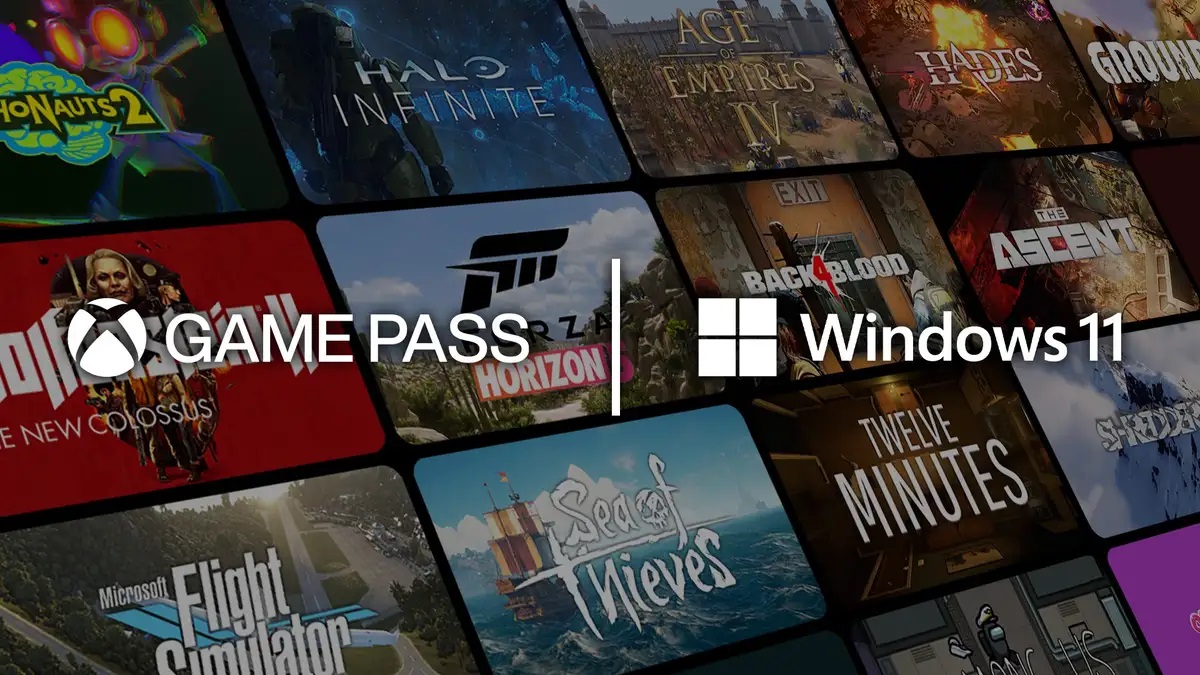
Windows 11 is upon us, and if you're a PC gamer it offers potentially exciting upgrades that could make your games look and play even better.
New features include Auto HDR on Windows 11, for example, bringing improved contrast and color output without requiring game devs to modify their games. Microsoft is also incorporating the DirectStorage API that should help games load as fast as if they were running on an Xbox Series X or Series S.
And for those who haven't been able to find an Xbox Series X restock, these updates make now a perfect time to get familiar with to Microsoft's Xbox Cloud Gaming service, which is currently in beta. Available on both Windows 11 and 10, this is a key way to play top-tier games on your PC.
- Play the best Xbox Series X games
- Also try the best PC games
- How to enable God Mode in Windows 10
If you have an Xbox Game Pass Ultimate subscription you have access to the full library of Game Pass games (including first-party hits like Forza Horizon 4 or Gears 5) streamable via app or browser to a whole host of phones, tablets, and other devices. The process of streaming your Xbox Game Pass games to Windows 11 via xCloud is especially straightforward, since it's all done through Microsoft's own Xbox app for Windows 11.
Follow this step-by-step guide to get started, and soon you'll be playing the latest Xbox games on your new Windows 11 PC.
Windows 11: How to stream your Xbox Game Pass games using xCloud
1. Launch the Xbox app on your Windows 11 PC. The quickest way to do this is to open the Start menu and start typing "Xbox" — you should quickly see a number of options appear in the search results. Make sure to open the Xbox app, not the Xbox Game Bar or Xbox Console Companion, which are different apps with other uses.
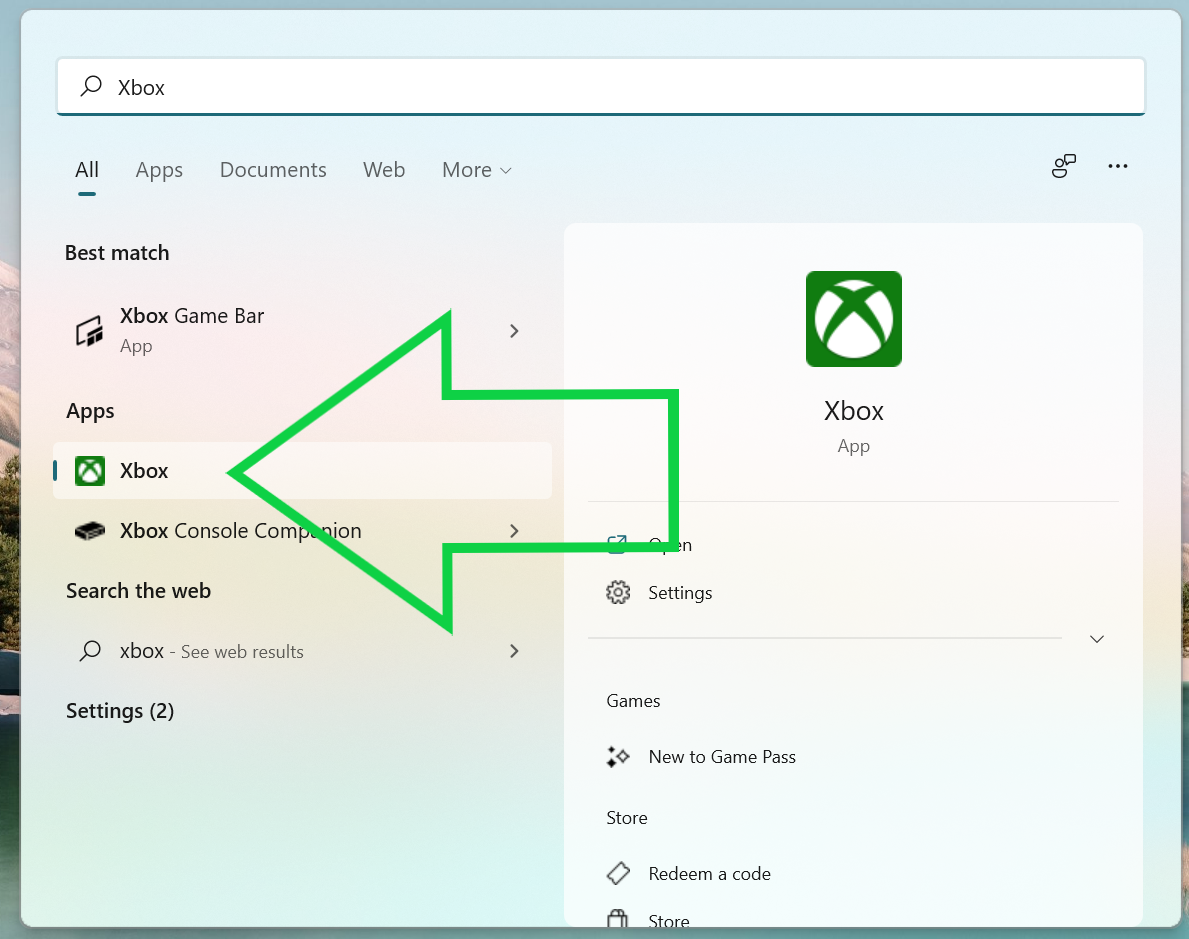
2. Once you have the Xbox app open, you may need to sign in using the same Microsoft account which is tied to your Xbox Game Pass Ultimate subscription.
Sign up to get the BEST of Tom's Guide direct to your inbox.
Get instant access to breaking news, the hottest reviews, great deals and helpful tips.
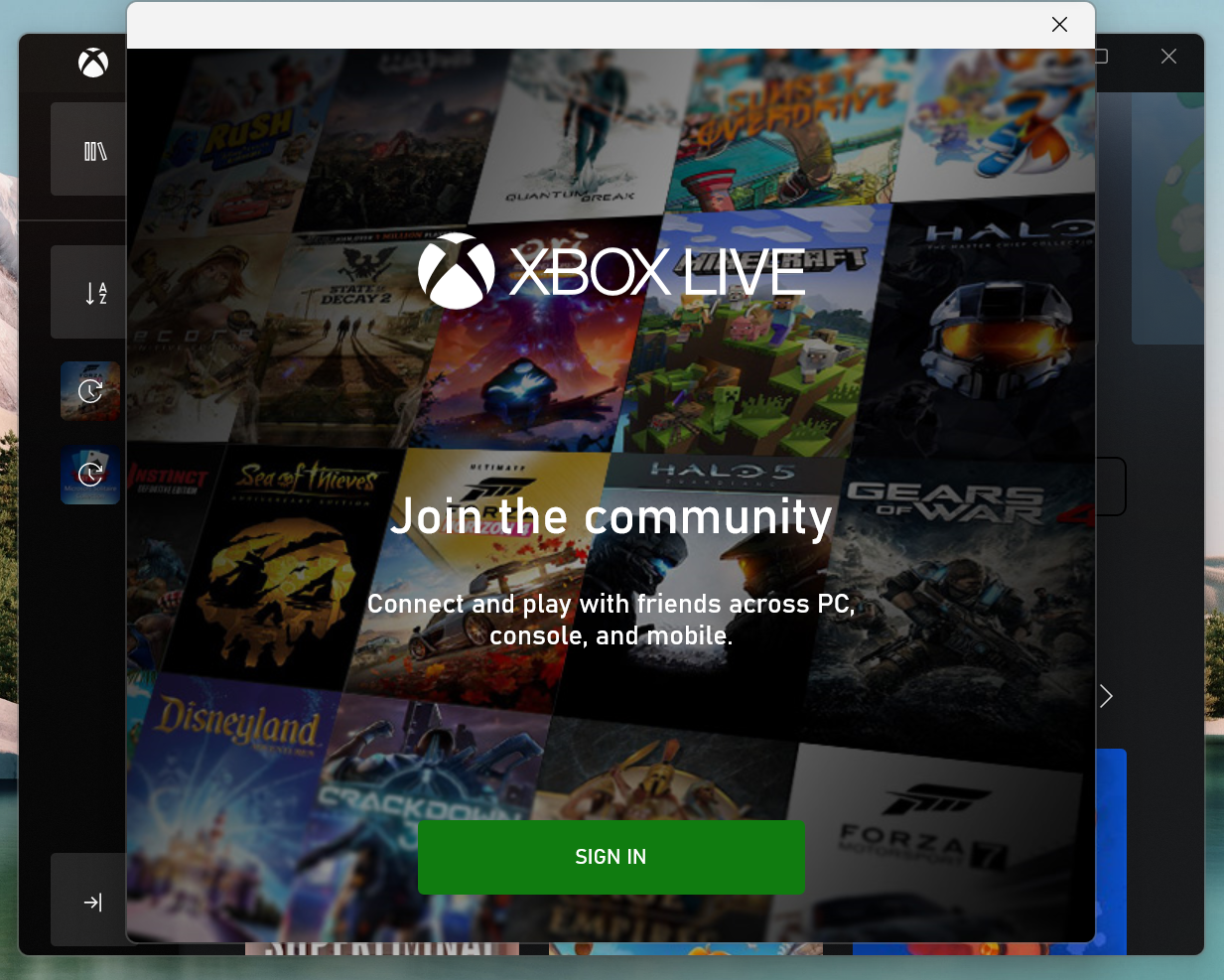
3. Now that you've logged into the Xbox app, streaming games via xCloud is pretty simple. Get started by clicking the big Cloud Gaming button in the center of the app.
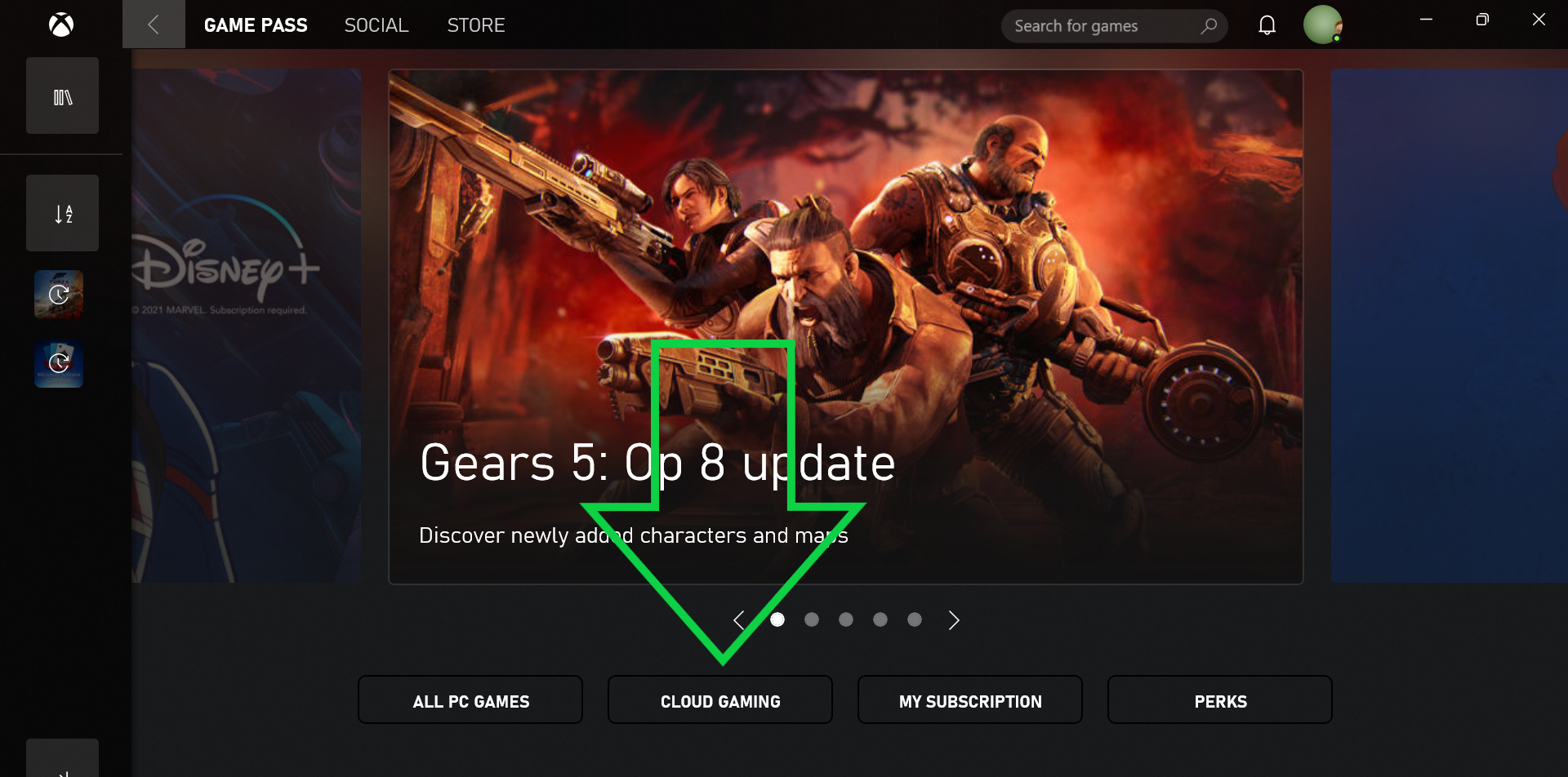
4. Now you should see an Xbox Cloud Gaming page with a scrollable list of Xbox Game Pass games available to play, as well as indicators of how good your Internet connection is and whether you've connected a compatible gamepad. Make sure you have those set up, and select a game!
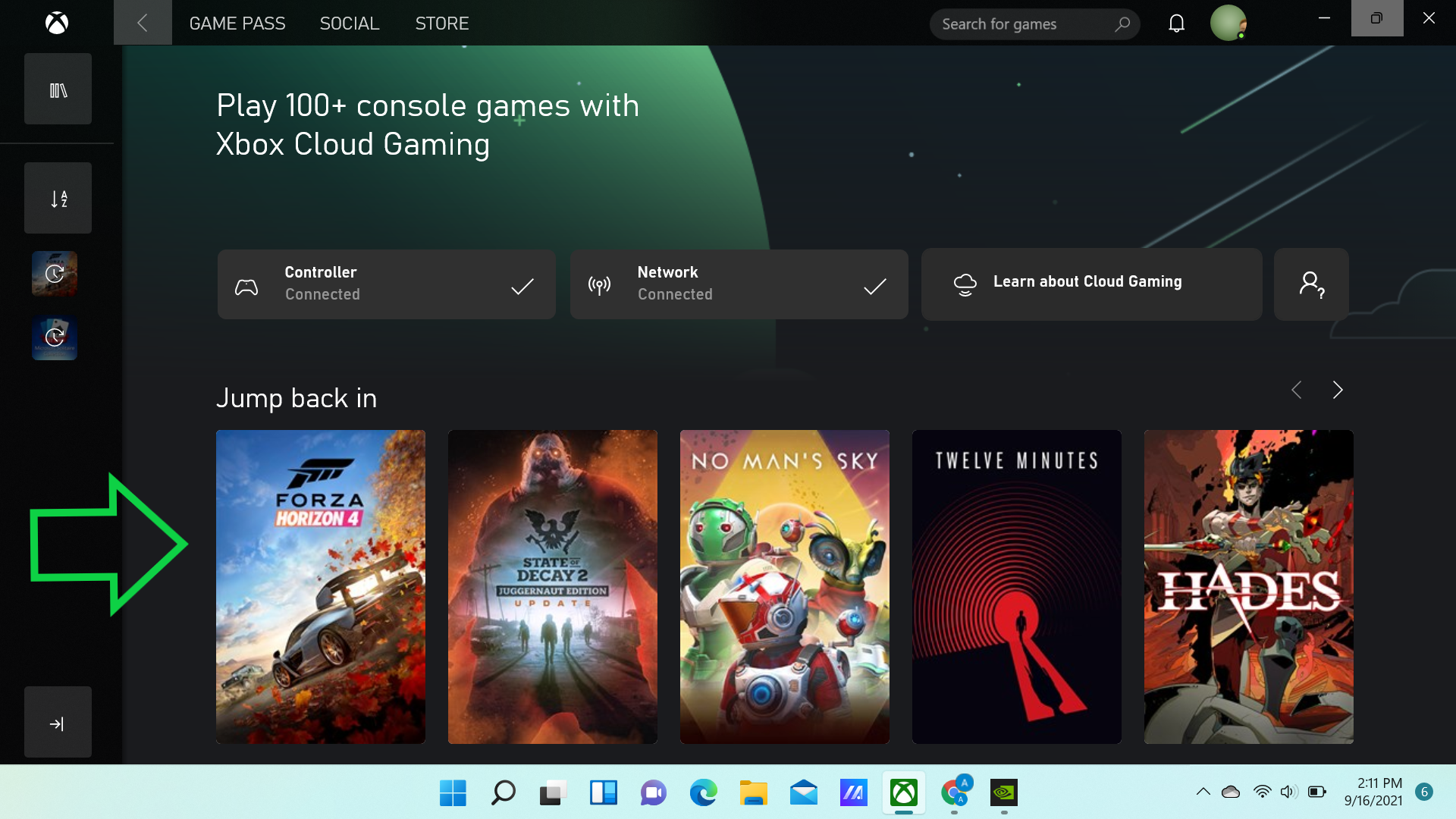
Microsoft requires you to have a decent, steady Internet connection and a compatible gamepad to play games via xCloud. We recommend you plug in an official Xbox gamepad and hook your PC up to a high-speed Internet connection via an Ethernet cable for best results, but you can also get some pretty acceptable gaming in on a Wi-Fi connection.
5. Once the Xbox app registers that you've connected it to a compatible controller and Internet connection, you should be able to click on any of the games listed on this page to see a deeper breakdown of what the game is, and then click the big green "Play" button.
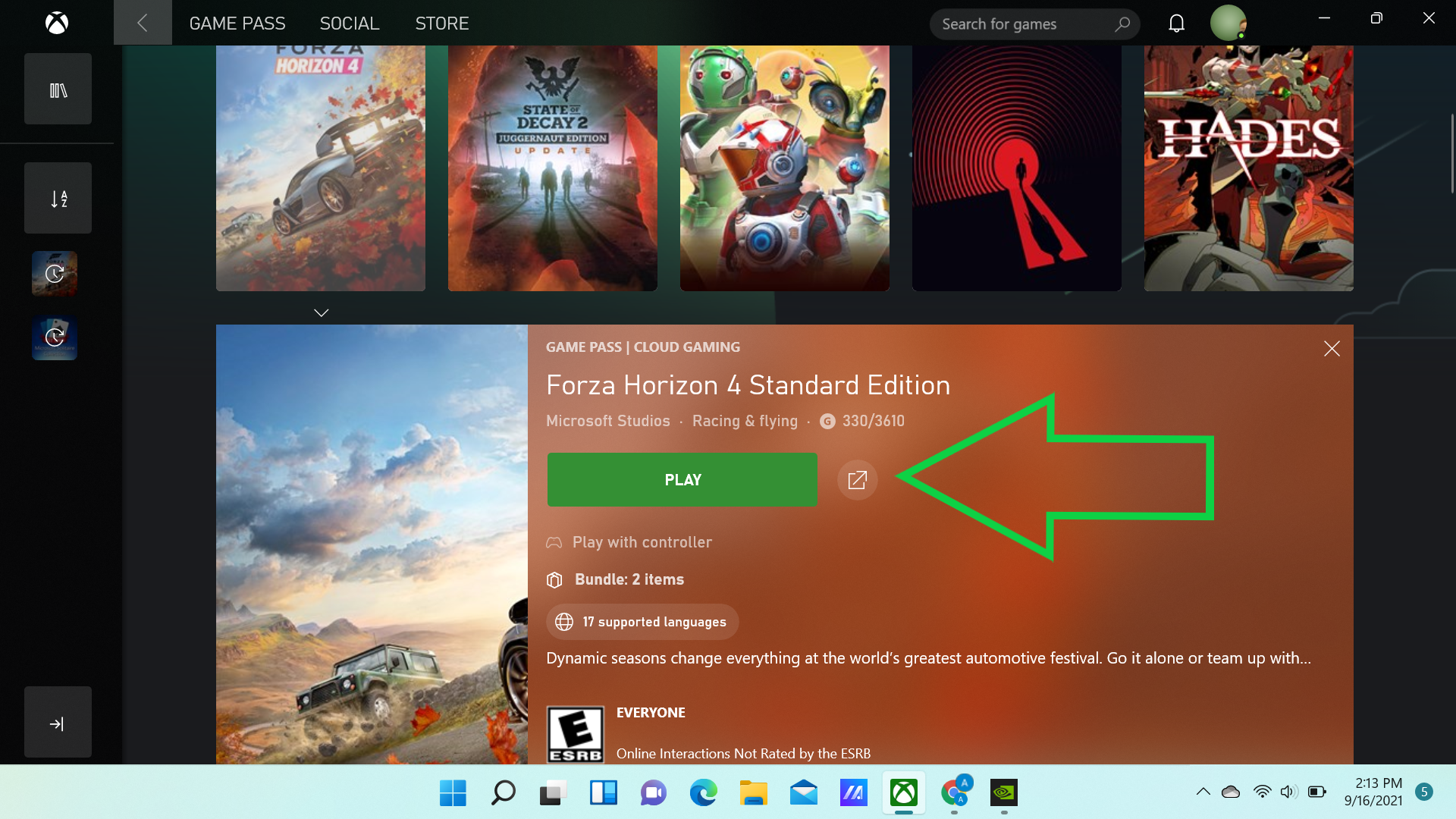
The game should start streaming to your Windows 11 PC via xCloud.
Congrats, you've now got streaming access to all the latest first-party Xbox games on your Windows 11 PC, available to play from anywhere you can find a decent Internet connection!

Alex Wawro is a lifelong tech and games enthusiast with more than a decade of experience covering both for outlets like Game Developer, Black Hat, and PC World magazine. A lifelong PC builder, he currently serves as a senior editor at Tom's Guide covering all things computing, from laptops and desktops to keyboards and mice.
