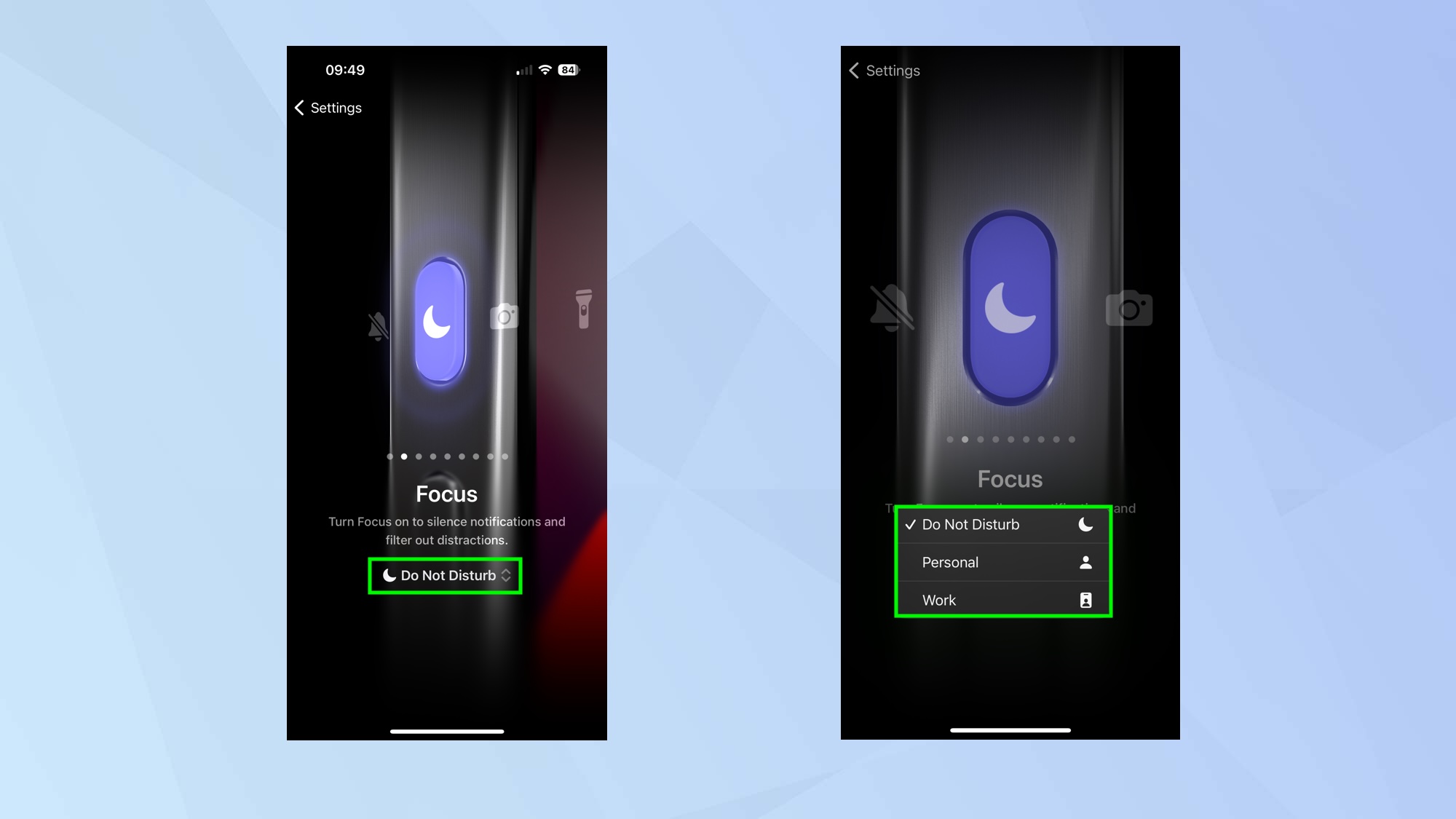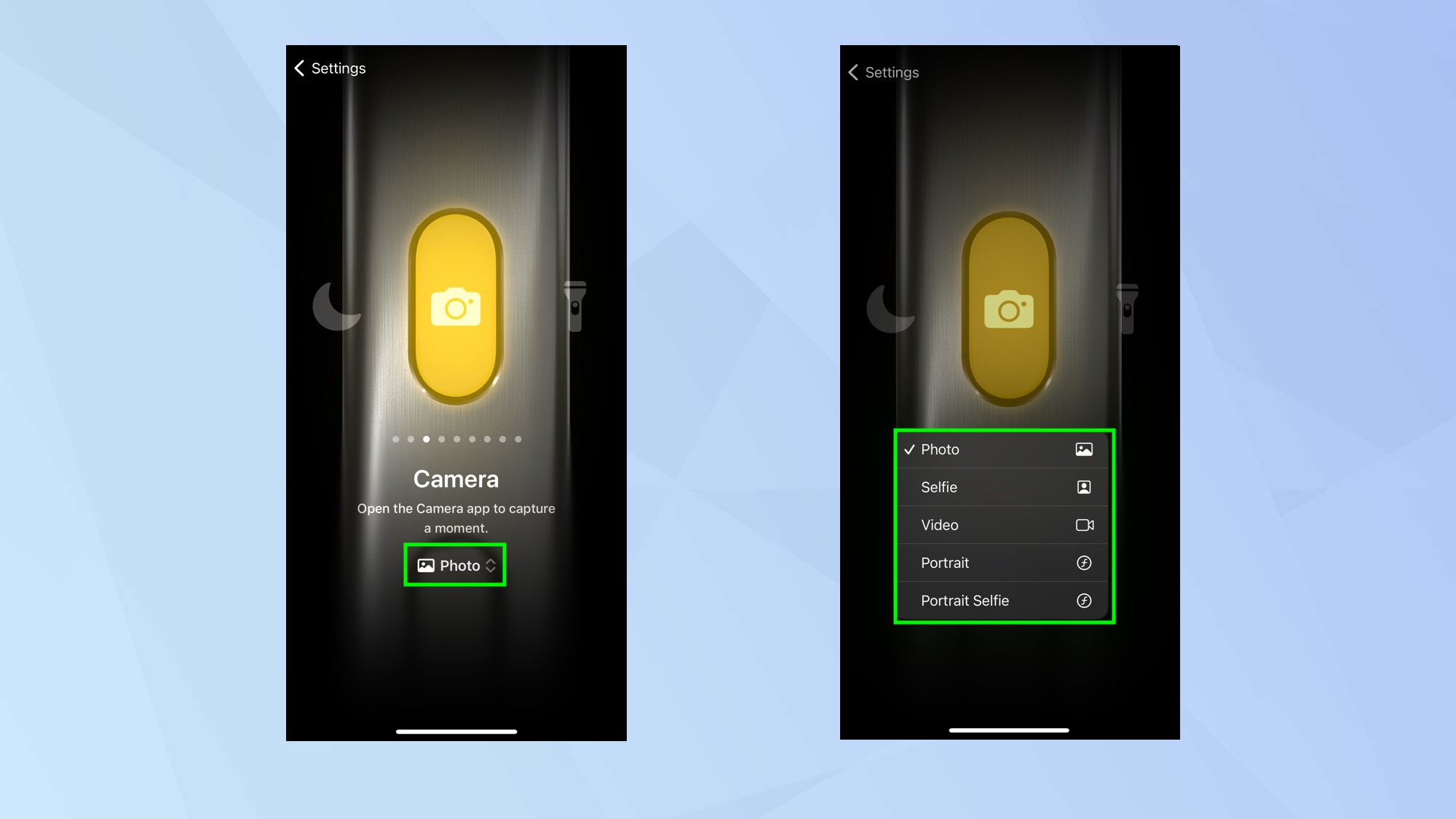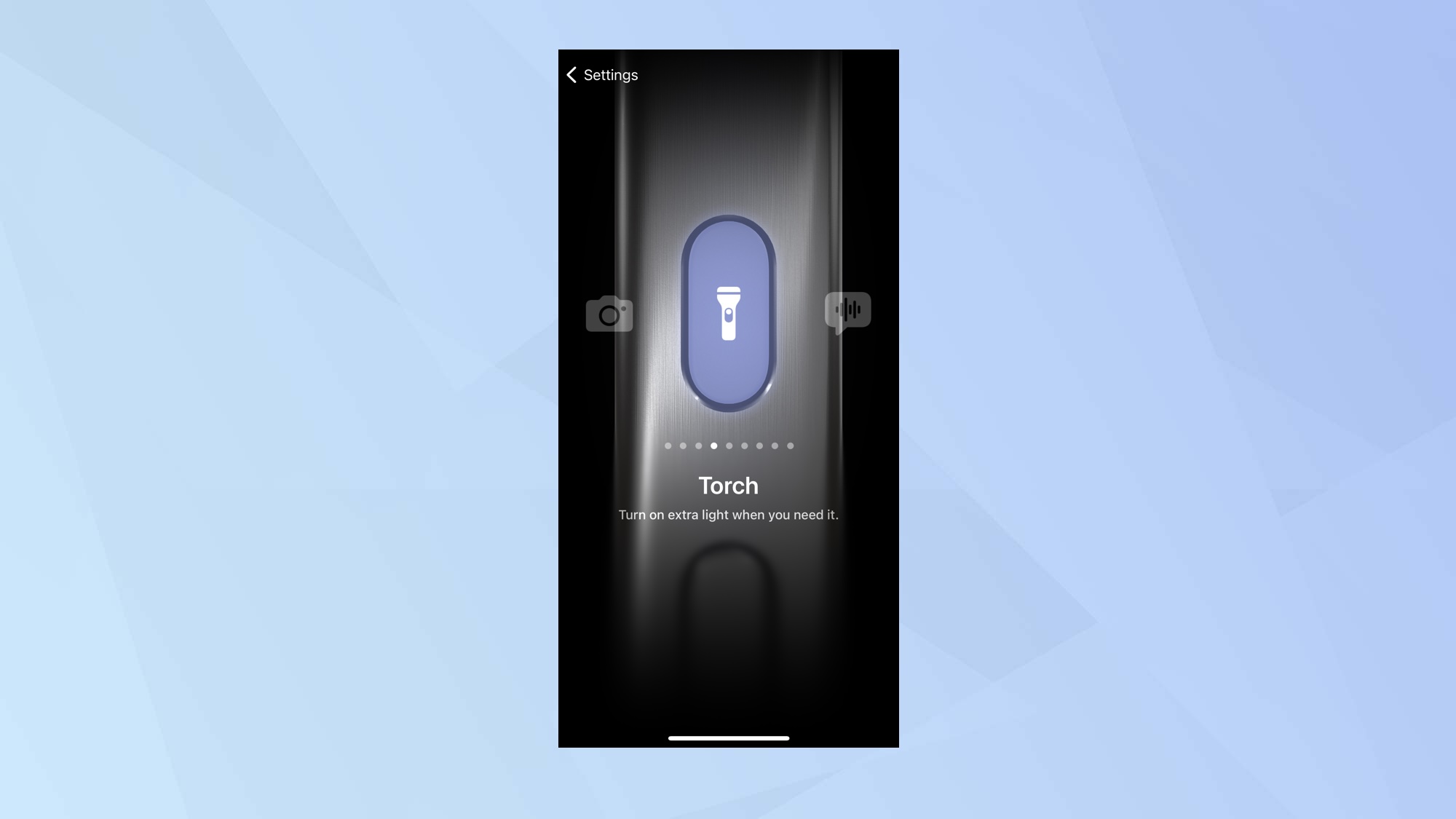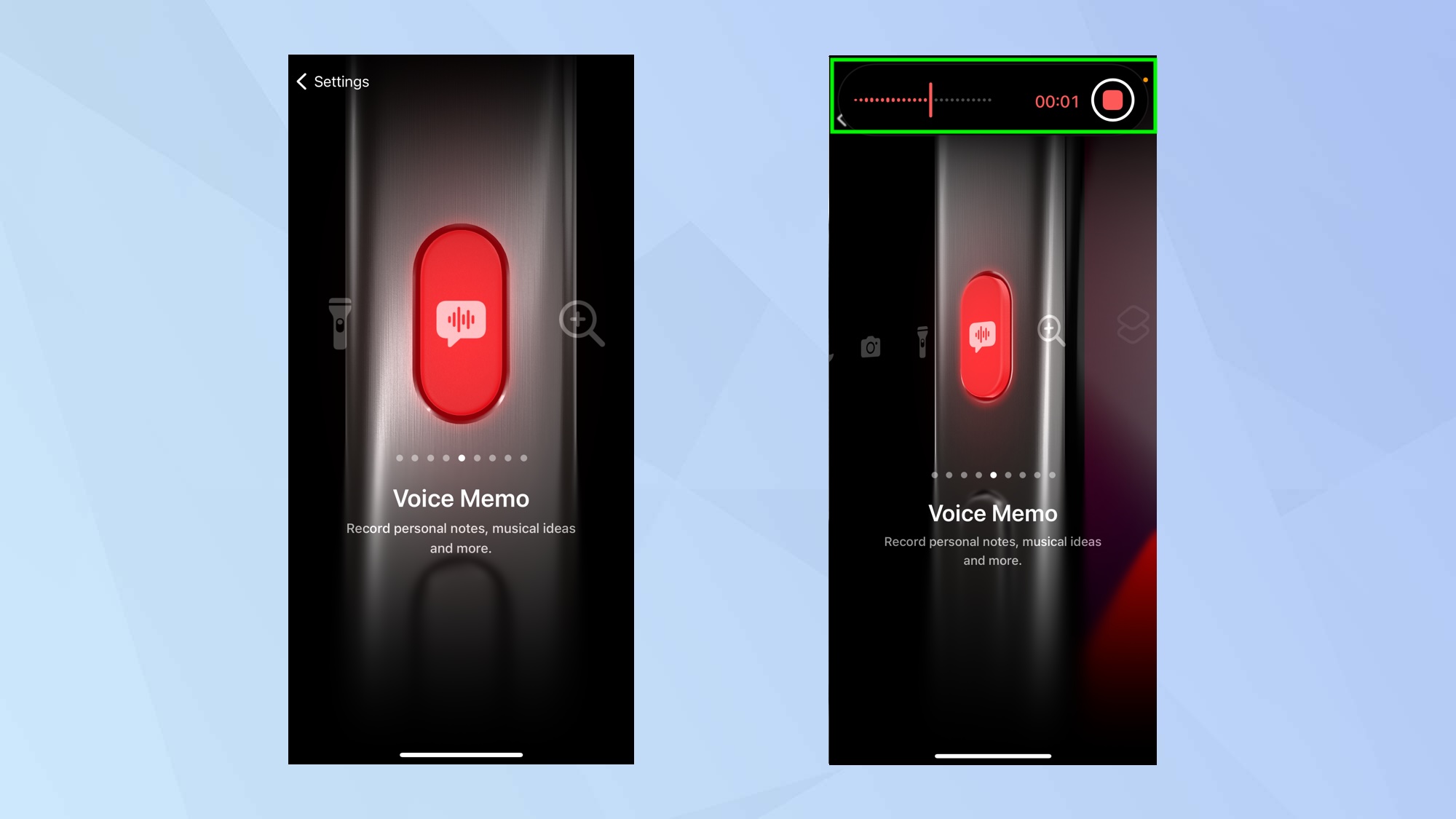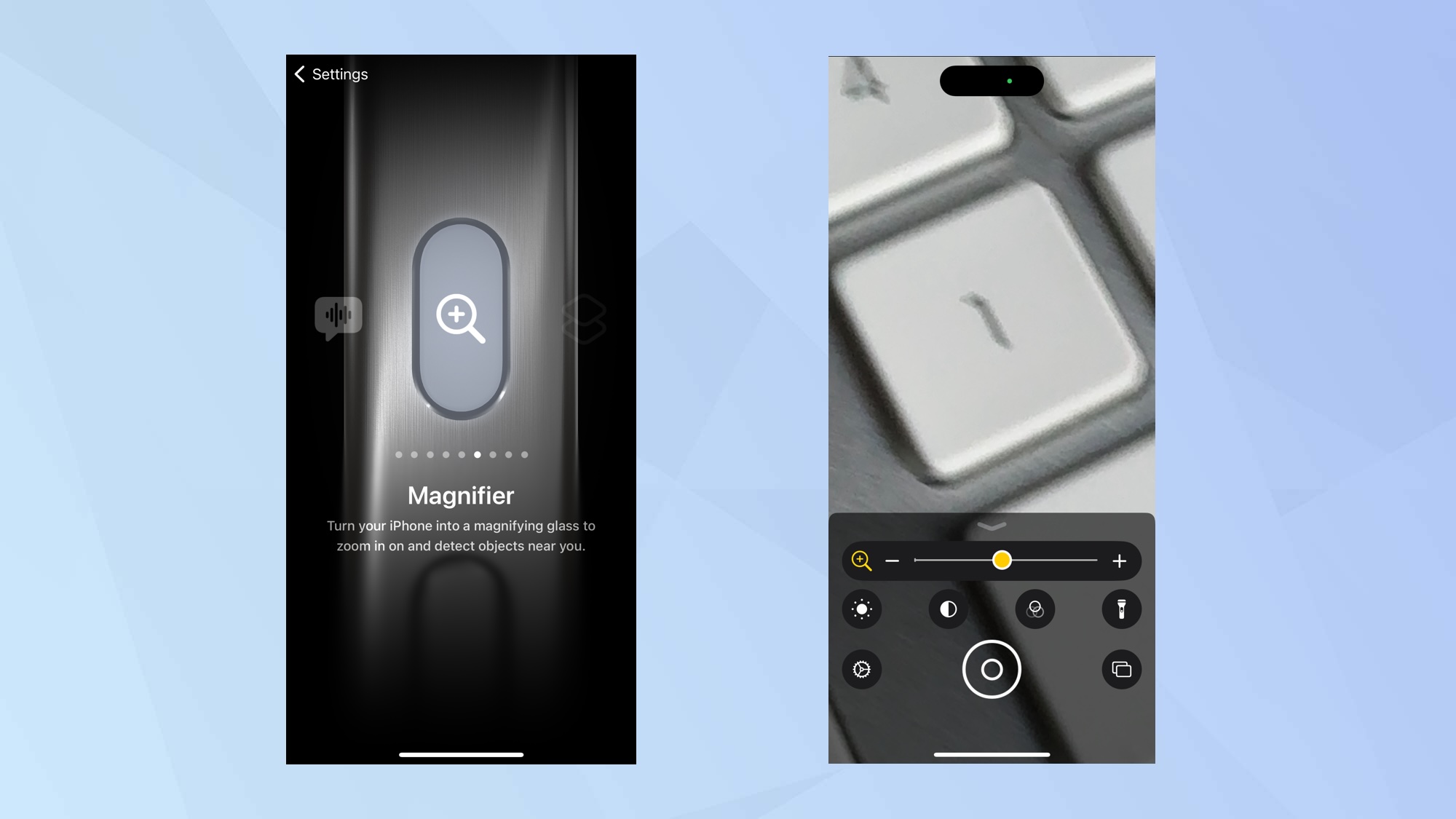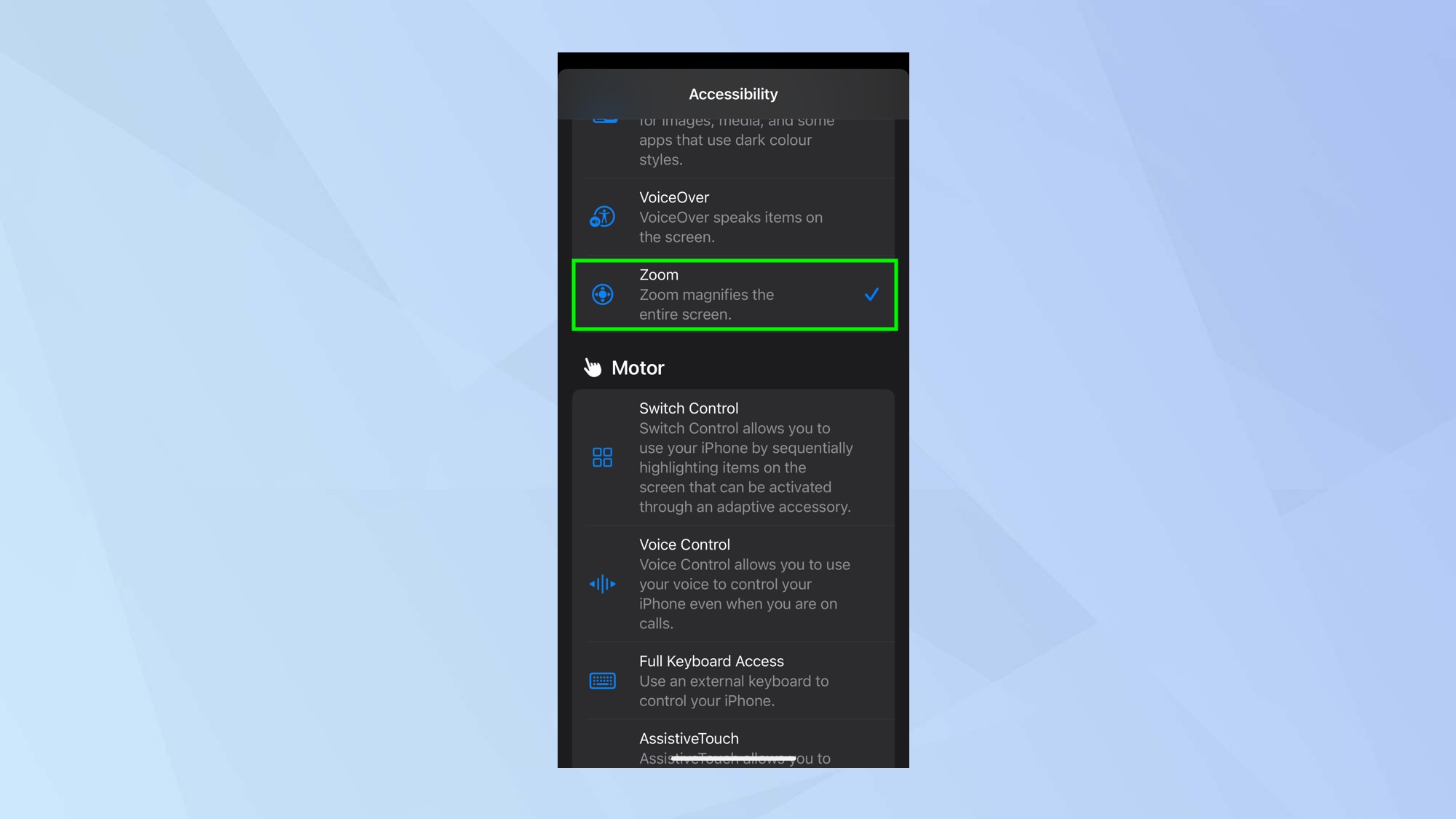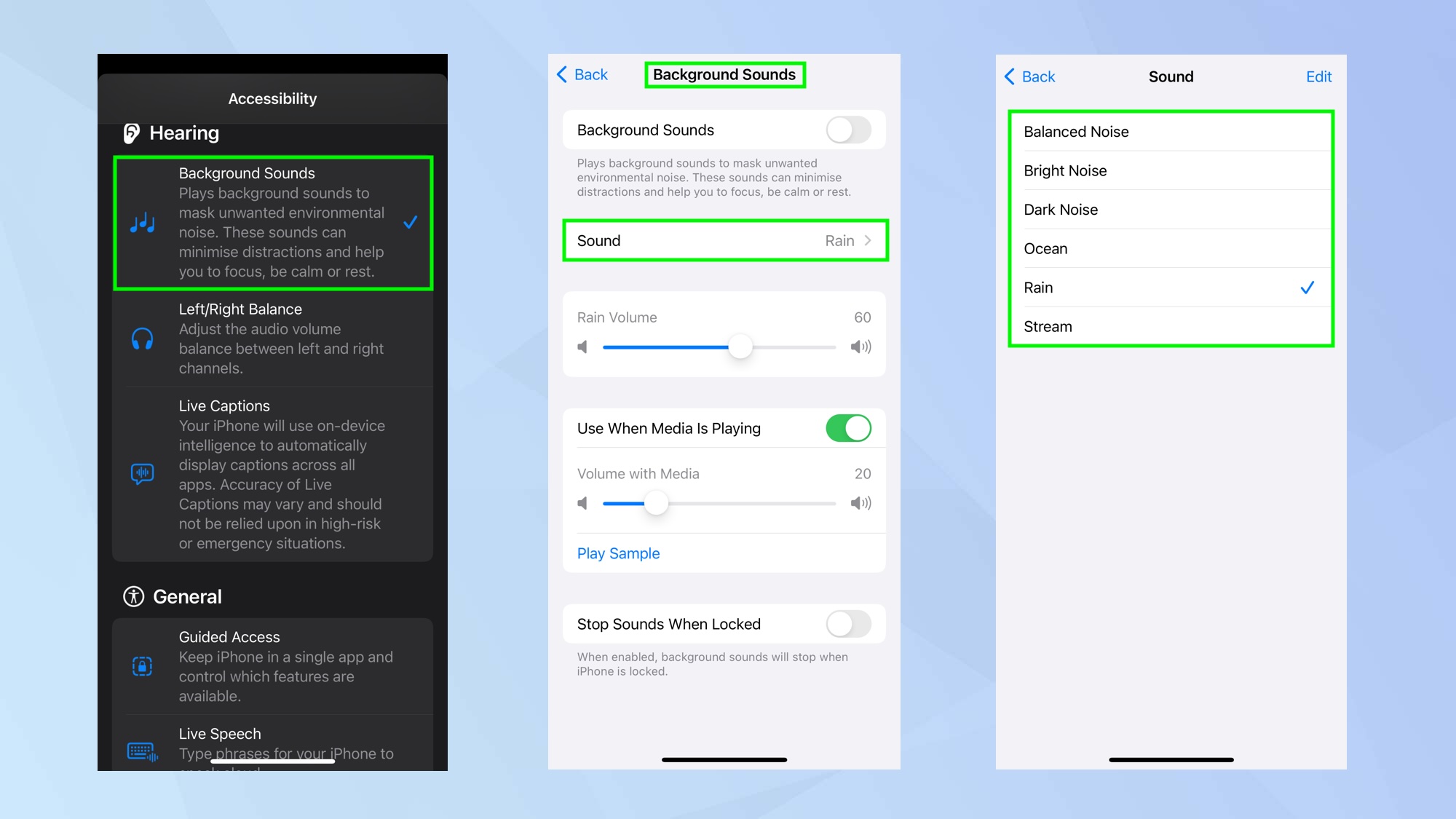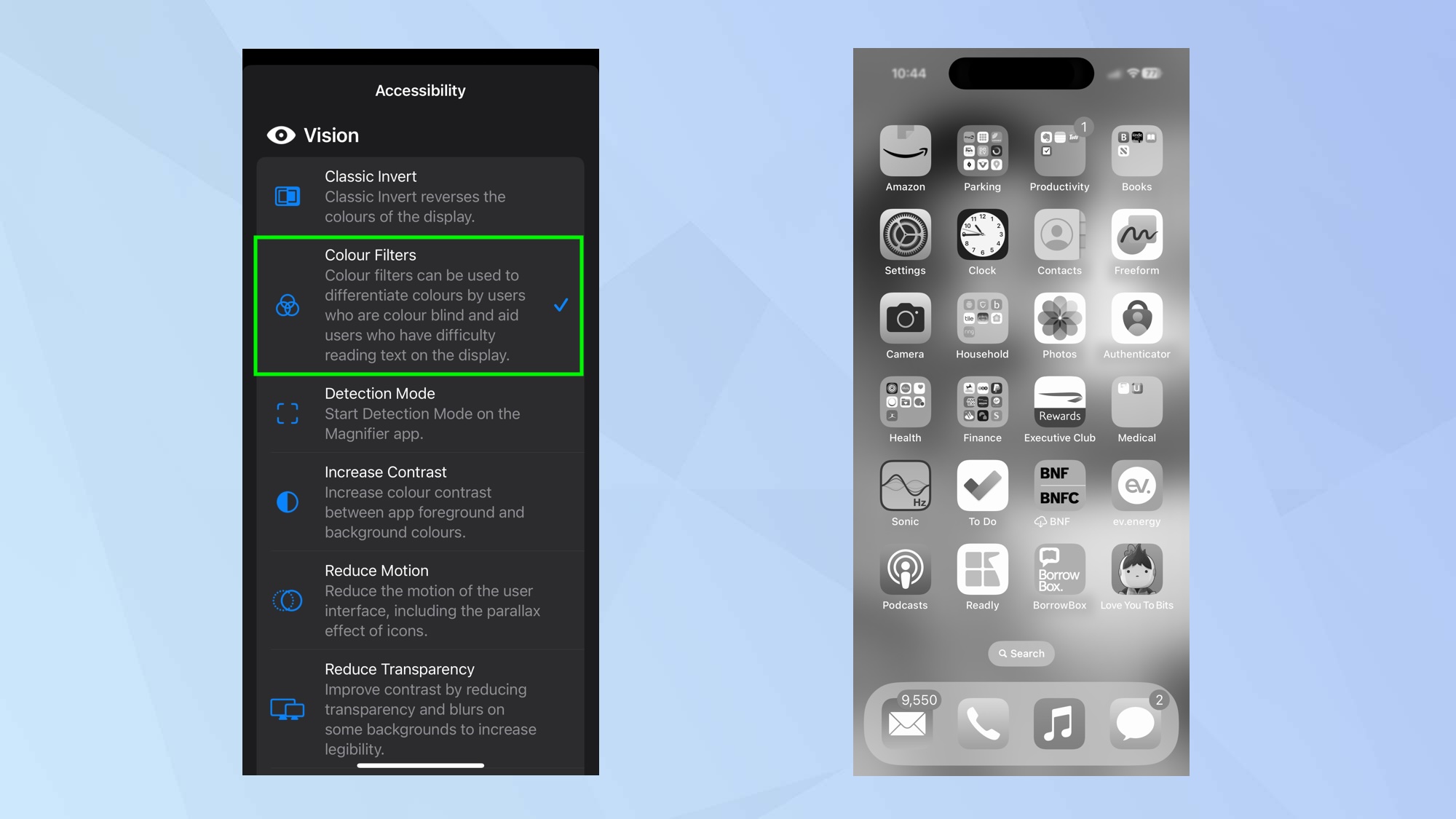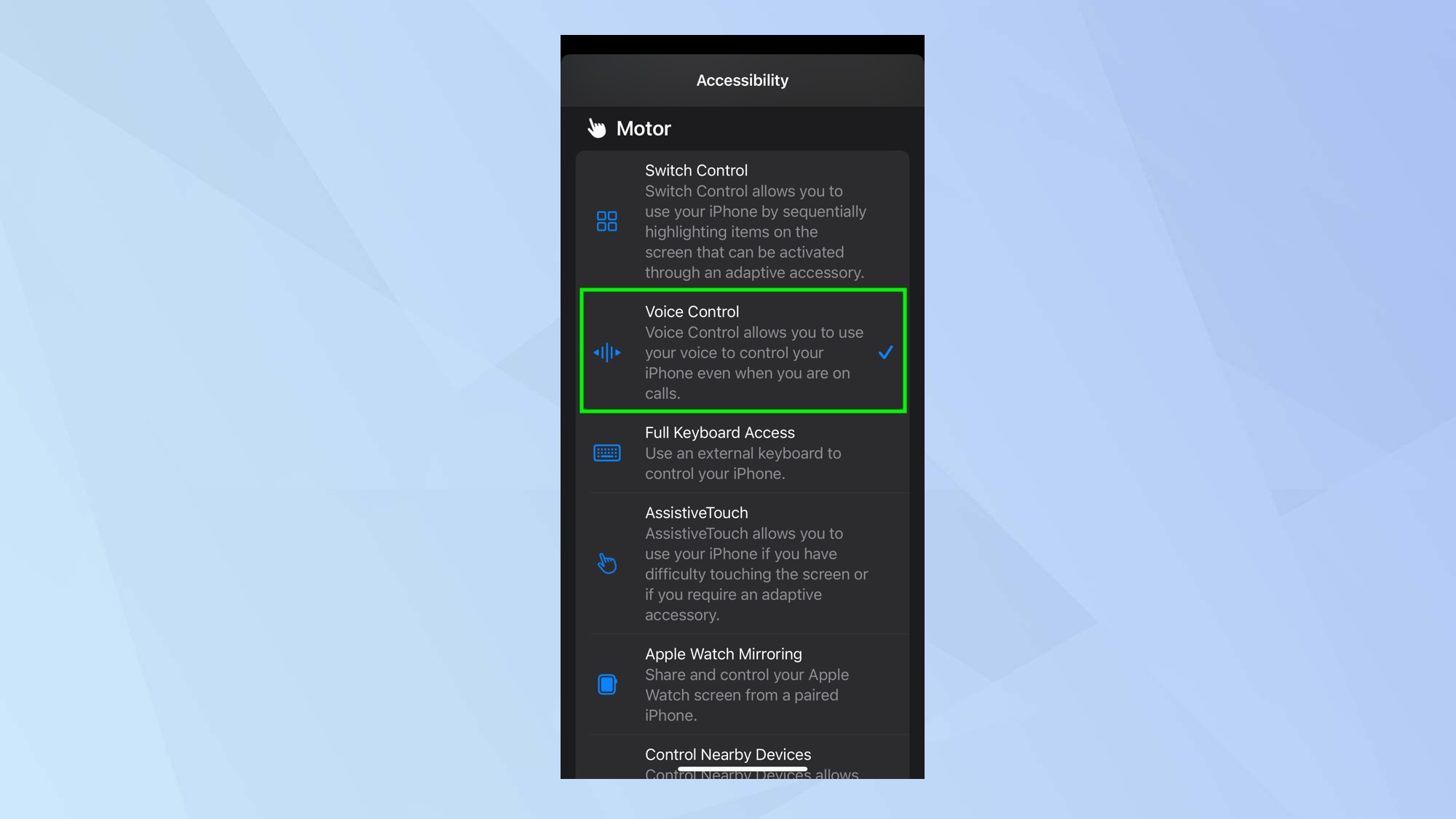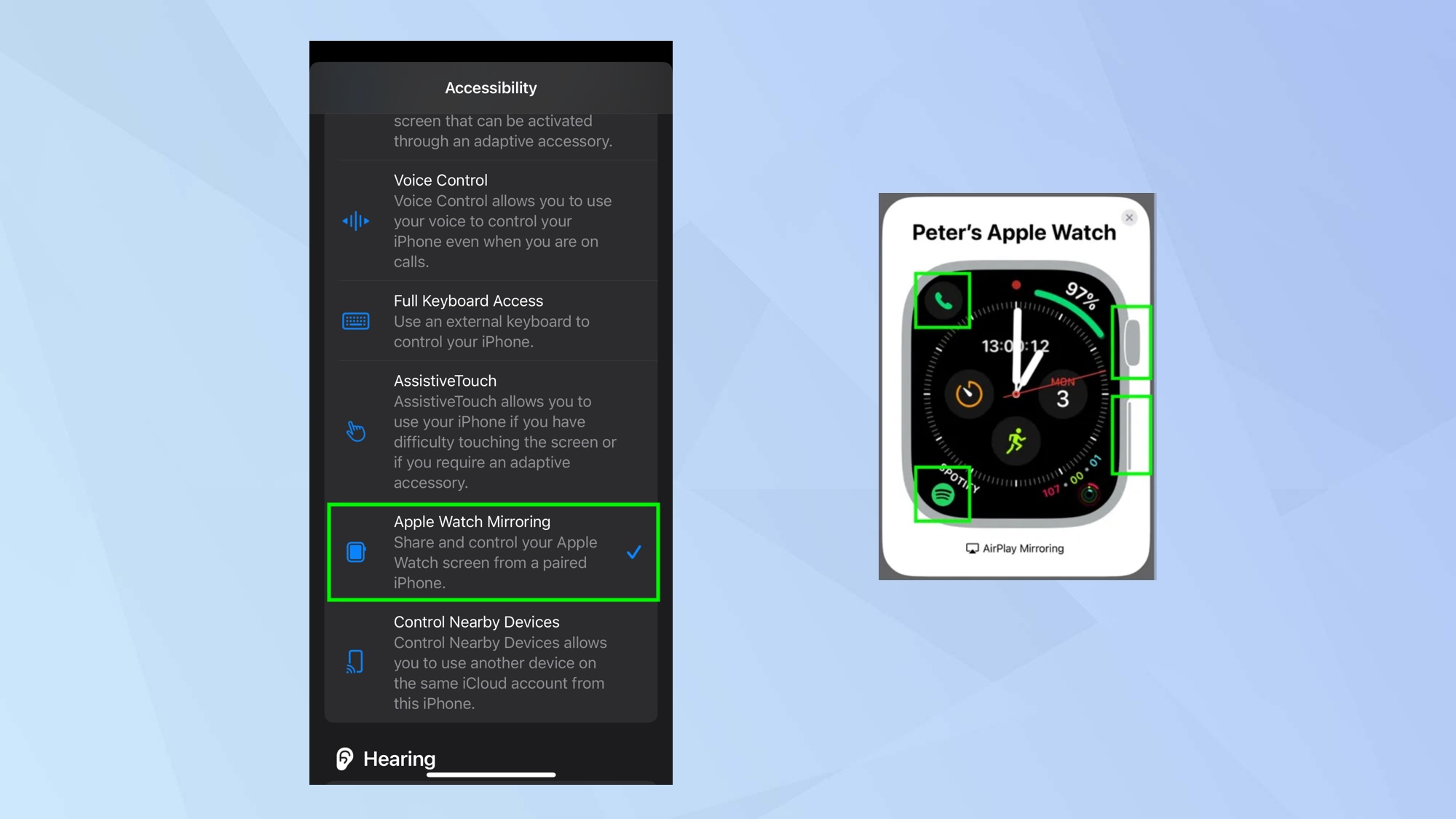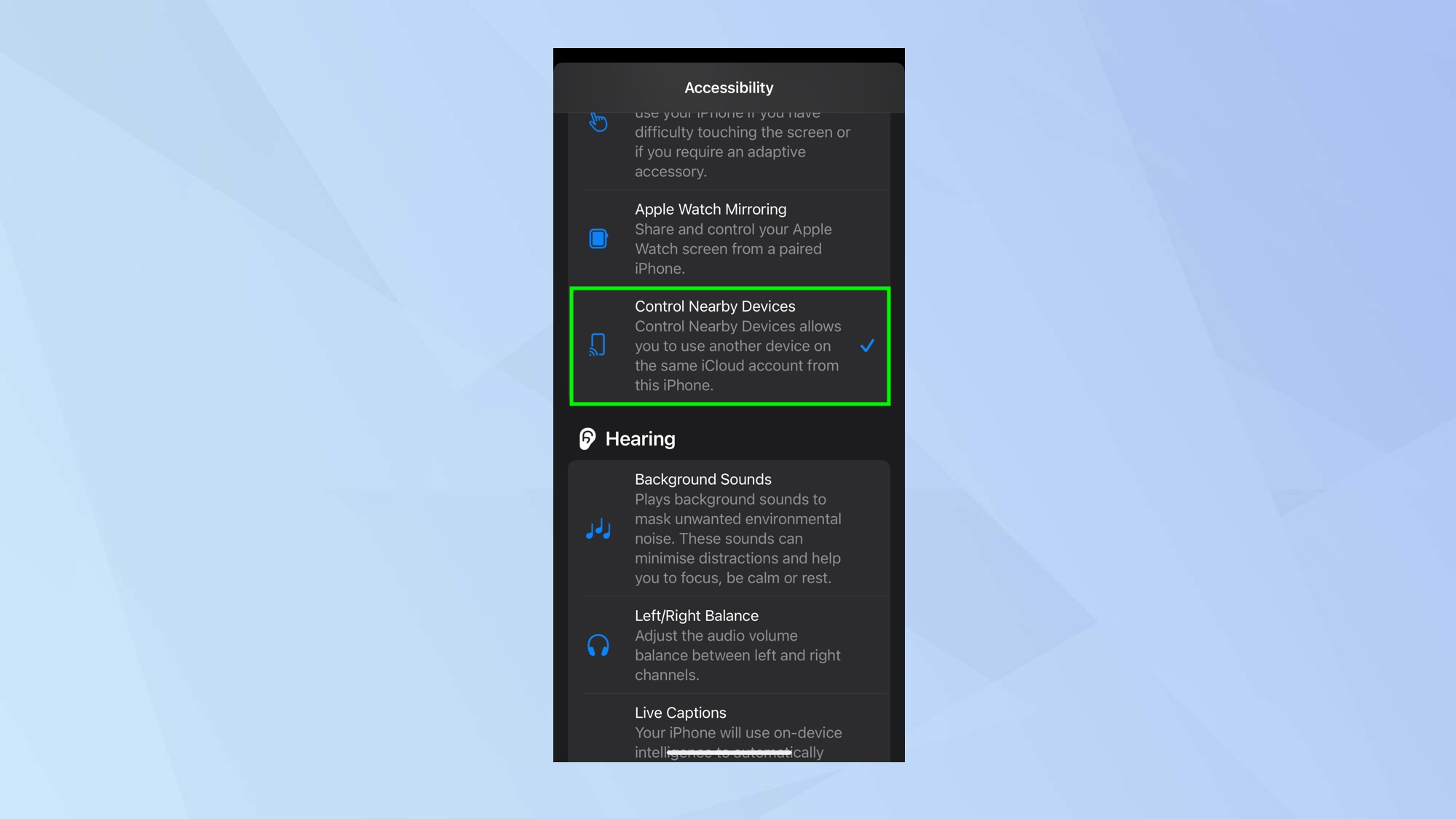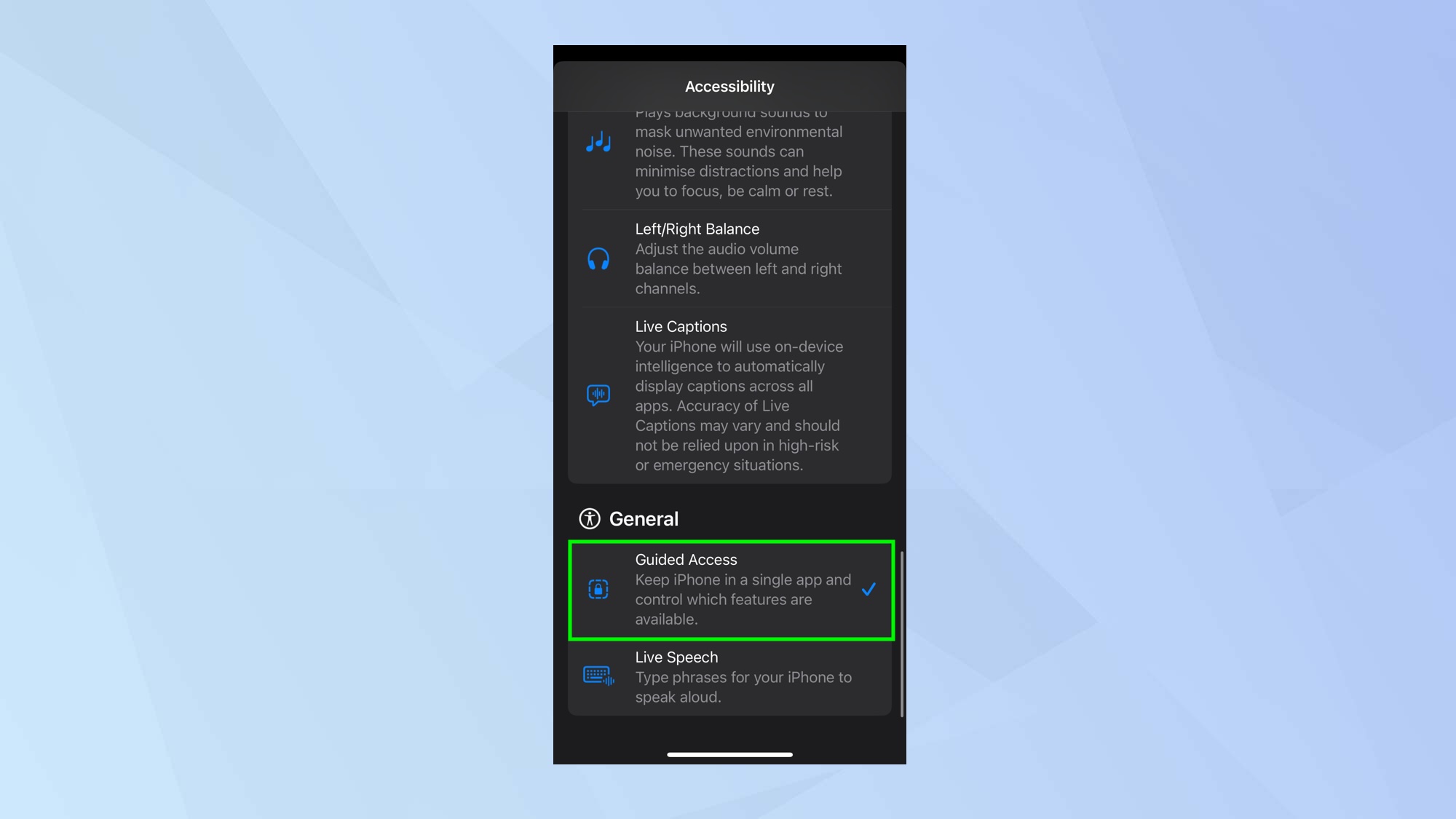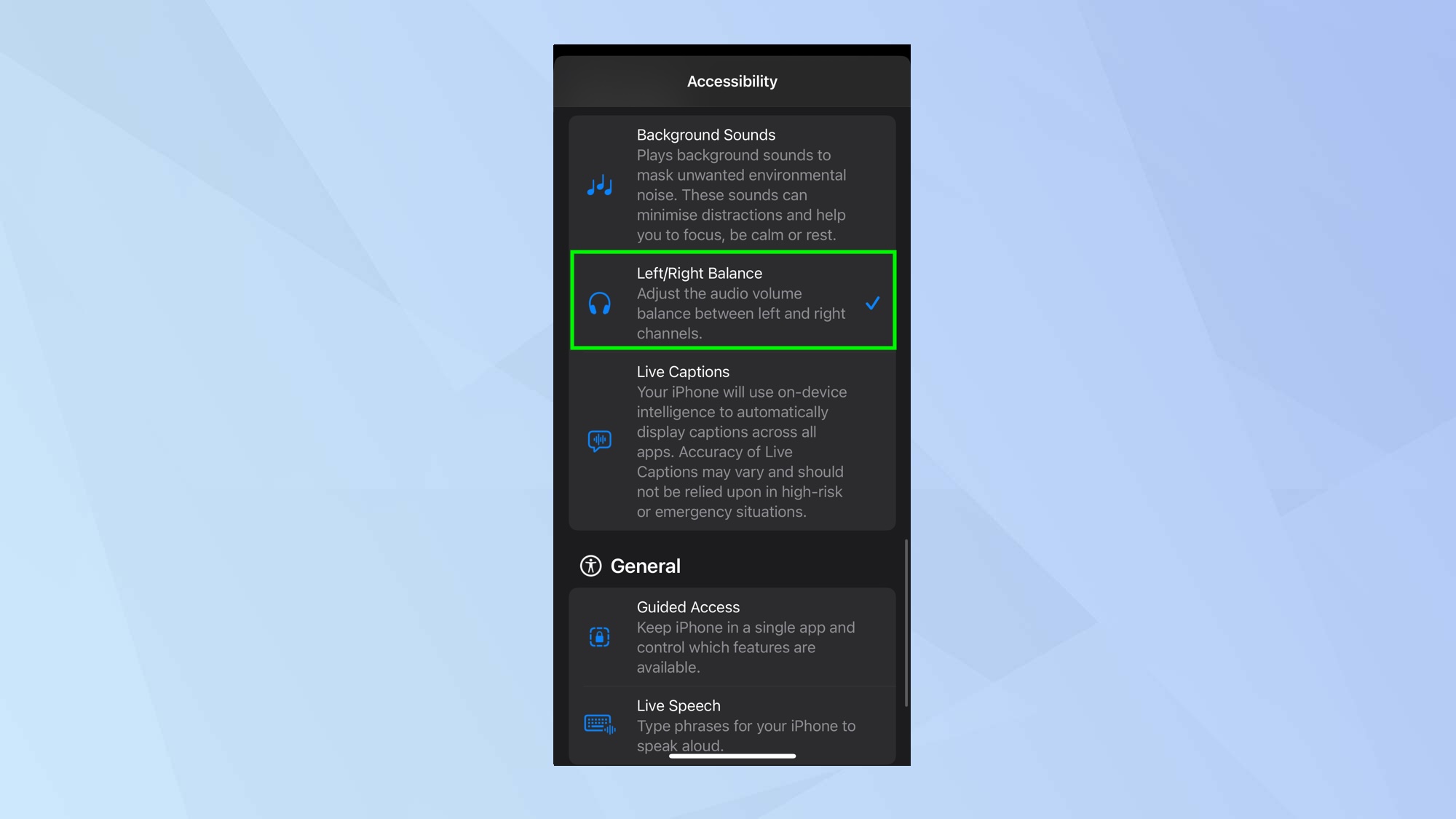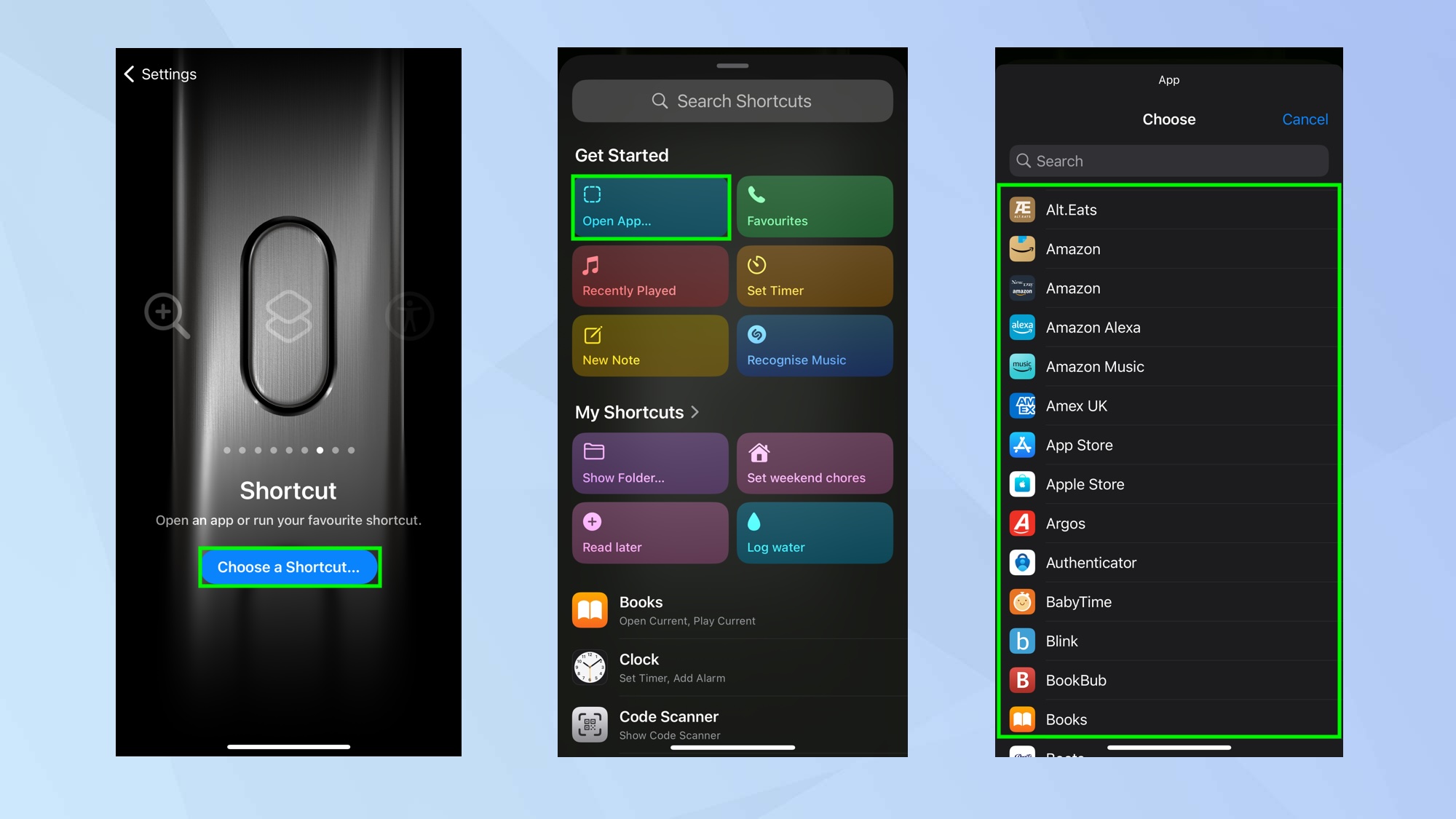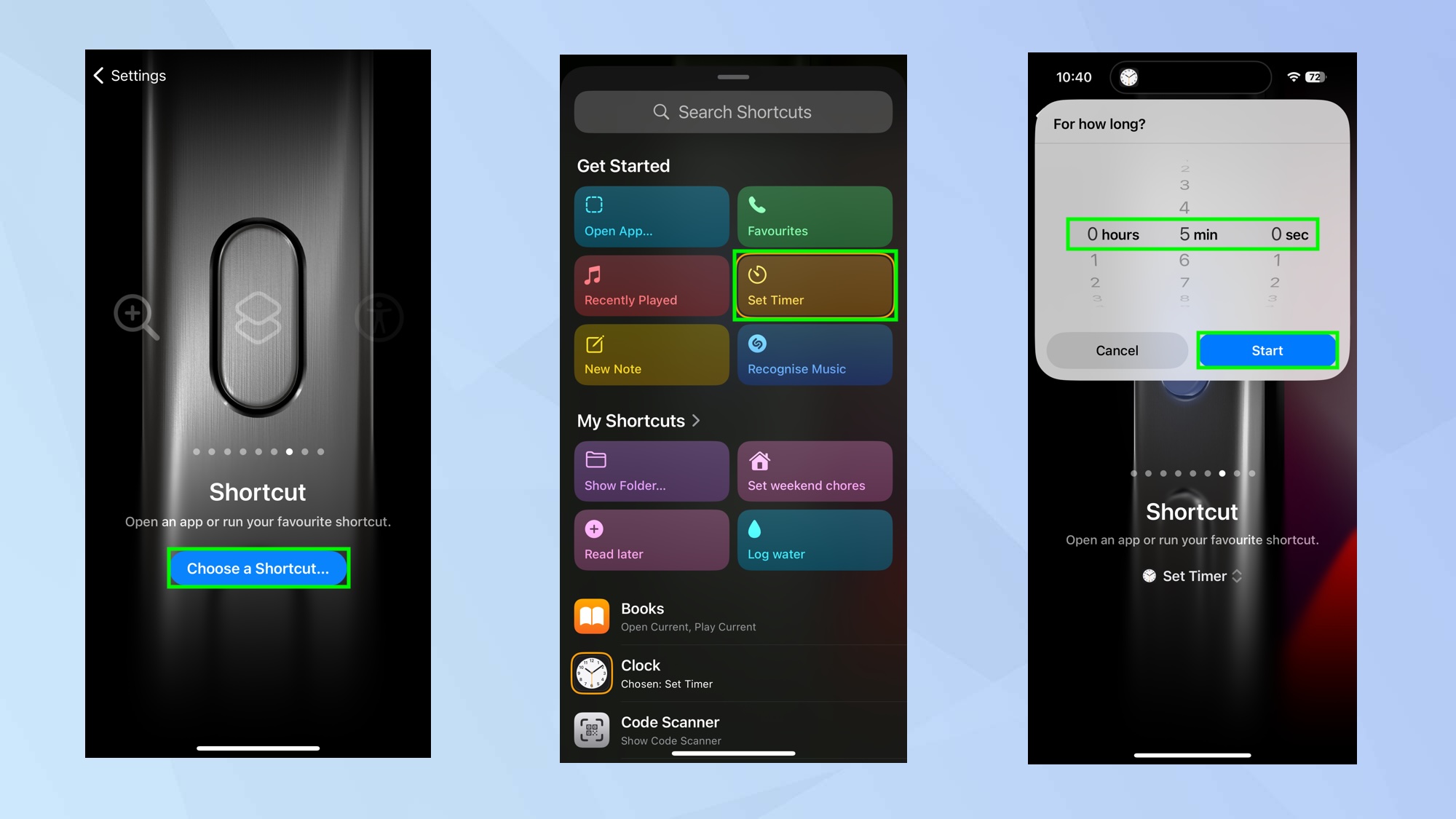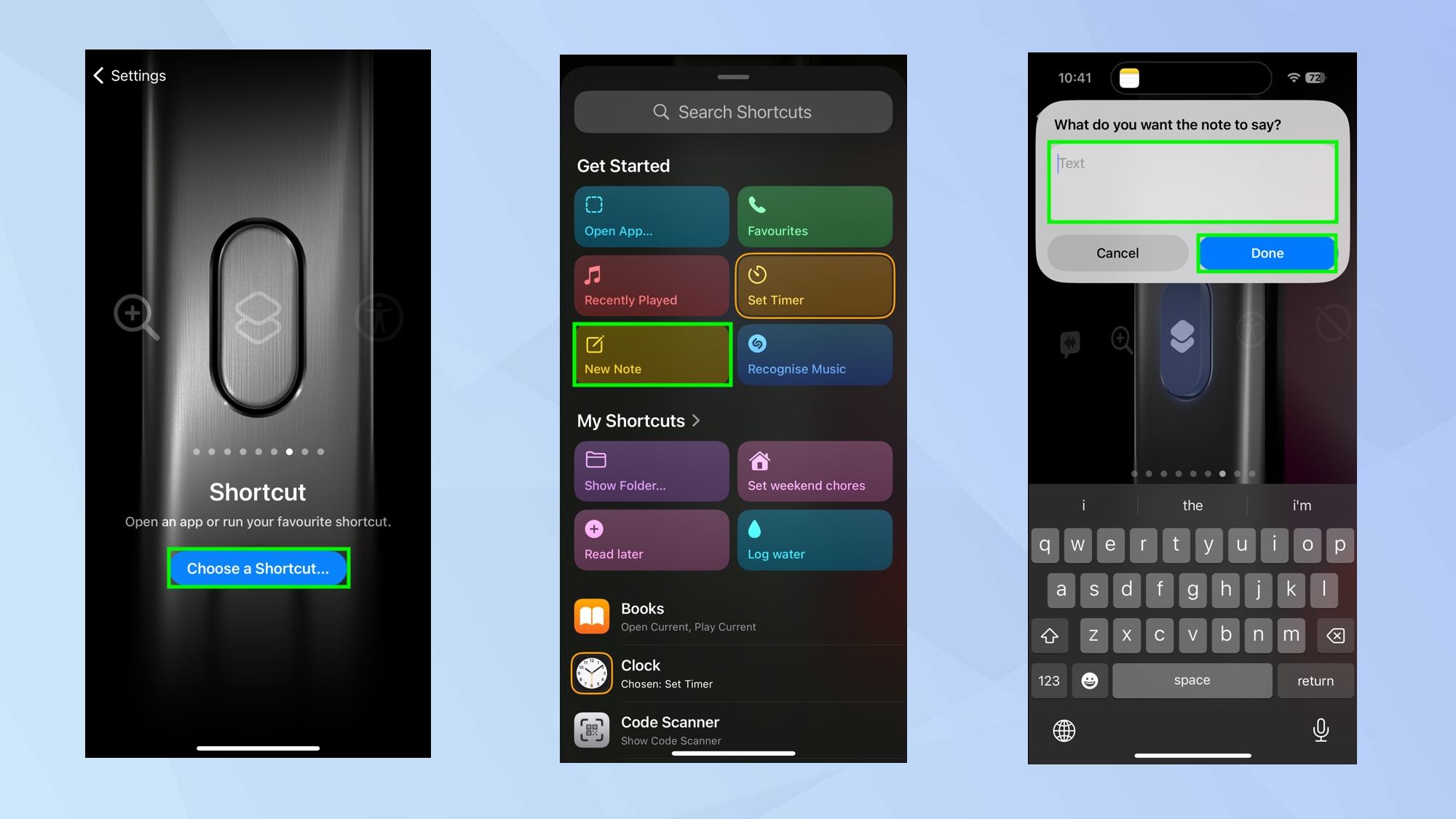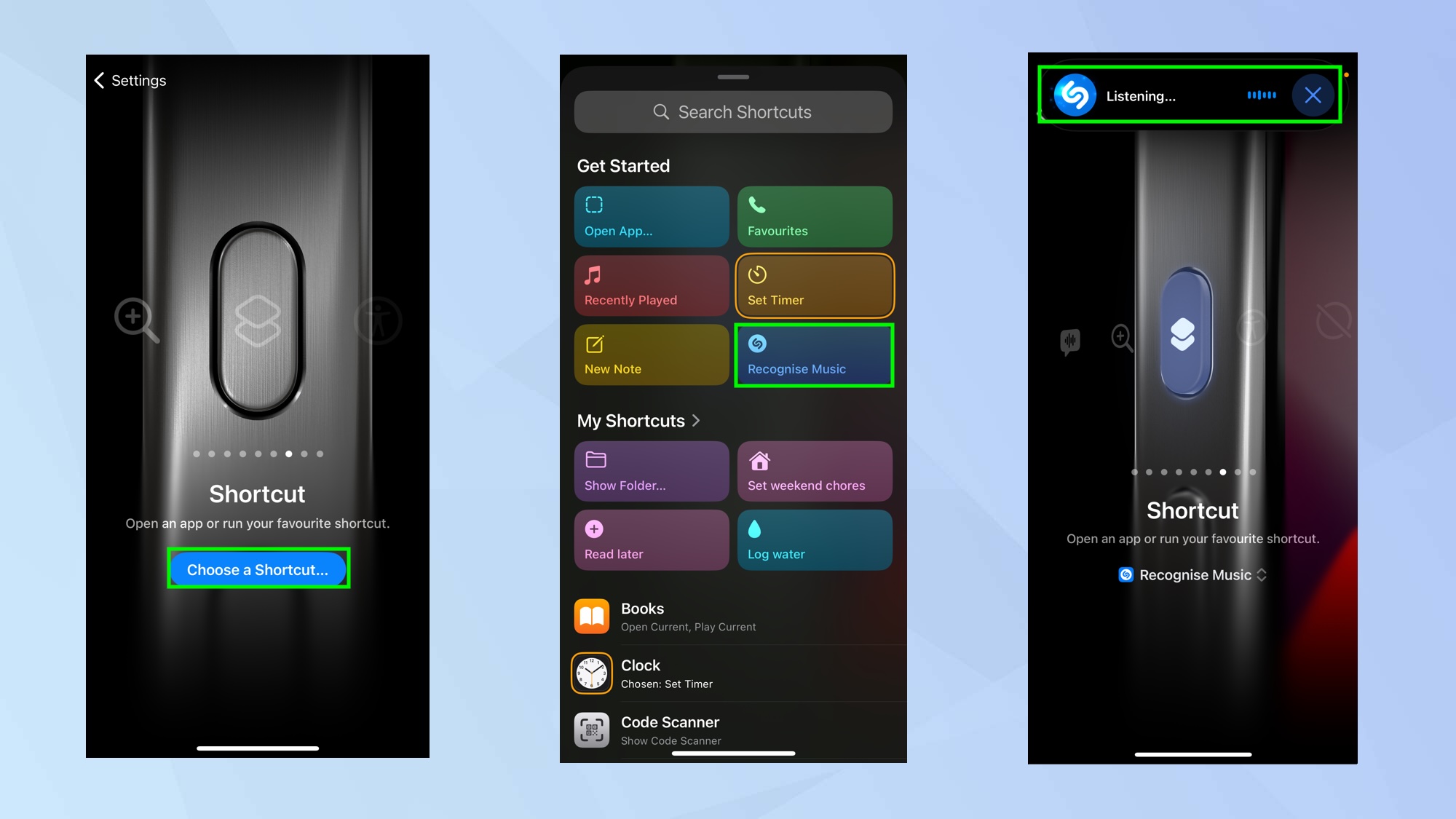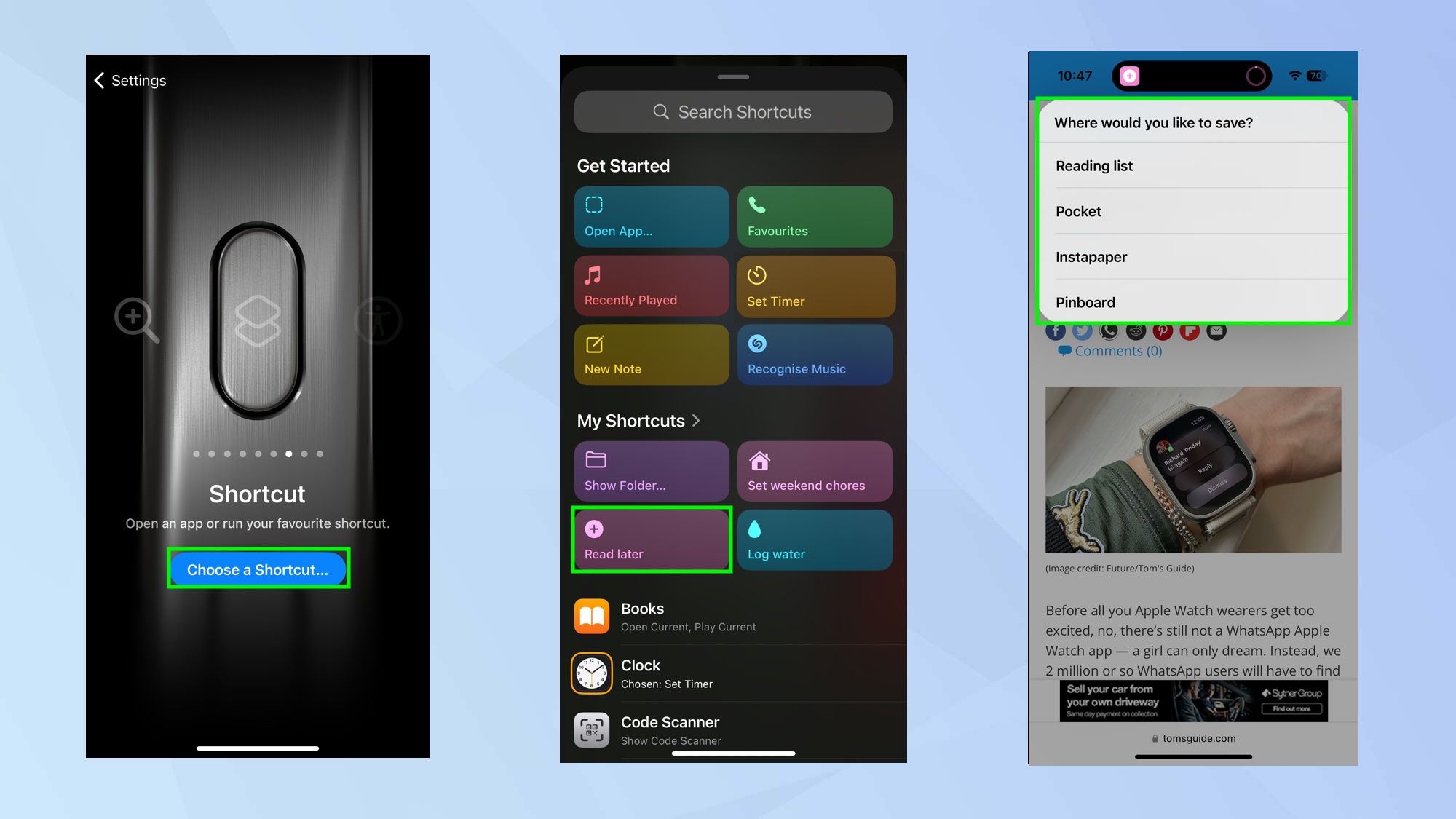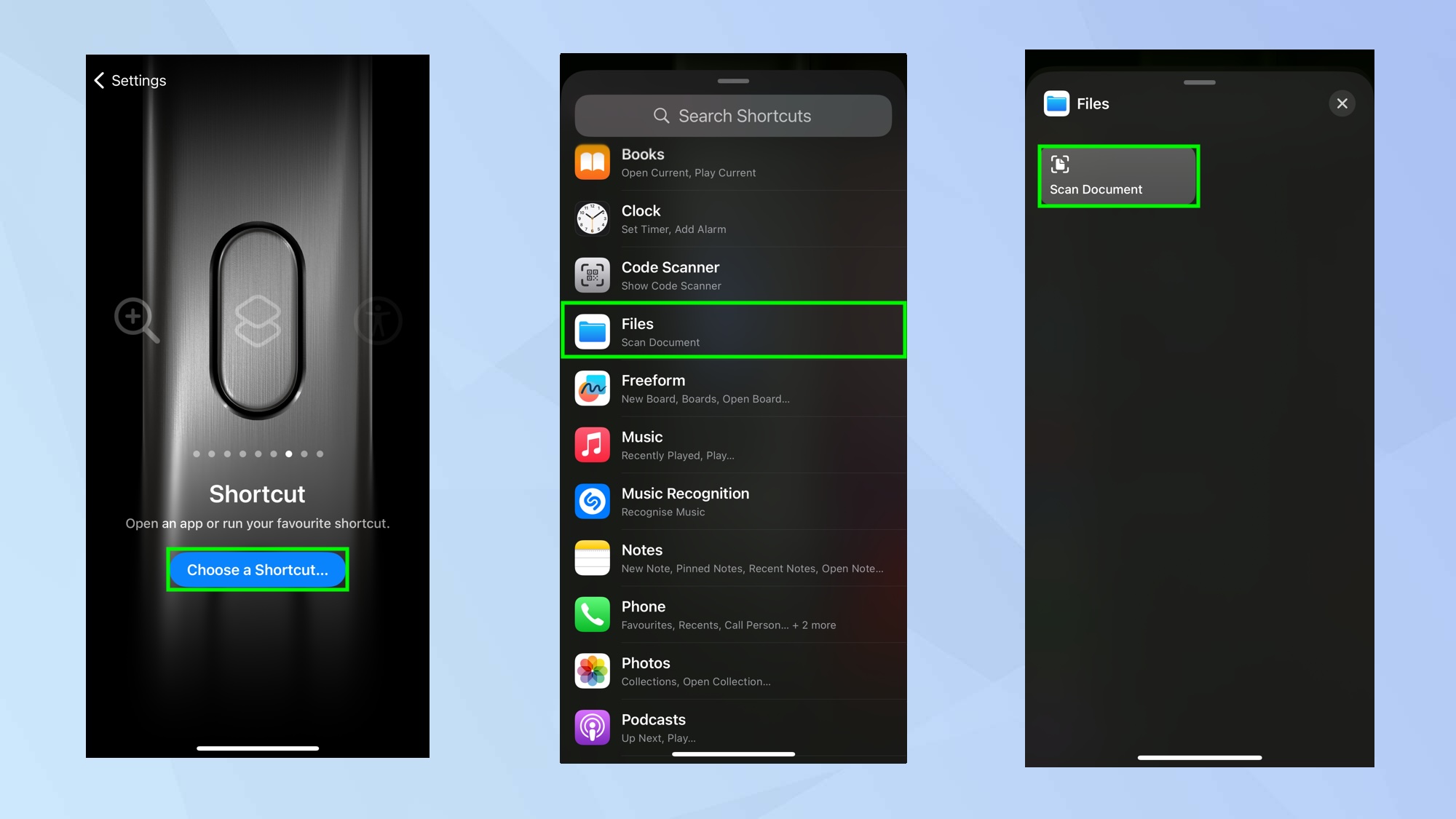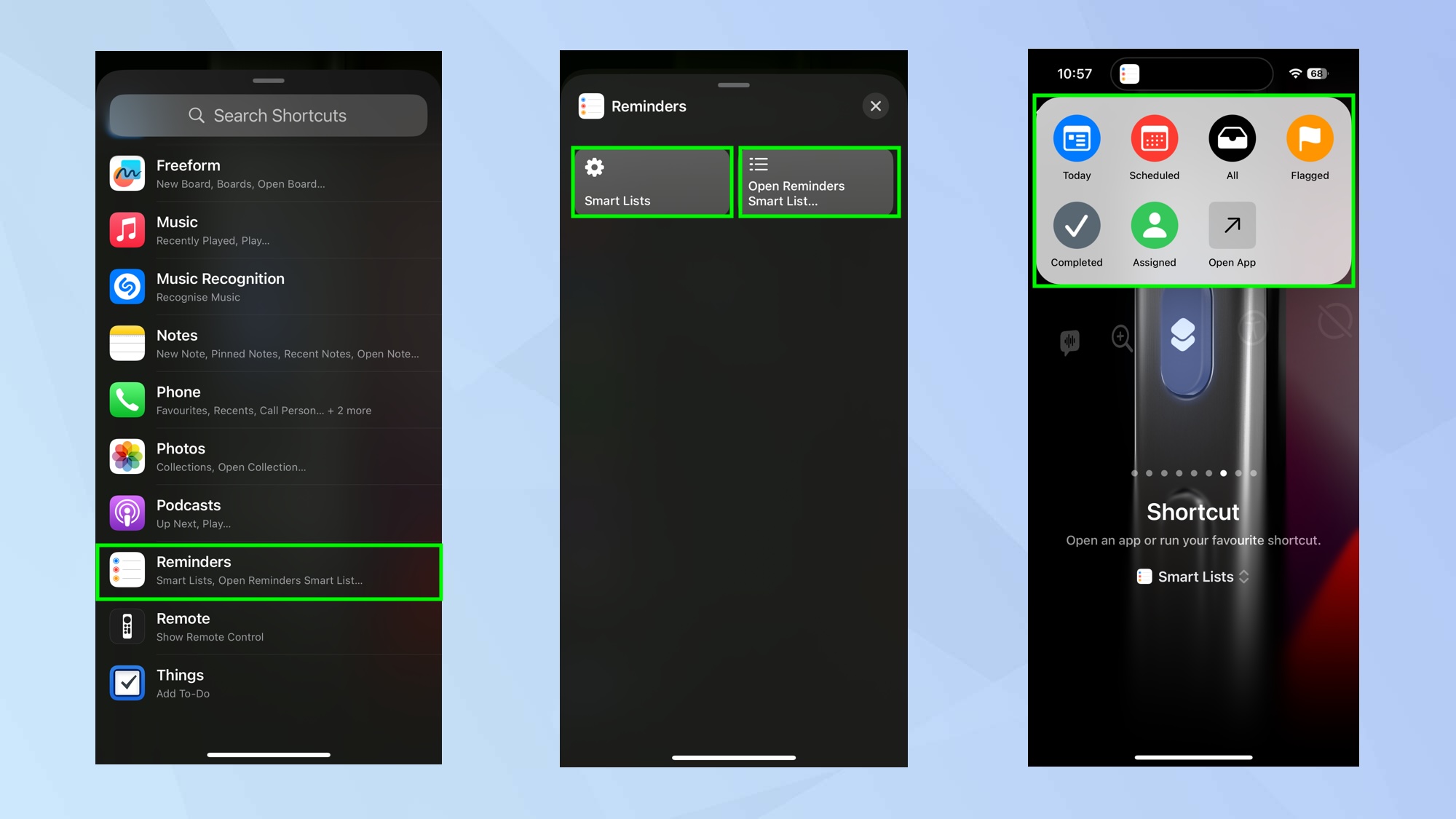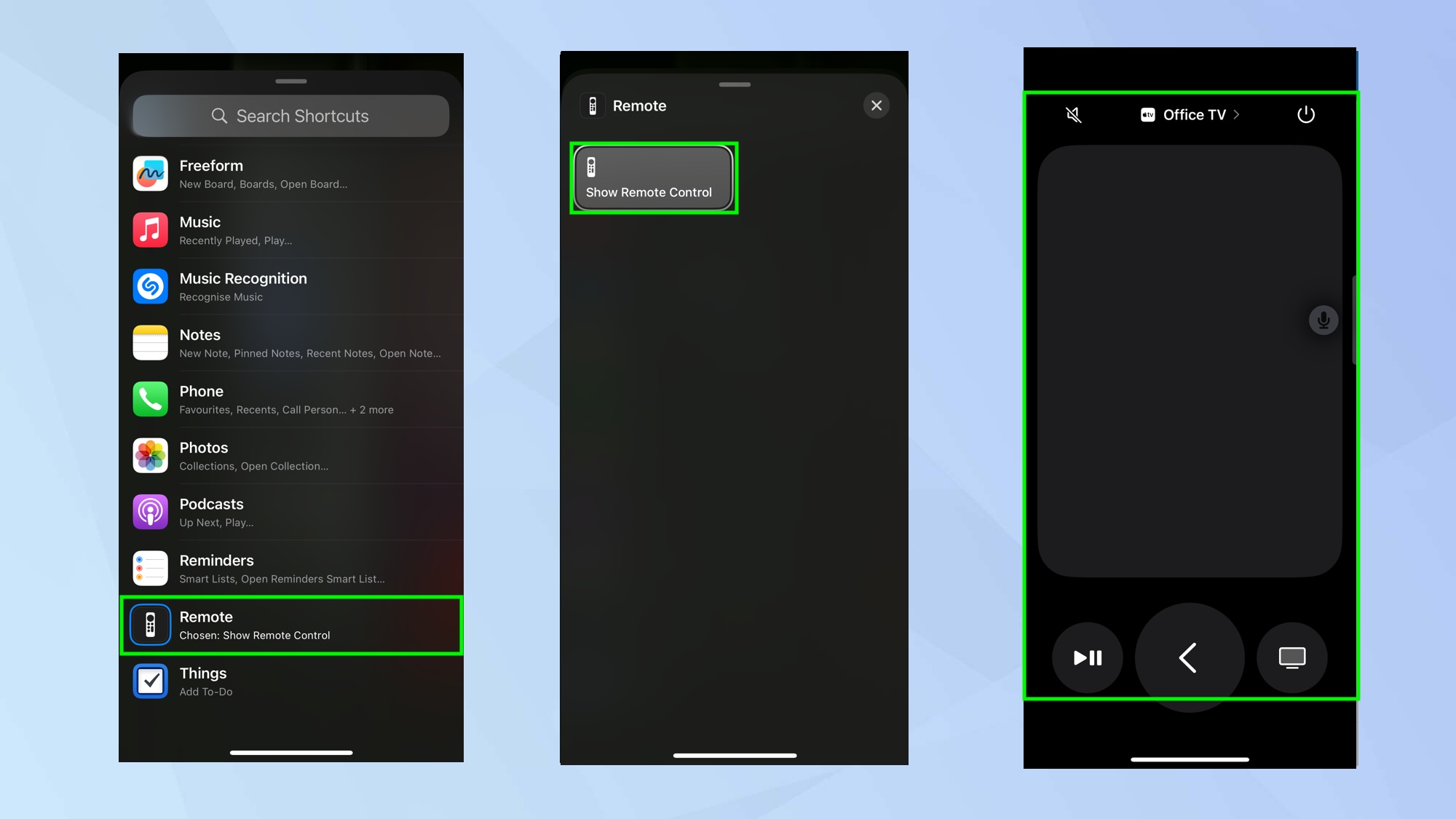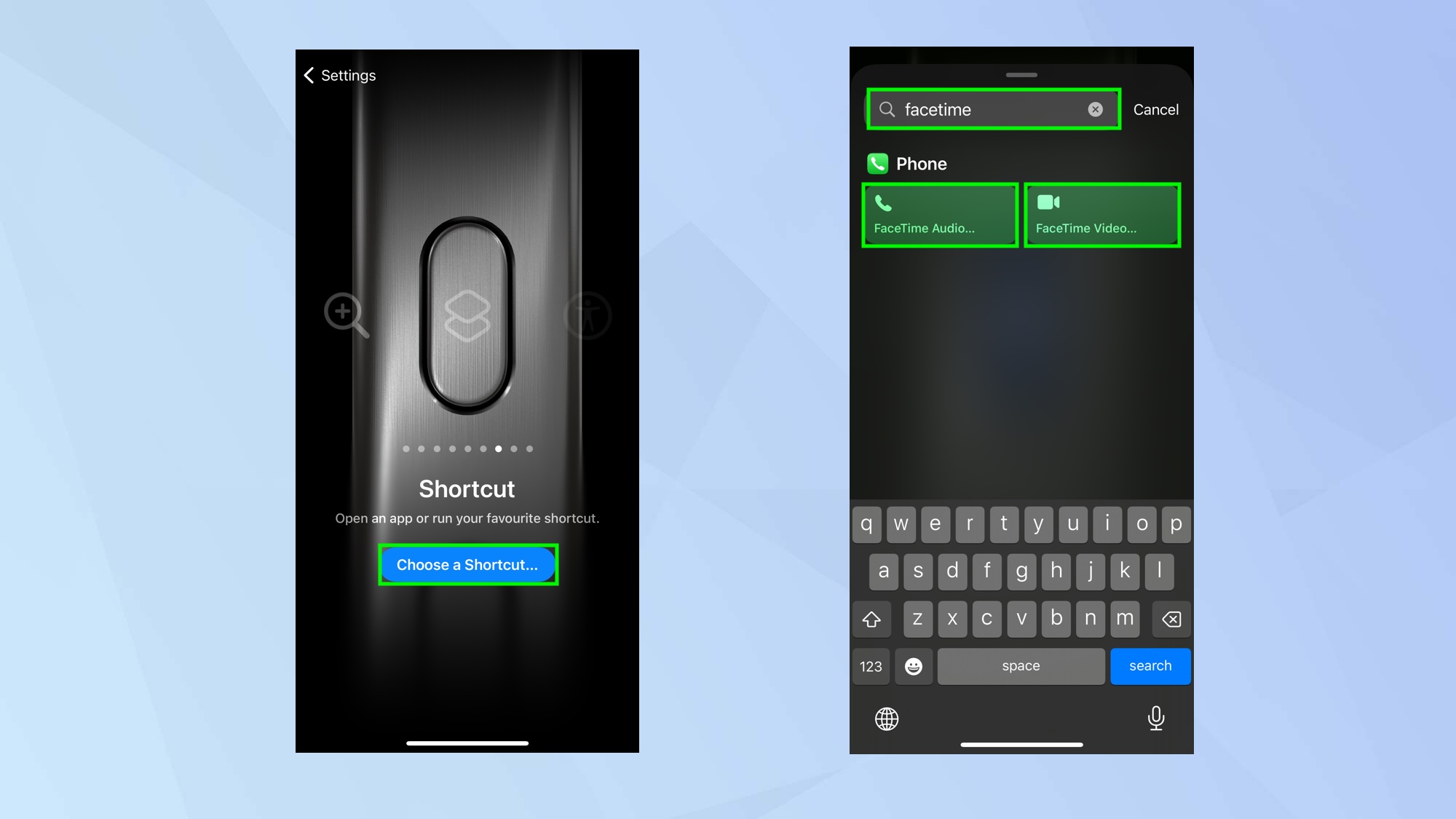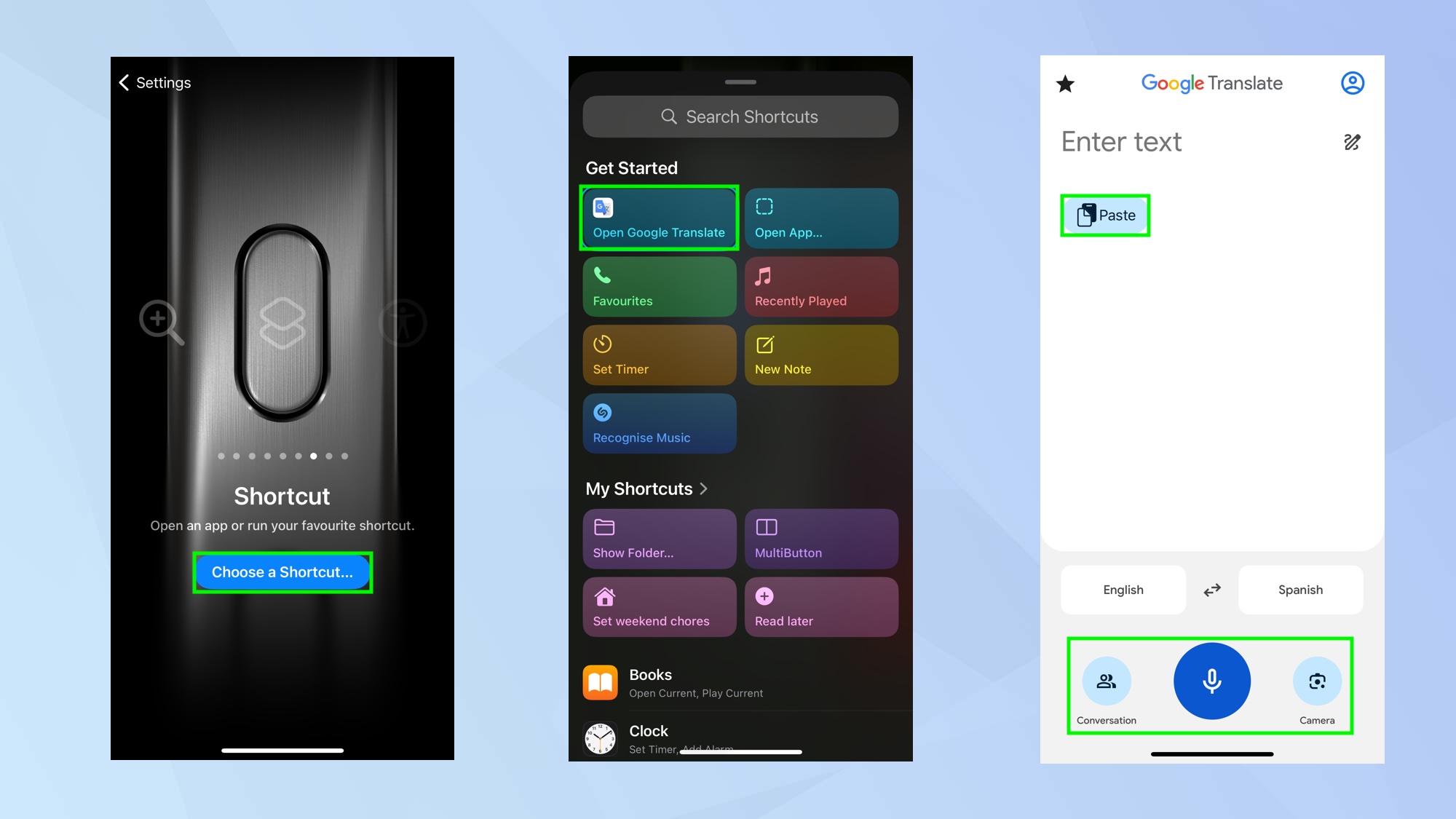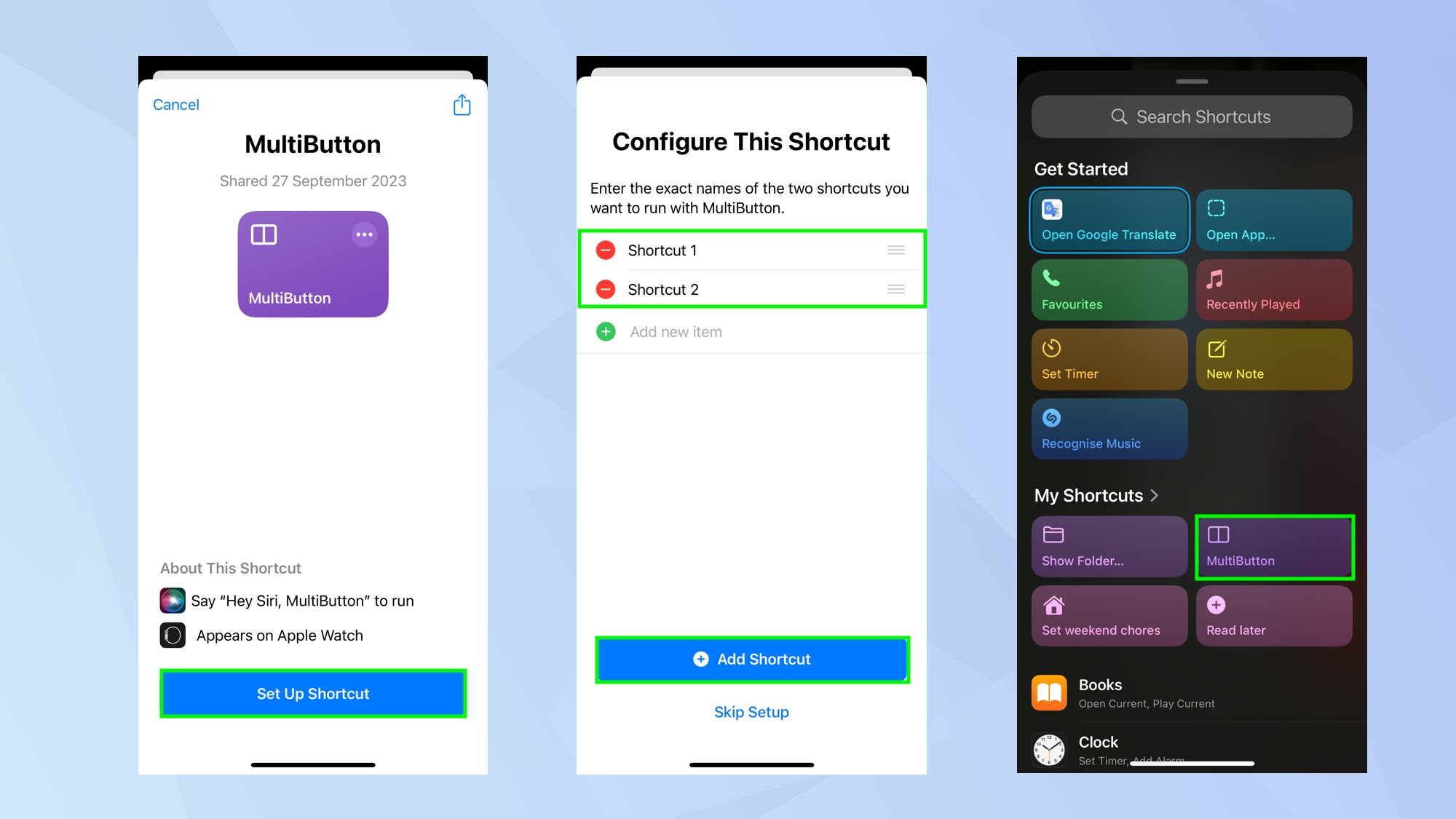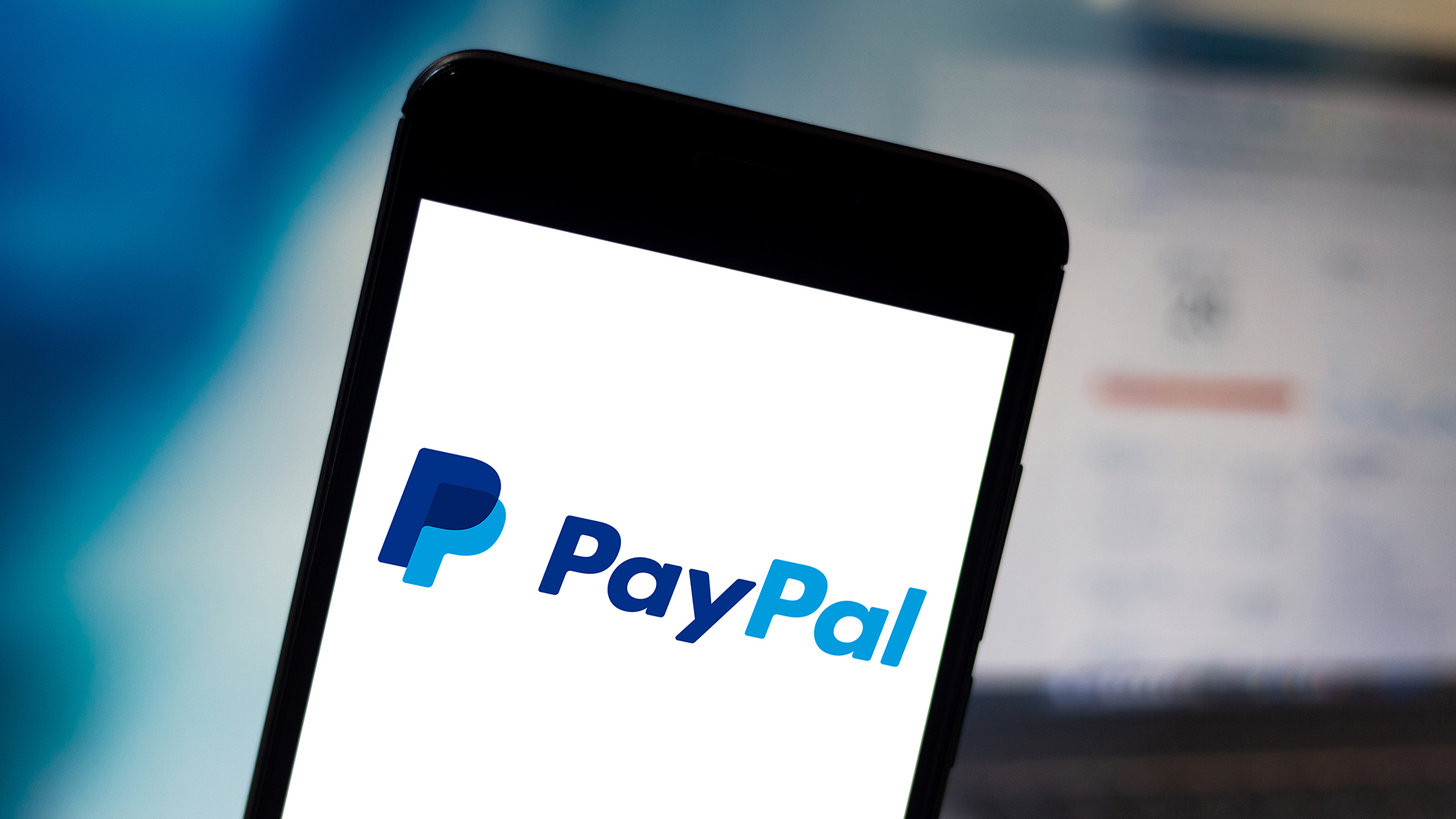25 coolest ways to use the iPhone 15 Pro's Action Button
Learn how to get the most out of the Action button on an iPhone 15 Pro or iPhone 15 Pro Max
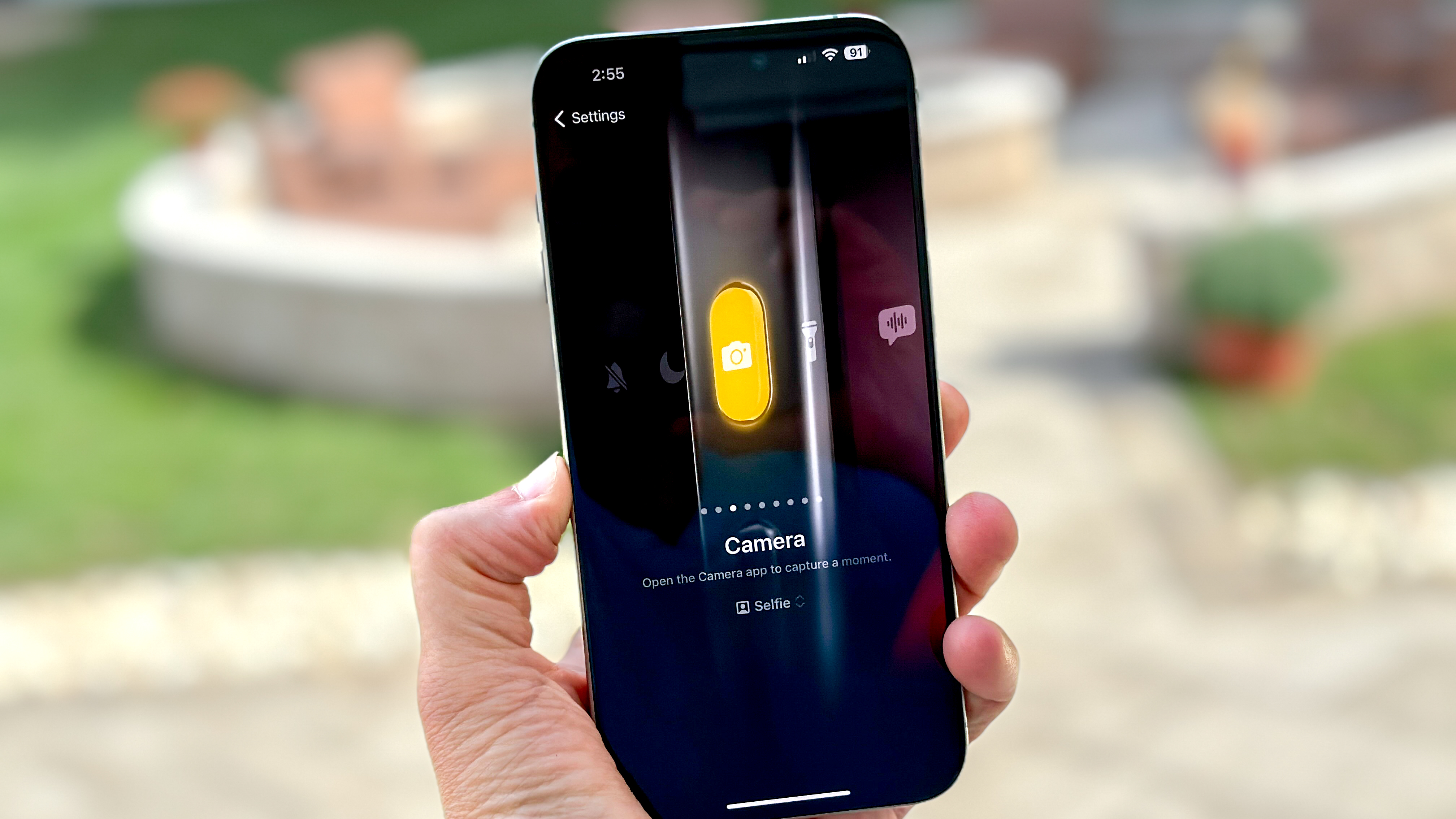
If you have an iPhone 15 Pro or iPhone 15 Pro Max then you'll have discovered there is no longer a ringer switch on Apple's flagship device. Instead, there is an Action button which you can long press to perform various functions — and it’s up to you what actions it will perform.
This is a really useful new feature — arguably more useful than a mute slider — and, especially when combined with Back Tap, gives you lots of physical, intuitive ways to quickly control your iPhone.
Here we show 25 different functions that you may want to try, delving ever deeper as we go along. As you’ll discover, there really is no limit to what you can do thanks primarily to Apple allowing you to use Accessibility features and, crucially, Shortcuts.
The latter really widens the scope of the Action button putting a host of features at your fingertips. You can call upon third-party apps and services, make use of built-in iPhone functions and even fix it so that the button can perform more than one action.
So read up on how to set up iPhone 15 Pro’s Action button and let’s take a look at 25 ways to use the Action button on an iPhone 15 Pro
25 ways to use the Action Button on iPhone 15 Pro
First up, we'll take you through some basic ways you can customize the Action Button. These are relatively simple but can be super useful. After that, we'll take a look at some slightly nerdier uses for the Action Button, by assigning some functions to it using the Shortcuts app!
Ways to use the iPhone 15 Action Button: basics
1. Toggle mute on the iPhone 15
We'll cover this one first, as you might be wondering how to toggle mute on the iPhone 15 without the classic slider. Well, the good news is you can still use the Action Button to silence calls and messages.
Get instant access to breaking news, the hottest reviews, great deals and helpful tips.
Better yet, this one doesn’t need to be set up unless you’ve switched the Action button to a different function — it’s the default setting and it mimics the function of the side button on non-iPhone 15 Pro models. When in use, simply press the Action button to silence incoming calls and alerts. Press the Action button again to allow the iPhone to ring.
You might also find it useful to learn how to disable the mute icon on the iPhone 15, if you find it annoying — given the slider is gone, this is how your iPhone now tells you it's muted.
2. Activate a Focus
To change the function of the Action, go to Settings and tap Action Button. If you select Focus from the Action button Settings menu, the Action button on your iPhone will silence notifications and filter out distractions by activating the Do Not Disturb mode. Once you’ve learned how to set up a focus mode on your iPhone, you can also tap Do Not Disturb in the Action button Settings menu and select another Focus such as Personal and Work.
3. Switch to the Camera
Perhaps one of the most useful functions you can map to the Action button, this one will launch the Camera app. Tap Settings and select Action Button then choose Camera. By default, it’s set to open the rear-facing camera but you can change this if you tap the drop-down menu.
Choose Selfie if you would prefer the front-facing camera to open, select Video to take moving footage or, if you would prefer to take images that sharply focus on the subject and blur the background, tap Portrait or tap Portrait Selfie depending on whether you want to to use the rear or front-facing camera.
4. Launch the Torch
Tap Settings and select Action Button then choose Torch and you’ll be able to press the Action button to illuminate your surroundings using the flash at the back of the iPhone.
5. Record a voice memo
As well as being a brilliant option for journalists or students, effectively turning the iPhone into a dictaphone with a single press of the Action button, the Voice Memo function is perfect for anyone who wants to make a quick audio note. Simply tap Settings and select Action Button then choose Voice Memo and it’s ready for use — if you press the Action button a recording will start. Tap the red button at the top of the screen or press the Action button again to end the recording.
6. Start magnifying
Having trouble seeing small items and need a magnifying glass to hand? Just tap Settings and select Action Button, then choose Magnifier and you will be able to instantly call upon the Magnifier app. No magnifying glass needed!
7. Magnify the entire screen
Your iPhone has a host of Accessibility functions and these can be mapped to the Action button as well. Tap Settings and select Action Button then choose Accessibility. Tap Choose a feature to see the available options.
One of the options lets you magnify the entire screen. Scroll down the list of Vision options and tap Zoom. When you press the Action button, the function will be enabled and disabled.
8. Play background sounds
Having trouble concentrating? You can mask unwanted environmental noise by playing calming background sounds through your AirPods or compatible headphones. Tap Settings and select Action Button then choose Accessibility. Tap Choose a feature to see the available options. Scroll down the list of Hearing options and tap Background Sounds. Press the Action button to enable and disable the function.
You can change the background sound that will be played if you go to Settings and tap Accessibility, choose Audio/Visual and select Background Sounds. Tap Sound and choose a different background sound.
9. Use color filters
If you are color blind or you’re having trouble reading text, then you can use color filters and turn the screen monochrome. Tap Settings and select Action Button then choose Accessibility. Tap Choose a feature to see the available options. Scroll down the list of Vision options and tap Color Filters. Press the Action button to enable and disable the function.
10. Activate Voice Control
If you have trouble using the screen or if you’re simply going to your hands full, you can make use of Apple’s built-in Voice Control. Tap Settings and select Action Button then choose Accessibility. Tap Choose a feature to see the available options. Scroll down the list of Motor options and tap Voice Control. Press the Action button to enable and disable the function. This will let you issue commands such as “Tap [name of app]” or “swipe down”.
11. Mirror your Apple Watch
Here’s a little trick if you own an Apple Watch. You are able to share and control your Apple Watch screen from your iPhone so long as the two devices are paired. The function uses AirPlay to cast whatever is on your Apple Watch on to your iPhone but in a larger form. You can then tap and navigate the Apple Watch using your iPhone screen.
To do this, tap Settings and select Action Button then choose Accessibility. Tap Choose a feature to see the available options then scroll down the list of Motor options and tap Apple Watch Mirroring. Press the Action button to enable and disable the function.
12. Control your nearby devices
This feature was actually introduced in iOS 16 but now it’s mappable to the Action button on an iPhone 15 Pro. It allows you to control nearby Apple devices on iPhone — when you press the Action button it will search for nearby devices and then allow you to work with them, for example controlling media playback and Siri.
Tap Settings and select Action Button then choose Accessibility. Tap Choose a feature to see the available options. Scroll down the list of Motor options and tap Control Nearby Devices. Press the Action button to enable and disable the function. It’s definitely worth learning how to control nearby devices on iPhone to get the most out of this feature.
13. Activate Guided Access
Guided Access lets you place restrictions on the use of your iPhone and even disable parts of the screen so that they can’t be tapped on. This is particularly useful if you pass your iPhone around for others to use – Guided Access will let you control what they do with your device.
You will need to set it up, so learn how to use the iPhone guided access mode first. Once you’ve done that, tap Settings and select Action Button then choose Accessibility. Tap Choose a feature to see the available options. Now simply scroll down the list of options until you find the General section then tap Guided Access. Press the Action button to enable and disable the restrictions you have set.
14. Customize audio settings
If you like to make adjustments to the left and right channels when listening to audio, you can speed up the process by mapping the setting to the Action button. Tap Settings and select Action Button then choose Accessibility. Tap Choose a feature to see the available options. Scroll down the list of options in the Accessibility menu then tap Left/Right Balance. Now when you tap the Action button with headphones connected, options to adjust will appear.
Ways to use the iPhone 15 Action Button: Shortcuts
Now let's look at some of the more in-depth ways you can customize the Action Button, using the Shortcuts app. These are some cool ideas, but remember that the ability to assign Shortcuts to the button make the possibilities endless, so this list isn't exhaustive. Let us know in the comments if you have more awesome ideas!
15. Open an app
One of the best additions to the Action button settings is the ability to work with Shortcuts. To do this, tap Settings and select Action Button then choose Shortcuts. Tap Choose a Shortcut to see the available options.
When you tap Open App, you can simply choose an app that you want to assign to the Action button. When you press the Action button, that app will open.
16. Set a timer
You can map a timer to the Action button — maybe because you have a meal in the oven or you want to complete a task in a certain amount of time. Tap Settings and select Action Button then choose Shortcuts. Tap Choose a Shortcut and select Set Timer (if it doesn’t show, use the search bar to find it).
17. Create a Quick Note
Need to write notes in a hurry? This feature can be seen as the written equivalent of Voice Memo and could once again be super useful for students or journalists, or anyone that often needs to scrawl down a note in a hurry. It will allow you to write a Quick Note in a window that appears when you press the Action button. You will then need to tap Done to save it.
To set it up, tap Settings and select Action Button then choose Shortcuts. Tap Choose a Shortcut and select New Note. If you enter Notes in the Search bar instead then tap Notes in the results, you can also select to map Pinned Notes, Recent Notes or Open Notes to the Action button.
18. Make use of Shazam
So you’re in pub, club or a bar and you’re loving the music. But what is actually playing — which songs are you going to have to add to your playlists later? If you're anything like us, it can be a rush to get your iPhone out, open Control Center and hit Shazam — that's assuming you even have Shazam added to Control Center.
Well, why not assign Shazam to the Action Button, so all that's needed is a single tap. Tap Settings and select Action Button then choose Shortcuts. Now tap Choose a Shortcut and select Recognize Music. When you press the Action button, Shazam will begin listening and, if it can pick out the tune, it will tell you what it is.
19. Select articles to read later
When you’re browsing on your iPhone, you often come across articles that you’d like to save and read at some point in the future. With the Read Later shortcut, you can press the Action button and choose where you want to save it to.
To set it up, tap Settings and select Action Button then choose Shortcuts. Tap Choose a Shortcut and select Read Later. After you press the Action button, a menu will appear and you simply need to tap the service you would like to use.
20. Scan a document
How would you like to have a handheld scanner that you can call upon at any time to save paper documents to the Files app? With the Files shortcut, you can do just that. Tap Settings and select Action Button then choose Shortcuts. Tap Choose a Shortcut and select Files (or search for Files if you can’t find it).
Now select Scan Document. When you press the Action button, the camera will become active, prompting you to press the shutter and take an image of a document that can then be saved.
21. View your Reminders lists
By linking the Action button to Reminders you can not only launch the app but choose exactly where you want to go within the app. This means you could quickly jot down what you want to do or see what’s remaining and tick items off the list.
Tap Settings and select Action Button then choose Shortcuts. Tap Choose a Shortcut and select Reminders (or search for Reminders if you can’t find it). Then select either Smart Lists or Open Reminders Smart List.
If you choose Smart Lists then, when you press the Action button you can choose from Today, Scheduled, All, Flagged, Completed, Assigned or Open App using a pop-up menu. If you select Open Reminders Smart List, then you can choose a function to map to the Action button so that it automatically opens. Your choices are Today, Scheduled, All, Flagged, Completed or Assigned smart list.
22. Launch a remote control
If you have an Apple TV device and you regularly use your iPhone as a remote control, you can call upon it in an instant by mapping the Action button to the Remote app. Tap Settings and select Action Button then choose Shortcuts. Tap Choose a Shortcut and select Remote (or search for Remote if you can’t find it). Then select Show Remote Control. Now press the Action button to see the on-screen remote.
23. Instantly FaceTime someone
Need to get hold of one particular person in a hurry? If you use the Phone shortcut, you press the Action button and initiate an audio and video call. Tap Settings and select Action Button then choose Shortcuts. Tap Choose a Shortcut and select Phone (or search for Phone if you can’t find it). Then select either FaceTime Audio or FaceTime Video. Enter the contact details of the person you would want to call and tap done. Now press the Action button to start a conversation.
24. Translate between languages
If you download Google Translate, one of the best translation apps, then you can press the Action button and instantly launch it. Just tap Settings and select Action Button then choose Shortcuts. Tap Choose a Shortcut and select Open App. Choose Google Translate. The app is set up so well that the input screen will appear straight away when you press the Action button.
25. Use a MultiButton shortcut
This clever shortcut has been created by Federico Vittici of MacStories. It allows you to assign two separate shortcuts to your Action button — press it once for the first shortcut, press it again within a few seconds for the second shortcut.
To make use of it, you will need to download the Shortcut then enter the exact name of the shortcuts you want to use where it says Shortcut 1 and Shortcut 2. For example, enter Smart Lists as the first Shortcut and Scan Document as the second one. Now tap Add Shortcut. Next, tap Settings and select Action Button then choose Shortcuts.Tap Choose a Shortcut and select MultiButton. Press the Action button once or twice.
The first time you use this, a small text file will be created in iCloud Drive to store the configuration settings.
And there you go. You now have 25 ways to use the action button. In fairness, the new feature isn’t perfect. We can identify 5 mistakes Apple needs to fix. But with the addition of shortcuts, you can really expand on its capabilities. It’s always worth familiarizing yourself with Shortcuts. Why not learn how to use the iOS 17 Lock Screen shortcut, for instance, or learn how to schedule a text on iPhone with an iOS shortcut. You can also discover how to set up camera shortcuts on iPhone.

David Crookes is a freelance writer, reporter, editor and author. He has written for technology and gaming magazines including Retro Gamer, Web User, Micro Mart, MagPi, Android, iCreate, Total PC Gaming, T3 and Macworld. He has also covered crime, history, politics, education, health, sport, film, music and more, and been a producer for BBC Radio 5 Live.