9 hidden iPhone features you need to know for summer travel
If you're going on vacation or travelling this summer, these are the features you should use

These days, making sure you have your phone to hand when travelling is as essential as ensuring you've packed your underwear and toothbrush. In fact, we'd go as far as saying that it's more useful given the range of features your phone provides.
With an iPhone — one of the best phones around — that is certainly the case. As well as its great camera for capturing the incredible memories you'll make, and the Wallet app for your essential documents, the iPhone has numerous tricks up it sleeve that make it an amazing travel companion, some of which you may have simply missed.
In this list of 9 hidden iPhone features for travellers, we take a look at the underrated tools, tricks and hacks that everyone who goes travelling or on vacation should know about. By making use of them, your iPhone should last longer between travels and you'll be able to get around, communicate and meet others much more easily.
Here are 9 hidden iPhone features that everyone should know before they travel.
9 hidden iPhone features that every traveller should know
Note: To make sure we're all on the same page, make sure your device is running the latest version of iOS by learning how to update an iPhone.
1. Track flights
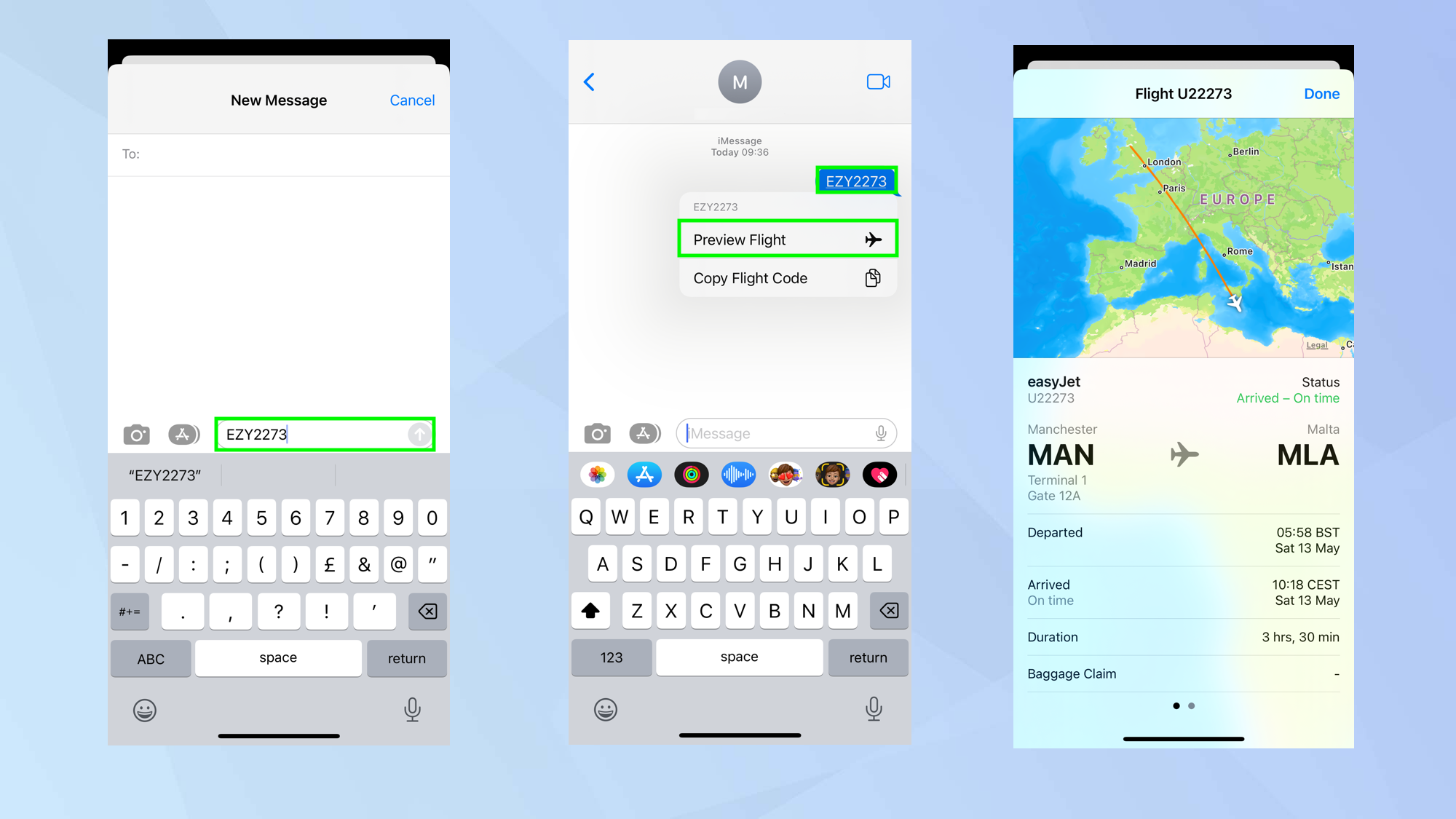
The ability to track flights sure comes in handy. Perhaps you're on your travels and a friend is looking to join you — since phones need to be in airplane mode when flying, a flight tracker will let you know exactly where a plane is in the sky and whether there are delays without anyone on board needing to message you.
But here's the good news: you don't need to fiddle around downloading a flight app. The iPhone lets you make use of the Messages app instead and getting live locations, flight details and take off/landing times is very easy.
First of all, you need to obtain the flight number. Once you've got it, launch Messages, enter the flight number in a text, input your own phone number in the To field and tap Send. You'll then receive a message. Tap the flight number and select Flight Preview.
Full guide: How to track flights on iPhone
2. Use an interactive Weather Map
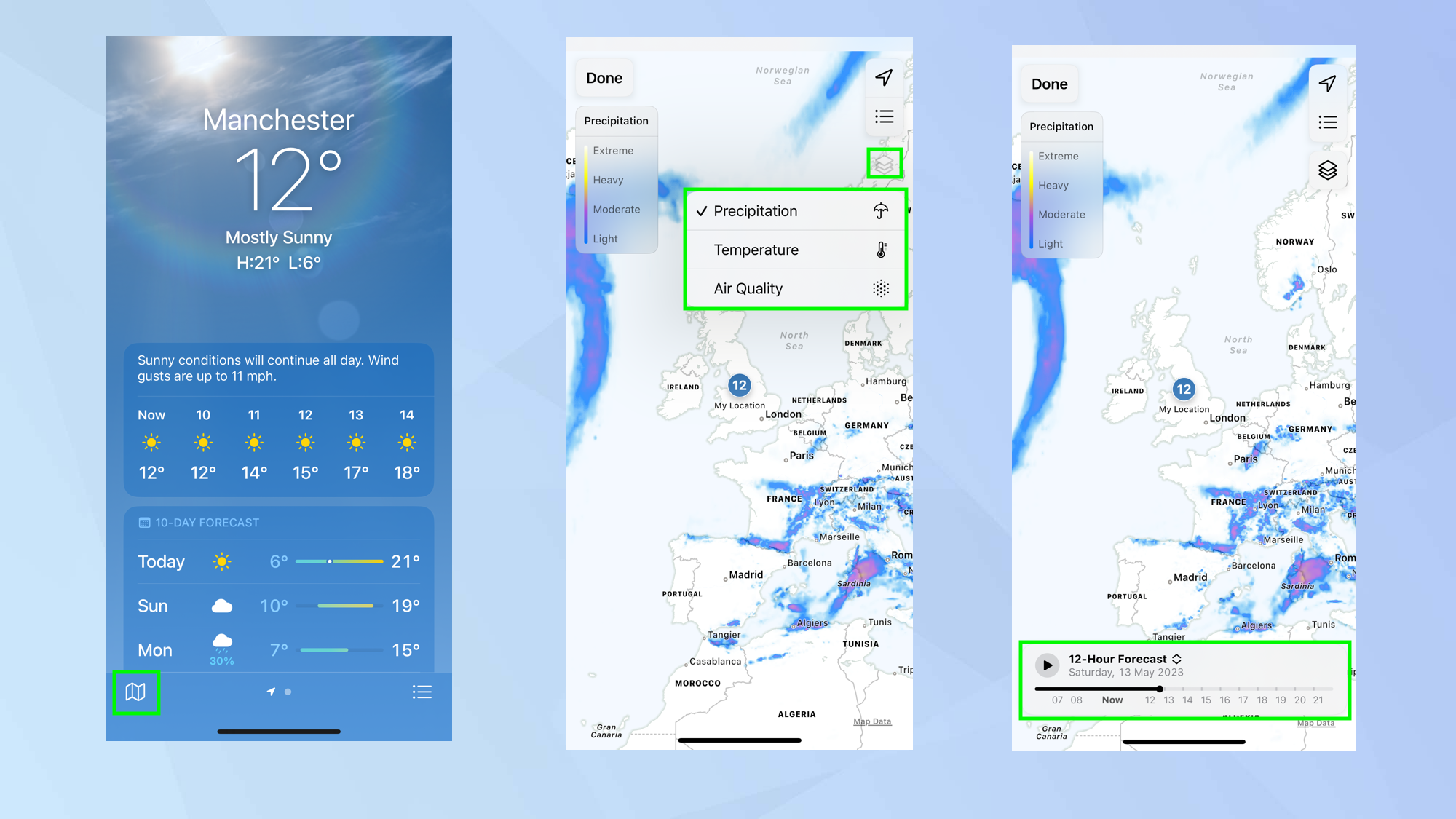
So long as you have iOS 15 or later, you can make use of the iPhone's built-in weather map. It allows you to view the current temperature in locations across the world, compare air quality levels and view the precipitation forecast for the next 12 hours. You'll even be able to see the movement of those dreaded rain clouds — watching as they hopefully miss your current location. This is great for figuring out the weather in the place you're going to land.
Simply launch the Weather app and select the map icon in the bottom-left corner to view the temperature. Then tap the stacked-squares icon in the top-right to switch to Air Quality or select Precipitation. When selecting the latter, use the slider to scroll though the rain forecast for the next 12 hours.
Full guide: How to access your iPhone's hidden interactive weather map
Sign up to get the BEST of Tom's Guide direct to your inbox.
Get instant access to breaking news, the hottest reviews, great deals and helpful tips.
3. Share location
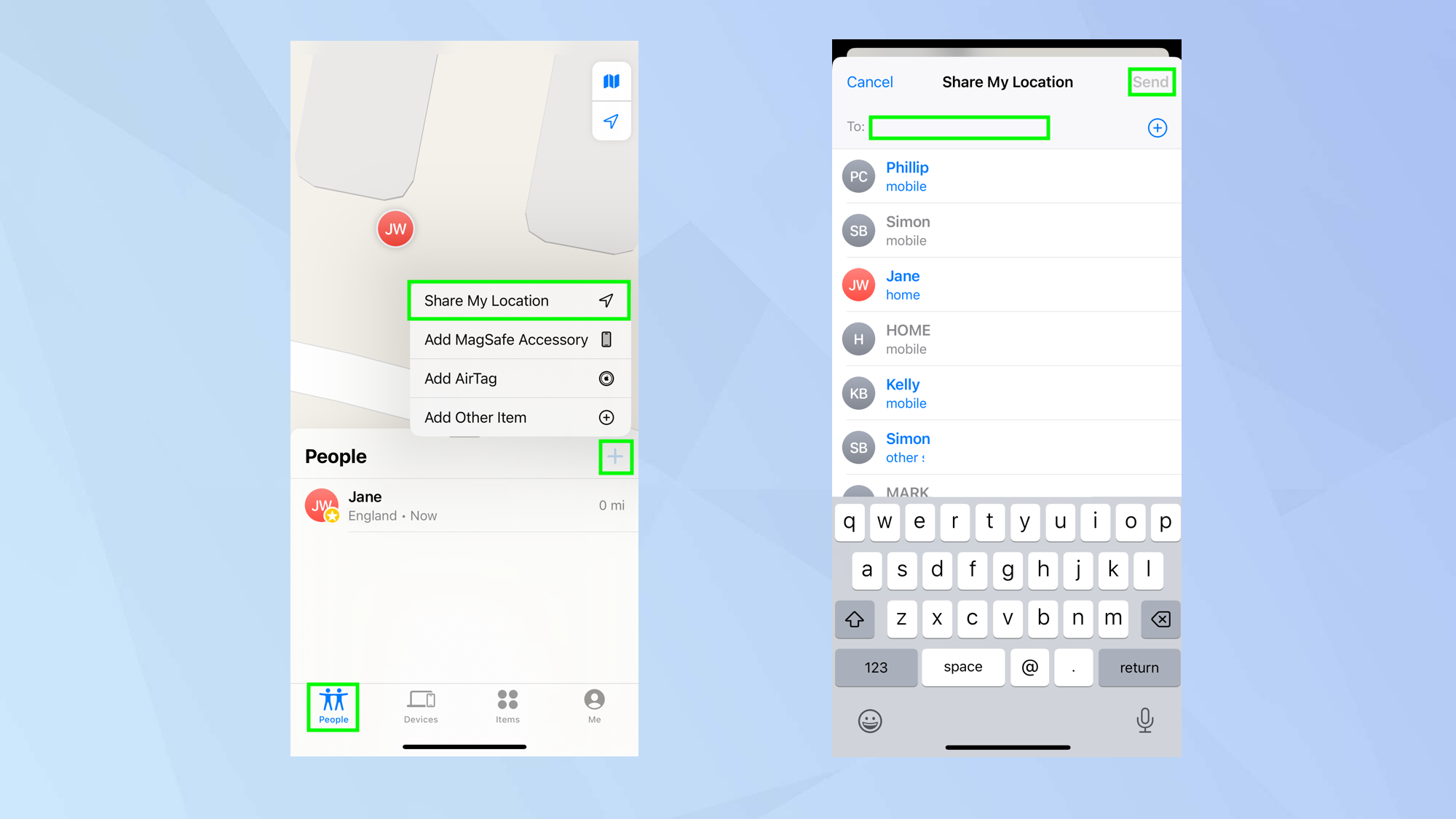
If you need to let someone you're travelling with know exactly where you are and where to find you, it's a good idea to use the share location tool. It's part of the Find My app so you don't need to download anything new.
Launch the Find My app and select the People tab. Then tap the + icon in the window at the bottom of the screen and choose Share My Location from the menu. Now choose who you want to share your location with and tap Send.
Full guide: How to share location on iPhone using Find My
4. Send your location via satellite
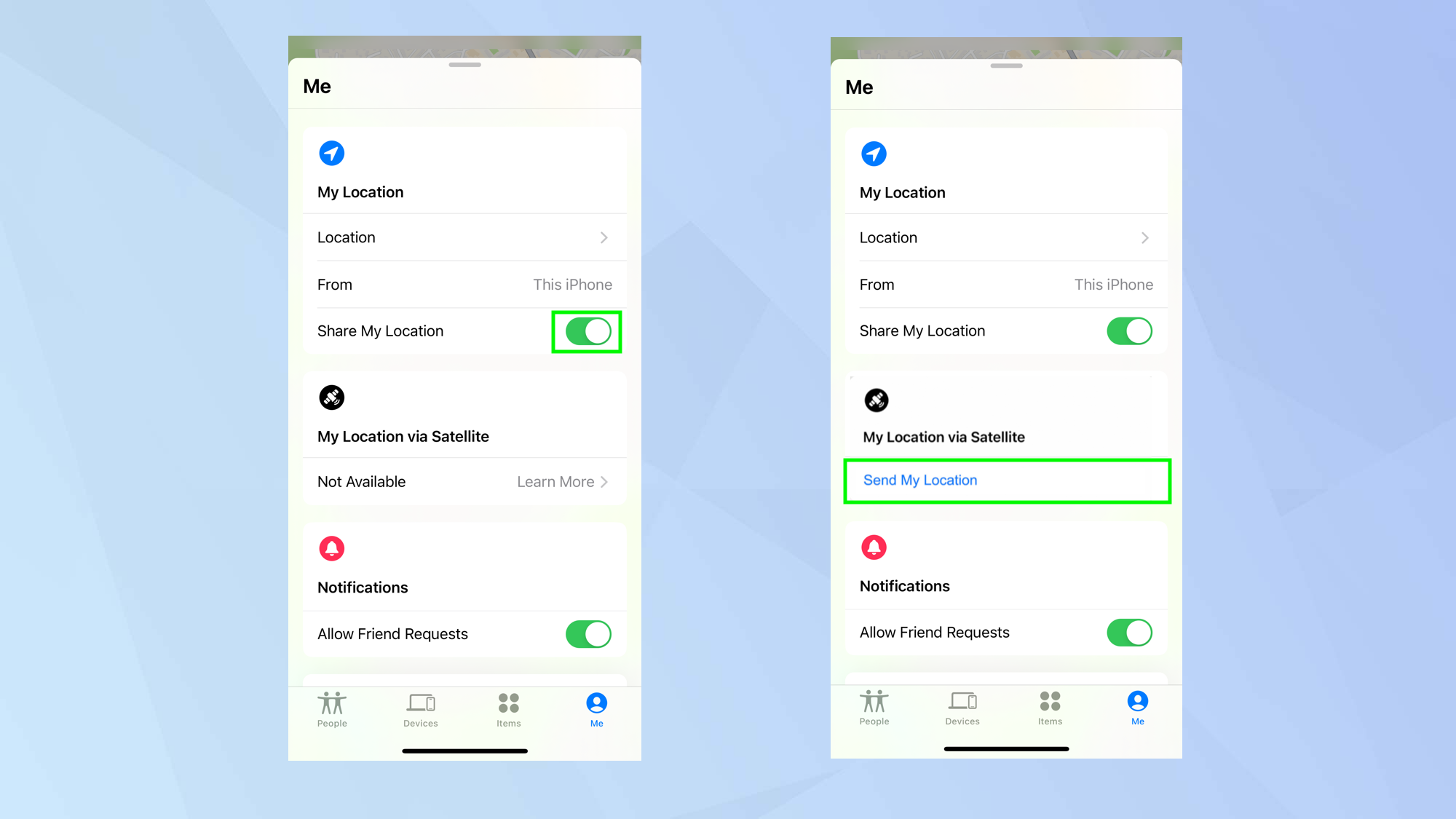
Similarly, if you're in a difficult situation abroad and don't have a cellular or Wi-Fi connection, don't worry. If you have an iPhone 14 or iPhone 14 Pro, then you can share your location by satellite instead. (Although you will have to prepare your device before you find yourself in a cellular/Wi-Fi free zone.)
Open the Find My app, tap the Me tab and turn on Share My Location. Then add contacts you want to share your location with. Now, when you're in a location without cellular or Wi-Fi coverage, return to this screen and select Send My Location in the section My Location via Satellite.
5. Translate foreign text
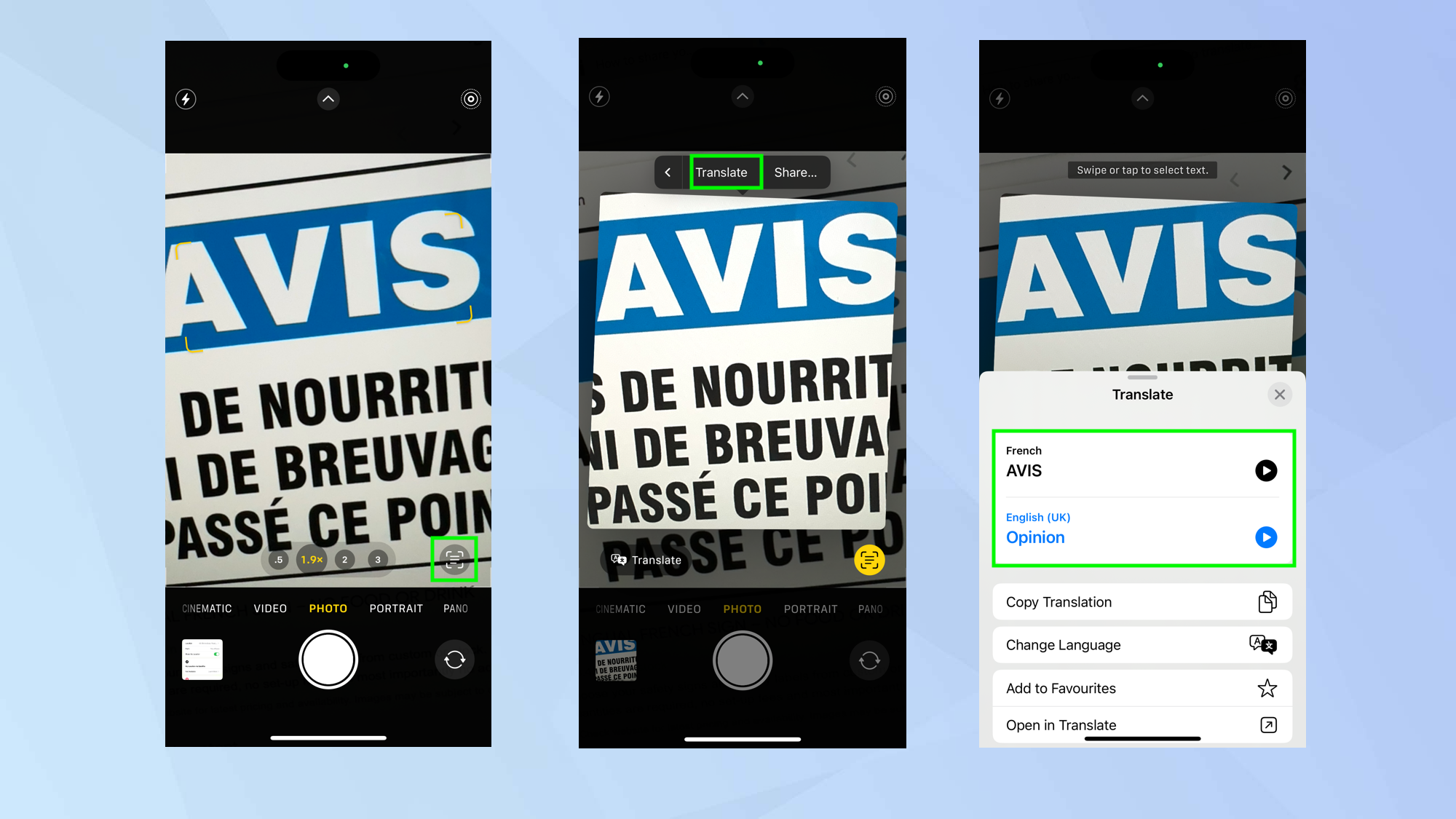
One of the most exciting parts of travelling is encountering different languages — but it can also be very daunting too. Hungry yet not sure what's on the menu? Lost but can't work out what the signs say? Trying to buy a travel ticket and worried you'll end up a million miles from your destination? Imagine how great it would be having a translator to hand. Well imagine no more.
Open the Camera app and point your camera at the text you want to translate. When a yellow box appears around it, tap the Live Text icon. Now swipe and tap any text or choose Select All. Just tap Translate and, hey presto, you can now read the words in English.
Full guide: How to translate text on iPhone
6. Use Visual lookup

When you're travelling, you're going to be taking a lot of snaps with your iPhone camera. But did you know you can use the Photos app to identify the various objects in your images? It's possible to visually lookup landmarks, plants and even animals (that'll certainly be useful in Australia!). And it only takes a few seconds!
For a landmark, open the Photos app, view an image and tap the i icon at the bottom of the screen. When you then tap Landmark, the app will give you information about it, including a map of its location and similar images from the web. For plants and animals, again, open the Photos app but this time, when you view an image, swipe up and tap Look Up instead for details of what they could be.
Full guides: How to identify landmarks on iPhone, How to identify plants on iPhone, How to identify a dog's breed on iPhone
7. Charge your iPhone faster
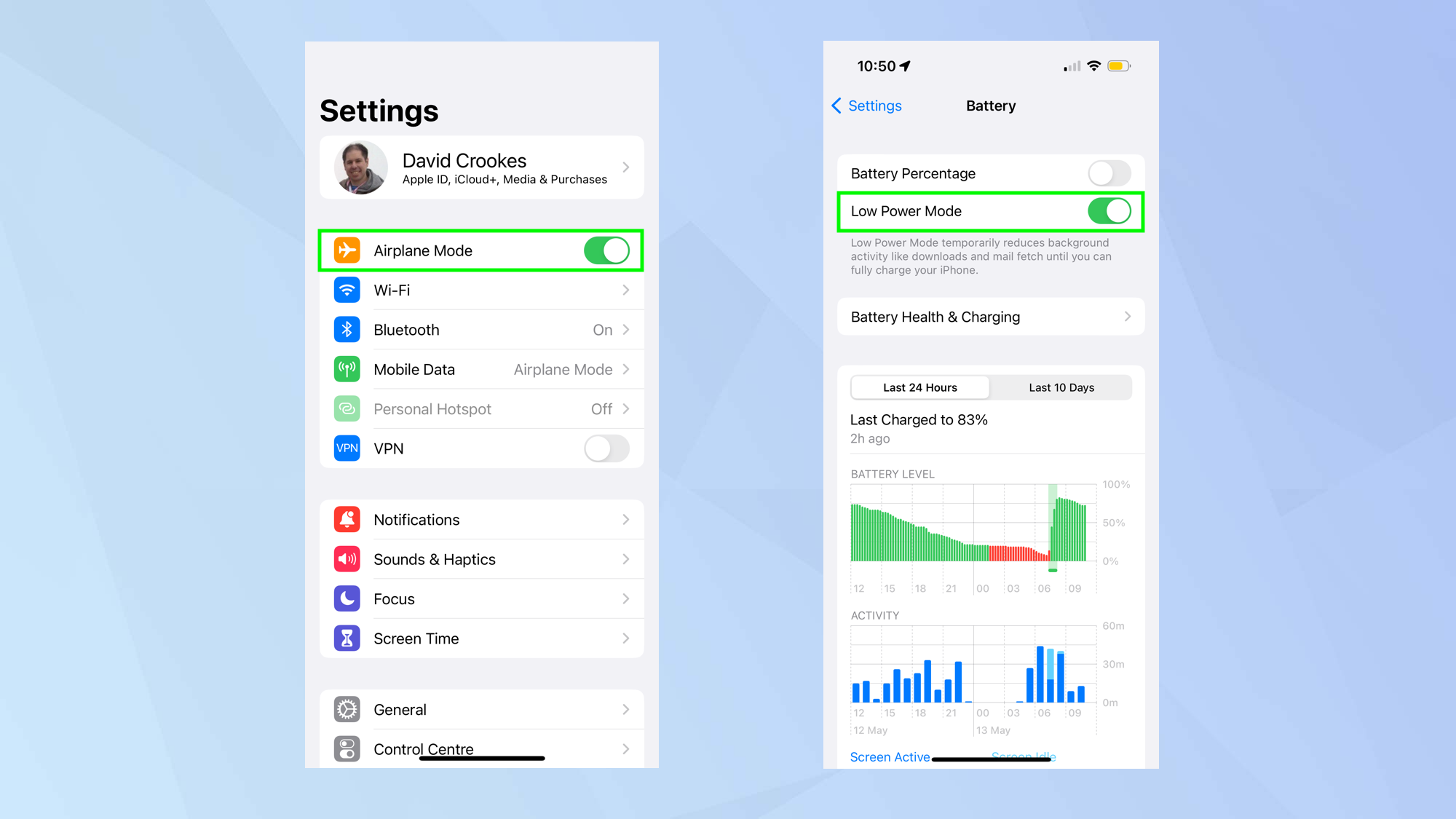
Having a juiced-up iPhone is essential when you're traveling. As well as being able to take photos, you'll need your phone to hand in an emergency, accessing various documents and paying for things. But what if you're running low on battery and need to charge as much as you can in a short space of time? Help is at hand.
Go into the Settings app and set your iPhone to Airplane mode. If you still want to use your device, leave Airplane mode off but scroll down and tap Battery then turn on Low Power Mode instead. For the fastest charging, activate both Airplane mode and Low Power Mode at the same time.
Full guide: Charge your iPhone faster using these two settings
8. Make your battery last longer
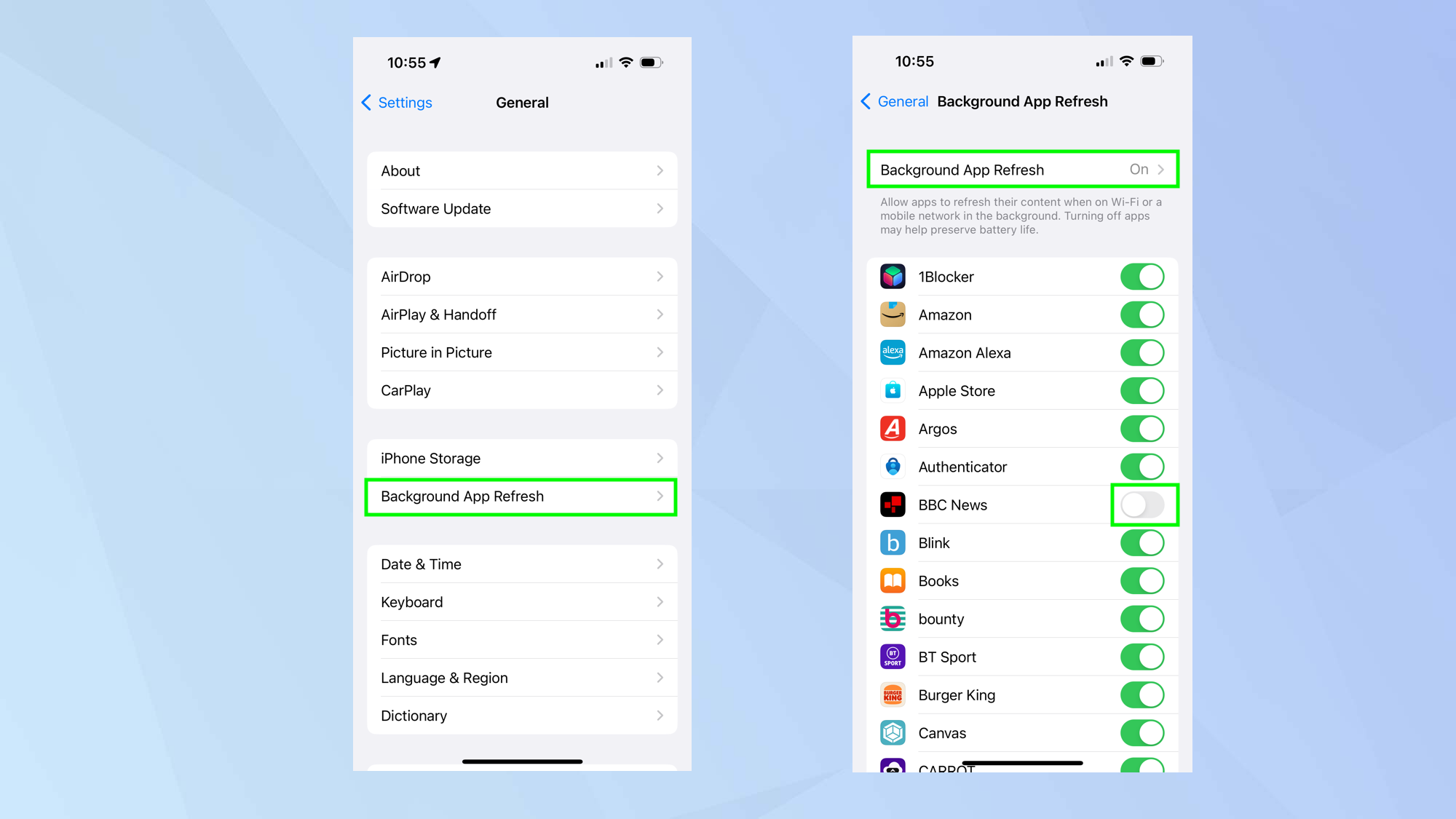
Ensuring your battery isn't being prematurely drained means you won't need to charge your iPhone as often. You can switch to Low Power Mode as in the example above but that's not the only trick up your sleeve. By turning off background refresh, you will ensure that your apps are not continually refreshing when they are not being used.
For this, launch the Settings app and select General. Then tap Background App Refresh. You can tap Background App Refresh and select Off if you wish. Or you can use the toggles to prevent individual apps from refreshing — just select the ones you don't want to be active in this way.
Full guide: How to turn off background refresh on iPhone
9. How to enable Crash Detection
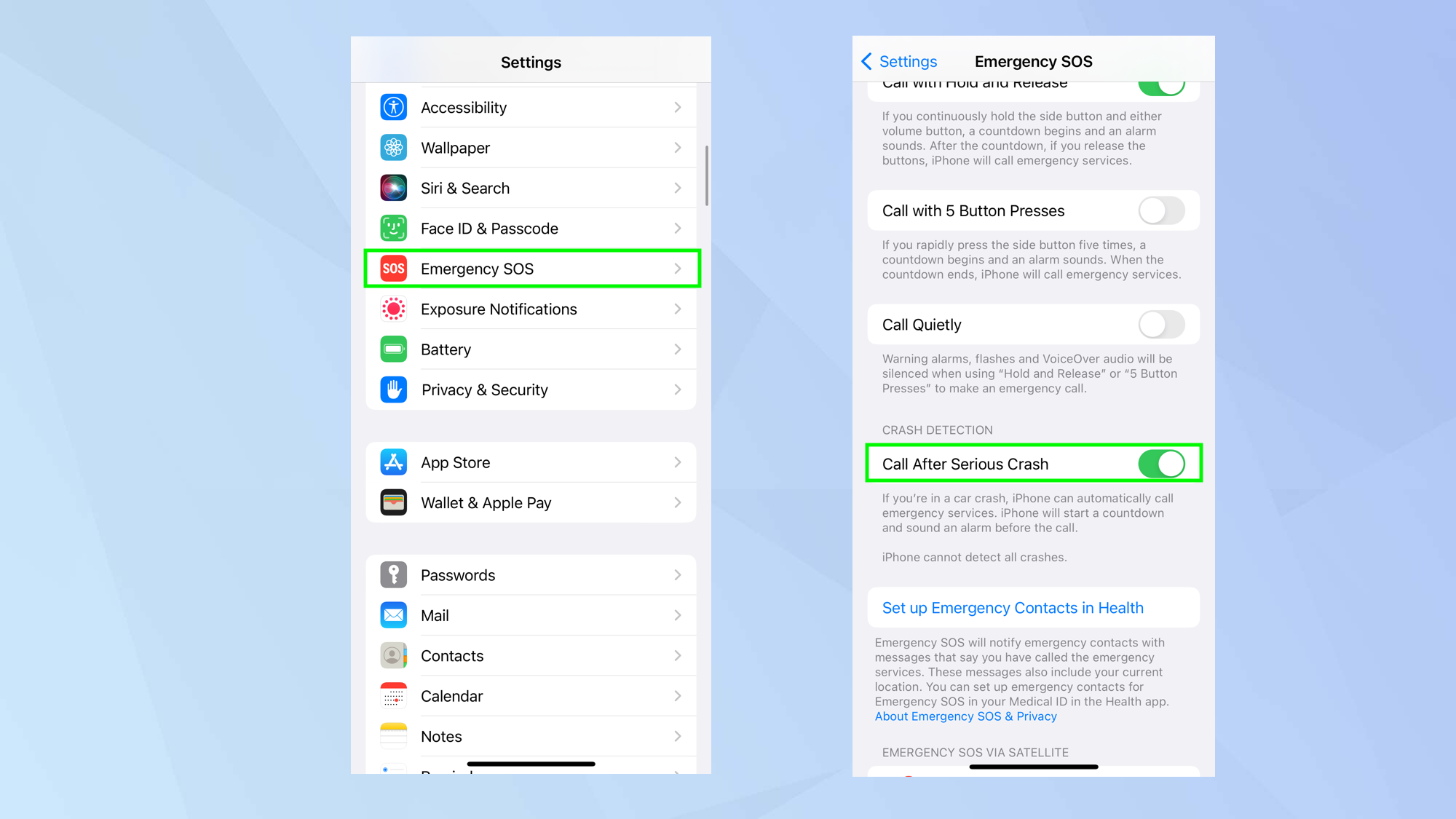
Now, this is a feature that you hope you'll never need to use, but if you're in some kind of fall or collision, then it could help to save your life. By activating Crash Detection, the authorities will be alerted if you are in an accident. You will, however, need an iPhone 14, including the Pro and Pro Max) for this to work.
Launch the Settings app and tap Emergency SOS then turn on Call After Serious Crash. There are some circumstances when you may not want this to be on, such as when you're on a ski slope so you may want to follow the same steps to turn it back off again.
Full guide: How to enable and disable Crash Detection on iPhone
For more iPhone tutorials, make sure you check out our other guides including how to map a route with multiple stops in iOS 16 Maps, how to change the time on iPhone and how to connect AirPods to an iPhone or iPad – perfect for when you want to relax in a world of your own.

David Crookes is a freelance writer, reporter, editor and author. He has written for technology and gaming magazines including Retro Gamer, Web User, Micro Mart, MagPi, Android, iCreate, Total PC Gaming, T3 and Macworld. He has also covered crime, history, politics, education, health, sport, film, music and more, and been a producer for BBC Radio 5 Live.
