Your Samsung Galaxy can automatically track subjects when recording video — here's how
Video auto framing is a setting on your Galaxy you've got to know about

Before you head out to capture your next video masterpiece on your Samsung phone, it may be worth checking how to use video auto framing on Samsung Galaxy.
Rather than relying on your own reaction speed to keep the subject of your video in shot, you can instead stand at a distance and let the phone take care of it by zooming in for you. Ideal if you're trying to capture something that won't respond to your thoughtful direction.
Read on to see how to enable video auto framing on Samsung Galaxy phones, and to see a video sample of the feature in action.
How to enable video auto framing on Samsung Galaxy phones
These screenshots were taken on a Samsung Galaxy S23, but the steps will look the same on other Samsung Galaxy devices.
1. Open the Camera app and switch to Video
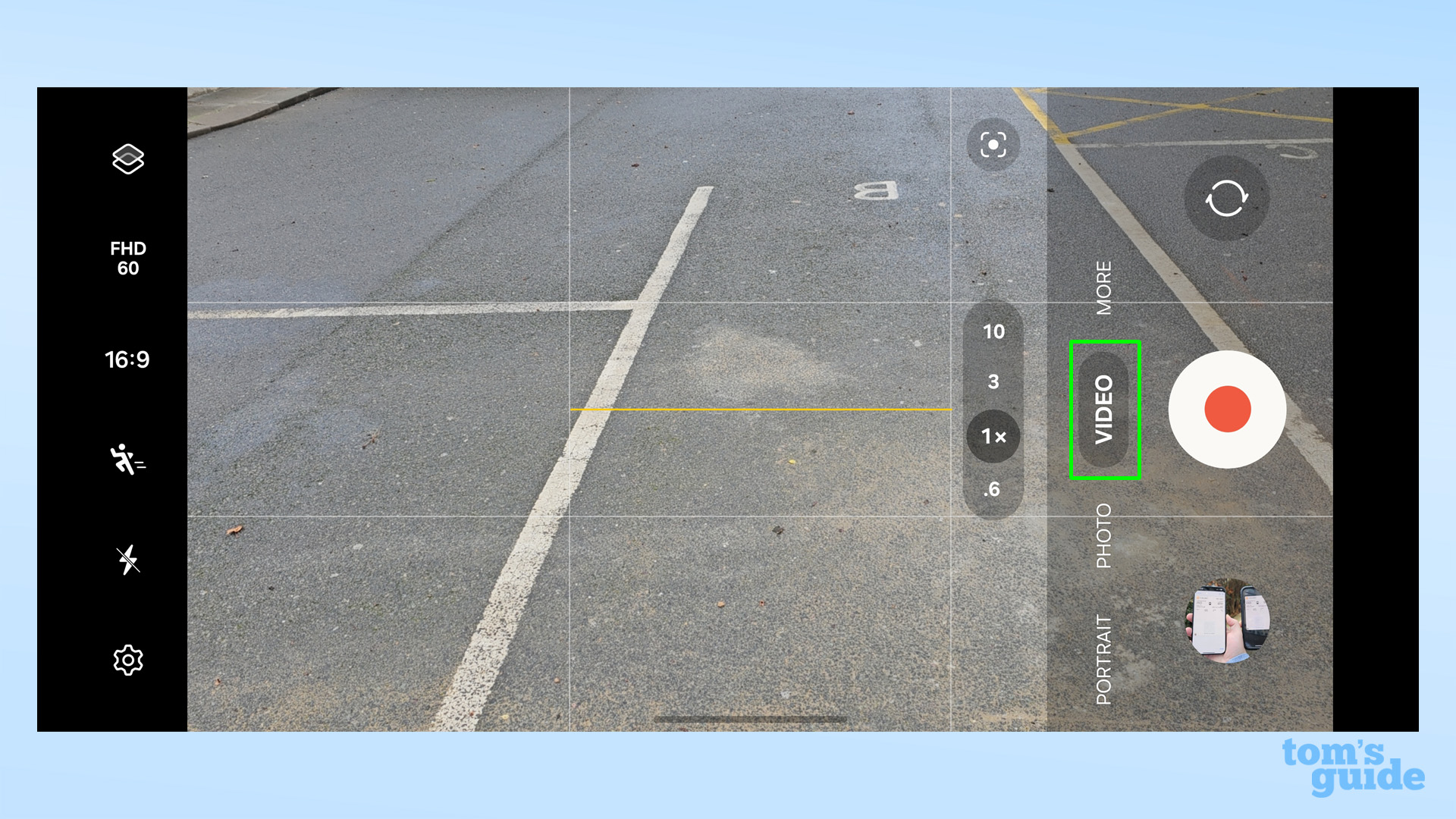
Open the Camera app and tap Video.
2. Tap the Auto framing button
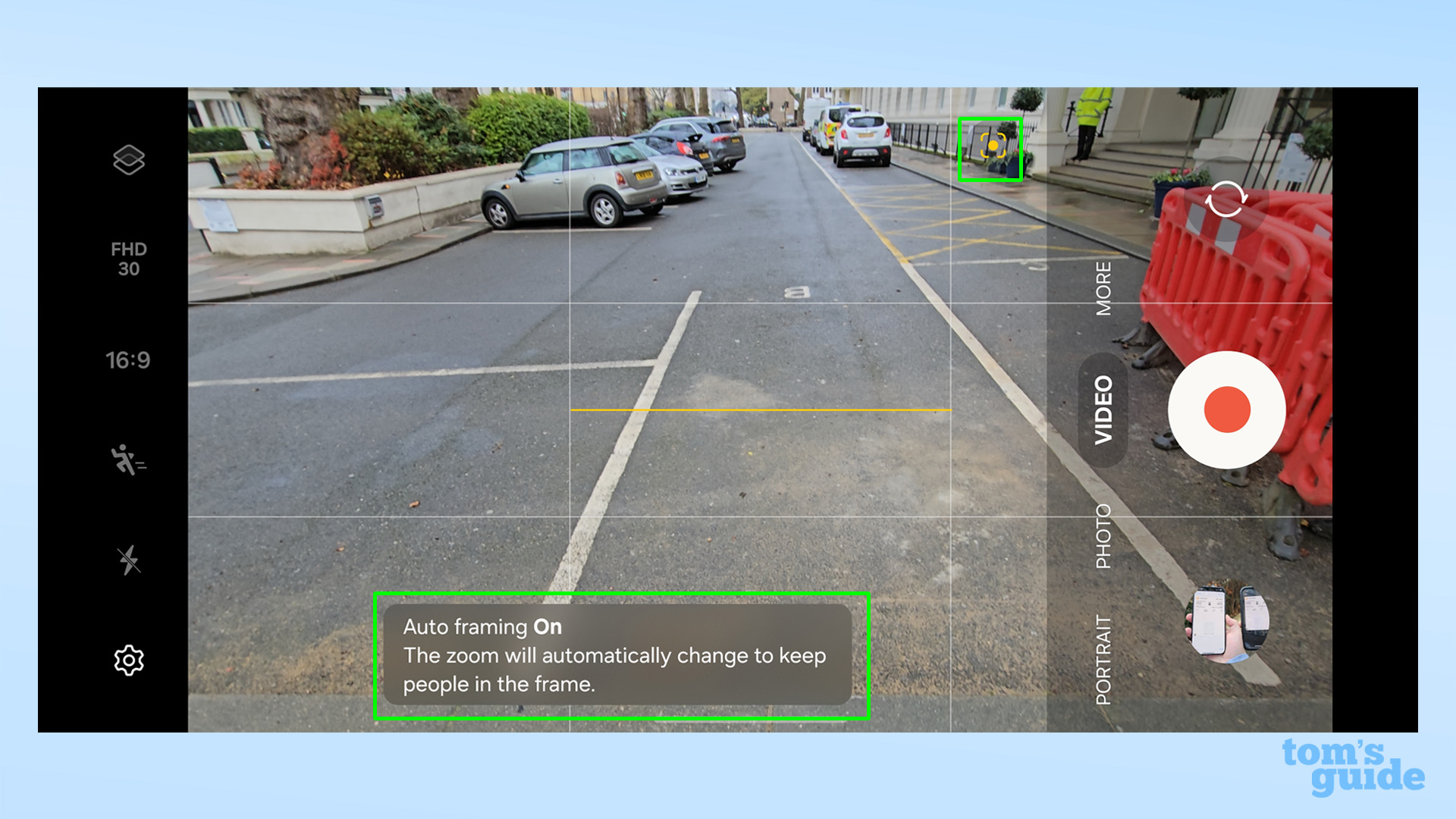
Now tap the Auto framing button, bottom right. That's the little circle surrounded by the four corners of a square. A pop-up telling you that Auto framing is on will appear to show you it's enabled, and the icon will turn yellow.
3. Record a clip
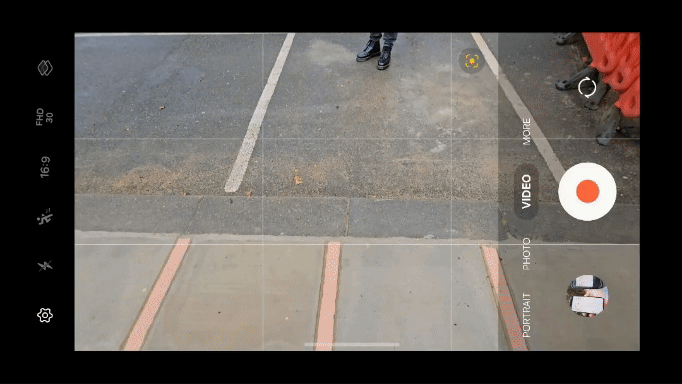
Now record a clip. All you need to do is sit back (or stand, or pop the phone in a tripod etc.) and let Auto framing do the work. It'll automatically zoom in and out to capture the action, as ably demonstrated by TG staff writer Josh in the clip below.
4. Keep an eye on the tracking box

A small box will follow your subject on-screen to show you what it's tracking. Keep an eye on the tracking box. This way you'll know what it's following if the tracking movement doesn't make sense.
There are many more tips on using Galaxy phones we can give you now you've mastered video auto framing. How about learning how to enable landscape always-on display for Samsung Galaxy phones for an iOS StandBy-like experience? Or how to enable light performance mode to keep your phone cool and efficient when needed?
Still not enough? Then have a look at how to transfer data from Samsung to Samsung if you're planning on upgrading soon, or how to enable video call auto framing to use the Galaxy's tracking abilities to keep you in-shot on video calls.
Sign up to get the BEST of Tom's Guide direct to your inbox.
Get instant access to breaking news, the hottest reviews, great deals and helpful tips.

Richard is based in London, covering news, reviews and how-tos for phones, tablets, gaming, and whatever else people need advice on. Following on from his MA in Magazine Journalism at the University of Sheffield, he's also written for WIRED U.K., The Register and Creative Bloq. When not at work, he's likely thinking about how to brew the perfect cup of specialty coffee.
