Android 14 lets you use your phone as a webcam — here’s how
Your Android phone can act as a webcam for any computer with the latest update
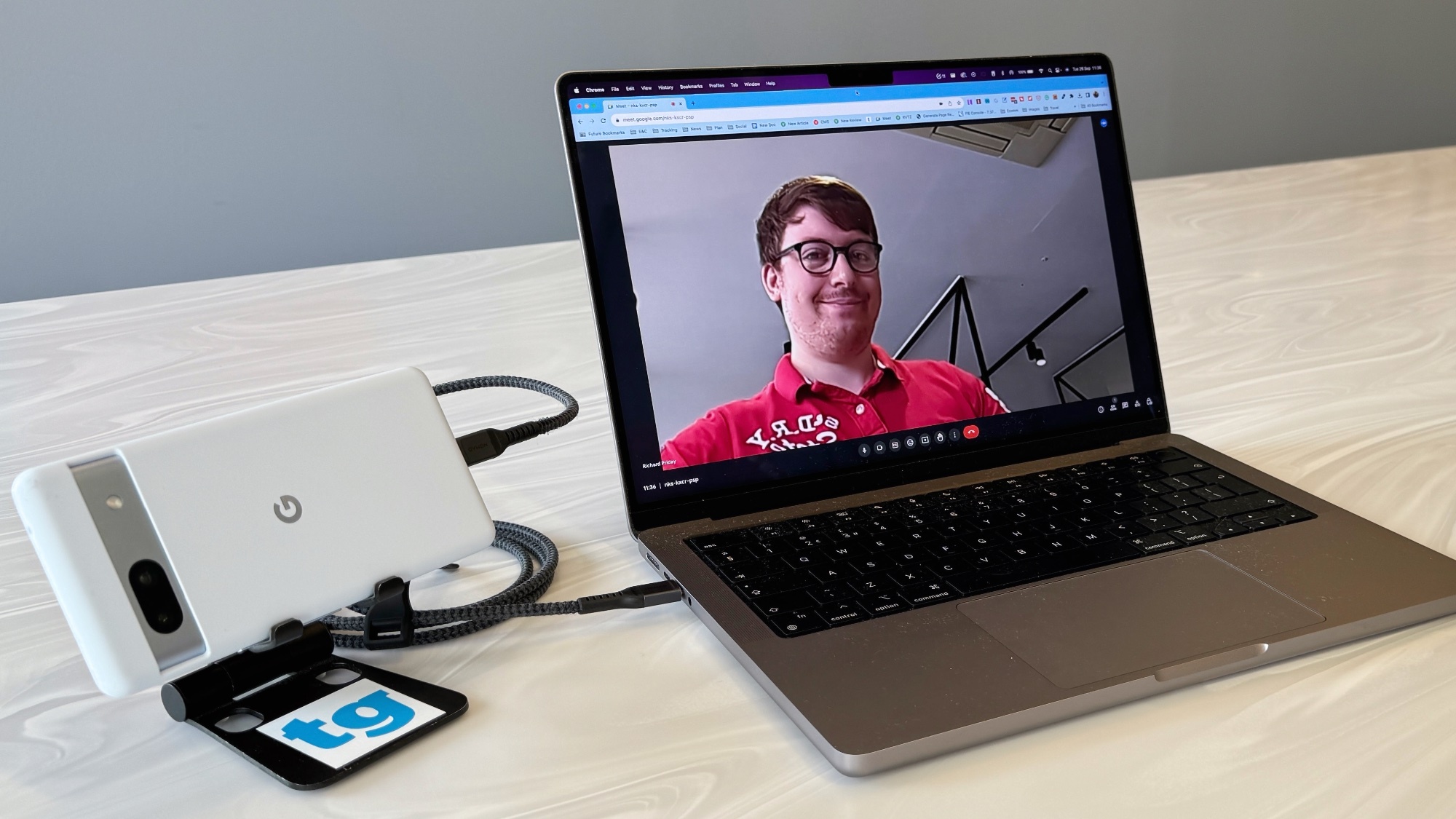
Although Android 14 is near-enough finalized as of September 2023, new features are still being added and discovered, such as the brand-new ability to use your phone as a webcam without needing any special cables or additional apps.
If you've been jealous of Apple fans and their Continuity Camera feature, then this is kind of an equivalent, making your Android phone an easily positionable webcam with multiple camera options. In one way the Android version is better since it can run with any computer, not just a specific brand. The downside is that it only works over a wired connection, which is not as convenient as the wireless iPhone system.
The Webcam mode is only available on Google Pixel phones at the time of writing, but we should see this ability arrive on other Android 14-compatible phones as Android 14 QPR1 continues to roll out. So whenever you're ready to try the feature, just scroll on for instructions and illustrations to show you how to use an Android phone as a webcam.
How to use an Android phone as a webcam in Android 14
If you'd like to try out this feature yourself on Pixel, you'll want to know how to download Android 14 beta first.
1. Plug your Android phone into a computer

First up, plug your phone into a computer. It doesn't have to be Windows, where Android phones usually work at their best. Because of the open standard being used, you can get this working on other operating systems too, like I am doing here with my MacBook.
2. Set the USB connection to Webcam
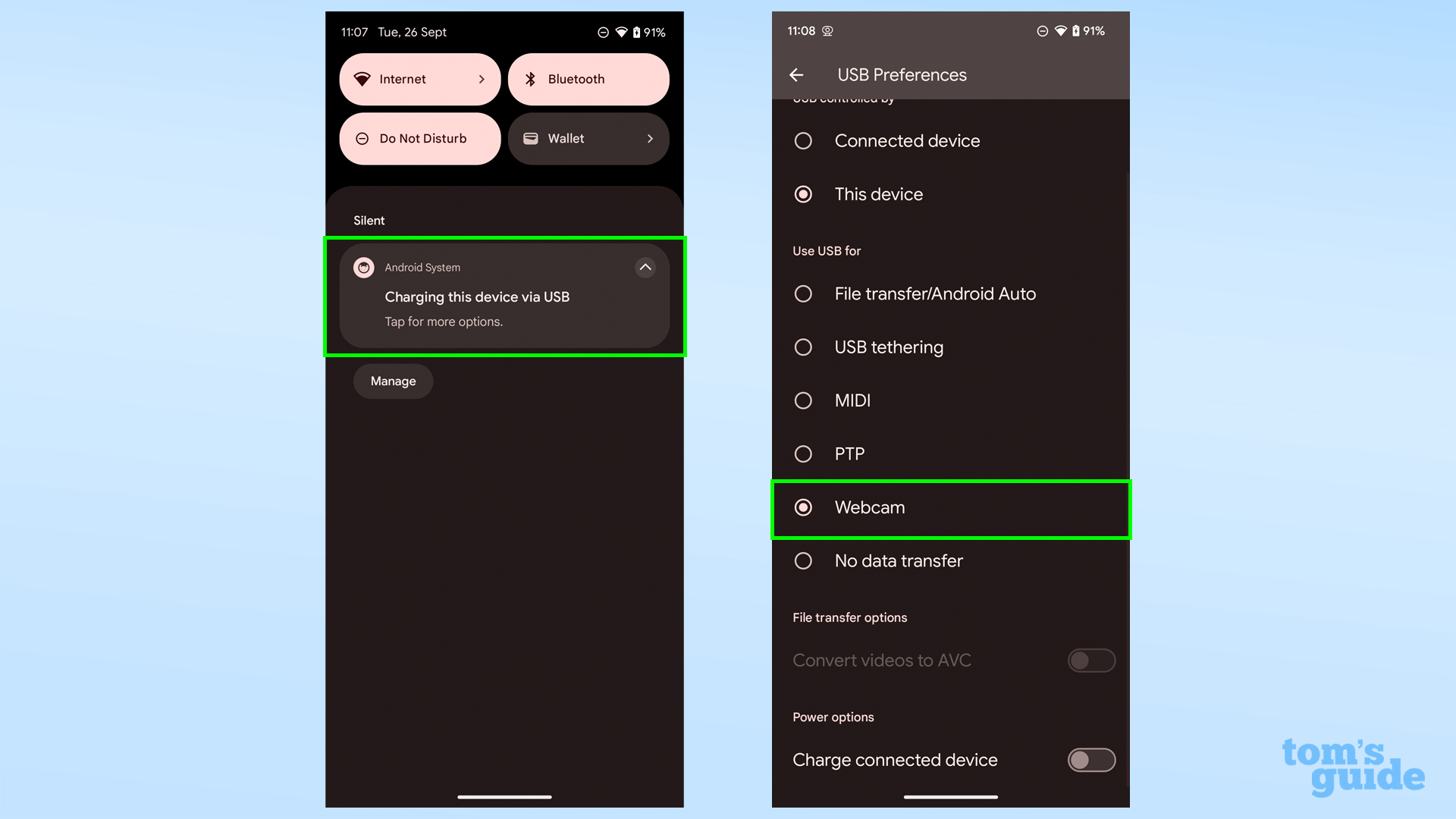
Tap the notification that appears when you plug your phone in, and then select the Webcam bullet from the list.
3. Adjust the phone's webcam settings
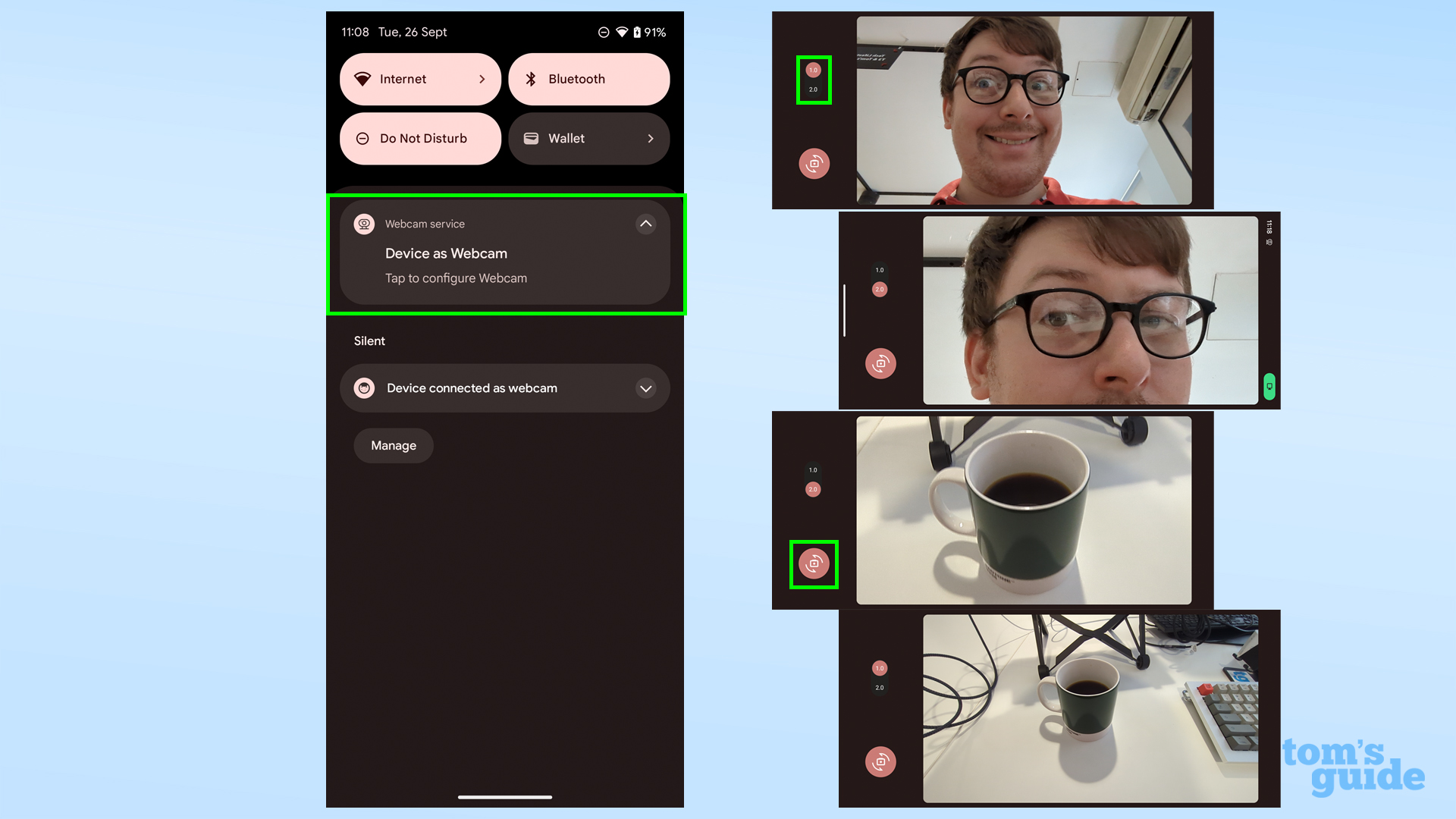
A new notification will pop up when webcam mode is active. Tap it and select whether you want to use your phone's rear or front cameras, and choose what magnification to use them at, be it the default magnification, a cropped-in 2x zoom mode or any other level up to 10x zoom by pinching on the video feed. It's only digital zoom however, even if your phone does have a dedicated zoom lens, so you may find magnifying the feed results in an unpleasantly pixelated image.
4. Start using the webcam
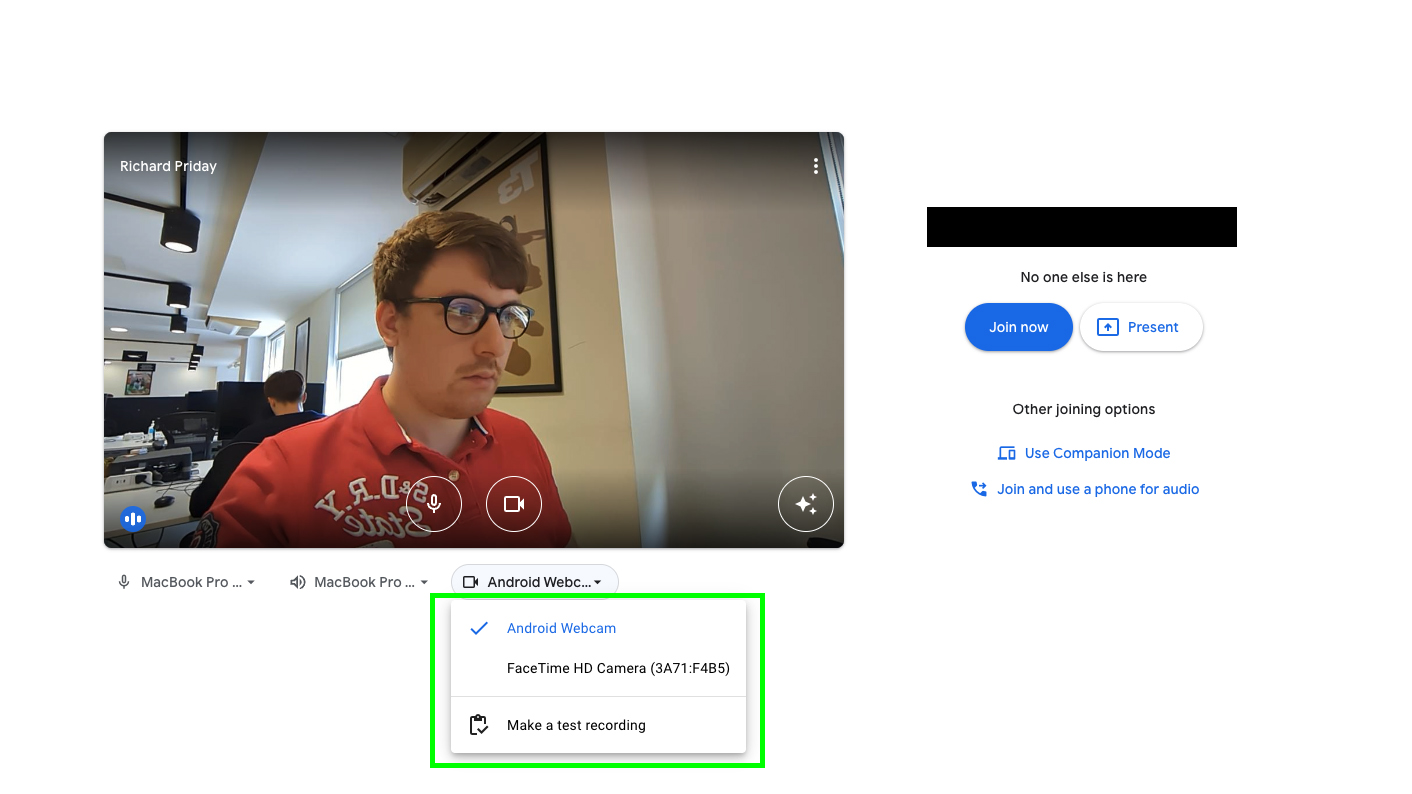
Once you've completed the previous steps, you're ready to use the phone's webcam mode. Just select Android Camera from your computer's main settings or your video conferencing in-app settings and you should be good to go.
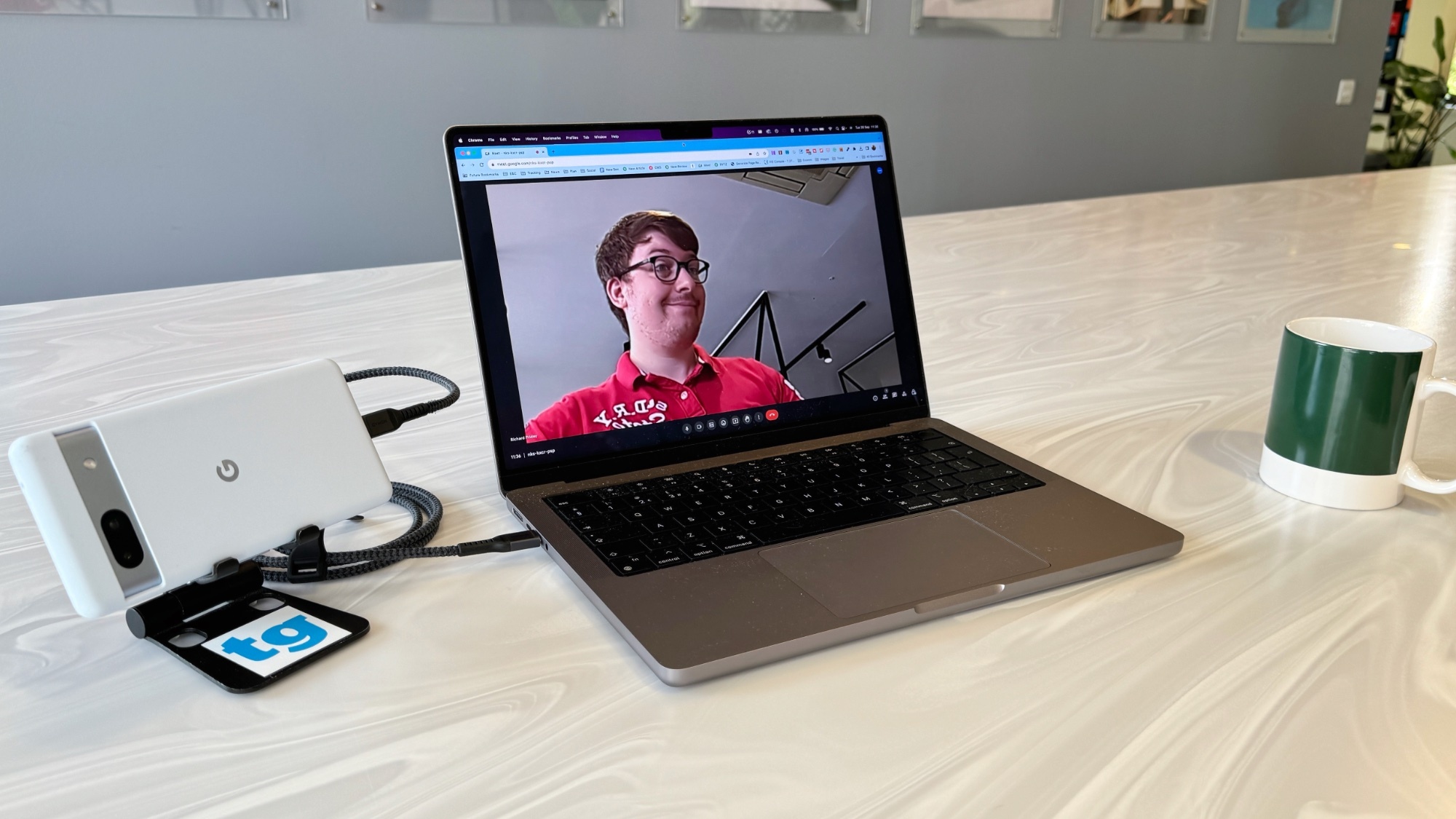
Android 14's hiding more secrets if you care to look for them. If you'd like guides on how to enable flash notifications to make sure you don't miss your messages, how to make custom emoji wallpapers for a unique display background or how to use predictive back gesture so you don't get lost in lengthy menus, then check out our guides.
More from Tom's Guide
- I’m a die-hard Android user and iOS 17's AirDrop upgrades are making me jealous
- How to get the Android 14 Easter Egg
- This new Android tablet comes with the best stylus I’ve tested
Sign up to get the BEST of Tom's Guide direct to your inbox.
Get instant access to breaking news, the hottest reviews, great deals and helpful tips.

Richard is based in London, covering news, reviews and how-tos for phones, tablets, gaming, and whatever else people need advice on. Following on from his MA in Magazine Journalism at the University of Sheffield, he's also written for WIRED U.K., The Register and Creative Bloq. When not at work, he's likely thinking about how to brew the perfect cup of specialty coffee.
-
frohro Android 14 was released without this feature. It should be coming in the future, hopefully.Reply -
moby_ Replyfrohro said:Android 14 was released without this feature. It should be coming in the future, hopefully.
Thanks for calling that out. I got android 14 this week and "webcam" isn't one of the options when I'm connected via USB.
