How to update LG TV software
Update your LG TV software for the latest features, apps and security

With online connectivity and numerous streaming apps, smart TVs have become computing devices, albeit with a really big screen. One consequence of that fact is that today, TVs need constant software updates to add new features, improve on existing video processing, and update apps. Even more important, software updates are necessary to improve security and thwart hackers.
LG's smart TVs are based on the company's own software, webOS 5.0. Installing the latest LG TV update software gives you the best version of webOS, and installing the most recent update is just a few clicks away.
Here's how to update LG TV software to keep it at its best:
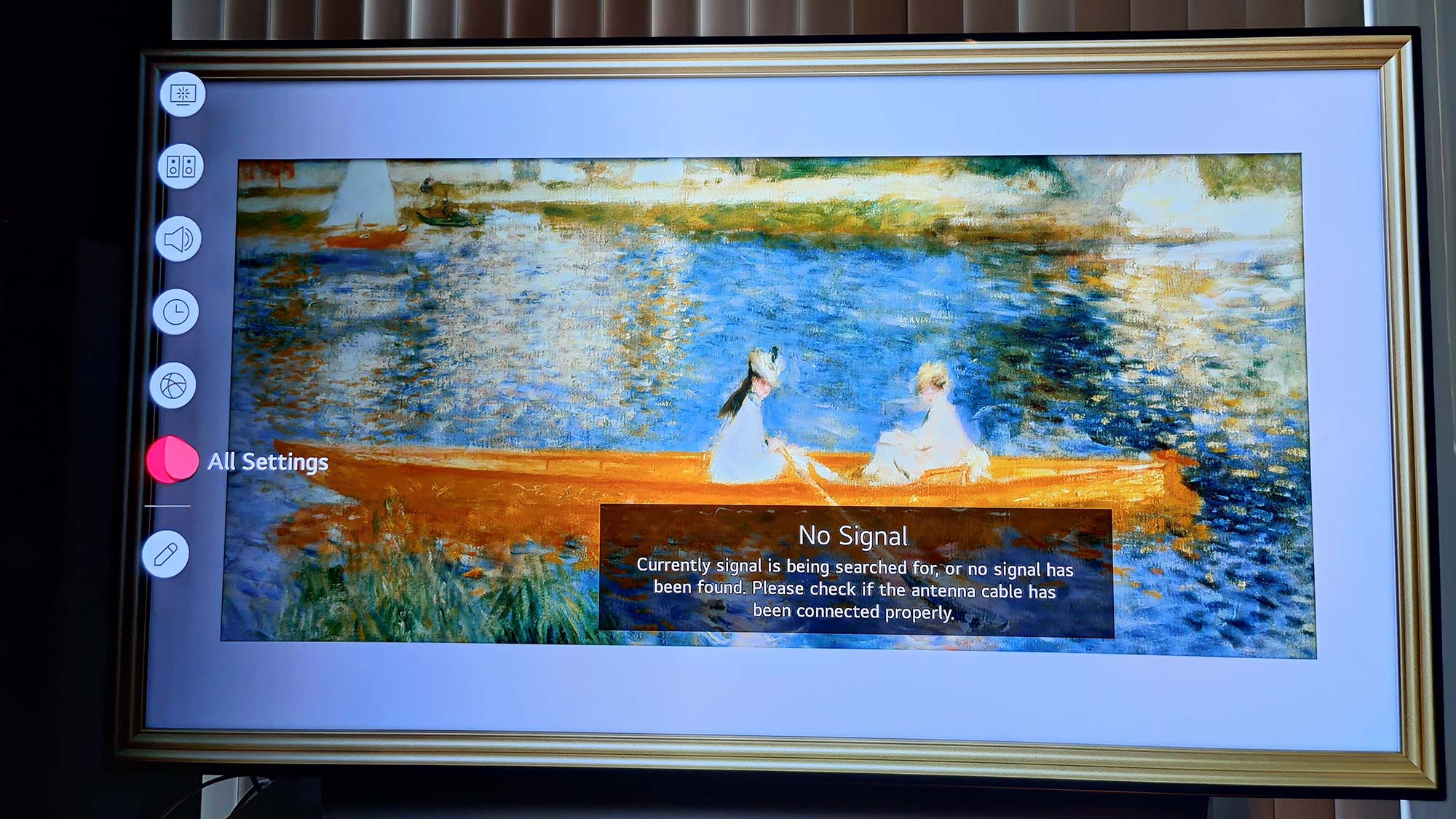
1. Open the settings menu
First, press the settings button with the cog icon on the remote control to open the quick settings options. On the left side of the screen, select “All Settings” to access the full settings menu.
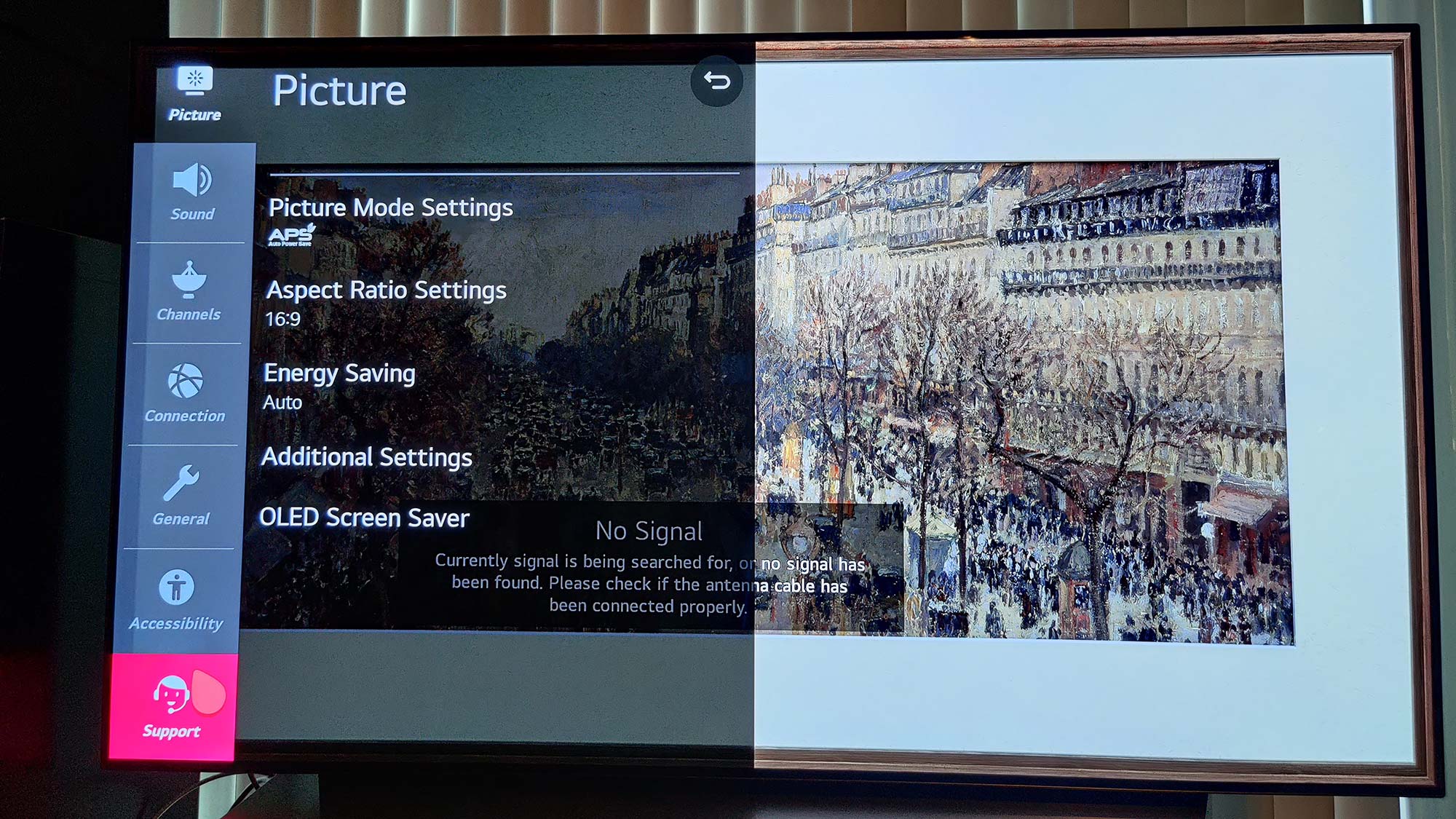
2. Open the Support tab
Open the Support tab. Choose “Support” on the bottom left of the menu.
3. Choose "Software Update" In the support menu
Choose "Software Update" In the support menu, select "Software Update" from the listed options. This will bring to a short menu letting you manually install the latest LG TV update software, or set it to automatically update as needed.
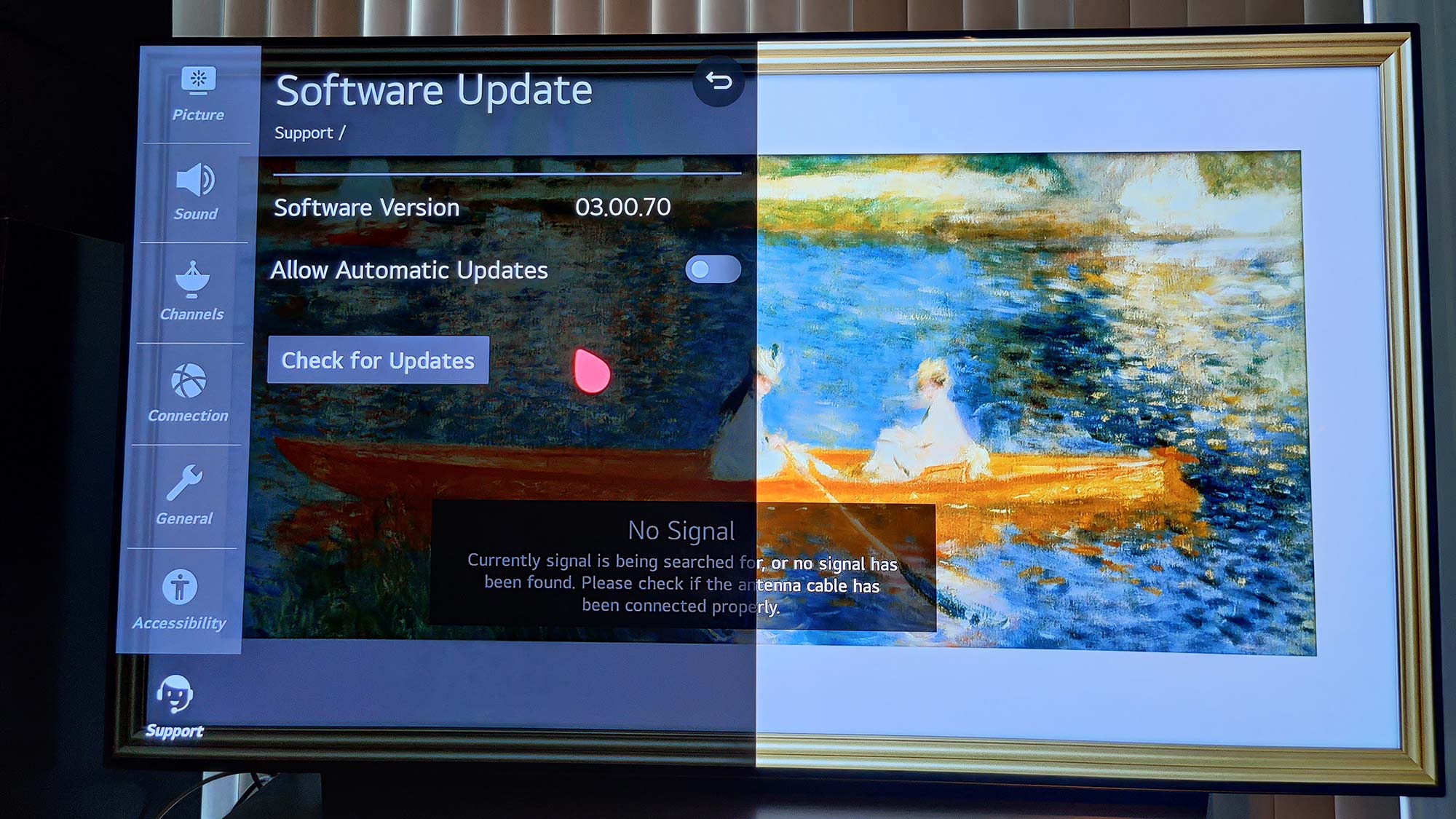
4. 'Automatic' or not
On the screen you should see the software version listed as well as an option to "Allow Automatic Updates" to regularly update your LG TV in the background. If you have a high-speed connection and your home network isn't particularly overtaxed, feel free to check that option.
Sign up to get the BEST of Tom's Guide direct to your inbox.
Get instant access to breaking news, the hottest reviews, great deals and helpful tips.
However if you're aware of bandwidth issues, turn off automatic updates and manually check for the latest LG TV update software when it's more convenient. If you opt for manual updates, however, you should periodically check for the latest updates every month or so.
5. Get updates
Now check for updates. Depending on your home connection speed (and how many other family members may be sharing the connection) an update can take a few seconds to several minutes and usually involves restarting your TV.
John R. Quain has been reviewing and testing video and audio equipment for more than 20 years. For Tom's Guide, he has reviewed televisions, HDTV antennas, electric bikes, electric cars, as well as other outdoor equipment. He is currently a contributor to The New York Times and the CBS News television program.

